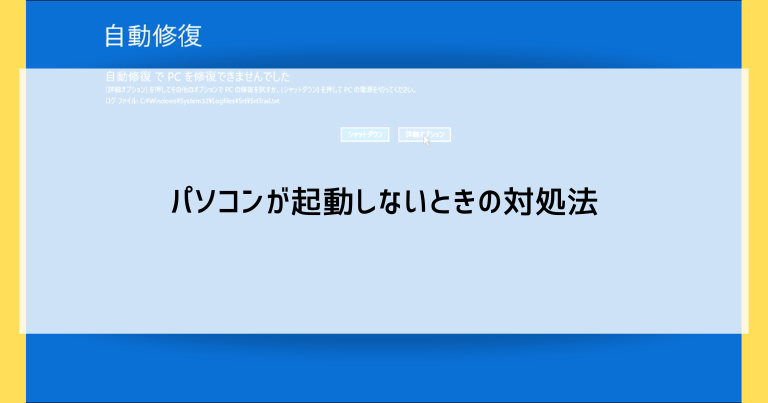弊社では、年間300件以上のパソコントラブルを対応しています。
やはり1番多いのが、パソコンが起動しない、といったトラブルです。
この記事では、パソコンの電源を入れても起動しない、起動はするけど画面が真っ暗なまま、そもそも電源が入らないといった場合の対処法を紹介します。
いずれも実際の現場で培った経験をもとにした内容ですので、きっといずれかの対処法で解決できるはずです。
もし解決しない場合は、パソコンが物理的に壊れている可能性がありますので、信頼できるパソコン修理業者へ相談してみてください。
パソコンが起動しない・立ち上がらない・電源が入らないときの対処法
パソコンが起動しない原因には、パソコンの本体(部品)が壊れているケースと、データが破損しているケースがあります。
プロの修理業者は状況を見て原因別で対処を変えていくのですが、その見極めもパソコンの知識が必要な難しい作業です。
今回は原因の究明は二の次として、試してみると良い対処法を簡単なものから紹介していきますので、順番に行ってみてください。
【対処法1】外付けモニターをチェック(デスクトップパソコンの場合)

デスクトップパソコンの場合、パソコン本体には問題がなくモニターのトラブルで「画面が映っていないだけ」というケースがあります。
まずは外付けのモニターに問題がないかチェックしてみましょう。
モニターの電源を入れ直す
外付けモニターの電源ボタンが「切」になっていることがあります。
普段から電源を付けっぱなしにしているとそんなことはないと思われるかもしれませんが、停電だったりモニター自身の節電機能などで「勝手に切れている」ということは少なくありません。
外付けモニターの電源ボタンを押し、電源ボタンの周辺にあるランプが点灯するかを確認します。
モニターにつながっているケーブルの接続を確認する
外付けモニターに接続している2本のケーブルを確認します。
- 電源ケーブル
- パソコンとの接続ケーブル
電源ケーブルが緩んでいる・コンセントから外れているということがたまにあります。
また、パソコンとモニターを繋いでいるケーブルについても、パソコン側・モニター側の両方の差し込みを確認します。
見た目では繋がっているように見えても緩んでいることがあるので、一度抜いて差し直すという作業をするとあっさり復活することがあります。
モニターが故障している可能性がある
モニターの電源ボタンを押しても反応がない(通常はランプが点灯したり、画面に何らかの色や光・メッセージが映る)、各種ケーブルを差し直しても何も映らないという場合は、モニターそのものの故障を疑ってください。
特にパソコン本体のランプが点灯・点滅している、ファンがしっかり動いているといった場合には、パソコン本体は問題なく動いている可能性が高いです。
別のモニターがある場合は、モニターを交換して画面が映るかどうかを確かめてみましょう。
別のモニターで画面が映る場合は、今まで使っていたモニターが故障していることになります。
別のモニターがない場合は、修理業者に来てもらうか、持ち込み可能なお店へモニターを持ち込んで、故障していないかどうかをチェックしてもらいましょう。
【対処法2】パソコンの電源ケーブルを差し直す

外付けモニターと同様に、パソコン本体の電源ケーブルも緩んでいる・コンセントから外れているということがたまにあります。
パソコン本体の位置を動かしたことでケーブルが引っ張られたり、椅子や掃除機が当たったなど、ケーブルが緩む原因は日常生活で意外と多いです。
見た目では繋がっているように見えても緩んでいることがあるので、一度抜いて差し直すという作業をするとあっさり起動することがあります。
【対処法3】USBケーブルなどの周辺機器を外す

パソコンにUSBケーブルなどで周辺機器を繋いでいる場合は、一度すべて取り外してから電源を入れてみます。
マウスやキーボードも、外せるものはすべて外しましょう。
近年では、周辺機器のトラブルがパソコンの起動までもを阻害するケースは少ないのですが、比較的簡単に試すことができますので、他の対処法より先の実施をおすすめします。
【対処法4】パソコンを放電する

パソコン内に余分な電気が溜まることで動作が阻害されているというケースがあります。
滞留した電気を放電すると、パソコンがリフレッシュされた状態になり起動することが多々あります。
- パソコンの電源を切る
- 周辺機器やLANケーブルなどをすべて取り外す
デスクトップパソコンの場合:電源のケーブルも取り外す
ノートパソコンの場合:バッテリーも取り外す
(バッテリーが取り外せないものは利用者側の操作では放電ができず、修理に出すしかありません) - パソコンの電源が切れた状態で90秒以上放置
放電時間は最短で90秒程度ですが、数時間~1日ほど放置するとより確実です。
【対処法5】パソコン内部の埃を取る・掃除する

パソコン内部の掃除をすることで、パソコンが起動する場合があります。
パソコンの蓋を開け、パソコン内部(特にファン周辺)のほこりを掃除してください。
掃除には量販店などで販売されているスプレータイプのダスターを使い、風で埃を拭き飛ばします。
パソコンを開けることが難しいノートパソコン・タブレットなどは、通気口周辺の埃を取り除くだけでも改善されることがあります。
【対処法6】メモリーの抜き差し・交換をする

パソコン内部に設置されているメモリーの抜き差しや交換で、パソコンが起動する場合が少なくありません。
パソコンの蓋を開け、メモリーを一度抜き差しして立て付けの緩みを修正してみます。
それでも改善されない場合は、メモリーそのものの交換も検討します。
パソコンの内部部品に触れる上、メモリーが起動しない原因とは限らないので、慣れない人はやめておきましょう。
【対処法7】パソコンのBIOS設定を初期化する
パソコンのBIOS設定を初期化することで、正常に起動する場合があります。
手順が多く、初心者には少し難しいものの、画面上の操作だけで行えますのでぜひ実施してみてください。

パソコンの電源を入れ、電源ボタンの長押しで電源を切る、という手順を2回繰り返します。
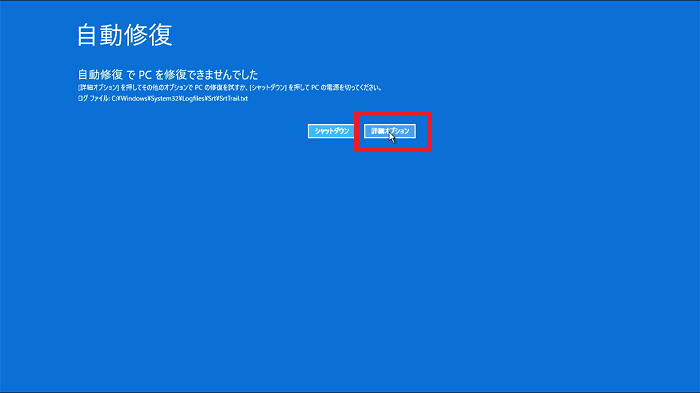
3回目の起動で「自動修復を準備しています」「PCを診断中」という表示の後、青みがかった「自動修復」という画面が表示されます。
(パソコンによっては「自動修復を準備しています」の表示の前にパソコンメーカー独自のスキャンが入る場合がありますので、放置して待ちます)
自動修復の画面で「詳細オプション」をクリックします。
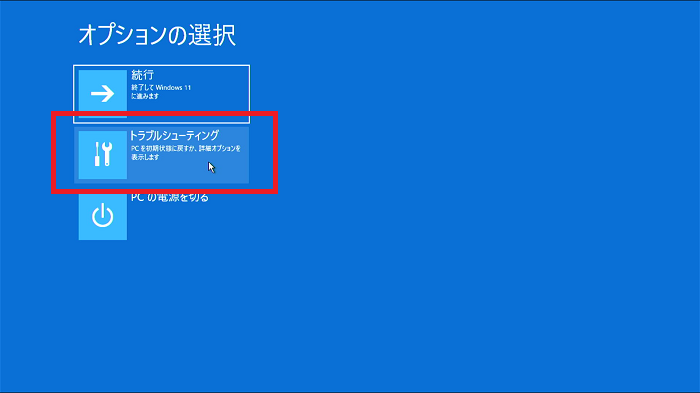
「トラブルシューティング」をクリックします。
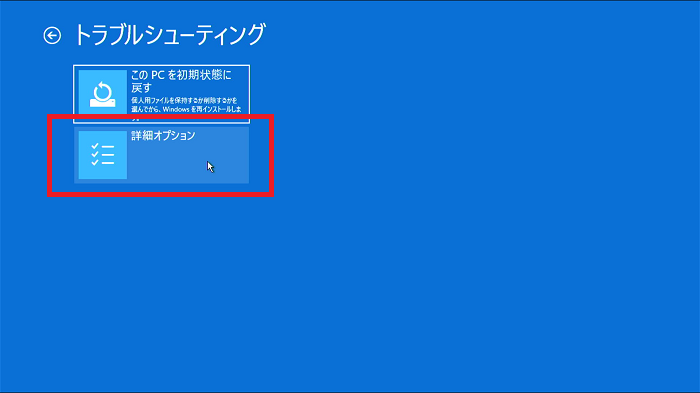
「詳細オプション」をクリックします。
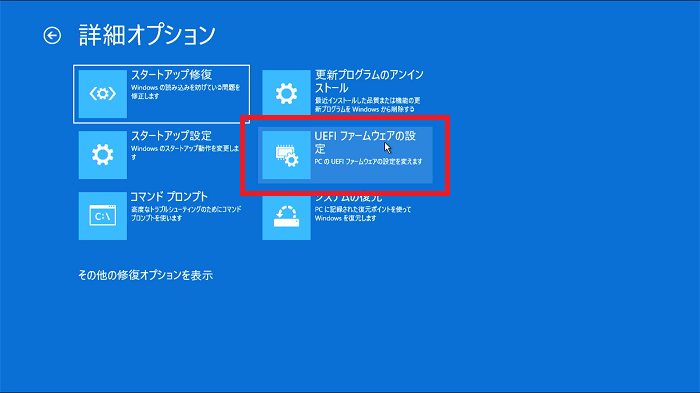
「UEFIファームウェアの設定」をクリックします。
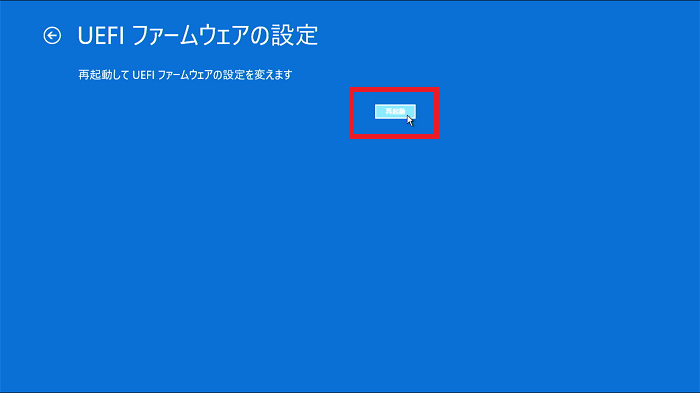
「再起動」をクリックします。
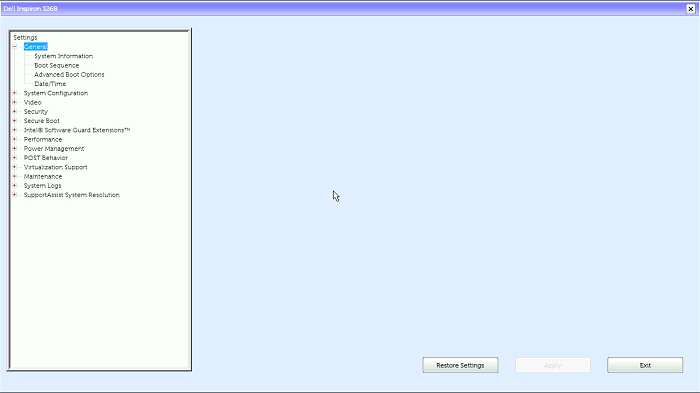
パソコンの再起動後、色味がシンプルな英語のみの設定画面が表示されます。
※パソコンメーカーによって表示されるメニューが異なります
今回はマウスで操作ができますが、パソコンによってはキーボードでしか操作できないこともあります。
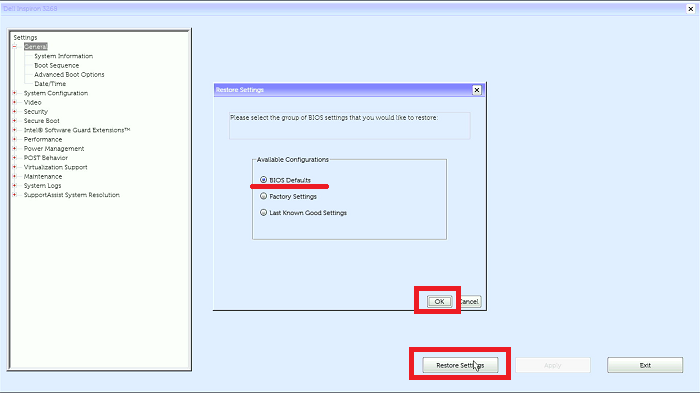
「Restore Settings (設定を戻す)」をクリックします。
(パソコンによっては「Restore Defaults (初期設定に戻す)」という表示になっていることもあります)
続いて「BIOS Defaults(BIOSの規定値に戻す)」が選択された状態で「OK」をクリックします。
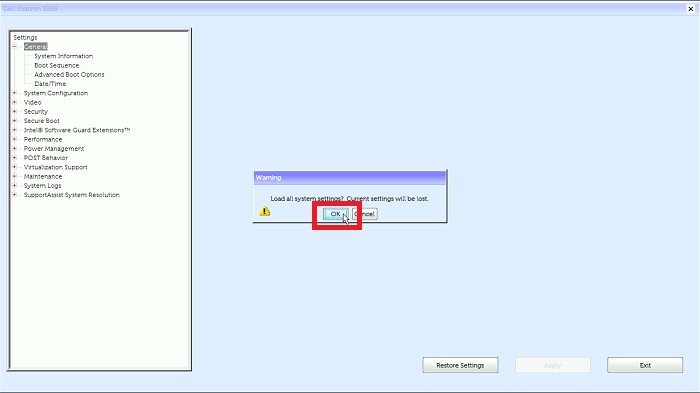
確認が表示されますので「OK」をクリックします。
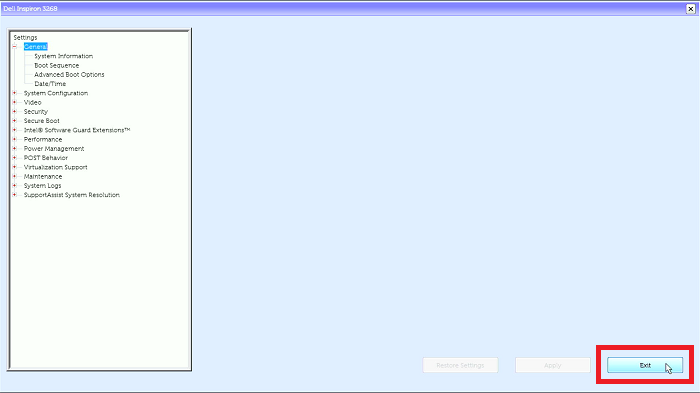
「Restore Settings」ボタンの色が薄くなって押せなくなることで設定がリセットされたことが確認できます。
「Exit」をクリックしてBIOSの設定画面が終了すると、パソコンが再起動して正常に起動する場合があります。
【対処法10】スタートアップ修復による起動復旧を行う
スタートアップ修復という機能を使うことで、パソコンが正常に起動できるように場合があります。
成功率はあまり高くありませんが、とても簡単にできるので、試してみる価値はあります。
なお、スタートアップ修復は、必ず2回行ってください。

パソコンの電源を入れ、電源ボタンの長押しで電源を切る、という手順を2回繰り返します。
3回目の起動で「自動修復を準備しています」「PCを診断中」という表示の後、青みがかった「自動修復」という画面が表示されます。
(パソコンによっては「自動修復を準備しています」の表示の前にパソコンメーカー独自のスキャンが入る場合がありますので、放置して待ちます)
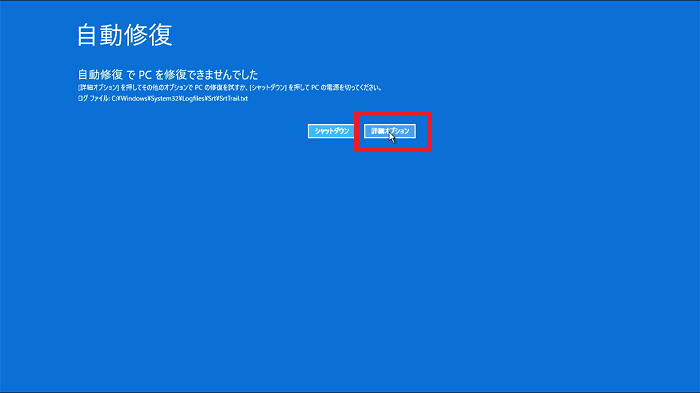
自動修復の画面で「詳細オプション」をクリックします。
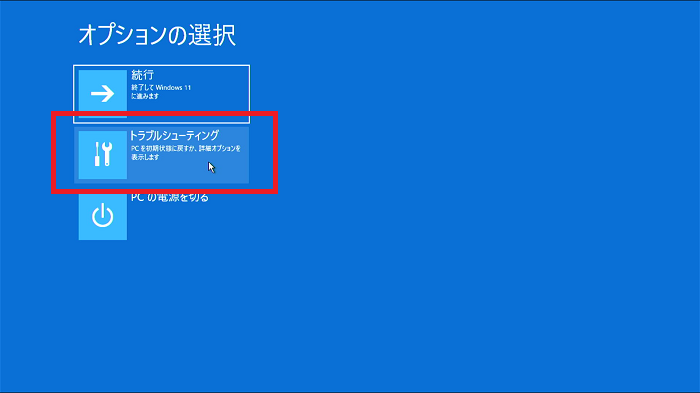
「トラブルシューティング」をクリックします。
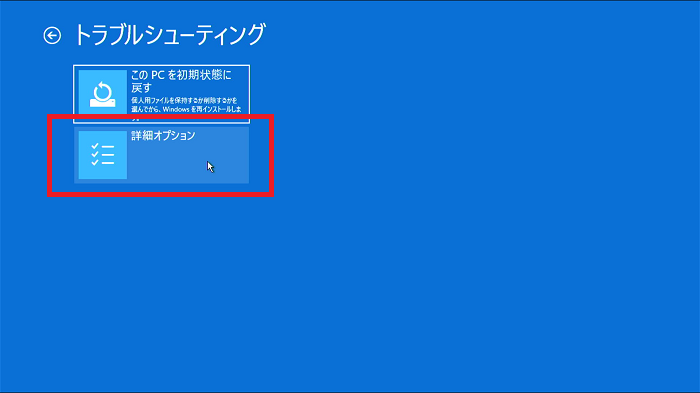
「詳細オプション」をクリックします。
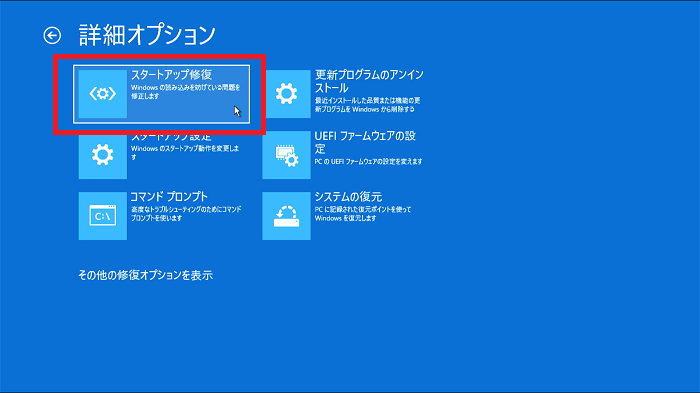
「スタートアップ修復」をクリックします。

メーカーロゴの画面上で修復が進んでいきます。
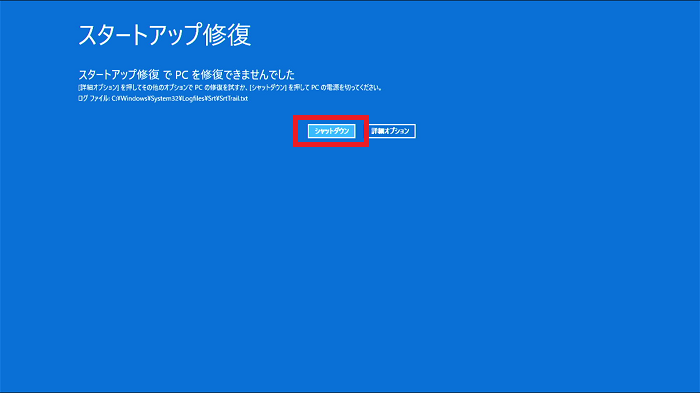
ほとんどの場合「修復できませんでした」という結果になりますが、気にせず「シャットダウン」をクリックしてパソコンの電源を切ります。
再度パソコンの電源を入れることで、正常に起動する場合があります。
※スタートアップ修復を2回行ってから「シャットダウン」して、電源を入れ直してみてください。
【対処法11】更新プログラムのアンインストールを行う
Windowsの更新プログラム(アップデート)をインストールしたことにより、パソコンが動かなくなるというトラブルが発生する場合があります。
一度適用された更新プログラムを取り消す(アンインストール)ことで、パソコンが正常に起動するケースは少なくないです。

パソコンの電源を入れ、電源ボタンの長押しで電源を切る、という手順を2回繰り返します。
3回目の起動で「自動修復を準備しています」「PCを診断中」という表示の後、青みがかった「自動修復」という画面が表示されます。
(パソコンによっては「自動修復を準備しています」の表示の前にパソコンメーカー独自のスキャンが入る場合がありますので、放置して待ちます)
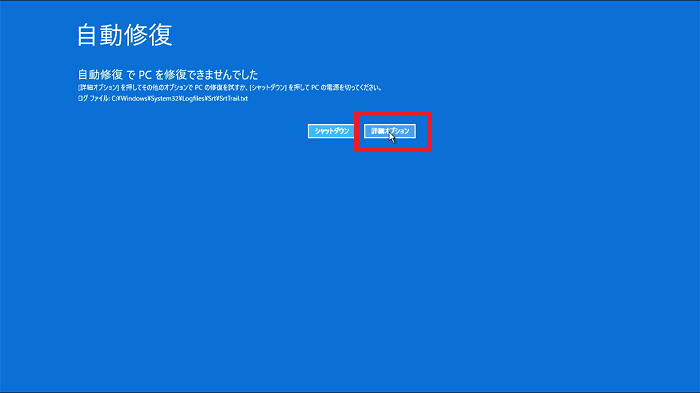
自動修復の画面で「詳細オプション」をクリックします。
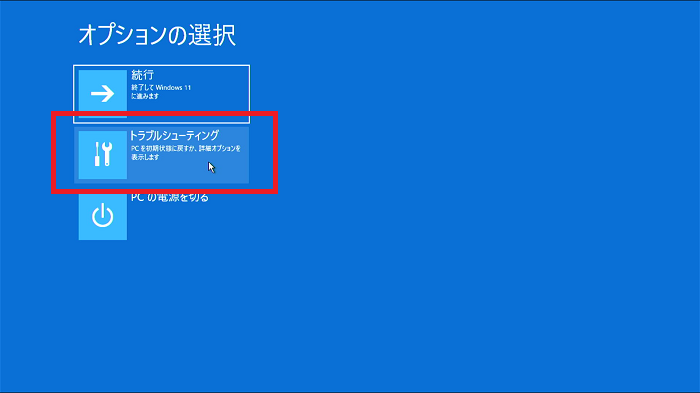
「トラブルシューティング」をクリックします。
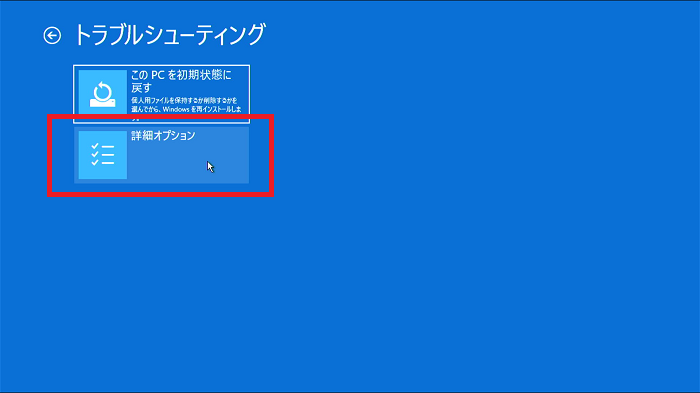
「詳細オプション」をクリックします。
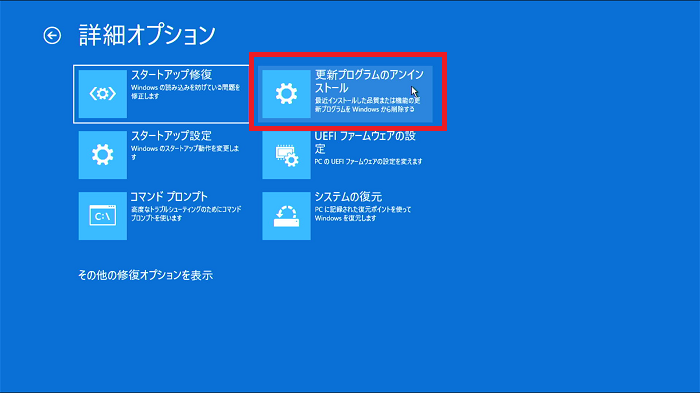
「更新プログラムのアンインストール」をクリックします。
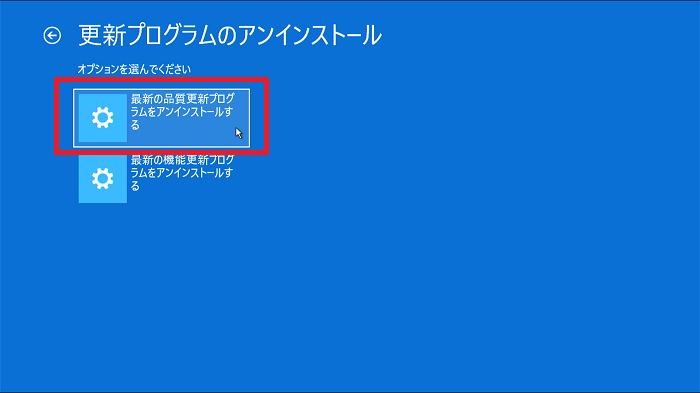
「品質更新プログラム」「機能更新プログラム」と2つボタンが表示されます。
一度にどちらかのアンインストールしかできませんので、上記の自動修復の画面から始めて両方を試していくことになります。
今回は「品質更新プログラム」の方をクリックします。
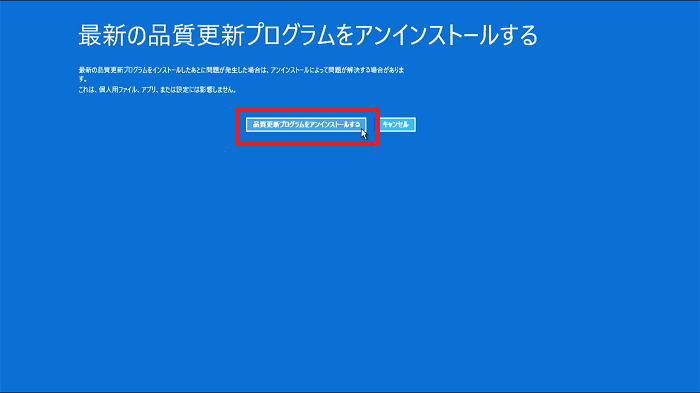
「品質更新プログラムをアンインストールする」をクリックします。
成功の場合:「再起動」をクリック
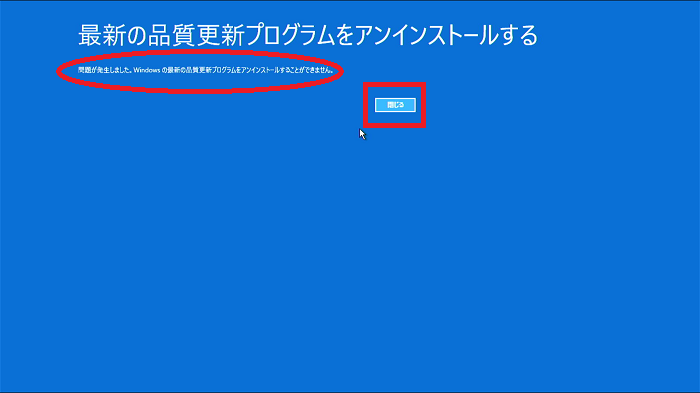
今回は「問題が発生しました(中略)アンインストールすることができません。」と表示されて失敗してしまいました。
(「機能更新プログラム」でも同じ表示になりました)
この場合は諦めるしかなく、「閉じる」をクリックして終了させます。
アンインストールがうまくいくと「再起動」というボタンが表示されますので、そのままクリックしてください。
【対処法12】コマンドプロンプトによる起動復旧を行う
コマンドプロンプトという機能を使うことで、壊れたデータを修復できる場合があります。
一見すると難しく見えますが、やってやれないことはありません。
ぜひ一度試してみてください。

パソコンの電源を入れ、電源ボタンの長押しで電源を切る、という手順を2回繰り返します。
3回目の起動で「自動修復を準備しています」「PCを診断中」という表示の後、青みがかった「自動修復」という画面が表示されます。
(パソコンによっては「自動修復を準備しています」の表示の前にパソコンメーカー独自のスキャンが入る場合がありますので、放置して待ちます)
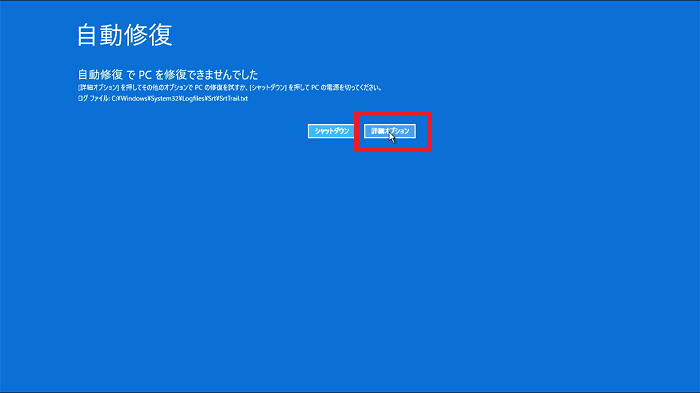
自動修復の画面で「詳細オプション」をクリックします。
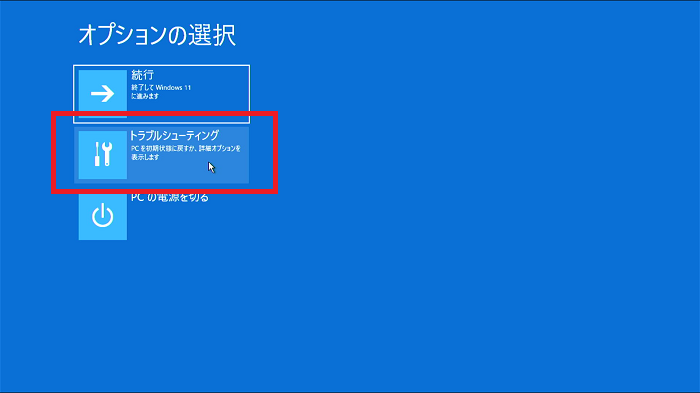
「トラブルシューティング」をクリックします。
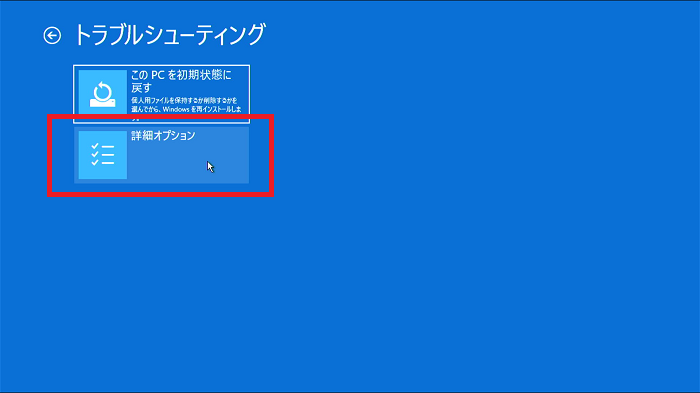
「詳細オプション」をクリックします。
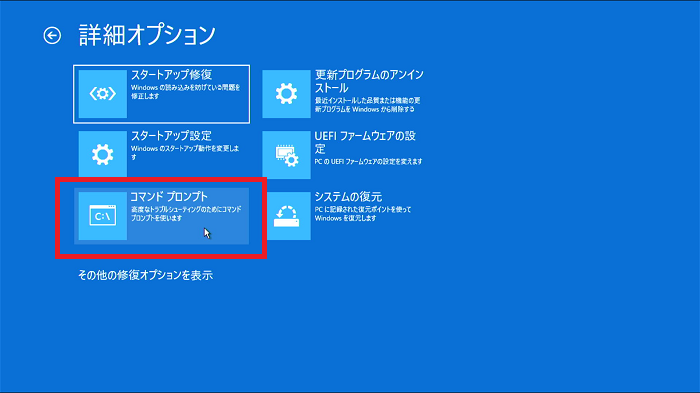
「コマンドプロンプト」をクリックします。
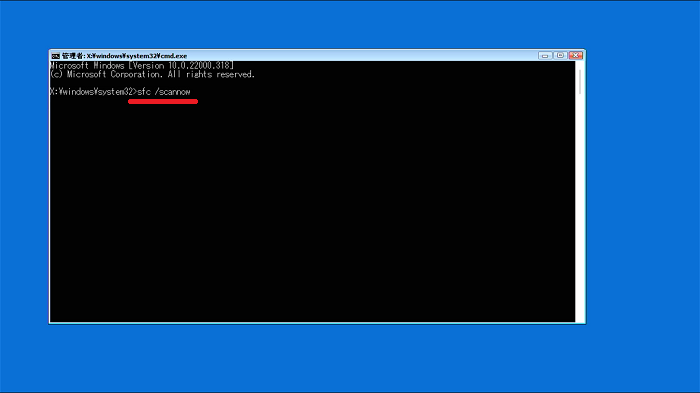
画面中央のウィンドウ(コマンドプロンプト)に文字入力ができますので「sfc /scannow」と入力、Enterキーを押します。
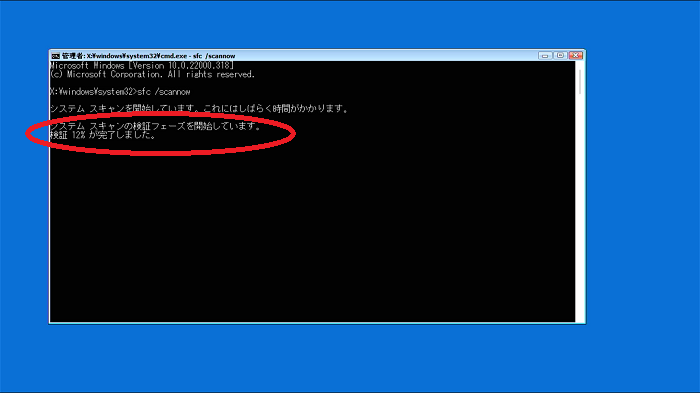
システムスキャンが進んでいきます。
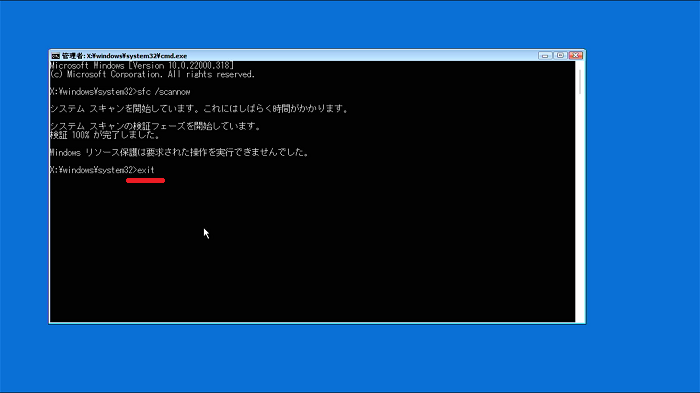
今回は「実行できませんでした」という表示になりました。
画面を終了する場合は「exit」と入力、Enterキーを押します。
うまくいった場合は、パソコンの電源を入れ直すことで正常に起動できるようになります。
【対処法12】セーフモードで起動するか試してみる
セーフモードとは、多くのアプリや周辺機器の影響がない(使えない)、一番シンプルな状態でWindowsを起動するモードです。
通常の起動ができないときも、セーフモードであれば起動できることがあります。
セーフモードでの起動できると、大切なデータを退避させる・ウィルスチェックをする・怪しいアプリをアンインストールするなどいくつかの対策が行えます。

パソコンの電源を入れ、電源ボタンの長押しで電源を切る、という手順を2回繰り返します。
3回目の起動で「自動修復を準備しています」「PCを診断中」という表示の後、青みがかった「自動修復」という画面が表示されます。
(パソコンによっては「自動修復を準備しています」の表示の前にパソコンメーカー独自のスキャンが入る場合がありますので、放置して待ちます)
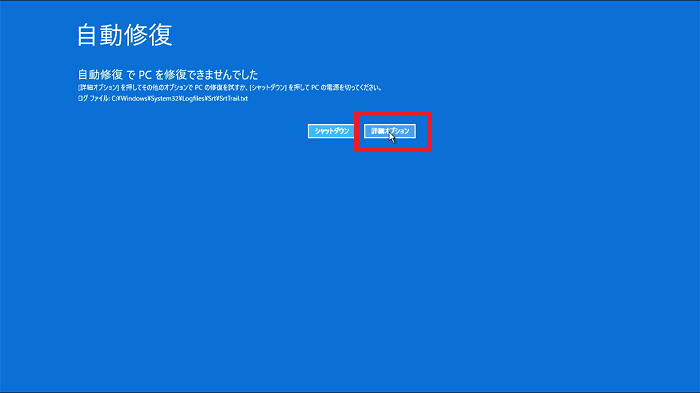
自動修復の画面で「詳細オプション」をクリックします。
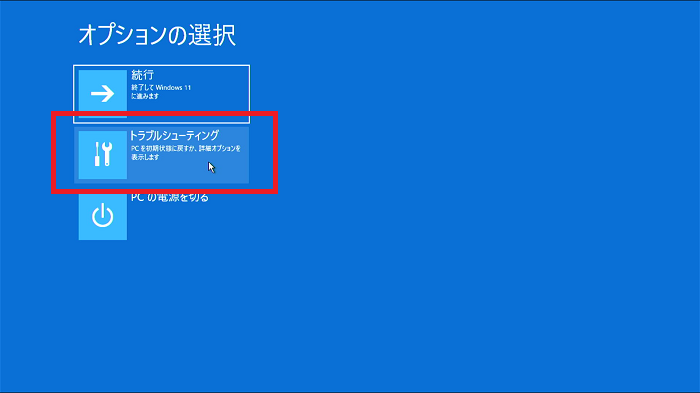
「トラブルシューティング」をクリックします。
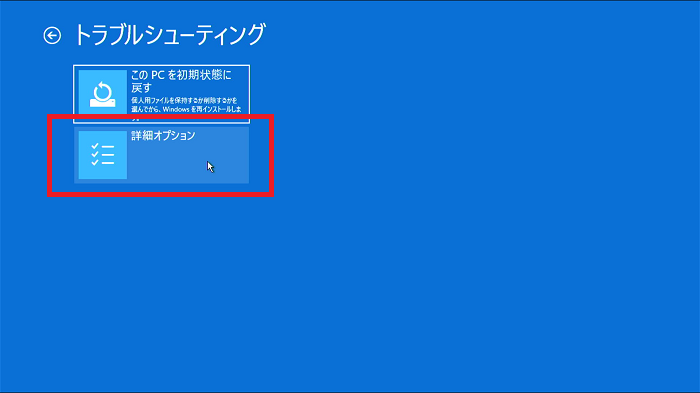
「詳細オプション」をクリックします。
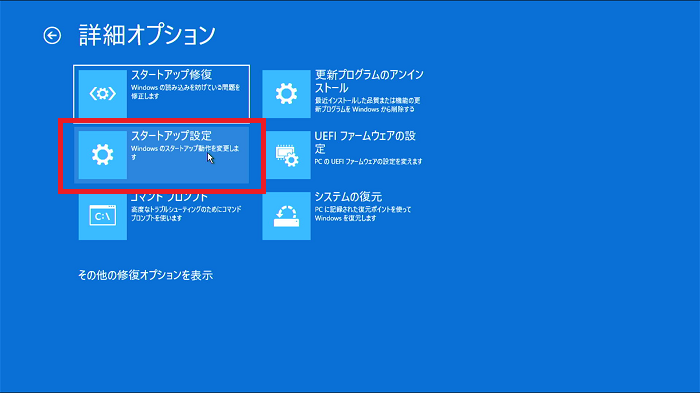
「スタートアップ設定」をクリックします。
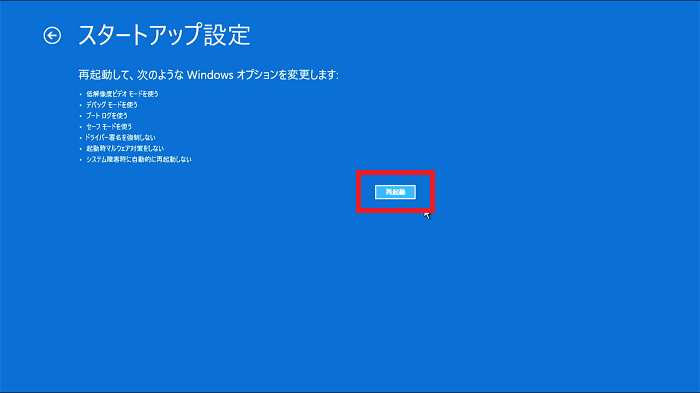
「再起動」をクリックします。
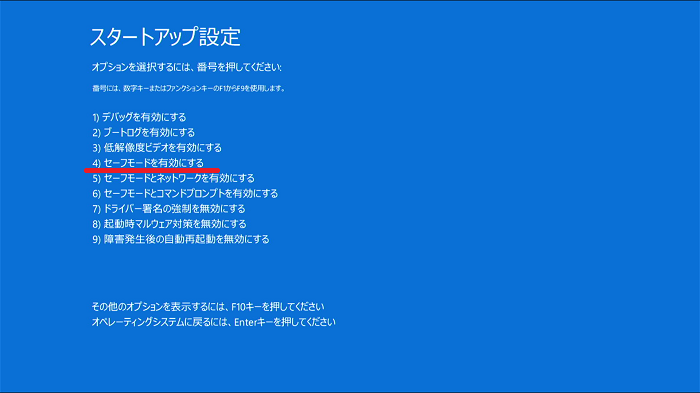
パソコン再起動後にメニューが表示されます。
この画面ではマウスが使えないので、キーボードで操作します。
今回はセーフモードで起動したいので、数字の「4」を押します。
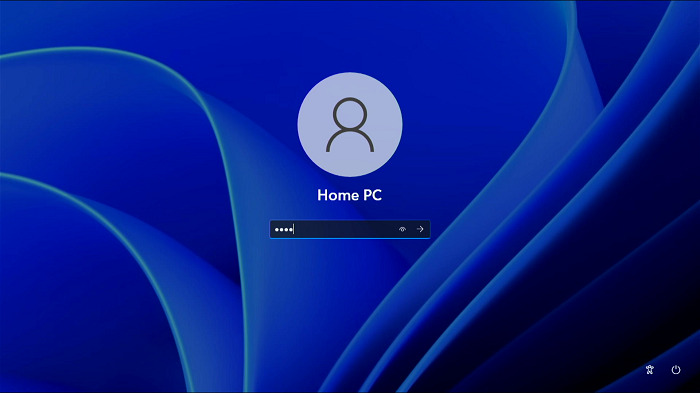
サインイン画面が表示されますので、パスワードを入力します。
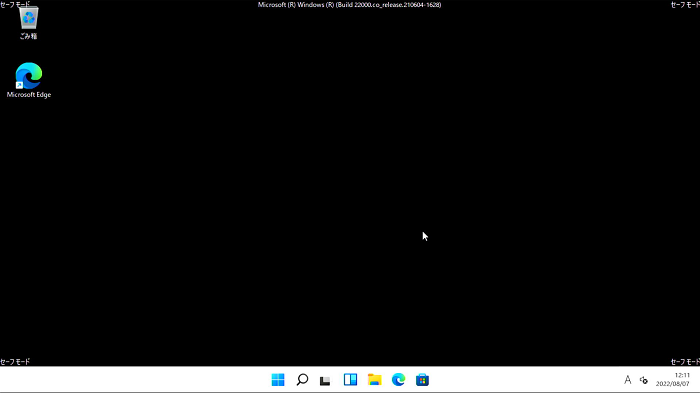
サインイン後、四隅に「セーフモード」と表示され壁紙が黒いWindows画面になります。
セーフモードで起動後は「パソコンがたまに起動する」という時にやっておくべき3つのことの内容を試していってください。
【対処法13】システムの復元を行う
「システムの復元」という機能を使うと、パソコンが問題なく動作していたときの状態に戻すことができます。
パソコンが起動しない原因がデータの破損にある場合は、システムの復元を使うことで改善される可能性が高いです。

パソコンの電源を入れ、電源ボタンの長押しで電源を切る、という手順を2回繰り返します。
3回目の起動で「自動修復を準備しています」「PCを診断中」という表示の後、青みがかった「自動修復」という画面が表示されます。
(パソコンによっては「自動修復を準備しています」の表示の前にパソコンメーカー独自のスキャンが入る場合がありますので、放置して待ちます)
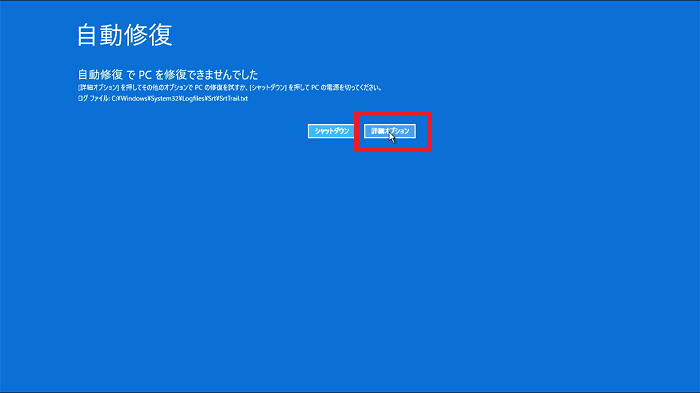
自動修復の画面で「詳細オプション」をクリックします。
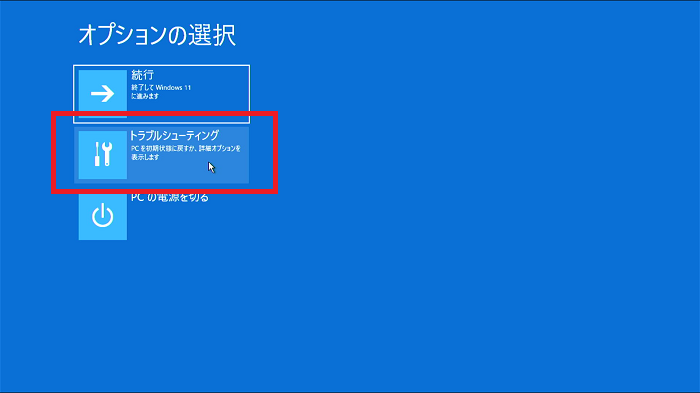
「トラブルシューティング」をクリックします。
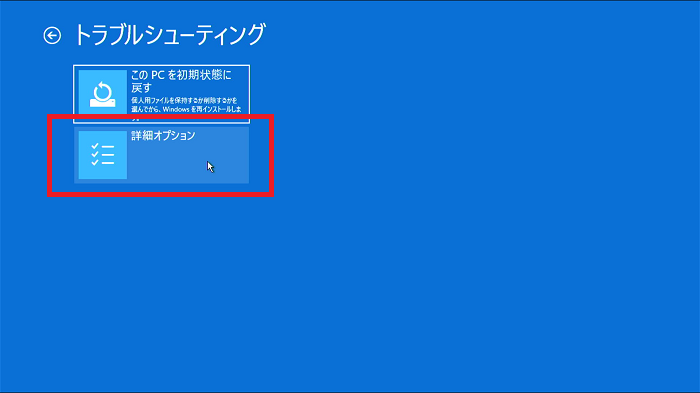
「詳細オプション」をクリックします。
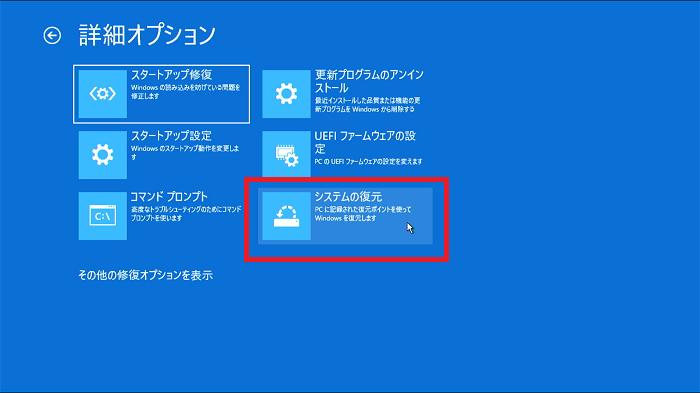
「システムの復元」をクリックします。
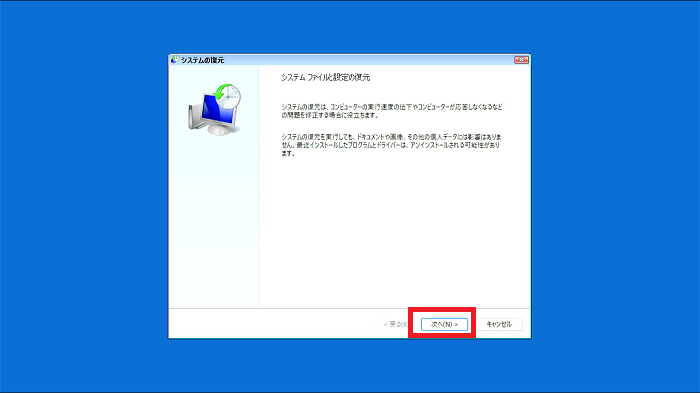
「次へ」をクリックします。
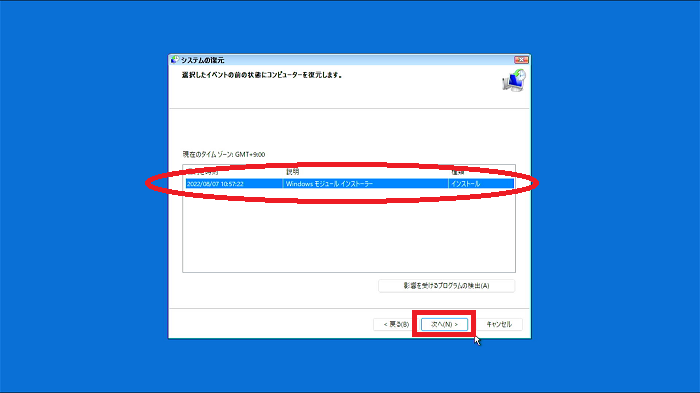
復元ポイントを選択して「次へ」をクリックします。
(複数表示される場合は、パソコンが問題なく動いていた一番近い日付のポイントを選択します)
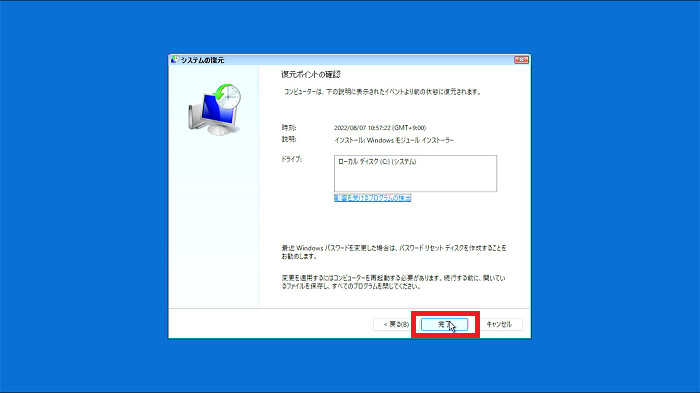
「完了」をクリックして復元を開始します。
(更に確認が表示されますので「はい」をクリックします)
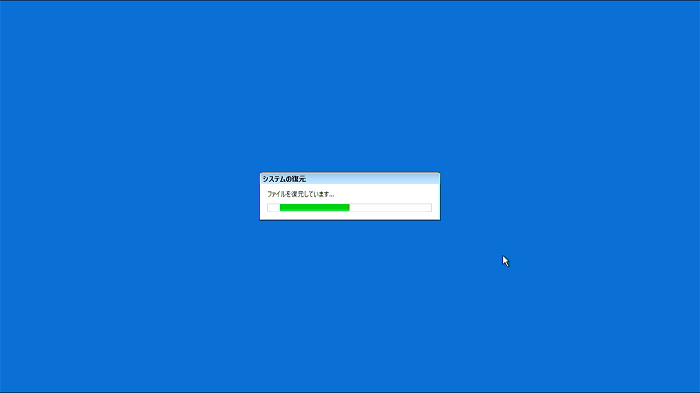
システムの復元が進んでいきます。
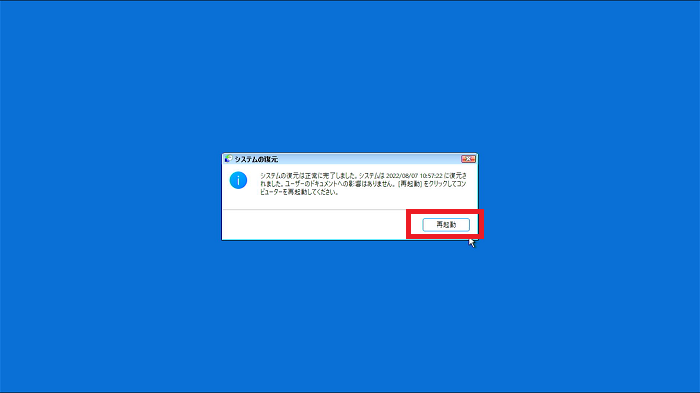
「再起動」をクリックして、パソコンが正常に起動すれば成功です。
【対処法14】リカバリーディスクなどを使用してパソコン購入時の状態に戻す(初期化)

パソコン最初に購入した時の状態(工場出荷状態)に戻すことを、リカバリー(初期化)と言います。
メーカー・機種ごとに初期化のステップは異なりますので、個々のマニュアルなどを見て作業するしかありません。
- 電源投入直後に特定のキー(F2・F11など)を押すとメニューが表示される
- 別のパソコンを利用して初期化用のUSBメモリーなどを作成、差し込んで電源投入する など
ただし、データというデータが全て失われますので、対処法と言って良いのかもはばかられるところです。
- 今まで作成したデータ(Word・Excel・写真など)
- インストールしたアプリ
- 設定やパスワード
こういったデータを諦め、とにかくパソコンが動かせる状態になればいいという時の最終手段になります。
さらには、パソコンが起動しない原因が部品の故障にある場合は、リカバリーを行っても状況は改善されません。
リカバリーは原因と状況の見極めができる上級者向けの方法で、通常はリカバリーを実施するよりも修理業者に依頼した方が、手間がなくデータも無事に戻ってくる可能性があります。
「パソコンがたまに起動する」という時にやっておくべき3つのこと
パソコンが起動しないというトラブルでは、何度も電源を入り切りしているうちにまれに起動するということがあります。
それ以降に通常起動できるようになれば良いのですが、多くの場合はパソコンの不安定さは解消されておらず、再び起動しなくなる恐れがあります。
運良く起動したという時には、パソコンが動くうちに以下の対処を行っておきましょう。
重要なデータをコピーしておく(バックアップ)
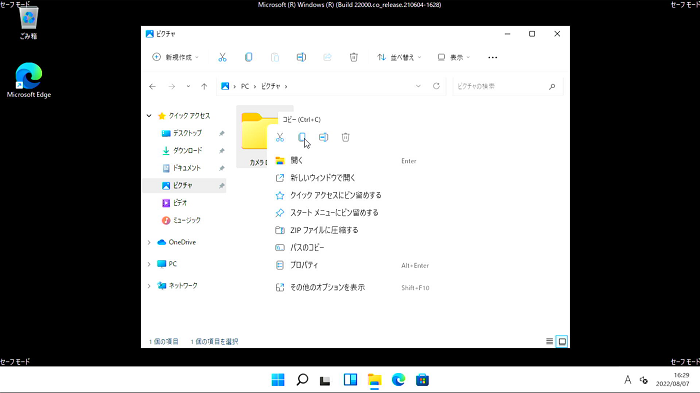
パソコンが動くうちに重要なデータをUSBメモリーなどにコピーしておく、バックアップ作業を行っておきましょう。
ウイルス対策アプリの実行
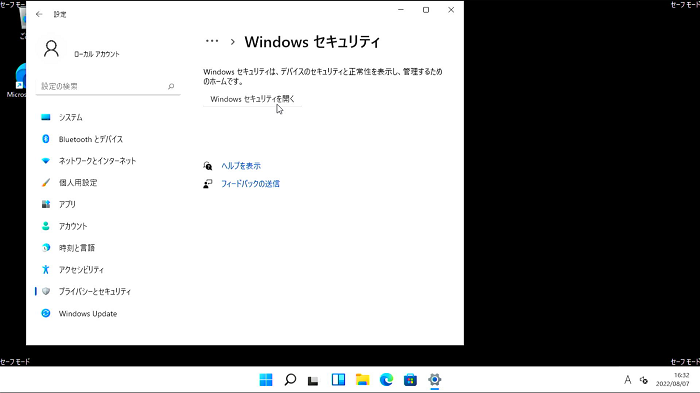
コンピューターウイルスの感染によってパソコンが不安定になっていることがあるため、パソコン内のウイルス対策アプリでスキャン・駆除を行います。
Windows10以降では、無料で使用できる「Windowsセキュリティ」というアプリでも十分な効果があります。
最近インストールしたアプリをアンインストール
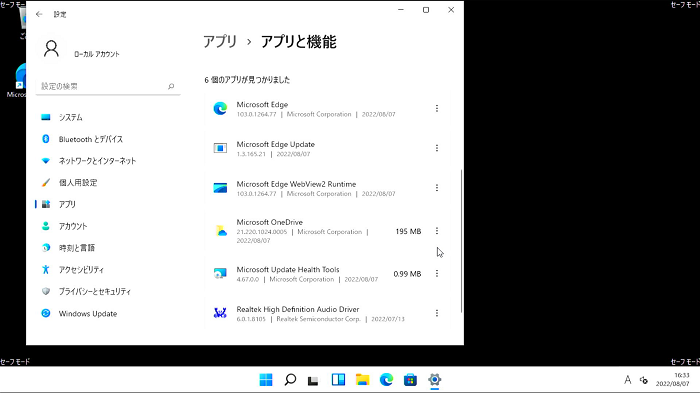
特にインターネットから無料入手するフリーソフトには、ウイルスやマルウェアといったパソコンの動作を不安定にする悪質なものがあります。
最近そのようなアプリをインストールした覚えがある場合は、それらを削除(アンインストール)すると改善することがあります。
アンインストールは、Windowsの「設定」アプリ内にある「アプリ」の項目から行えます。
何をやってもパソコンが起動しない場合はパソコン修理の専門業者に相談
本記事で紹介した対処法をすべて試しても起動しない場合は、プロのパソコン修正業者に相談しましょう。
物理故障でない限りは、正常に起動できるように修理してもらえる可能性があります。
また、最悪の場合はデータだけでも復旧してもらえる可能性が高いです。
パソコンが起動しない・立ち上がらない・電源が入らないときの対処法まとめ
パソコンが起動しないトラブルについて、できるだけ多くの対処法をご紹介しました。
一部には難しい内容もあり、全て試そうとすると時間を取られますので、できそうなものだけ試してみましょう。
それで自己解決できれば言うことなし、ちょっと無理そうと感じたらパソコン修理の専門業者に頼りましょう。
「参考になった」と思った方はX(旧Twitter)やはてブでシェアいただけますと励みになります。
\ パソコントラブルでお困りのみなさま /
パソコンやインターネットのトラブルでお困りの場合、愛知県西部・岐阜県南部にお住まいの方であれば、弊社スタッフが直接訪問してサポート(有償)することも可能です。
※他エリアの方からの電話相談などは一切行っておりません。
上記以外のエリアにお住まいの方には、全国対応が可能なPCホスピタルもしくは宅配でのパソコン修理をおすすめしております。
パソコン初心者におすすめ!PCホスピタル

PCホスピタル(旧ドクター・ホームネット)は、上場企業が運営を行っている全国対応の出張パソコン修理店です。
パソコンの修理資格を持ったプロのスタッフがお客様宅までお伺いし、直接パソコンの修理を行ってくれます。
作業前には必ず見積を作成してくれるので、ボッタクリ被害に合うことがありません。
大切なデータを保護した状態での修理も可能であり、「起動しない」「動きが遅い」といったトラブルにも最短即日にて対応してくれます。
全国どこでも対応していますので、どなたでもお気軽にご相談ください。
\ 24時間訪問可能!まずはお電話ください /
宅配修理なら全国どこでも対応
当ブログを運営しているかおるやでは、全国どこからでも宅配でパソコンの修理を受け付けています。
見積に納得した場合のみ修理を行うため、安心して依頼することが可能です。
今なら送料が無料になるキャンペーン中ですので、近くにパソコン修理屋がない人は、ぜひご相談くださいませ。