セキュリティソフトは、Windows10で無料で使用できる「Windowsセキュリティ」以外にも様々なメーカーが販売しています。
そういったソフトは、必要がなくなったりサポート期限が切れているものについては早急に削除(アンインストールと言います)する必要があります。
今回は大手セキュリティソフトの一つであるノートン(Norton Security)の削除方法を画像つきで解説していきます。
操作は簡単です。また、なぜ削除が必要なのかの理由も併せて説明していきます。
使わないノートンは削除しましょう
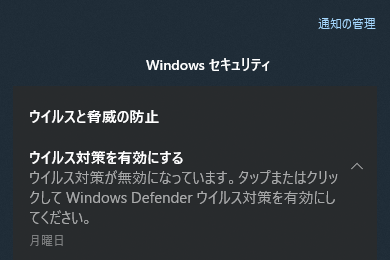
使わなくなったり、サポート期限の過ぎたノートンは早急に削除しましょう。
市販されているセキュリティソフトには、「サポート期限」というものが設定されており、30日・1年などお金を支払った間だけセキュリティのサービスが受けられます。
これは逆を返すと、「サポート期限」が切れ、お金が支払われないとサービスが停止し、パソコンの守りが失われるということです。
セキュリティ対策で一番してはいけないことは、サポート期限が切れたソフトをそのままインストールしたままにすることです。
期限の切れたセキュリティソフトは一切の保護をしてくれません。
インターネットにつながっているだけで、いとも簡単にウイルスに感染してしまうでしょう。
ノートンを削除すると無料のセキュリティソフトに切り替わる
使用しなくなったノートンを削除すると、Windows10に内蔵されていて無料で使用できる「ディフェンダー」というセキュリティソフトに切り替わります。
ノートンを購入すると、セキュリティに関する相談を受け付けてくれたり、複数のデバイスを同時に管理できるなど、特に個人事業主・企業・学校などにとって便利な機能が得られるメリットがあります。
一方でWindowsセキュリティも、パソコンを守るという点においては十分な性能を持ちます。
- サポート期限内のノートン
- Windowsセキュリティ
- サポート期限が切れたノートン
この順番でセキュリティが高くなっており、3の「サポート期限が切れたノートン」は、先ほどの説明の通りウィルスや犯罪に一切対応できなくなる為、壁に空いた穴のように危険を呼び込む原因になってしまいます。
サポート期限が切れる2大原因
ノートンのサポート期限が切れる原因は主に2つ考えられます。
いずれの場合も期限がわずかになると通知してくれますので、そこでノートンの期限を買い足すか、削除するかを検討しましょう。
ケース1・購入した期限が切れる
単純に購入したサポート期限が終わりを迎えるケースです。
自身が購入したものではありますが、1年だったり、お買い得プランでは3~5年など長期に渡っていることがあり、忘れてしまうのも無理はありません。
ケース2・パソコンに付いてきたお試し版を使っていた
注意が必要なのはこのケースで、新しく購入したパソコンにオマケでノートンが付属しており、それを使用していた場合です。
こういったお試し版の多くはサポート期限が30日や60日と短く、期限が近づくとサポート切れの通知が表示されるようになります。
その通知を無視することなく、追加購入の予定がなければノートンを削除しましょう。
ノートンがインストールされているか確認する方法
スタートボタンをクリックし、歯車のマークの「設定」をクリックします。

Windows10の設定の中の「更新とセキュリティ」をクリックします。

画面左の「Windowsセキュリティ」をクリックし、画面右に出てくる「Windowsセキュリティを開く」のボタンをクリックします。
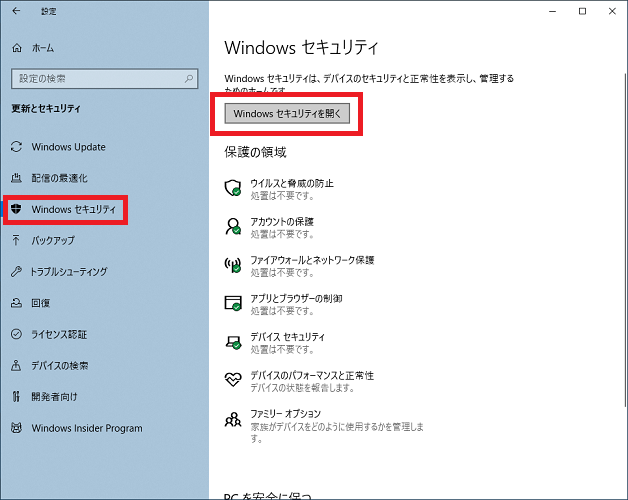
「ウィルスと脅威の防止」をクリックすると、画面右側の表示が変わり、メインのセキュリティソフト名が表示されます。
ノートンが動作している場合は「ノートンセキュリティ」と表示されます。
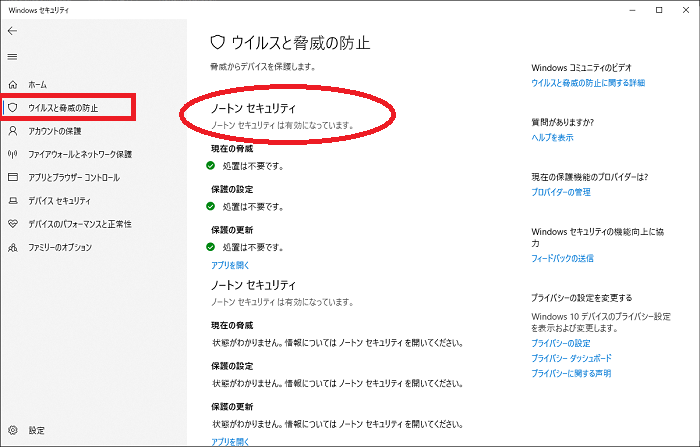
ノートンを削除する方法
使用しないノートンを削除(アンインストール)する方法を解説していきます。
コントロールパネルから削除
まずスタートボタンをクリックし、「Windowsシステムツール」の中にある「コントロールパネル」をクリックします。

画面の表示方法によって見た目が変わりますが、画像の通りに「プログラムのアンインストール」か「プログラムと機能」という所をクリックします。
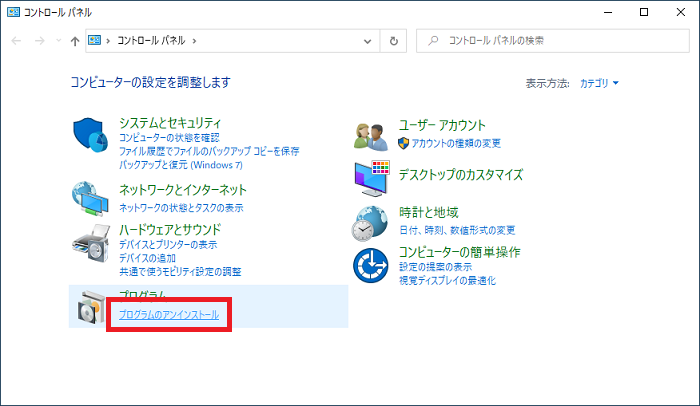
名前順で「N」から始まる「Norton Security」をクリックすると選択された状態になります。
続いて画面上部の「アンインストールと変更」をクリックすると、ノートンのウィンドウが表示・開始されます。
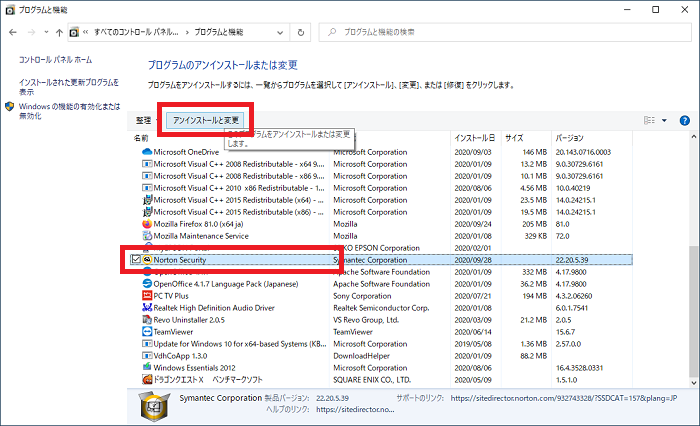
ノートンのアンインストール用のウィンドウが表示されました。
「アンインストールをする」をクリックします。
画面中央付近に選択肢があり、どちらを選んでも大きな違いはありません。
最初に選択されている「再インストールを予定~」のままで良いですが、きれいさっぱり削除したいという時には「すべてのユーザーデータ~」を選択します。
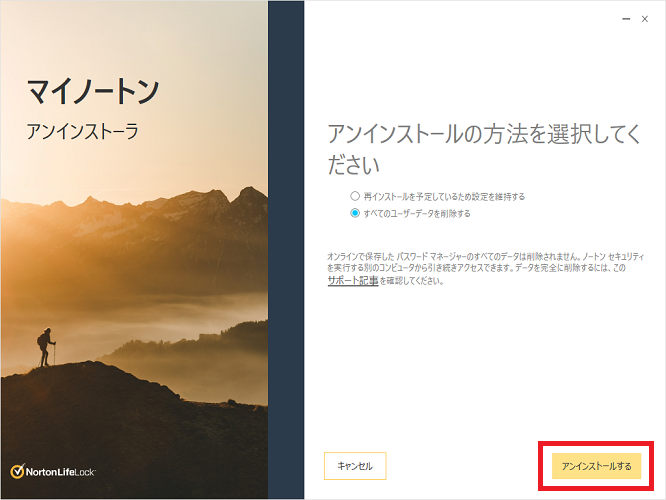
サブスクリプション(サポート期限のことです)が表示されます。
「アンインストールをする」をクリックします。
画面中央の「理由の入力」をクリックすると、ブラウザが開いてアンケート画面が表示されますが、回答の義務はありません。
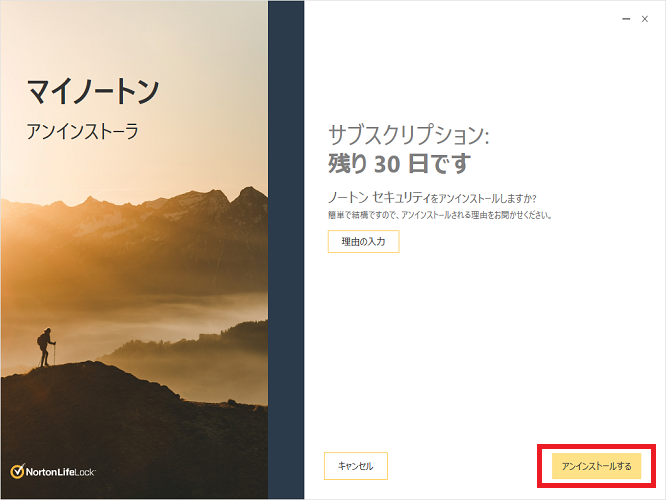
アンインストールが進んでいきます。
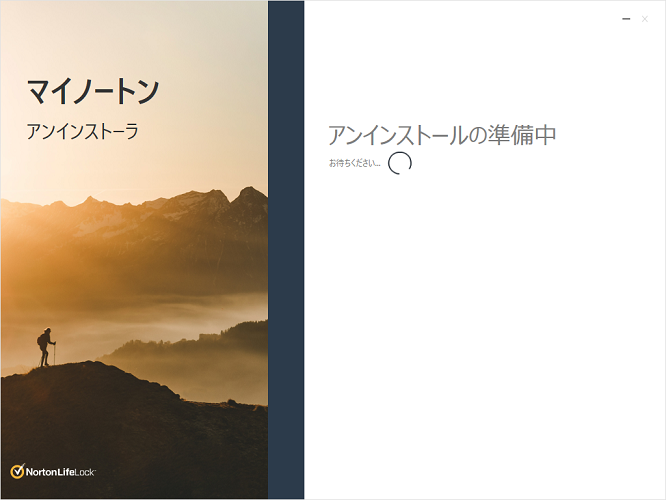
「エラーレポートを提出しています」と表示されますが、こちらに非があるということではなく、放っておくと次に進んでいきます。
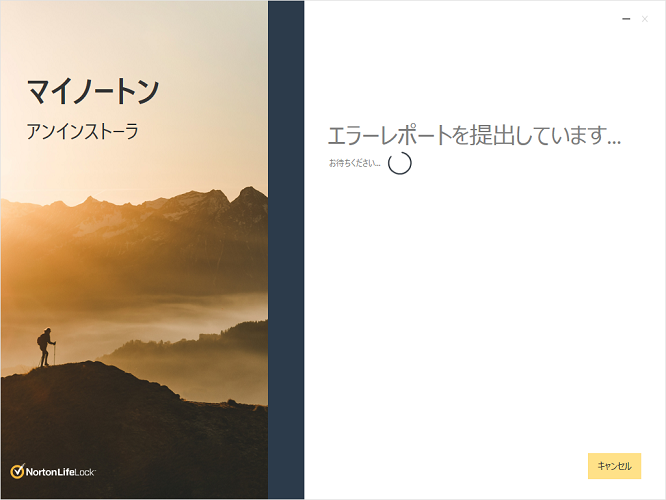
アンインストールが進んでいきます。
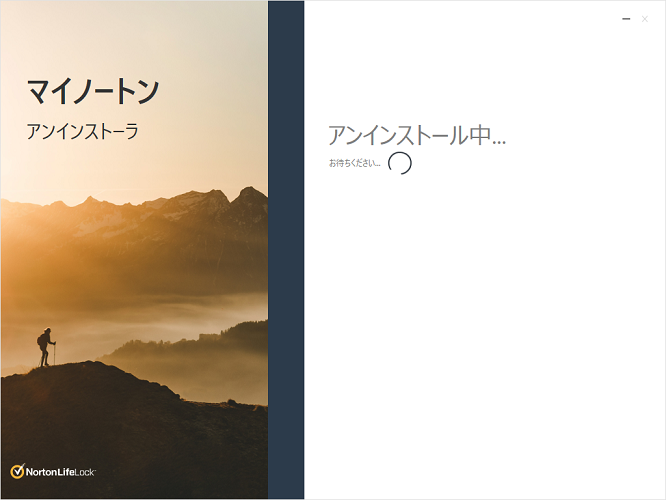
インストールが完了したら、「今すぐ再起動」をクリックします。
Windows10が再起動しますので、再びサインインすれば作業完了です。
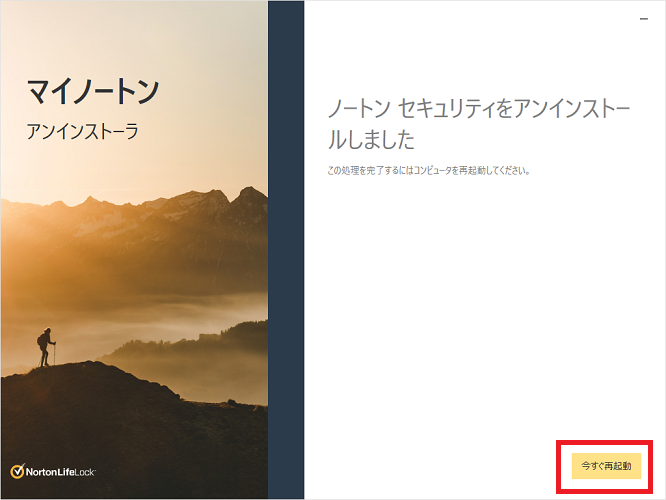
削除できたことを確認
再びコントロールパネルからプログラムと機能の画面に戻ると、「Norton Security」が消えています。
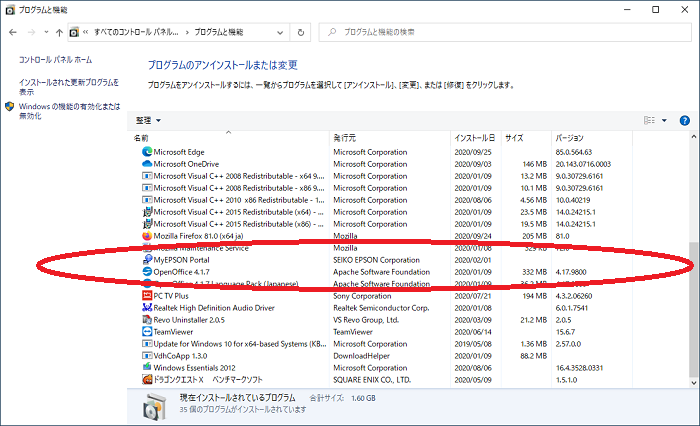
Windowsセキュリティの確認
ノートン削除後に、後釜の「Windowsセキュリティ」がちゃんと動作しているかを確認しましょう。
スタートボタンをクリックし、歯車のマークの「設定」をクリックします。

Windows10の設定の中の「更新とセキュリティ」をクリックします。

画面左の「Windowsセキュリティ」をクリックし、画面右に出てくる「Windowsセキュリティを開く」のボタンをクリックします。
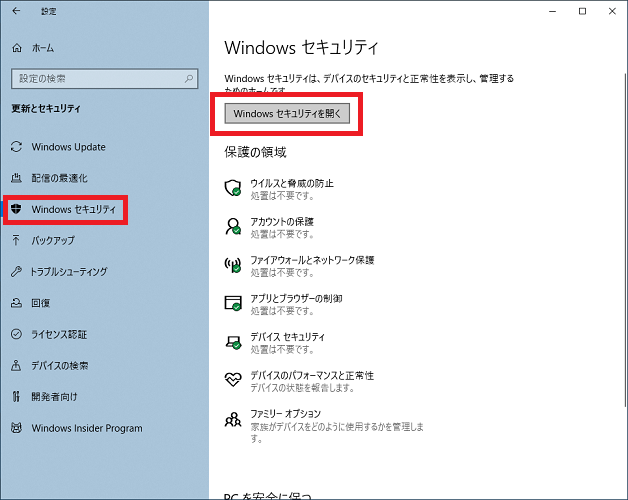
「セキュリティの概要」という画面になり、各項目に安全を表す緑のチェックが入っています。
また、各項目に「操作は不要です」と書かれており、問題なくWindowsセキュリティが働いていることが確認できました。
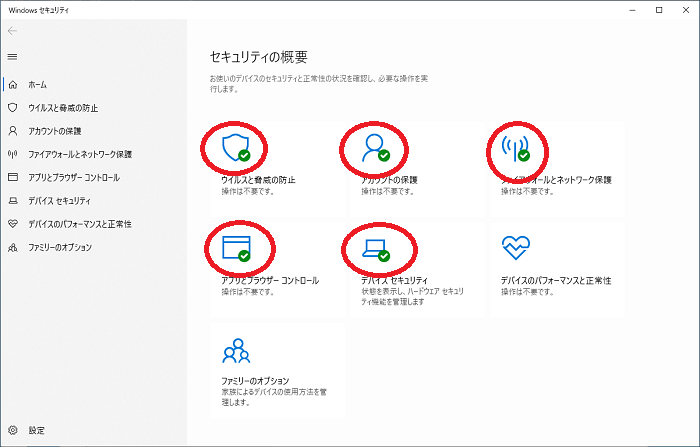
まとめ:期限の切れたノートンは削除しよう
必要がなくなったノートンの削除方法について解説しました。
期限の切れたノートンは逆にトラブルの原因に変わってしまいますので、放置せずに削除するようにしましょう。
今回は簡単・無料にセキュリティソフトを使う方向で話を進めましたが、ノートンを購入して使い続けるメリットも多いです。
自分に合った方を選択してください。
「参考になった」と思った方はX(旧Twitter)やはてブでシェアいただけますと励みになります。
\ パソコントラブルでお困りのみなさま /
パソコンやインターネットのトラブルでお困りの場合、愛知県西部・岐阜県南部にお住まいの方であれば、弊社スタッフが直接訪問してサポート(有償)することも可能です。
※他エリアの方からの電話相談などは一切行っておりません。
上記以外のエリアにお住まいの方には、全国対応が可能なPCホスピタルもしくは宅配でのパソコン修理をおすすめしております。
パソコン初心者におすすめ!PCホスピタル

PCホスピタル(旧ドクター・ホームネット)は、上場企業が運営を行っている全国対応の出張パソコン修理店です。
パソコンの修理資格を持ったプロのスタッフがお客様宅までお伺いし、直接パソコンの修理を行ってくれます。
作業前には必ず見積を作成してくれるので、ボッタクリ被害に合うことがありません。
大切なデータを保護した状態での修理も可能であり、「起動しない」「動きが遅い」といったトラブルにも最短即日にて対応してくれます。
全国どこでも対応していますので、どなたでもお気軽にご相談ください。
\ 24時間訪問可能!まずはお電話ください /
宅配修理なら全国どこでも対応
当ブログを運営しているかおるやでは、全国どこからでも宅配でパソコンの修理を受け付けています。
見積に納得した場合のみ修理を行うため、安心して依頼することが可能です。
今なら送料が無料になるキャンペーン中ですので、近くにパソコン修理屋がない人は、ぜひご相談くださいませ。












