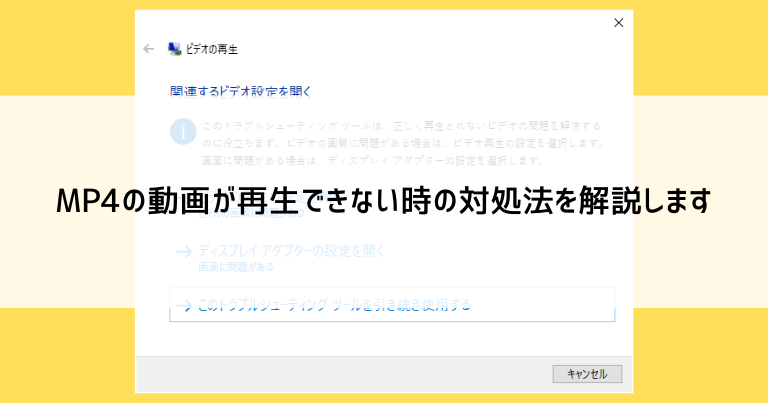MP4形式の動画を観ようとした時、エラーが出てうまく再生できないことがあります。
原因を平たく言うと「MP4の中にも色々あるから」で、少しの対処や設定変更で観られるようになることが多いです。
MP4の動画が再生できない原因と、その対処法について画像付きで解説していきます。
MP4の動画が再生できない主な原因
MP4の動画が再生できない原因はいくつか考えられます。
大きく分けて4項目を解説しますが「色々な原因がある」ということだけご理解いただければ大丈夫です。
アプリがMP4形式に対応していない・アプリのバージョンが古い
Windows10パソコンではあまり考えられないことですが、動画の再生に使用しているアプリがMP4形式に対応していないことがあります。
Vista・7・8など過去のWindowsからWindows10にアップグレードしたパソコンで起こりやすいトラブルです。
などの対処法で解決できます。
コーデックの不足・競合
コーデックとは、動画や音声ファイルを高品質のまま圧縮してファイルサイズを小さくする仕組みのことです。
特定のコーデックを使って「圧縮」されたファイルは、対応するコーデックをパソコンにインストールして「復元」することで再生できます。
パソコンの解説で「コーデックが不足」というときは、パソコンに復元用のコーデックがない状態を表します。
また、似通ったコーデックが複数インストールされていると、誤ったコーデックが使われて再生に失敗します。これは「コーデックの競合」と言われます。
コーデックは動画と音声で別々になっていますので、画面が真っ暗で音声だけ流れるというトラブルも起きやすいです。
パソコンの性能不足
動画の再生はパソコンの地力(「スペック」と言います)が必要な動作で、快適な視聴はパソコンの性能に左右されます。
パソコンの性能があまりに低いと動画が再生できなかったり、カクカク・止まりがちになったりします。
応急処置として、Windows Media Playerのビデオアクセラレーター機能を無効にするなどの方法があります。
再生しようとしているMP4ファイルが壊れている
再生しようとしているMP4ファイルの方に問題があるパターンも考えられます。
などの対処法で解決できます。
MP4の動画が再生できない時の対処法
MP4の動画が再生できない時の対処法を解説していきます。
代表的なトラブルの順番に解説していますので、中には難しい対処法もございます。
試せるものだけ試してみてください。
再生するアプリを変えてみる
再生するアプリを変えてみると、あっさり再生できてしまうことがあります。
Windows10に標準で入っているアプリ
Windows10には、動画を再生できるアプリが標準で3つ入っています。
- 映画&テレビ
- フォト
- Windows Media Player
意外にも写真を表示するアプリである「フォト」にも動画を再生する機能が含まれています。
動画ファイルを右クリック、「プログラムから開く」を選択すると、使えるアプリが一覧で表示されます。
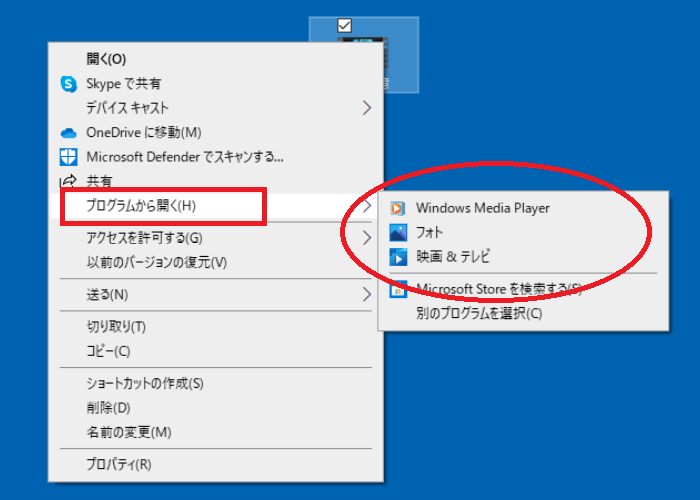
また多くのアプリでは、あらかじめ立ち上げたアプリの画面上にファイルをドラッグ&ドロップすることで開くことができますが、「映画&テレビ」「フォト」ではその操作では動画を開くことができないようになっています。
Windows Media Playerでは、
- 画面左側のリストから「ビデオ」を選択
- アプリの画面上に動画ファイルをドラッグ&ドロップ
- 動画が「ライブラリに追加」されるので、それをクリックして再生
というステップで再生できます。
※画像ではユーザー名を黒塗りにしています
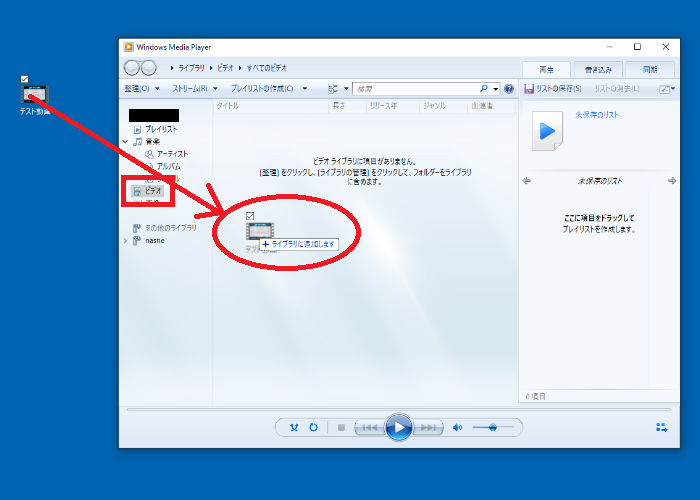
フリーソフトのプレイヤーを使ってみる
動画再生用のアプリを自分でインストールする方法もあります。
多くのファイル形式・コーデックを取り扱え、特に難しいことを考えずに再生できるフリーソフト(無料アプリ)としては「GOM Player」などがおすすめです。
コーデックのインストール
動画の作者・配信サイトの身元がはっきりしていて(作者が知人・配信サイトの運営が大手企業など)、コーデックのインストールが指示されている場合は、そのコーデックをダウンロード・インストールします。
動画再生のトラブルではコーデックのインストールが第一の対処法ですが、それを悪用した詐欺が増えているため、手放しでおすすめできる方法ではなくなっています。
動画見たさの心理を利用して、動画再生アプリやコーデックに見せかけたウィルスや詐欺アプリをインストールさせるトラブルが多いです。
Windows10パソコン向けのアプリではコーデックの不足で再生できない動画はあまり多くなく、海外の無名なコーデックをインストールすると別のトラブルが起こる可能性もありますので注意が必要です。
トラブルシューティング(ビデオの再生)を実行する
Windows10の設定画面から行える「トラブルシューティング」を試します。
トラブルシューティングは主要なトラブルを自動的に直してくれる機能です。
スタートボタンをクリックし、歯車のマークの「設定」をクリックします。

Windows10の設定の中の「更新とセキュリティ」をクリックします。
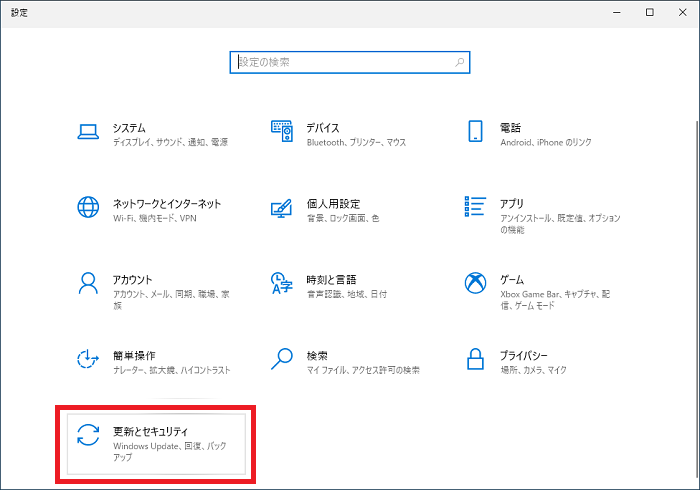
左側のメニューに「トラブルシューティング」という項目があるのでクリックします。
画面右側に表示される「追加のトラブルシューティングツール」をクリックします。
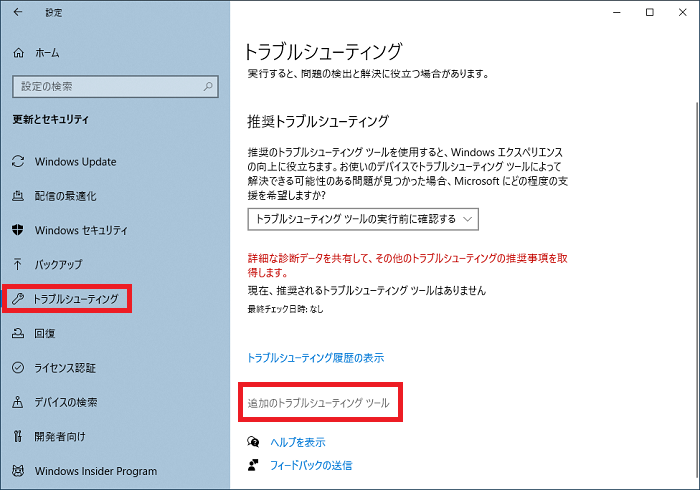
「ビデオの再生」をクリックし、「トラブルシューティングツールの実行」をクリックします。
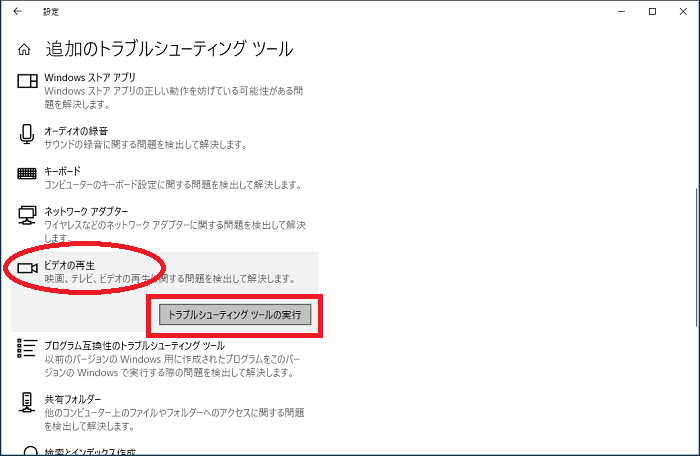
画質やディスプレイなど動画再生に関係する設定画面が一覧表示されます。
今回は動画が再生できないというトラブルですので「このトラブルシューティングツールを引き続き使用する」をクリックして別の解決法を探します。
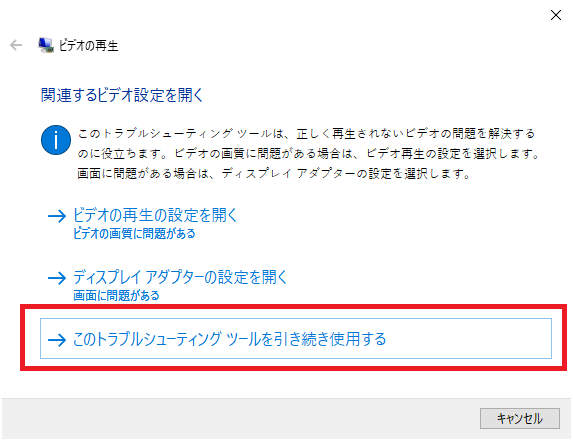
自動的に問題を解決した後、結果が表示されます。
画像は特に問題がなかった(もしくはWindows10では解決できない)場合の表示です。
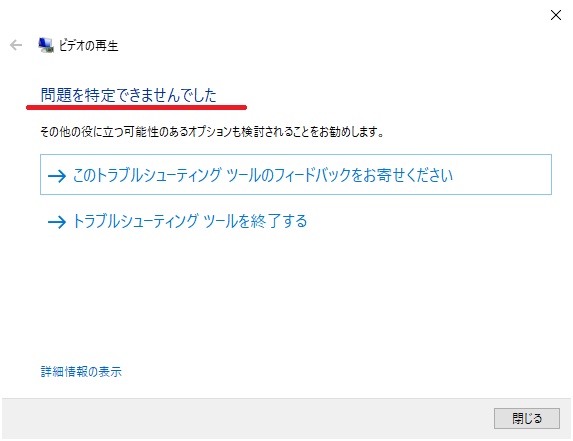
動画編集ソフトで違う形式に変換する
動画編集ソフトをインストール済みの場合、プレイヤーアプリで再生できない動画でも無理やり開けることが多いです。
動画編集ソフトで開いた後「名前を付けて保存」で別の形式(リストの上部付近にある代表的な形式)で保存し直すと再生できるようになります。
これは動画ファイル1個1個の作業が必要なので、「特定の動画が見られない」場合には有効ですが「多くの動画が見られない」という時には別の対処法で根本の原因を解消しましょう。
形式の変換ができるフリーソフトとしては「Any Video Converter」などがおすすめです。
Windows Media Playerの再インストール
Vista・7・8など過去のWindowsからWindows10にアップグレードしたパソコンでは、Windows Media Playerが古いバージョンのままというケースがあります。
Windows Media Playerを再インストールして最新版にすると、多くの形式・コーデックの動画を再生できるようになります。
Windows Media Playerは取り扱える設定画面が他のアプリとは違っており、少々の知識が必要です。
スタートボタンをクリックし、歯車のマークの「設定」をクリックします。

Windows10の設定の中の「アプリ」をクリックします。
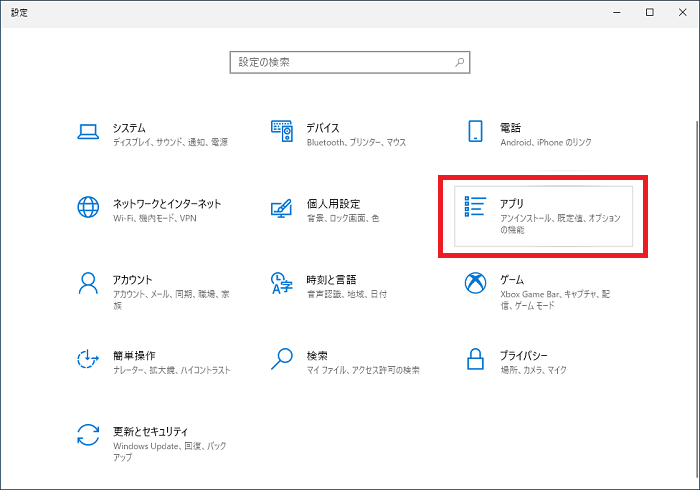
画面左側の「アプリと機能」をクリックし、画面右側の「オプション機能」をクリックします。
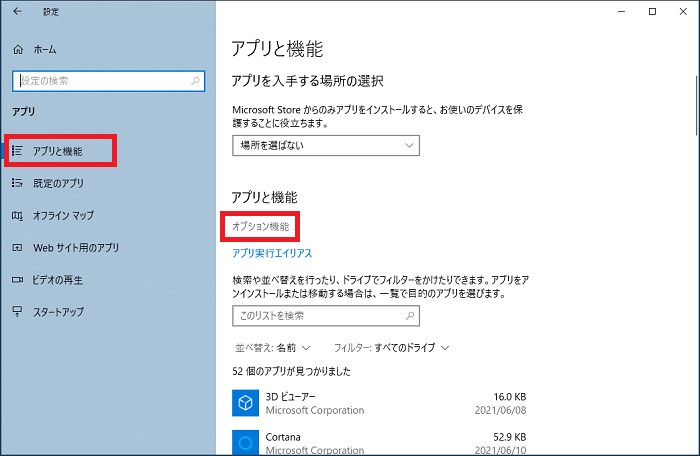
「Windows Media Player」をクリックされると表示される「アンインストール」をクリックします。
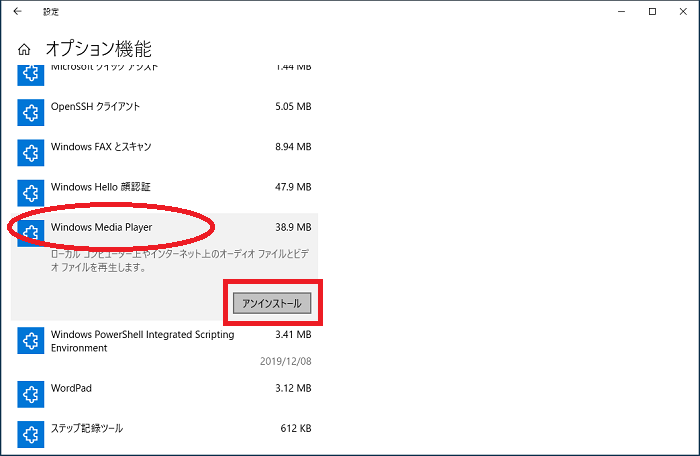
アンインストールが完了したら、一度Windows10を再起動します。
Windows10を再起動したら再びオプション機能の画面を開き、「機能の追加」をクリックします。
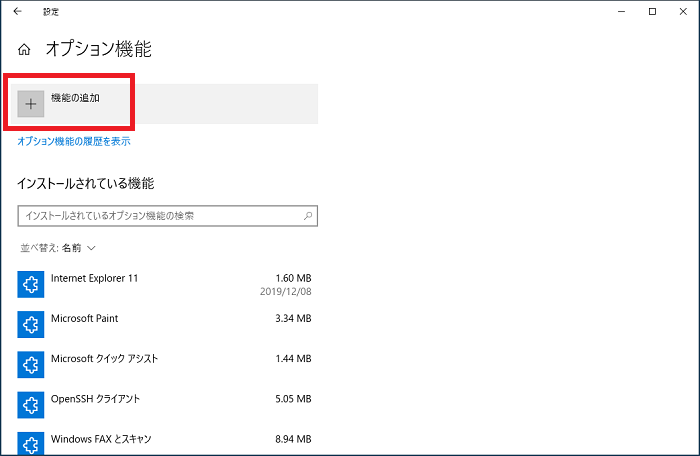
「Windows Media Player」が選べるようになっていますのでチェックを入れ、「インストール」をクリックします。
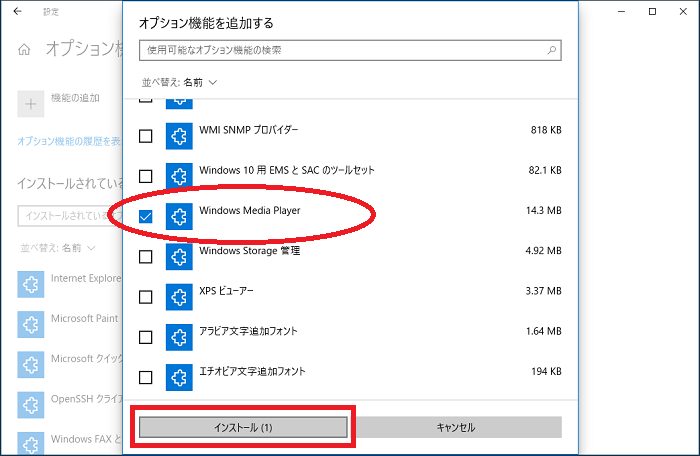
オプション機能の画面(最新のアクション)にWindows Media Playerのインストール状況が表示されます。
Windows Media Playerが「インストール済み」になれば完了です。
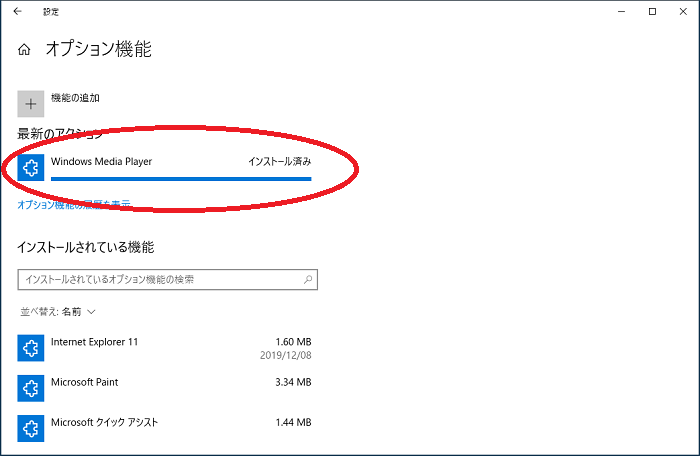
Windows Media Playerのビデオアクセラレーター機能を無効に
「パソコンの性能不足」が原因で動画が再生できない場合、Windows Media Playerのビデオアクセラレーター機能を無効にするとパソコンの負担をわずかながら減らすことができます。
Windows Media Playerは、「スタートボタン」「Windowsアクセサリ」と辿ったところにあります。
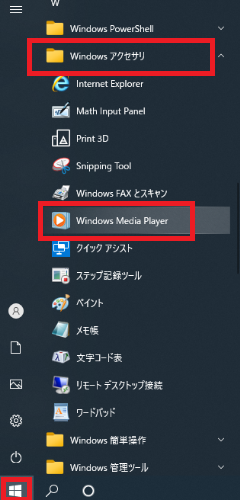
Windows Media Playerの画面上部にある「整理」「オプション」をクリックします。

「パフォーマンス」をクリックしたところにある「WMVファイルのDirectXビデオアクセラレータを有効にする」のチェックを外して「OK」をクリックします。
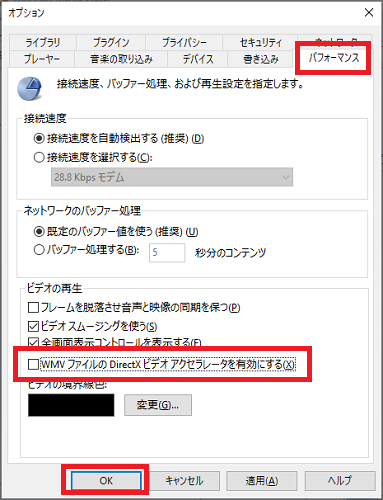
(上級者向け)不要なアプリ・コーデックのアンインストール
過去にフリーソフトのプレイヤーアプリ・コーデックなどを大量にインストールしているパソコンでは「コーデックの競合」が原因で動画の再生が妨げられていることがあります。
不要なアプリやコーデックを削除する「引き算」の対処法が求められます。
アンインストールに際して不要なものを見極める知識が必要なため、上級者向けの作業となります。
再生しようとしているMP4ファイルが壊れている可能性を疑う
ダウンロードの失敗・配信元の動画が壊れているなどで、そもそもMP4ファイルが壊れていてどうしようもないというケースもあります。
- もう一度ダウンロードし直してみる
- 配信元に問い合わせる
- 自力で修復できないか試す
自力で修復を試みる場合は、「VLC media player」や「Wondershare Repairit」などがフリーソフトの中では有名です。
諦める前に簡単な対処でMP4の動画が再生できます
動画が再生できないトラブルの原因はファイル形式やコーデックが絡み、一見複雑に思えます。
しかし、再生するアプリを変えてみるといった簡単な対処法で、これらの原因を意識せずに回避できます。
最新のアプリほど様々な形式の動画を当たり前に再生できるように作られていますので、一つのアプリにこだわらない・アップデートをこまめにするなどを心がけましょう。
「参考になった」と思った方はX(旧Twitter)やはてブでシェアいただけますと励みになります。
\ パソコントラブルでお困りのみなさま /
パソコンやインターネットのトラブルでお困りの場合、愛知県西部・岐阜県南部にお住まいの方であれば、弊社スタッフが直接訪問してサポート(有償)することも可能です。
※他エリアの方からの電話相談などは一切行っておりません。
上記以外のエリアにお住まいの方には、全国対応が可能なPCホスピタルもしくは宅配でのパソコン修理をおすすめしております。
パソコン初心者におすすめ!PCホスピタル

PCホスピタル(旧ドクター・ホームネット)は、上場企業が運営を行っている全国対応の出張パソコン修理店です。
パソコンの修理資格を持ったプロのスタッフがお客様宅までお伺いし、直接パソコンの修理を行ってくれます。
作業前には必ず見積を作成してくれるので、ボッタクリ被害に合うことがありません。
大切なデータを保護した状態での修理も可能であり、「起動しない」「動きが遅い」といったトラブルにも最短即日にて対応してくれます。
全国どこでも対応していますので、どなたでもお気軽にご相談ください。
\ 24時間訪問可能!まずはお電話ください /
宅配修理なら全国どこでも対応
当ブログを運営しているかおるやでは、全国どこからでも宅配でパソコンの修理を受け付けています。
見積に納得した場合のみ修理を行うため、安心して依頼することが可能です。
今なら送料が無料になるキャンペーン中ですので、近くにパソコン修理屋がない人は、ぜひご相談くださいませ。