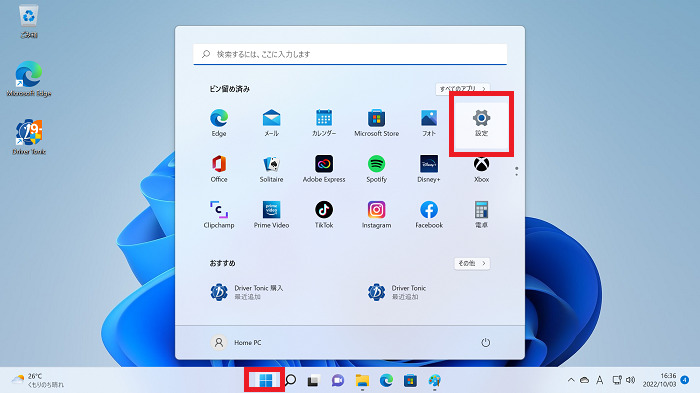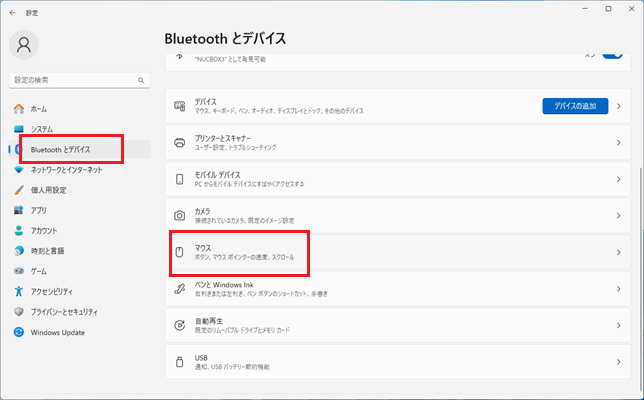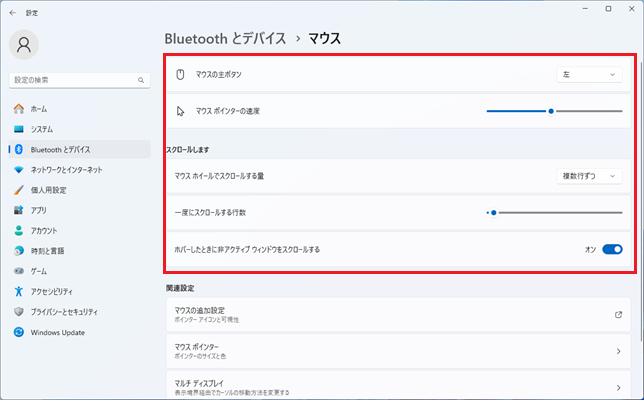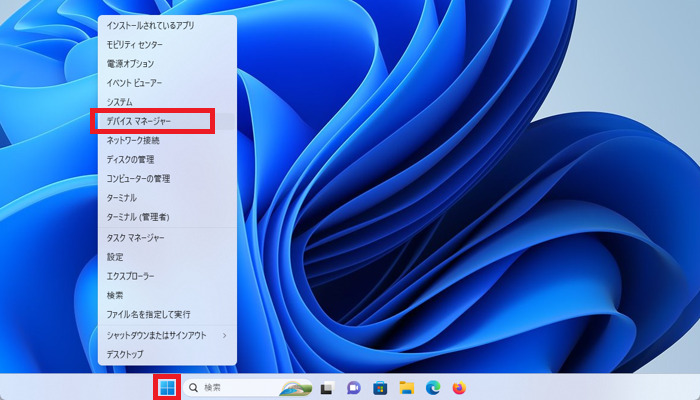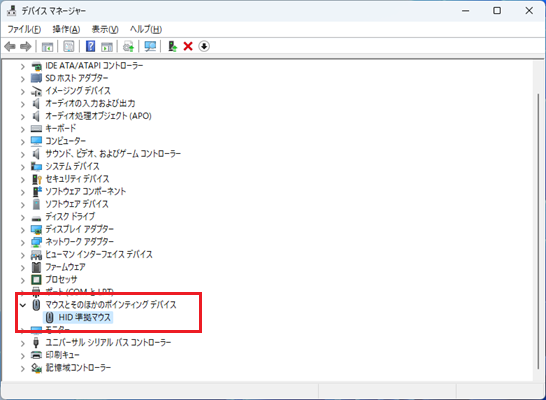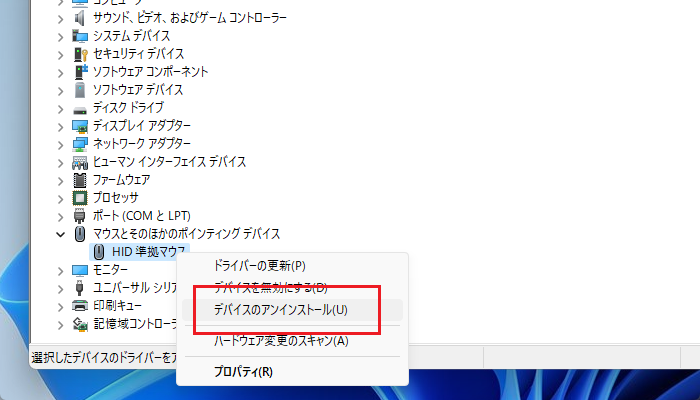Windows10やWindows11のパソコンを使用している最中に、マウスの中央ボタン(マウスホイール)だけが動かなくなってしまうトラブルが起こることがあります。
マウスホイールが動かない・スクロールできないトラブルの対処法について画像つきで解説していきます。
併せて、トラブルの原因についての解説や、マウスのお手入れ方法の紹介も行っていきます。
マウスホイールが動かない・スクロールできないトラブルの原因
マウスという道具が生まれた当時は、左ボタン・右ボタンの2つのボタンしかありませんでした。
後に中央ボタン(マウスホイール)のあるマウスが登場し、3ボタンにより様々な操作がスムーズになり、マウスの主流になっていきました。
※右クリック操作のないマッキントッシュでは、現在も1ボタンマウスが使われています
そのような事情により、マウスホイールは長らく「追加機能」という扱いになっていて、左右ボタンに比べて動作が不安定でした。
しかし、Windows10/11パソコンが使われている現在ではマウスホイールは実質の標準機能であり、マウスホイールが使えない=普通に故障と考えて良いでしょう。
左右ボタンは使えるのにマウスホイールだけ使えないというトラブルは多々あり、原因もいくつか考えられます。

マウスホイールの汚れ
シンプルな原因ですが、マウスホイールの隙間にほこりが溜まったり、デスク周りにある糊や油の成分が詰まって汚れているというケースです。
- エアダスター(空気を噴射するスプレー)でほこりを飛ばす
- メガネ拭き・スマホ拭きなどの機械用ウェットティッシュでマウスホイールを拭く
これらの簡単な掃除で解消する場合があります。
マウスを分解して完全に掃除するお手入れ方法もありますが、大変な作業でそのまま故障してしまう恐れもあるので、新品に買い替える前の最後のチャレンジで試す程度で良いでしょう。
ワイヤレスマウスの電池切れ
ワイヤレスマウスの場合、電池の残りが少なくなると真っ先にマウスホイールが反応しなくなる場合があります。
これは冒頭で解説した、マウスホイールが追加機能扱いだった頃の名残です。
ほどなくして電池切れでマウスそのものが使えなくなってしまいます。
ワイヤレスマウスのトラブルでは、真っ先に電池交換を試してみるとあっさり解決することが多いです。
多機能マウス用のアプリの不具合
3ボタン以外に大量の「便利ボタン」を備えている多機能マウスの場合は、そのマウスを管理する専用アプリの不具合も考えれられます。
アプリの設定確認や、アンインストール・再インストールを試してみましょう。
普段使いで多機能マウスを利用している場合でも、安価でシンプルな3ボタンマウスをトラブル発生時の予備用に用意しておくのも良いです。
特定のアプリが対応していない(Chromeなど)
他のアプリでは問題がないのに、特定のアプリを使用中の時だけトラブルが発生するというケースもあります。
その場合は、そのアプリの問題ということになりますので、マウスの確認・修理は必要ありません。
特にインターネットブラウザ「Chrome」の古いバージョンでこのトラブルが確認されています。
アプリの更新(アップデート・アップグレードなどの名称の場合もあり)で解消される場合もあります。
マウス本体の故障・寿命
長年使っているマウスの場合は、経年劣化による故障・寿命の可能性があります。
マウスは構造がシンプルな機材で寿命も長めですが、頃合いを見て新品に買い替えるようにします。
今私が使用しているのは、こちらのマウスです。
マウスホイールが動かない・スクロールできないトラブルの対処法
マウスホイールが動かない・スクロールできないトラブルの対処法について、原因の項で説明したもの以外の対処法を解説していきます。
設定・ドライバの部分についてはやや上級者向けになりますので、ここは飛ばして新品に買い替えてしまっても良いでしょう。
USBポートの差し直し
マウスがUSB接続であったり、ワイヤレスマウスの発信機がUSB接続である場合は、USBポートから一度抜いて差し直します。
一時的な不具合の場合はこれだけで解消される場合があります。
Bluetoothで接続している場合はBluetoothの再起動を試す方法もありますが、次項の「パソコンの再起動」で同じ効果がありますので、そちらから試すことをおすすめします。
パソコンの再起動を試す
一時的にパソコンの動作が不安定になり、マウスの動きが悪くなることがあります。
パソコンを再起動するだけで解消されますので、ダメ元で試してみましょう。
設定を確認する

スタートボタンをクリックし、歯車のマークの「設定」をクリックします。
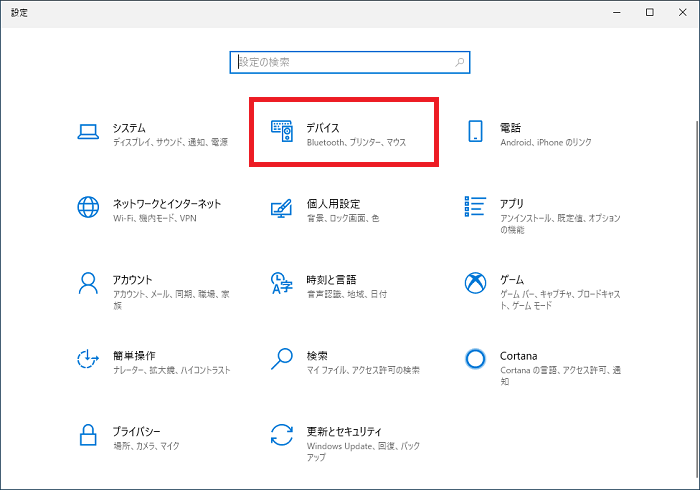
Windows10の設定の中の「デバイス」をクリックします。
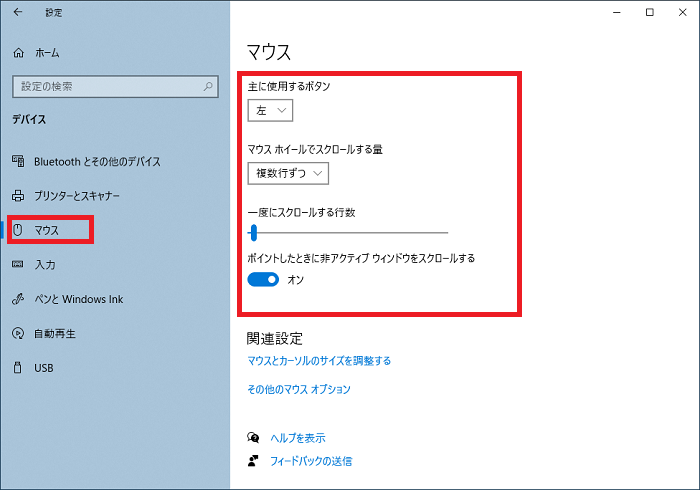
左側のメニューから「マウス」をクリックすると、マウスの設定を行えます。
ここを一度も弄ってないようなら考えにくいのですが、値が極端な設定になっていると動作が不安定になります。
- 主に使用するボタン
利き手用の設定なのでどちらでも大丈夫です、初期値は「左」 - マウスホイールでスクロールする量
「複数行ずつ」 - 一度にスクロールする行数
「3」 - ポイントしたときに非アクティブウィンドウをスクロールする
「オン」
Windows10購入時の初期値は以上の通りですので、こちらに再設定して使ってみましょう。
デバイスマネージャーの確認(上級者向け)
この作業はやや上級者向けになります。
新品に買い替える前にチャレンジしておくとトラブルが解消される場合がありますが、無理に行わずに読み飛ばしてしまっても大丈夫です。
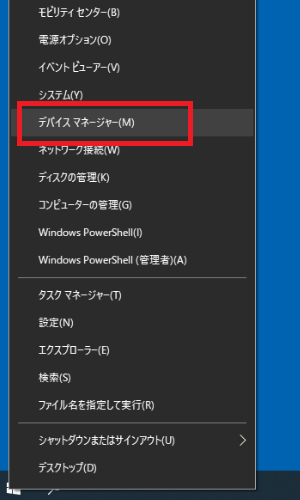
スタートボタンの上で右クリックし、表示されるメニューから「デバイスマネージャー」をクリックします。
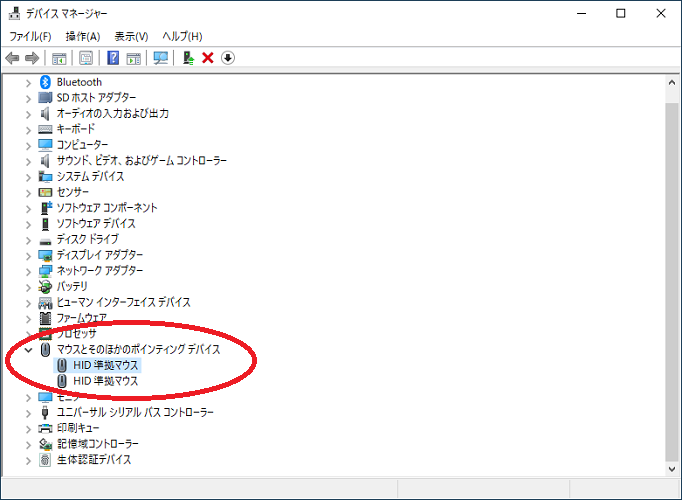
デバイスマネージャーのメニューの中から「マウスとそのほかのポインティングデバイス」をクリックします。
現在インストールされているマウスが表示されます。
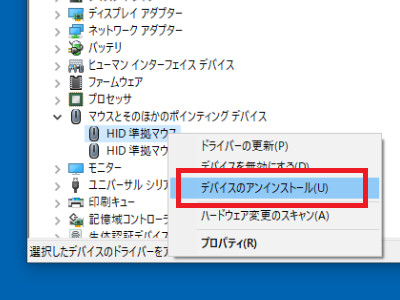
表示されているマウス(画像では「HID標準マウス」)を右クリックし「デバイスのアンインストール」をクリックして削除します。
この操作を全てのマウスで行います。
するとマウスは動かなくなってしまいますので、キーボードの「スタートボタン」キーでWindows10のスタートメニューを表示させます。
キーボードの上下左右キーでカーソルを動かし、「電源」「再起動」をEnterキーで選択します。
Windows10の再起動後、その時点で接続されているマウスのドライバーが自動的にインストールされ、マウスが動かせるようになります。
マウスを分解して掃除する(上級者向け)
この作業はやや上級者向けになります。
大変な作業でそのまま故障してしまう恐れもあるので、新品に買い替える前の最後のチャレンジで試すか、読み飛ばしてしまっても大丈夫です。

マウスは比較的シンプルな構造の機材で、ネジを抜いて分解し、中のほこりを取り除く掃除ができます。
※ワイヤレスマウスや多機能マウスは、ネジ止めではなく接着されていて分解不可能の製品もあります
掃除にはエアダスターか静電気を抑える機械用のブラシ(家電量販店などで購入できます)を使いましょう。
べたつきや油汚れがある場合は、機械用のウェットティッシュで拭きとります。
新品に買い替える
身も蓋もない話ですが、3ボタンのシンプルなマウスは千円を切る価格で購入できますので、思い切って買い替えてしまう方が早いことも。
ただ、マウス本体の故障が原因でない場合は、新品交換では解消できません。
逆に、
- 新品交換で解決しない
- 他の原因を探っていく
という順番でトラブル対応する方法もあります。
職場や学校のようにマウスの買い置きがあっても困らない環境の場合は、真っ先に新品交換するという時短術も有効です。
マウスホイールが動かない・スクロールできない時の対処法のまとめ
- まずは汚れが詰まっていないか・電池切れしていないかなどの機材トラブルを確認する
- パソコンを再起動してみる、USBポートの差し直し・設定アプリなどの操作を試す
- 最終手段としてドライバーのアンインストールやマウスを分解しての掃除を行う
マウスホイールが動かない・スクロールできない時の対処法について解説しました。
「上級者向け」としたもの以外の原因・対処法については、買い替え前に試してみるとあっさり解決できるかもしれません。
マウスの不具合は作業効率を落としますので、我慢しないで早めに解決しましょう。
「参考になった」と思った方はX(旧Twitter)やはてブでシェアいただけますと励みになります。
\ パソコントラブルでお困りのみなさま /
パソコンやインターネットのトラブルでお困りの場合、愛知県西部・岐阜県南部にお住まいの方であれば、弊社スタッフが直接訪問してサポート(有償)することも可能です。
※他エリアの方からの電話相談などは一切行っておりません。
上記以外のエリアにお住まいの方には、全国対応が可能なPCホスピタルもしくは宅配でのパソコン修理をおすすめしております。
パソコン初心者におすすめ!PCホスピタル

PCホスピタル(旧ドクター・ホームネット)は、上場企業が運営を行っている全国対応の出張パソコン修理店です。
パソコンの修理資格を持ったプロのスタッフがお客様宅までお伺いし、直接パソコンの修理を行ってくれます。
作業前には必ず見積を作成してくれるので、ボッタクリ被害に合うことがありません。
大切なデータを保護した状態での修理も可能であり、「起動しない」「動きが遅い」といったトラブルにも最短即日にて対応してくれます。
全国どこでも対応していますので、どなたでもお気軽にご相談ください。
\ 24時間訪問可能!まずはお電話ください /
宅配修理なら全国どこでも対応
当ブログを運営しているかおるやでは、全国どこからでも宅配でパソコンの修理を受け付けています。
見積に納得した場合のみ修理を行うため、安心して依頼することが可能です。
今なら送料が無料になるキャンペーン中ですので、近くにパソコン修理屋がない人は、ぜひご相談くださいませ。