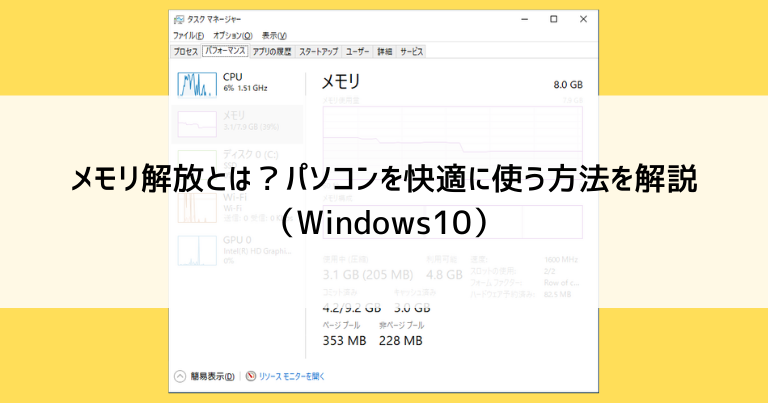メモリはパソコンの作業を快適に行うために重要な部品のひとつです。
パソコンの動きが遅くなる原因の1つがメモリの容量不足であり、メモリ解放を行うことで空き容量を増やすことができます。
メモリを解放する方法は2つあり、1つは専用ツールを使って自動で行う方法、もう1つは手動で一つひとつ作業を行う方法です。
ここでは、その2つの方法を画像つきで解説します。
動きの遅くなったパソコンのメモリ解放をして、快適さを取り戻しましょう。
パソコンにおけるメモリとは?メモリ解放とは?

メモリはパソコンの部品の一つです。
メモリが能力の限界以上に使われると、パソコンの動きが遅くなる原因となります。
メモリ解放はその状態を改善する方法の一つです。
メモリとはパソコンの作業スペースの広さである
パソコン全体を人間の脳に例えると、メモリは作業中の考え事を覚えておく能力「短期記憶」にあたります。
別の例えでは、オフィスの作業スペース(机の広さ)にも表されます。
机の広さ(=メモリ)が大きいと、資料や道具をたくさん置いて、それらを使って効率的に作業が行えますよね。
パソコンの使用目的に合わせてメモリ容量は増設できる
メモリは比較的交換が簡単な部品で、デスクトップパソコンなどでは蓋を開け、単品で買ってきたメモリを差し替えることもできます。
しかし、一部のノートパソコンでは裏蓋を開くことができないようになっていたりしますし、そもそもパソコンの部品を交換するのはなかなか難しい作業です。
できればパソコンを購入する時点で、使用目的に合わせたメモリ容量を選びましょう。
- Word・Excelなど仕事で使用するなら8GB
- 動画やゲームを楽しむなら16GB
- 動画やゲームを高画質で楽しむなら32GB
目安としては以上のような数値になります。
メモリ解放はメモリの空き容量を確保すること
先ほどメモリを机の広さに例えました。
しかし、あまりに物が増えていくと作業スペースがどんどん狭くなり、作業の効率が落ちてしまいますね。
「メモリ解放」とは、使っていない資料や道具であふれた机の上を片付けるような作業になります。
メモリ解放を行う2つの方法
メモリ解放には、主に2つの方法があります。
手動で不要なアプリの動きを止める、無効にする
Windows10の標準機能に、アプリの機能を止められるものがあります。
マウスのクリック操作で不要なアプリを止め、メモリ容量を確保することができます。
また、事前の設定で余計なアプリが立ち上がらないように「無効」にしておくことで、メモリの圧迫を防ぐこともできます。
専用ツールを使って自動でメモリ解放を行う
一部のアプリは立ち上げていないにも関わらず、メモリを使って容量を圧迫してしまうものがあります。
そういったアプリを自動で止めてメモリ解放を行ってくれる小さなアプリ(ツールとも言われます)があります。
手動でメモリ解放する方法を解説
手動でアプリを止めてメモリを開放したり、余計なアプリが立ち上がらないように「無効」にする設定を解説します。
不要なアプリを手動で終了させる
タスクバー(画面下の帯のうち、スタートボタンや時計などがない部分)を右クリックすると、メニューに「タスクマネージャー」が表示されるのでクリックします。
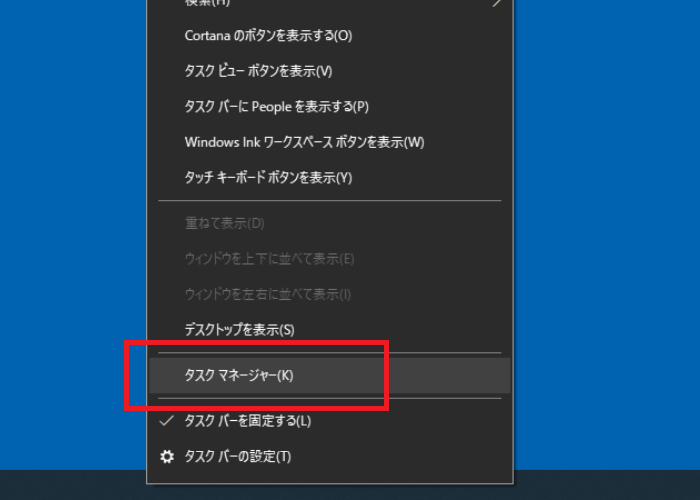
画像のようなシンプルな画面の場合は「詳細」をクリックします。
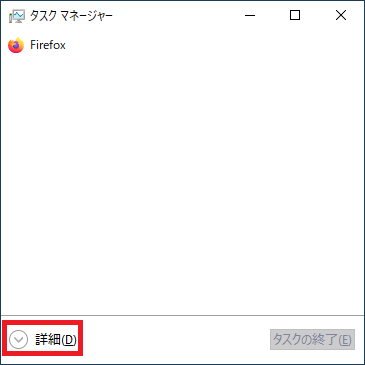
様々な情報が表示されるうちの「メモリ」という部分をクリックすると、メモリを多く使っている順番でアプリ名が並びます。
使っておらず、多くメモリを消費しているアプリを右クリックし「タスクの終了」をクリックするとアプリを止められます。
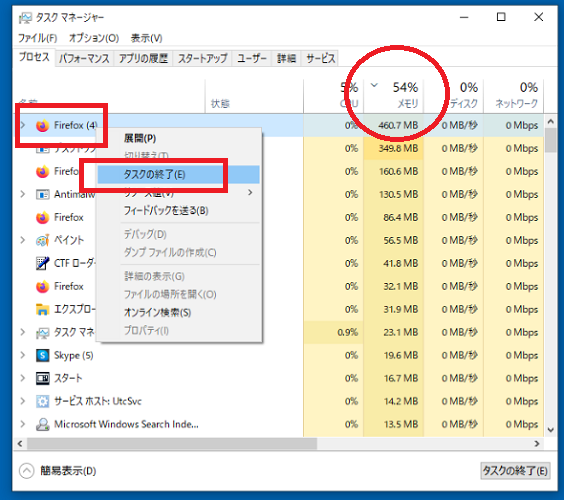
この作業でアプリを止めると、データの保存などもすべて無視し、何の確認もなくアプリが終了します。
一見して関係なさそうな名前のアプリが、作業中のアプリと連動しているということもありますので、大事なデータは保存してからこの作業を行いましょう。
バックグラウンドアプリを無効にする
バックグラウンドアプリは、Windows10を使用中に「裏」で動くアプリで、たくさんのアプリを「裏」で動かすとメモリ容量が圧迫されます。
ほとんどのバックグラウンドアプリは「クリックしたときに素早く立ち上がる」くらいしかメリットがないので、できるだけ無効化しておくと良いです。
スタートボタンをクリックし、歯車のマークの「設定」をクリックします。

Windows10の設定の中の「プライバシー」をクリックします。
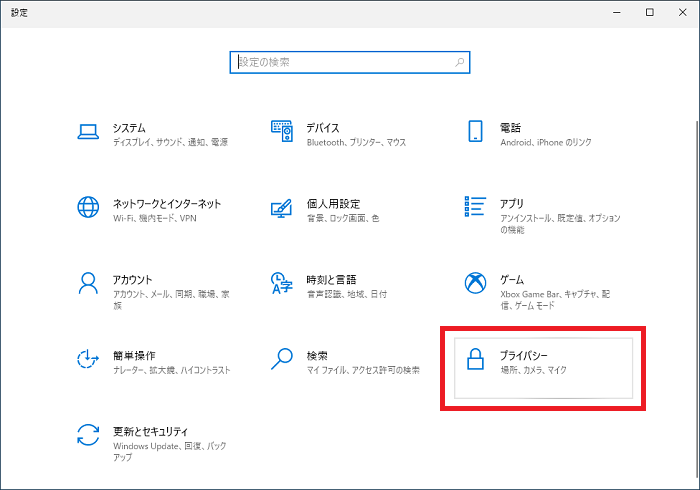
左側のメニューを下にスクロールしてゆくと「バックグラウンドアプリ」という項目があるのでクリックします。
画面にリストアップされるアプリを全て「オフ」にしていきます。
ただし、「Windowsセキュリティ」や自分でインストールしたセキュリティソフトのみ「オン」のままにしておきます。
また、相手からの着信を受ける必要がある通信・メッセージアプリなどもバックグラウンドアプリの無効化をしない方が良いでしょう。
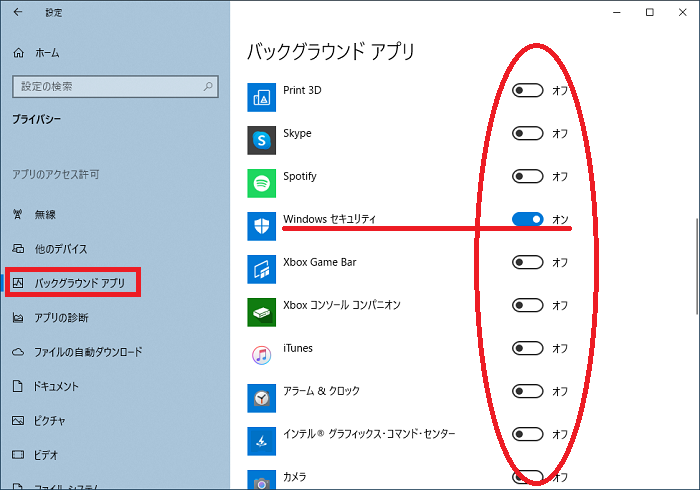
スタートアップアプリを削除する
Windows10の起動時に「裏」ではなく「表」で動き出すアプリを減らします。
スタートアップアプリという項目に登録されたアプリはWindows10の起動と同時に動き出してしまいます。
スタートアップアプリは建前上「ユーザーが自分で設定した」という事になっていますが、様々なアプリのインストール時や初期設定で勝手に登録されてしまうので、気付かないうちに増えていることが多いです。
時々この設定作業を行っておくと、メモリ容量に余裕が生まれます。
スタートボタンをクリックし、歯車のマークの「設定」をクリックします。

Windows10の設定の中の「アプリ」をクリックします。
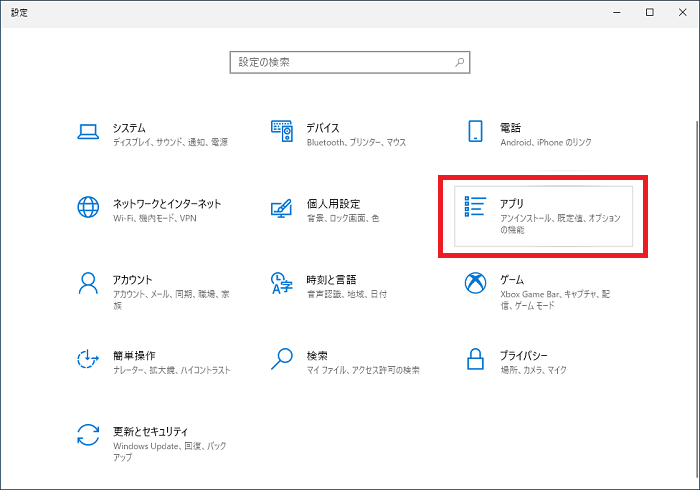
左側のメニューを下にスクロールしてゆくと「スタートアップ」という項目があるのでクリックします。
画面にリストアップされるアプリを全て「オフ」にしていきます。
※画像の「Windows Security notification icon」については「オフ」にしてもセキュリティ機能が停止することはありませんが、警告メッセージなどを表示してくれる機能なので「オン」がおすすめです
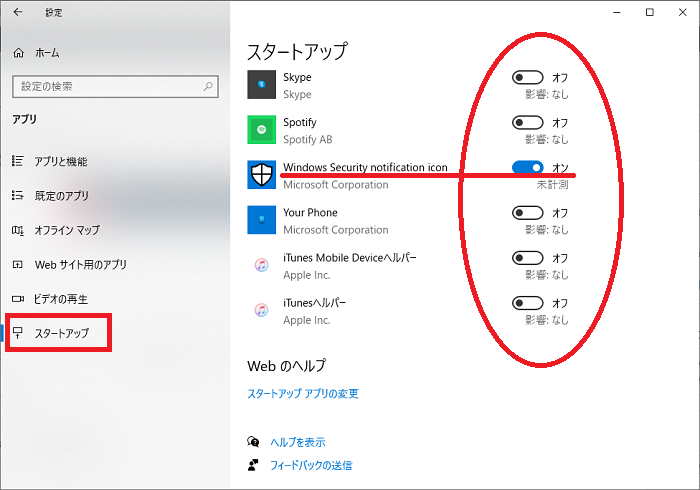
専用ツール「empty.exe」を使ってメモリ解放をする方法
マイクロソフトが過去に公開していた「empty.exe」というツールは、自動でメモリ解放を行ってくれます。
「empty.exe」の使い方について解説します。
【注意】Windows10のパソコンではあまり効果がないとされている
過去のWindowsには、使っていないアプリがメモリに居座るというケースがあまりにも多く、手動や自動のメモリ解放が必須の状況でした。
Windows10ではこの状況がある程度改善されています。
また、メモリの部品代が下がっていることにより、安価のパソコンにも十分なメモリ容量が搭載・販売されるようになっています。
これらのことから、現在はメモリ解放をそこまで綿密に行わなくてもパソコンを快適に使えるようになっています。
しかし、性能が低いことを承知で格安パソコンを購入したり、低性能のパソコンに一時的に重い作業を任せたいといったときに、メモリ解放を活用するのも一つの手です。
ただし、慢性的にメモリ解放が必要な使い方はパソコンへの負荷が大きく、パソコンの寿命を縮めてしまうことにもなります。
メモリに余裕がないと感じたら、メモリの増設も検討してください。
「Resource Kit Tools」のダウンロード・インストール
「empty.exe」は「Windows Server 2003 Resource Kit Tools」というアプリに含まれているツールですので、まずはそちらのダウンロード・インストールを行います。
マイクロソフトのサイトに、過去のアプリのアーカイブ(保管庫)としてダウンロードコーナーが用意されています。
マイクロソフト:Windows Server 2003 Resource Kit Tools
「Windows Server 2003 Resource Kit Tools」の部分の「Download」をクリックします。
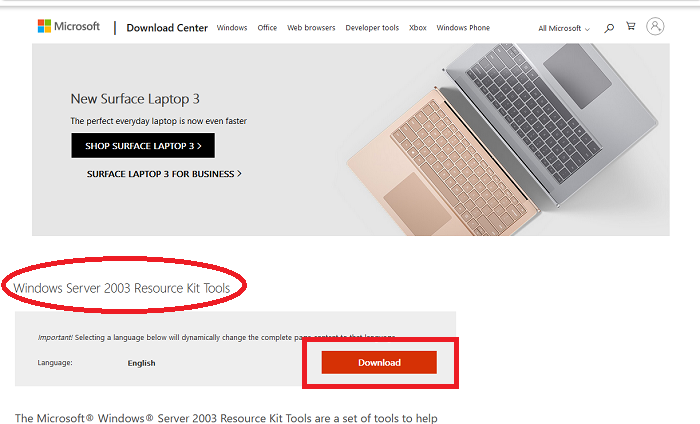
ブラウザごとに動作が異なりますが、ファイルの保存が行われます。
それと同時にサイトの表示が切り替わり、ダウンロードのお礼のページが表示されます。
このお礼のページは閉じてしまって大丈夫です。
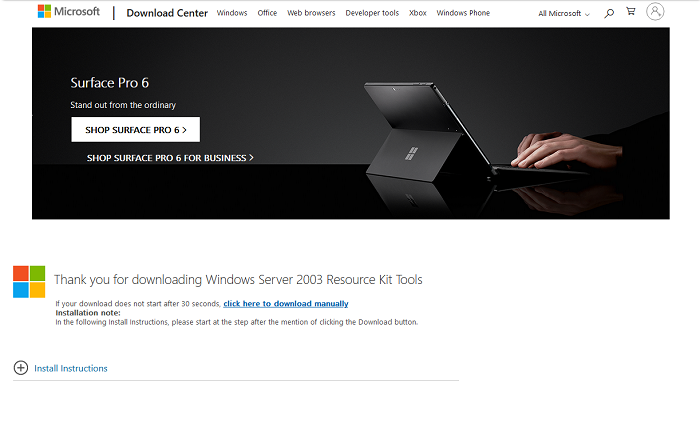
Microsoft Edgeなどのほとんどのブラウザにおいて、クリックで自動的にダウンロードされたファイルは「ダウンロード」というフォルダに保存されます。
エクスプローラを開き「ダウンロード」フォルダの中にある「rktools」をクリックすると、インストールが開始します。
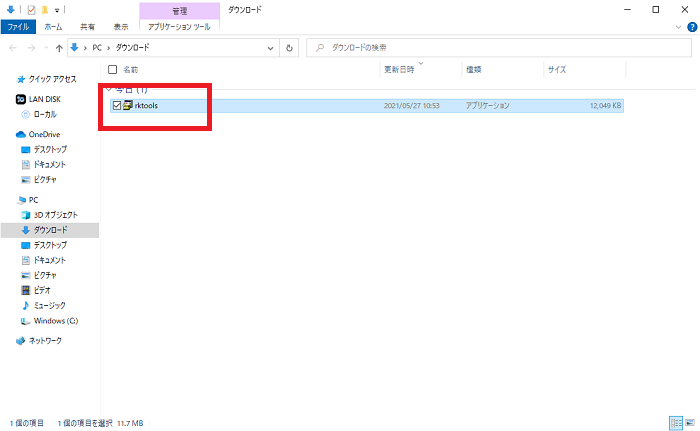
確認が表示されますが、「閉じる」で閉じてしまって大丈夫です。
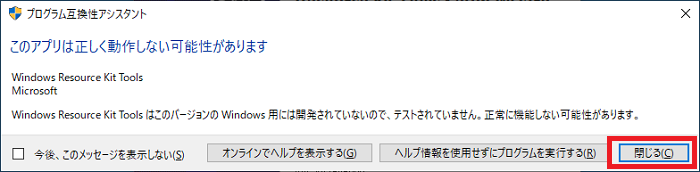
「Next」をクリックします。
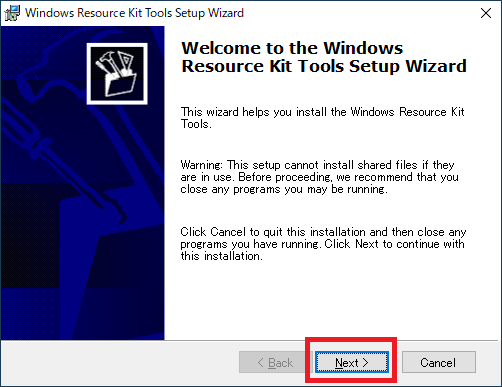
ライセンスの同意画面です。
「I Agree」を選択して「Next」をクリックします。
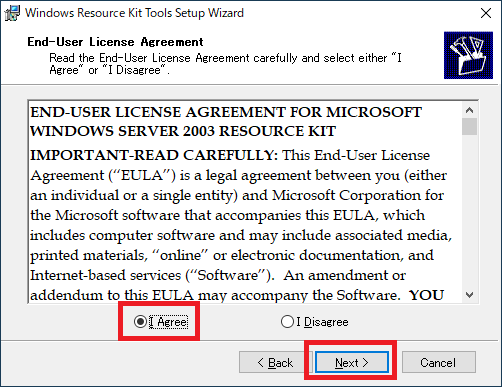
ユーザー名を登録する画面です。
特に何も変更せず「Next」をクリックします。
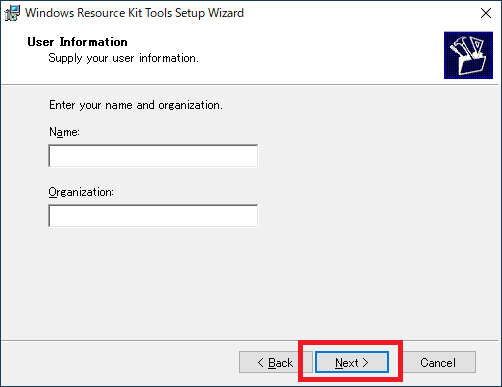
インストール先のフォルダを設定する画面です。
特に何も変更せず「Install Now」をクリックします。
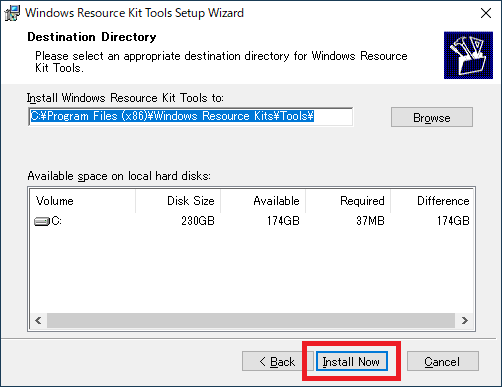
インストールが完了したら「Finish」をクリックして画面を閉じます。
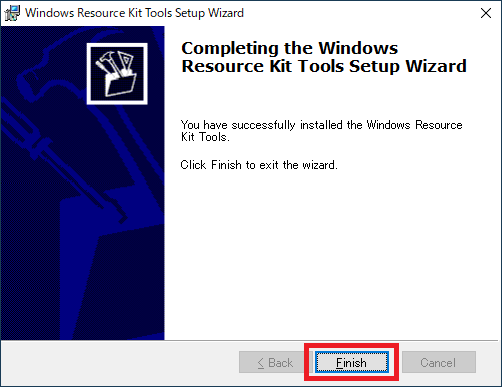
「empty.exe」を特定のフォルダにコピー
先ほどインストールしたフォルダから「empty.exe」のみを抜き出します。
エクスプローラやフォルダの画面で「Windows(C:)」「Program Files (x86)」「Windows Resource Kits」の順でクリックしていきます。
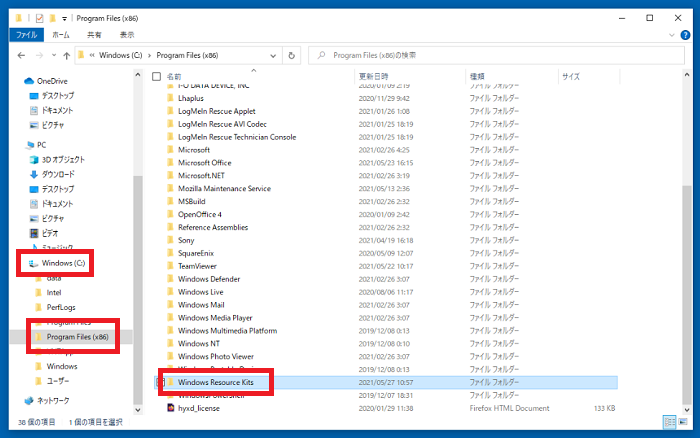
「Windows Resource Kits」フォルダの中にさらに「Tools」があるのでクリックし、中にある「empty」を右クリック「コピー」します。
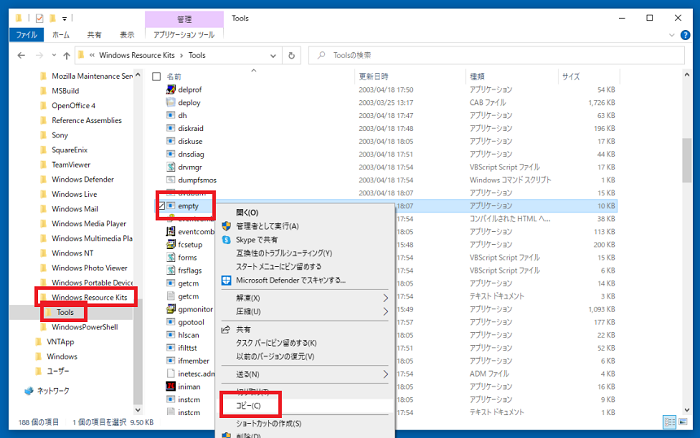
続いて、「Windows(C:)」「Windows」「System32」の順でクリックします。
「System32」フォルダを右クリックし「貼り付け」します。
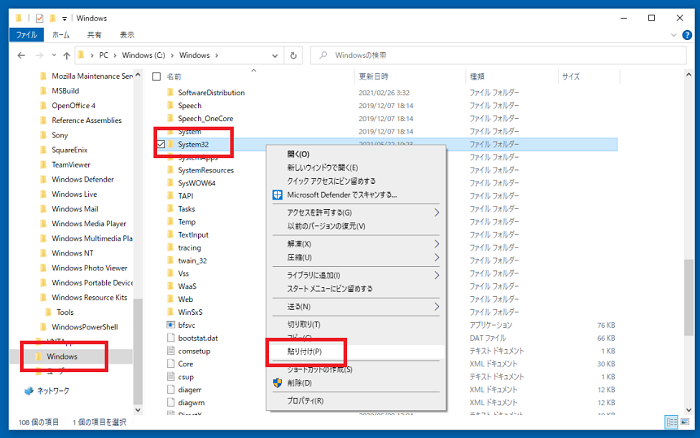
警告が出ますので「続行」をクリックします。
※会社や学校のパソコンでは、ここで権限がなく失敗することがあります。組織のパソコン管理者に相談してください
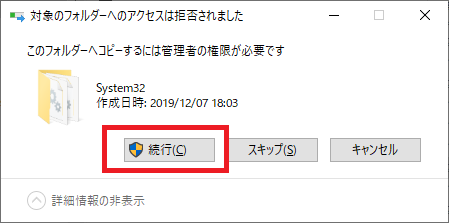
「System32」の中に「empty」が貼り付けされました。
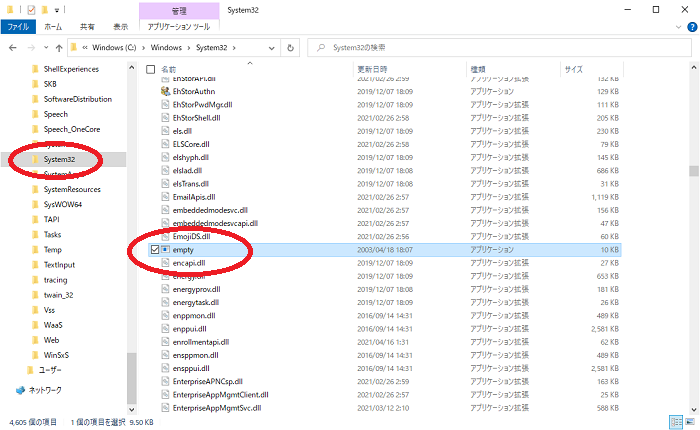
「System32」の中の「empty」をクリックしたり、Windowsの検索機能から「empty」「empty.exe」を実行するなどで、その場でメモリ解放を行うことができます。
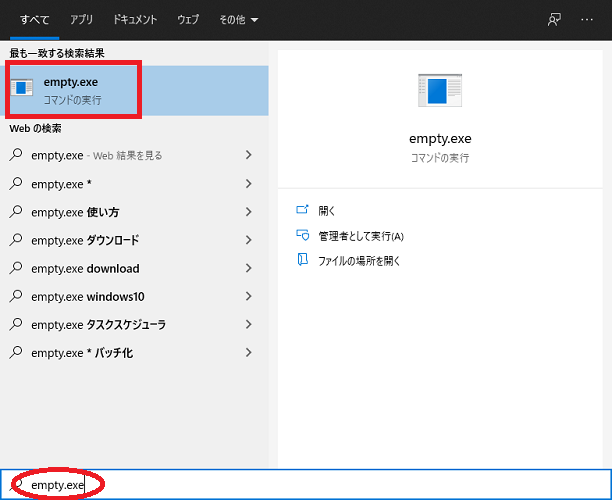
挙動としては、黒いウィンドウ(コマンドプロンプト)が一瞬だけ表示されて消えるというものになります。
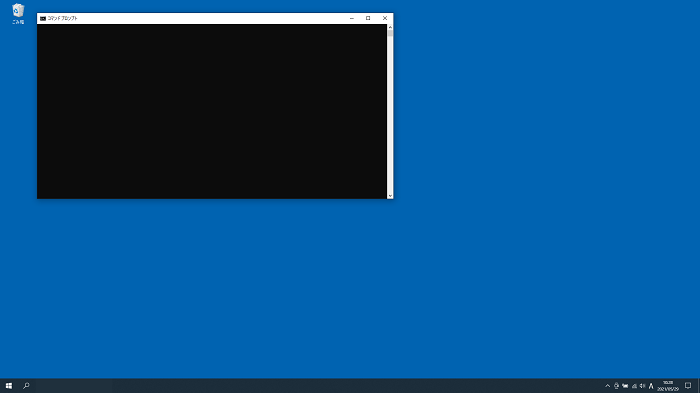
「タスクスケジューラ」で自動的に「empty.exe」を起動させる設定
「empty.exe」を手動でクリックするのではなく、一定時間ごとに自動で立ち上げる設定にすることで、メモリ解放を行い続けることができます。
スタートボタンをクリックし、「Windows管理ツール」の中にある「タスクスケジューラ」をクリックします。
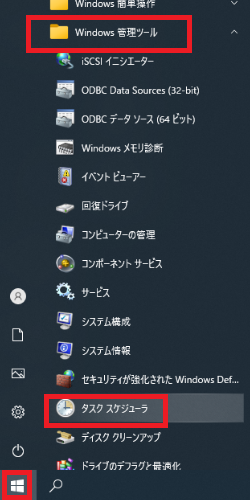
「タスクの作成」をクリックします。
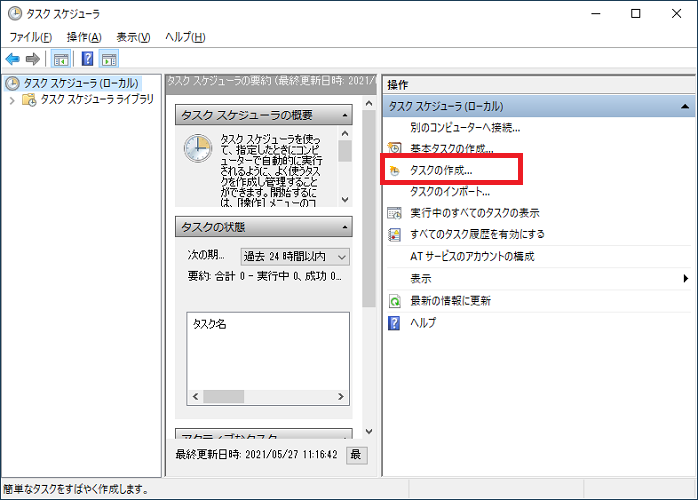
「全般」という部分の「名前」に、分かりやすい名前を入力します。
※画像ではユーザー名の部分を黒塗りにしています
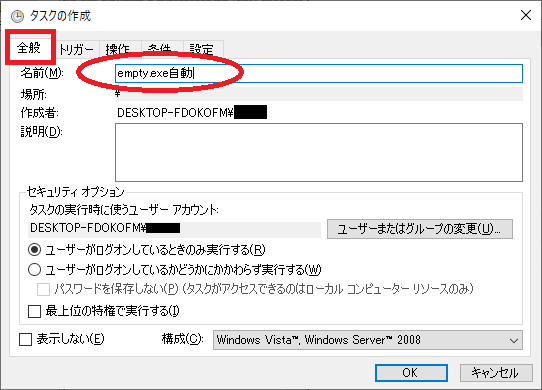
「トリガー」をクリックし、「新規」をクリックします。
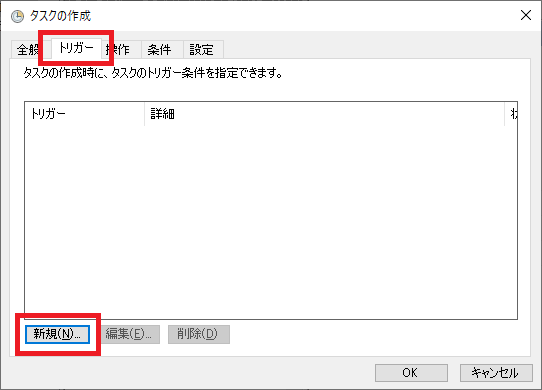
ここで、どれくらいの頻度でメモリ解放を行うかの設定をします。
- タスクの開始 「ログオン時」
- 繰り返し間隔 好みの間隔(画像では15分置き)
- 継続時間 「無制限」
入力が終わったら「OK」をクリックします。
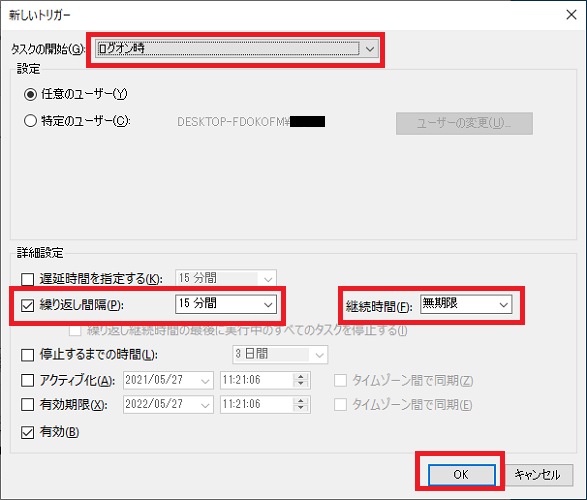
トリガーを設定できたことを確認します。
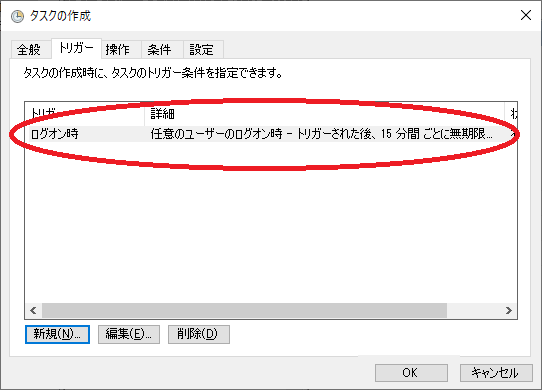
「操作」をクリックし、「新規」をクリックします。
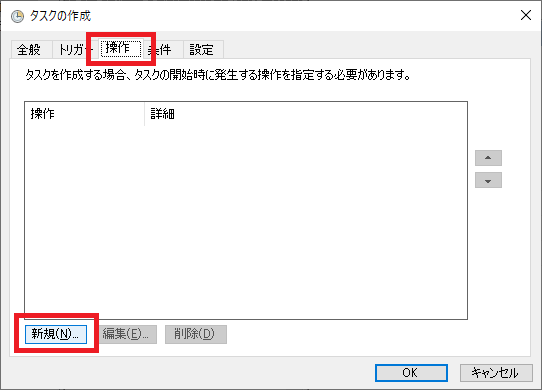
「プログラムの開始」を選択して「参照」をクリックします。
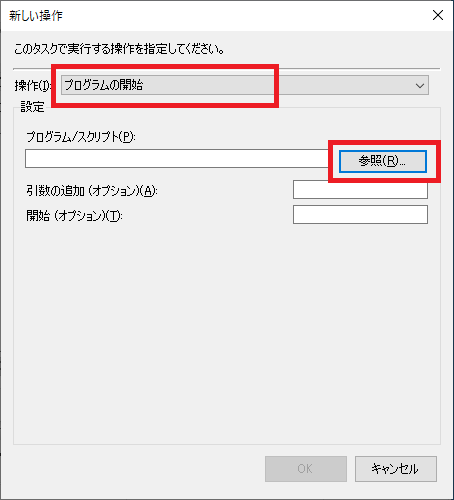
通常はこの時点で「Windows(C:)」「Windows」「System32」が表示されるので、中にある「empty」を選んで「開く」をクリックします。
※「System32」フォルダが表示されていない場合は手動で辿って開きます
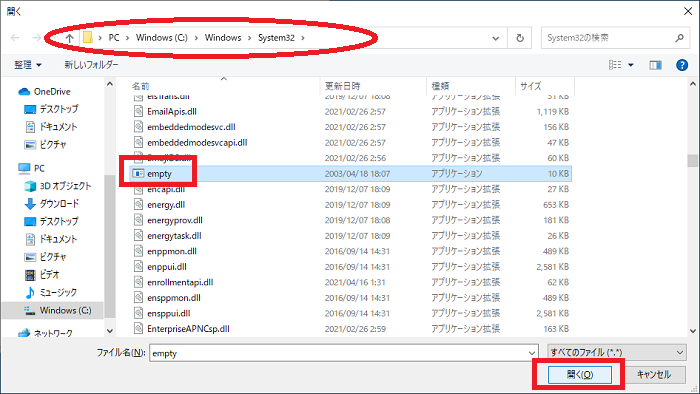
empty(~empty.exe)が指定できたことを確認して「OK」をクリックします。
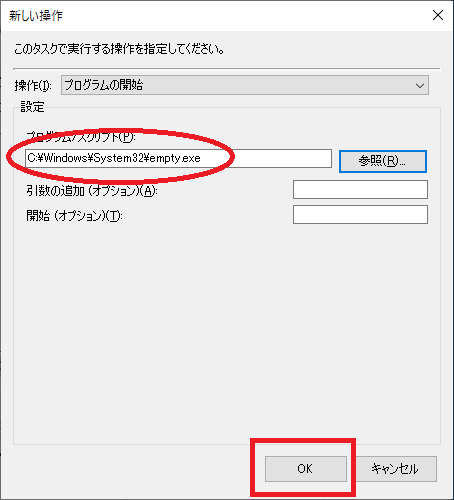
プログラムの開始が指定できたことを確認して「OK」をクリックします。
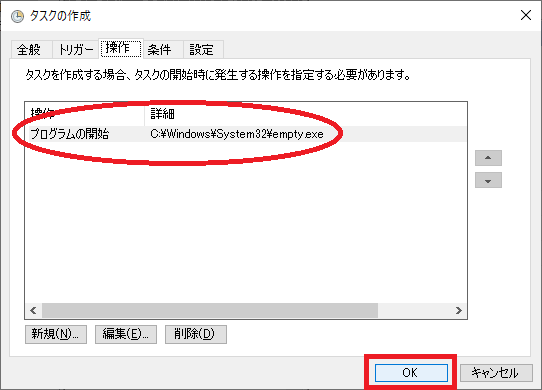
ここまでの操作で作った設定は、「タスクスケジューラライブラリ」という部分をクリックすると表示されます。
後から頻度を変更したり、この設定が不要になったときに削除もできます。
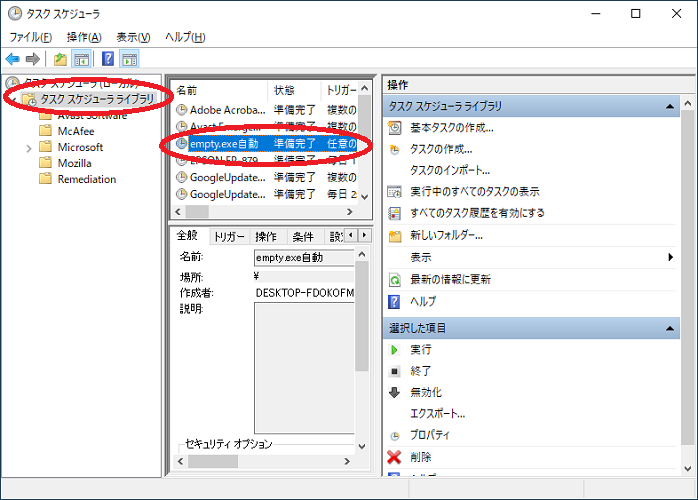
設定時間になると、黒いウィンドウ(コマンドプロンプト)が一瞬だけ表示されて消えるという形で「empty.exe」が作動します。
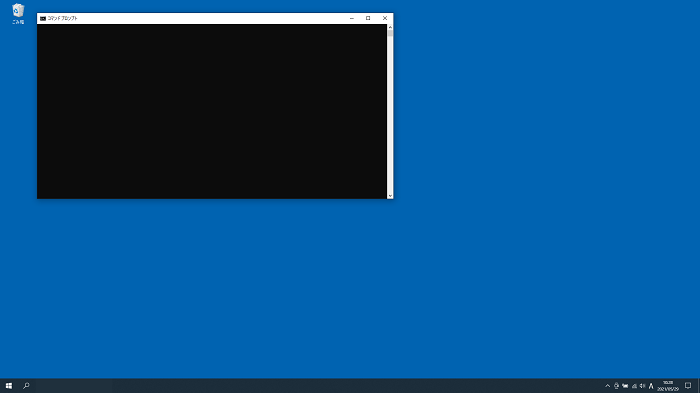
「使っていないアプリがメモリを圧迫している」という限られた状況でしか効果はありませんが、メモリ解放でメモリの余裕を生み出し続けます。
メモリの様子はタスクマネージャーの「パフォーマンス」をクリックすると確認できます。
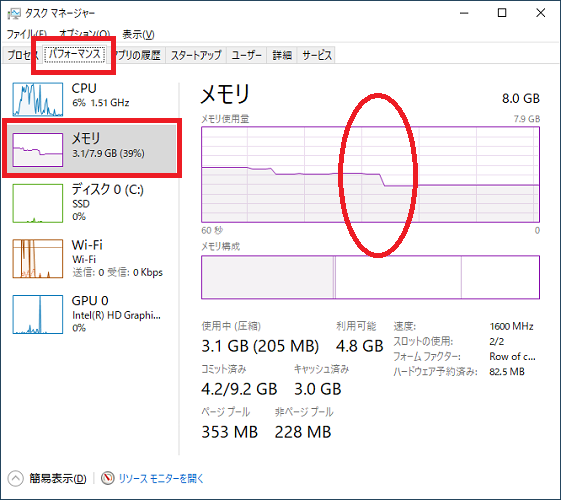
メモリ解放が簡単にできるフリーソフトを4つ紹介
「empty.exe」以外にも、メモリ解放を行ってくれるフリーソフトはたくさん存在します。
その中でも定番となっている4つを紹介します。
めもりーくりーなー
インストールして使用し、タスクトレイ(時計の横)にアイコンが表示されて常にメモリ解放を行ってくれます。
スキン(見た目の変更機能)なども用意されています。
歴史が長く信頼の置けるフリーソフトですが、セキュリティソフトに悪質アプリであると誤検知されることがあります。
フリーソフト100:めもりーくりーなー
Reduce Memory
いわゆるインストール作業が不要で、フォルダの中にあるexeファイルをクリックして使用開始するタイプのメモリ解放アプリです。
インストールが必要なものはそれ自体がバックグラウンドアプリやスタートアップアプリになってしまう為、インストール不要は一つのメリットです。
半面、電源投入やサインインをするたびにexeファイルを自分でクリックする手間があります。
フリーソフト100:Reduce Memory
Wise Memory Optimizer
シンプルなメモリ解放アプリです。
制作した会社はメモリを含めたパソコン全体を最適化・高速化するアプリの販売を行っており、「Wise Memory Optimizer」はそれらの商品の無料体験版の役割を持っています。
企業が制作・配布している為、Windows10のアップデート・仕様変更などへの対応も迅速です。
フリーソフト100:Wise Memory Optimizer
【Mac用】Macubeクリーナー
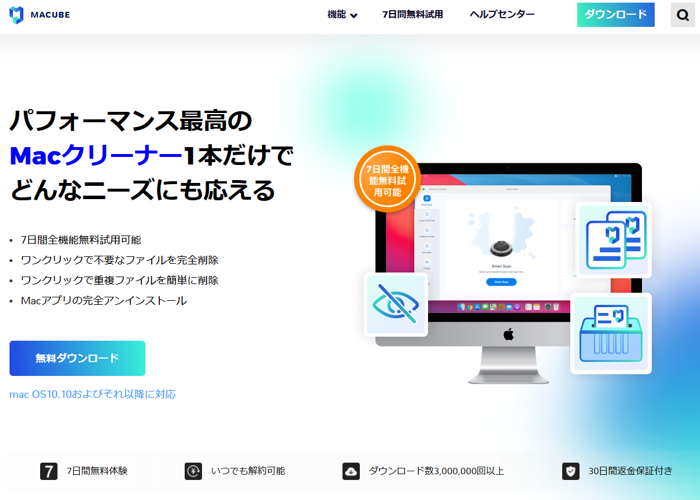
MacubeクリーナーはMac OS向けのアプリです。
MacはWindowsとは違ってユーザー自身がメモリ増設をするようなことができないため、メモリの管理をしてくれるアプリの存在はより重要になります。
Macubeクリーナーは古い大容量ファイルや重複ファイルを検知して削除できるお掃除機能がメインのアプリですが、メモリ解放に関わる機能としては「アンインストーラ」が役立ちます。
Mac OSの標準機能でアプリをアンインストールすると、アプリそのものは消えますが、アプリに関連した「ごみ」のファイルが保存領域に大量に残ってしまいます。
Macubeクリーナーのアンインストーラを使うと、そのような「ごみ」を検知して削除することができ、結果的に圧迫されていたメモリが解放されます。
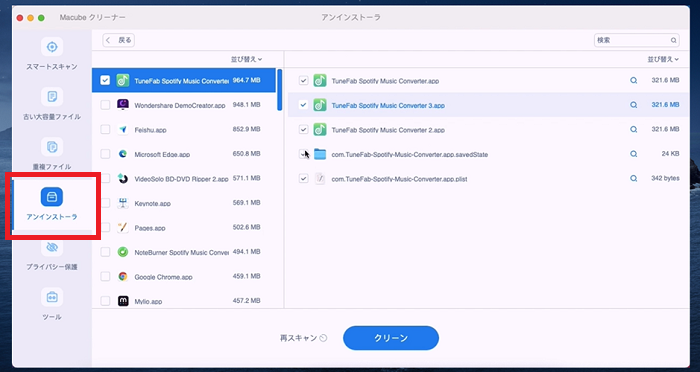
上の画像のようなMacubeクリーナーの画面上で、左側メニューから「アンインストーラ」を選択します。
以降は以下のような順番で操作していきます。
- 「スキャン」をクリック
- スキャン結果には各アプリとその関連ファイルが表示されます(上の画像の状態)
- アンインストールしたいアプリと、その関連ファイルをチェックして「クリーン」をクリックします
Mac OSでメモリ管理にこだわるなら、導入を検討したいアプリですね。
メモリを解放してパソコンを快適に使いましょう
パソコン購入時にメモリ容量に余裕を持たせておけば、ほとんど意識することなく快適に使えます。
問題のないパソコンでメモリ解放を行っても目に見える効果はありませんが、余計な負荷を掛けない設定はパソコンの寿命を延ばす効果が期待できます。
今回いくつかの方法を解説したメモリ解放は、パソコンに無理をさせて乗り切りたい時の裏技的なテクニックとしても使えます。
買い替えが近いパソコンにもう少しだけ頑張って欲しい時や、急な用事で一時的に重い作業をさせる時に役立つかもしれません。
「参考になった」と思った方はX(旧Twitter)やはてブでシェアいただけますと励みになります。
\ パソコントラブルでお困りのみなさま /
パソコンやインターネットのトラブルでお困りの場合、愛知県西部・岐阜県南部にお住まいの方であれば、弊社スタッフが直接訪問してサポート(有償)することも可能です。
※他エリアの方からの電話相談などは一切行っておりません。
上記以外のエリアにお住まいの方には、全国対応が可能なPCホスピタルもしくは宅配でのパソコン修理をおすすめしております。
パソコン初心者におすすめ!PCホスピタル

PCホスピタル(旧ドクター・ホームネット)は、上場企業が運営を行っている全国対応の出張パソコン修理店です。
パソコンの修理資格を持ったプロのスタッフがお客様宅までお伺いし、直接パソコンの修理を行ってくれます。
作業前には必ず見積を作成してくれるので、ボッタクリ被害に合うことがありません。
大切なデータを保護した状態での修理も可能であり、「起動しない」「動きが遅い」といったトラブルにも最短即日にて対応してくれます。
全国どこでも対応していますので、どなたでもお気軽にご相談ください。
\ 24時間訪問可能!まずはお電話ください /
宅配修理なら全国どこでも対応
当ブログを運営しているかおるやでは、全国どこからでも宅配でパソコンの修理を受け付けています。
見積に納得した場合のみ修理を行うため、安心して依頼することが可能です。
今なら送料が無料になるキャンペーン中ですので、近くにパソコン修理屋がない人は、ぜひご相談くださいませ。