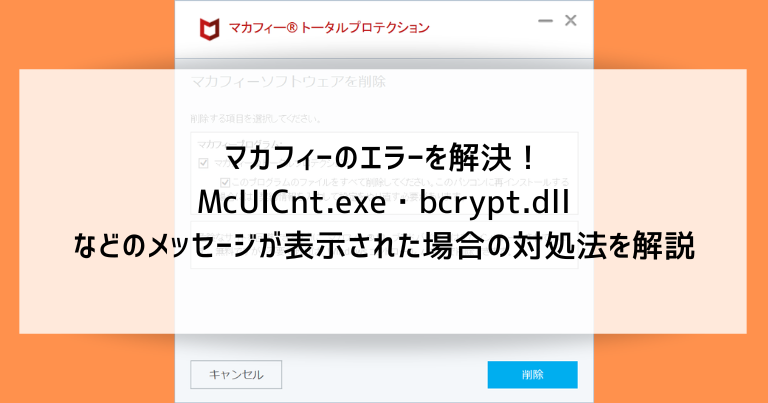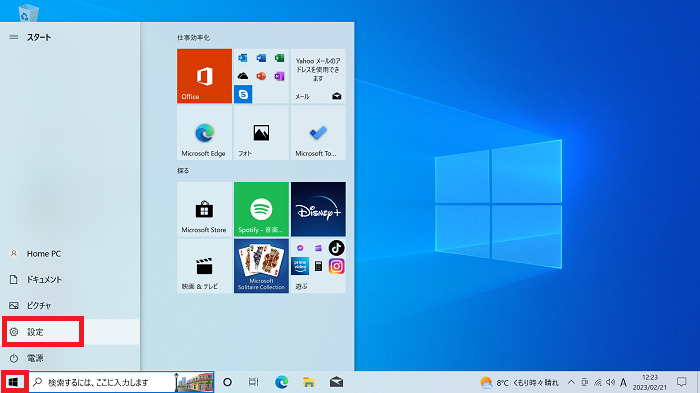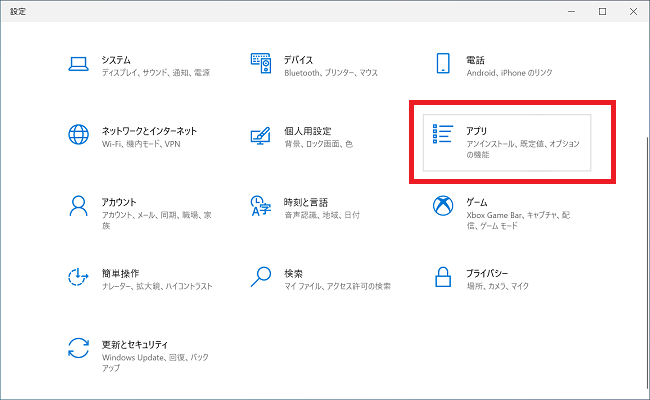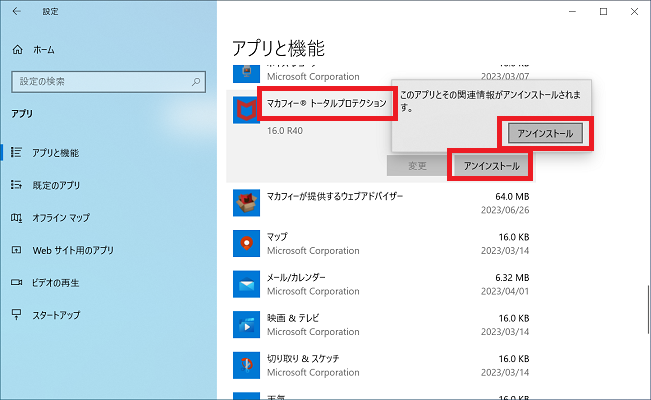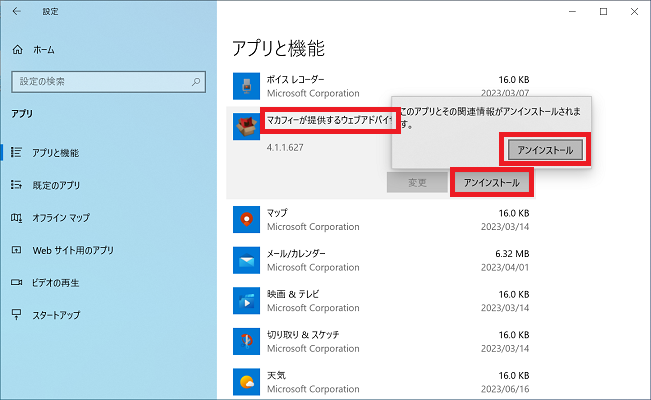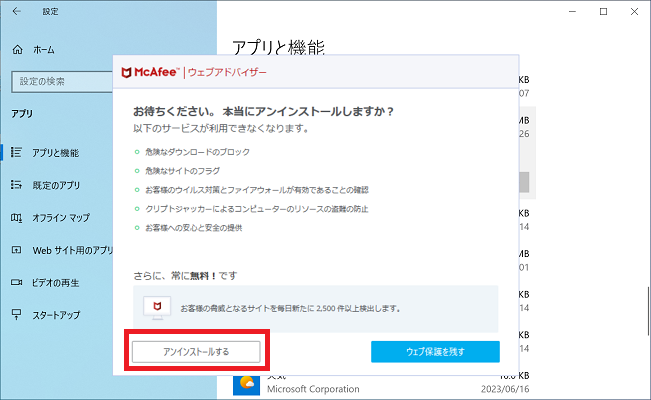この記事は以下のようなメッセージにお困りの場合に役立ちます。
- McUICnt.exe – エントリポイントが見つかりません
- プロシージャ エントリポイント BCryptHash がダイナミックリンクライブラリ bcrypt.dll から見つかりませんでした
これらのメッセージはマカフィー製のセキュリティソフトをインストール・アンインストールした場合に表示されることがあるものです。
マカフィーは別のフリーソフトに付属しているなど、ユーザーが意図しないタイミングでインストールされることがあるため、誰にでも起こりえるトラブルです。
具体的な対処法を解説していますので、ぜひ試してみてください。
McUICnt.exe・bcrypt.dllなどマカフィーのエラーが発生する原因
McUICnt.exe・bcrypt.dllなどマカフィーのエラーが発生する原因を解説します。
マカフィーはユーザーが意図しないタイミングでインストールされることがあり、その上でエラーを表示する
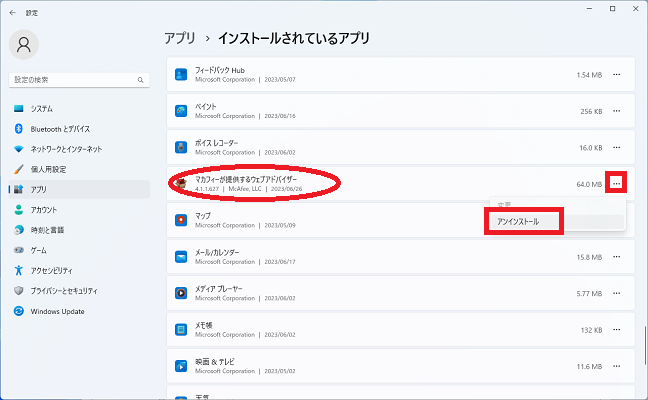
マカフィーは別のフリーソフトに付属しているなどして、マカフィーそのものを導入する意思がなくてもパソコンにインストールされることがあります。
確認が表示されるため注意していれば避けられるという意見もありますが、本来導入したいフリーソフトに必要な付属品のように誤認させる表示も見られます。
ユーザー自身の確認不足・知識不足と断言できない状況が多いことも事実です。
McUICnt.exe・bcrypt.dllなどマカフィーのエラーが発生するトラブルは誰にでも起こりえるものです。
アンインストール(削除)が失敗する事例が多い
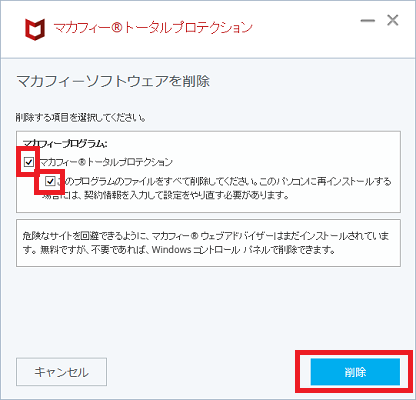
意図せずインストールしてしまったマカフィーはアンインストールすると良いのですが、Windowsの標準機能である設定アプリからのアンインストールでは完全に削除できないことがあります。
削除しきれなかった残骸のプログラムが作動することで、McUICnt.exe・bcrypt.dllなどマカフィーのエラーが発生するトラブルに繋がります。
McUICnt.exe・bcrypt.dllなどマカフィーのエラー対処法を解説
McUICnt.exe・bcrypt.dllなどマカフィーのエラー対処法を解説します。
Windowsの設定アプリからアンインストールする
まずは通常通り、Windowsの設定アプリからアンインストールします。
マカフィー本体をアンインストールする

画面下のスタートボタンをクリックし「設定」をクリックします。
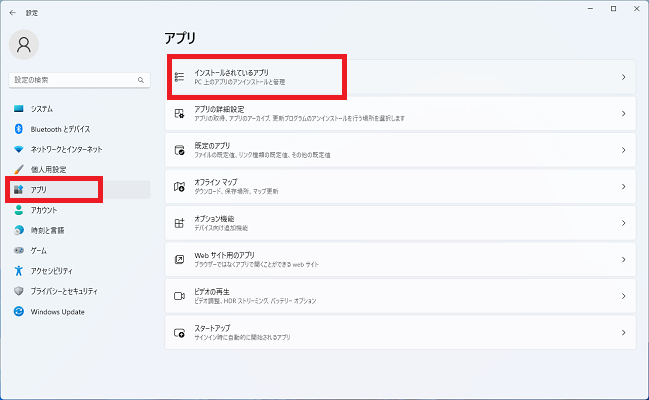
左側リストの「アプリ」をクリックし、右側に表示される「インストールされているアプリ」をクリックします。
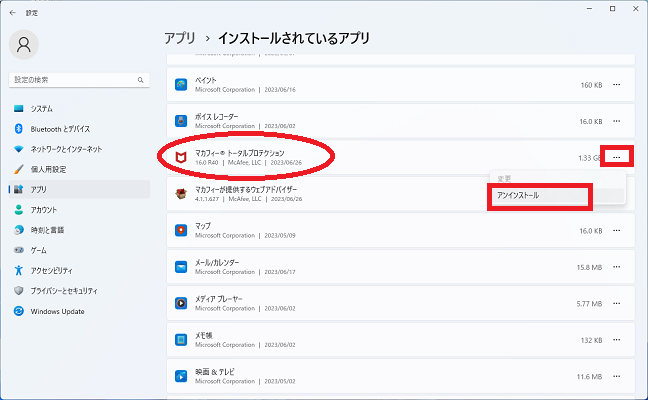
日本語版Windowsではマカフィー製品はカタカナの「マ」から始まる表記になっています。
「マカフィートータルプロテクション」の部分の左にある「…」をクリックすると「アンインストール」が表示されるのでクリックします。
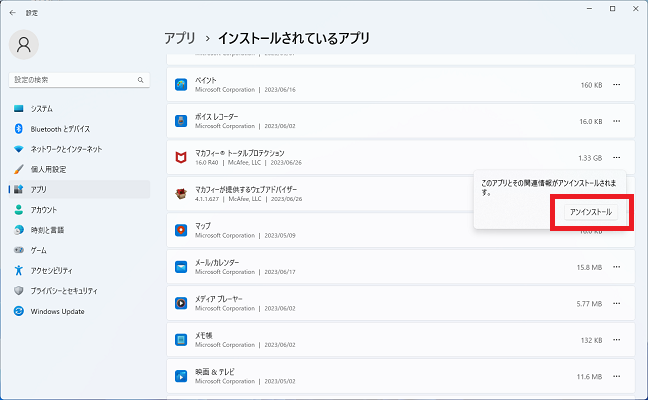
確認メッセージが表示されますので「アンインストール」をクリックします。
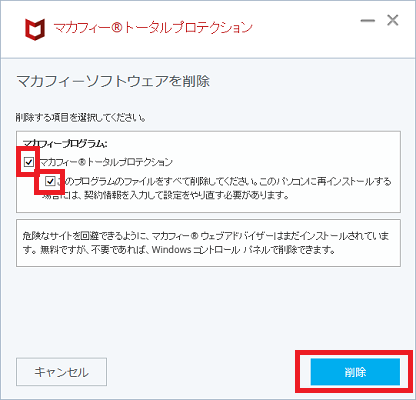
画面中央の2か所のチェックをオンにします。
「削除」をクリックします。
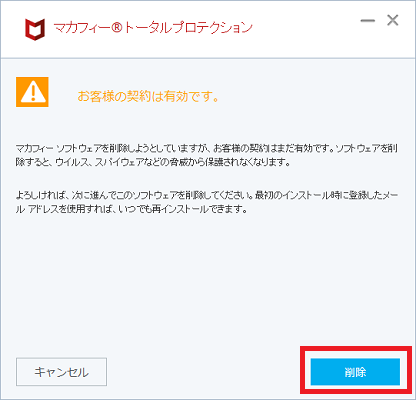
「削除」をクリックします。
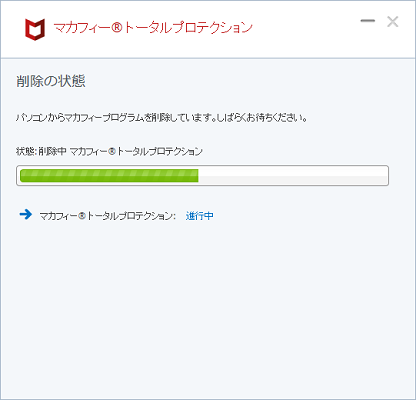
アンインストールが進んでいきます。
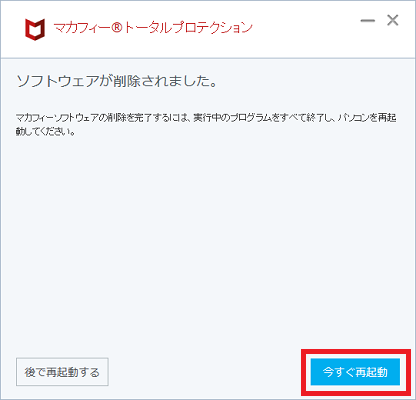
「今すぐ再起動」をクリックします。
パソコンが再起動されます。
再起動が完了したら、マカフィー本体に付随しているソフトをアンインストールする作業をします。
マカフィー本体に付随しているソフトをアンインストールする

画面下のスタートボタンをクリックし「設定」をクリックします。
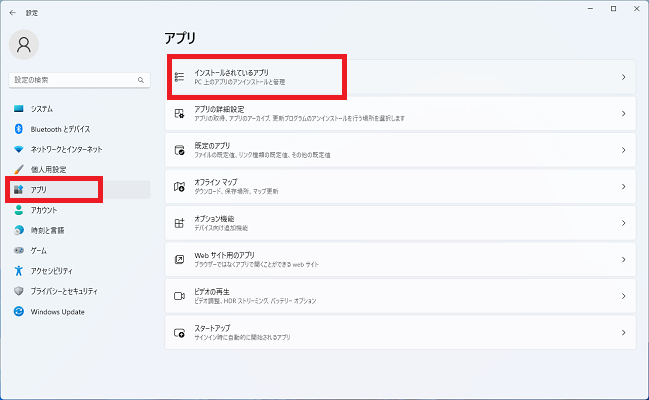
左側リストの「アプリ」をクリックし、右側に表示される「インストールされているアプリ」をクリックします。
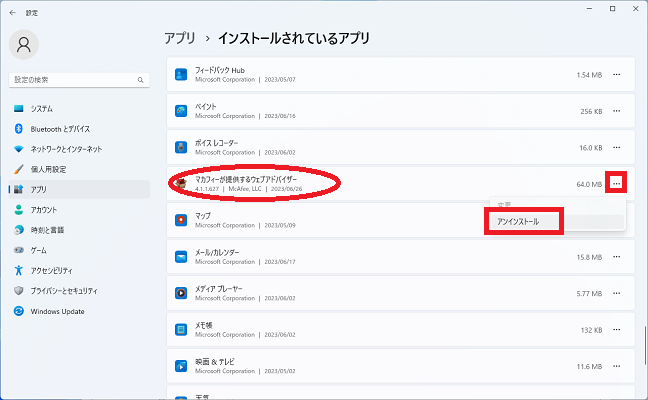
日本語版Windowsではマカフィー製品はカタカナの「マ」から始まる表記になっています。
「マカフィー~」から始まる名称のアプリを全て削除していきます。
画像の例では「マカフィーが提供するウェブアドバイザー」の部分の左にある「…」をクリックすると「アンインストール」が表示されるのでクリックします。

確認メッセージが表示されますので「アンインストール」をクリックします。
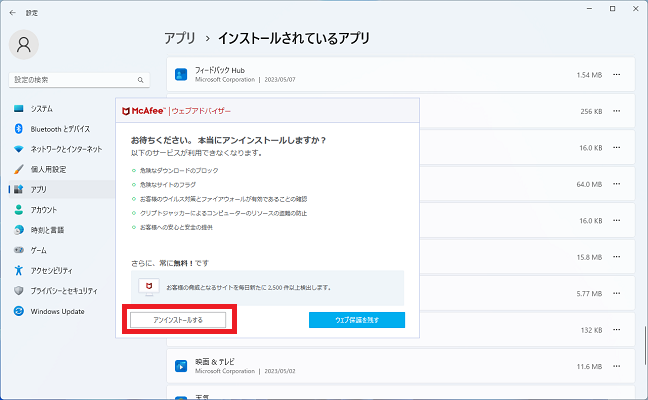
この画面ではクリックするべき「アンインストールする」の位置と配色が目立たなくなっているので注意してください。
「アンインストールする」をクリックします。
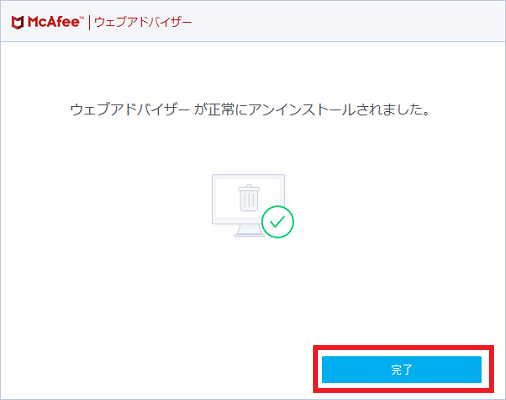
「完了」をクリックします。
マカフィー公式の削除ツールを使用する
設定アプリでアンインストール後にMcUICnt.exe・bcrypt.dllなどマカフィーのエラーが発生する場合、マカフィー社が配布している削除ツールをダウンロードして使用します。
Windows11とWindows10で共通の操作になります。
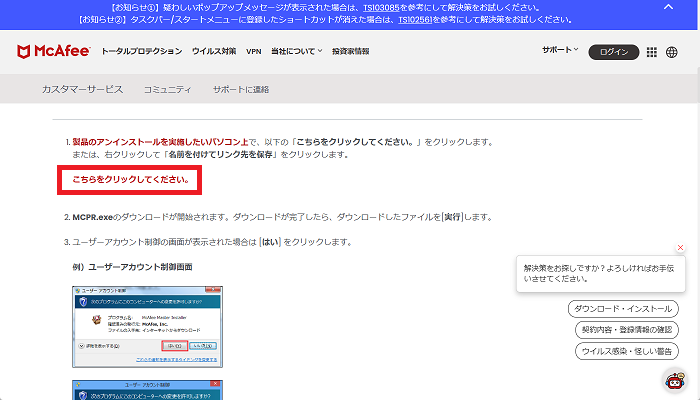
公式サイトを読み進めていくと「こちらをクリックしてください。」という部分があるのでクリックします。
ブラウザによって表示が異なりますが、ファイルがダウンロードされます。
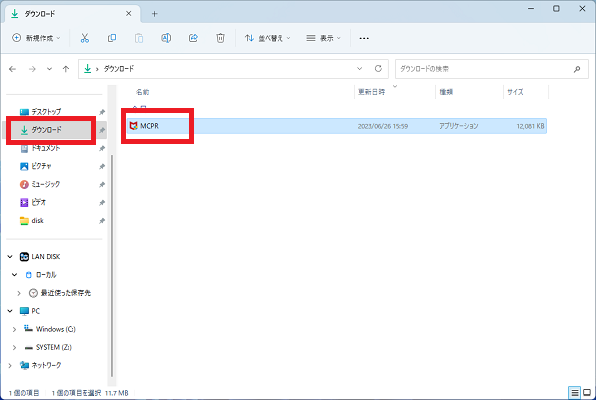
Microsoft Edgeなどの主要なブラウザでは、ダウンロードしたファイルはパソコンの「ダウンロード」のフォルダに保存されます。
「MCPR」をクリックします。
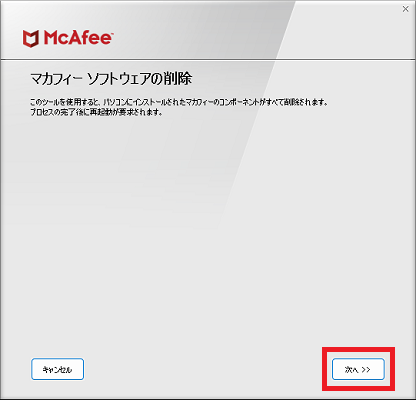
「次へ」をクリックします。
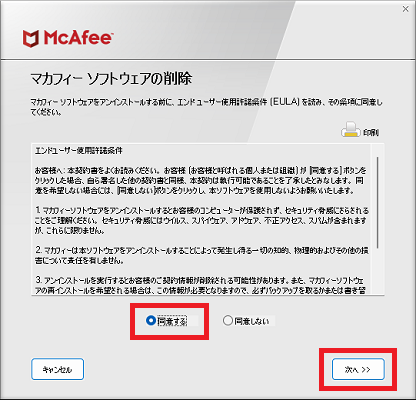
「同意する」にチェックを入れ、「次へ」をクリックします。
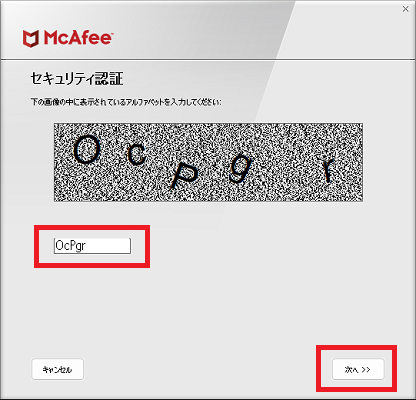
セキュリティ認証の質問として、画像で表示されるアルファベットを入力する作業を求められます。
「C」「O」「P」など大文字小文字の区別が分かりづらい問題なので、数回は間違えてしまうかもしれません。
入力をし、「次へ」をクリックします。
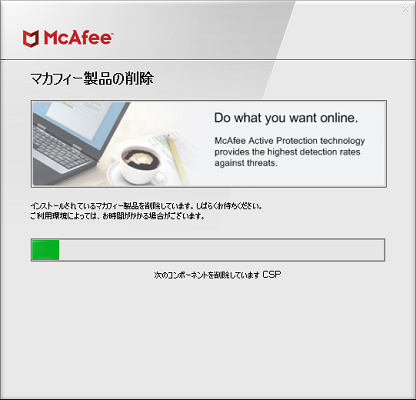
削除が進んでいきます。
設定アプリからのアンインストール作業を済ませている状態でも時間がかかり、多くのファイルが削除されていく様子を確認できます。
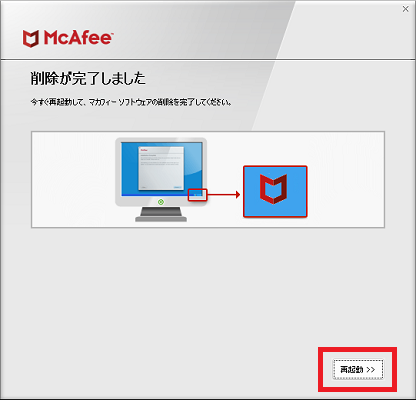
「再起動」をクリックします。
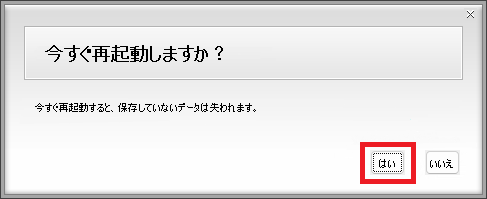
「はい」をクリックするとパソコンが再起動されます。
再起動後に作業完了となります。
McUICnt.exe・bcrypt.dllなどマカフィーのエラー対処法のまとめ
- マカフィーは意図せずインストールしてしまい、エラーが出てしまうことがある
- まずはWindowsの設定アプリから通常のアンインストール作業を行う
- マカフィー社の公式サイトからダウンロードできる削除ツールを使用する
マカフィーのトラブルは報告例が多い反面、対処法も広く知られています。
エラーが発生しても落ち着いて削除をすれば問題ありません。
「参考になった」と思った方はX(旧Twitter)やはてブでシェアいただけますと励みになります。
\ パソコントラブルでお困りのみなさま /
パソコンやインターネットのトラブルでお困りの場合、愛知県西部・岐阜県南部にお住まいの方であれば、弊社スタッフが直接訪問してサポート(有償)することも可能です。
※他エリアの方からの電話相談などは一切行っておりません。
上記以外のエリアにお住まいの方には、全国対応が可能なPCホスピタルもしくは宅配でのパソコン修理をおすすめしております。
パソコン初心者におすすめ!PCホスピタル

PCホスピタル(旧ドクター・ホームネット)は、上場企業が運営を行っている全国対応の出張パソコン修理店です。
パソコンの修理資格を持ったプロのスタッフがお客様宅までお伺いし、直接パソコンの修理を行ってくれます。
作業前には必ず見積を作成してくれるので、ボッタクリ被害に合うことがありません。
大切なデータを保護した状態での修理も可能であり、「起動しない」「動きが遅い」といったトラブルにも最短即日にて対応してくれます。
全国どこでも対応していますので、どなたでもお気軽にご相談ください。
\ 24時間訪問可能!まずはお電話ください /
宅配修理なら全国どこでも対応
当ブログを運営しているかおるやでは、全国どこからでも宅配でパソコンの修理を受け付けています。
見積に納得した場合のみ修理を行うため、安心して依頼することが可能です。
今なら送料が無料になるキャンペーン中ですので、近くにパソコン修理屋がない人は、ぜひご相談くださいませ。