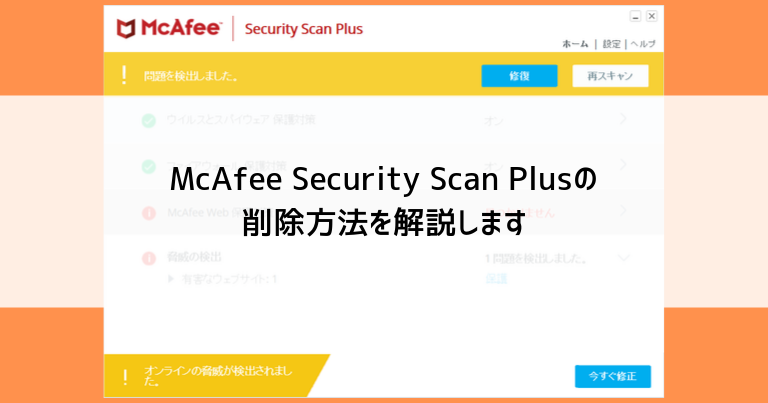「脅威が検出されました!」
「あなたのパソコンには問題があります」
などといった警告が表示されたり、見覚えのないソフトが作業中の画面の手前に現れてスキャンを始めるといった事が時々起こります。
そのソフトのタイトルが「McAfee Security Scan Plus」であった場合、今すぐ削除してしまいましょう。
操作はとっても簡単。画像付きで解説しますので、ぜひ挑戦してみましょう。
パソコン初心者の方でも1分程度で消すことができますよ。
「McAfee Security Scan Plus」とはどんなソフト?
「McAfee Security Scan Plus」とはどんなソフトなのかをご説明します。
知らず知らずのうちにパソコンに入り込んでいる場合があります。
「McAfee Security Scan Plus」を使ってみた
「McAfee Security Scan Plus」を立ち上げ、実際に使ってみました。
セキュリティソフトのごとく一通りスキャンが行われ、スキャン結果を「修復」できるらしいボタンが表示されるのでクリックしてみます。
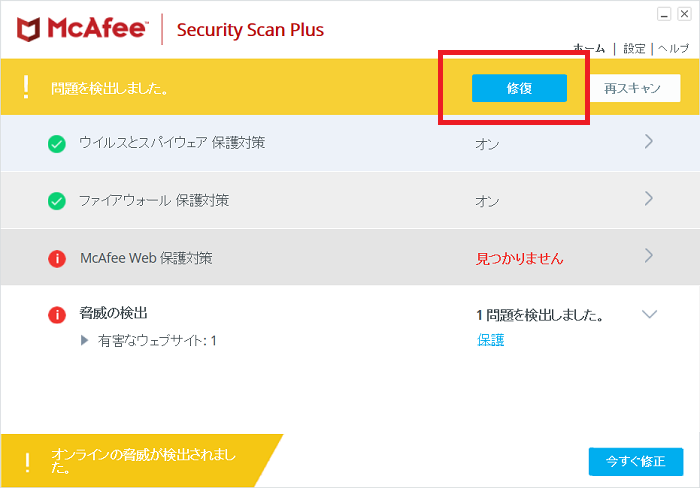
「McAfee Security Scan Plus」は宣伝用ソフト
「修復」ボタンをクリックするとブラウザが立ち上がり、有料ソフトの案内が表示されます。
そうです。
実は「McAfee Security Scan Plus」、この購入画面に誘導する宣伝用のソフトでしかないのです。
「問題がみつかりました」
「脅威にさらされている」
と焦りを誘う文言が並んでいますが、ここで焦って購入する必要は全くありません。
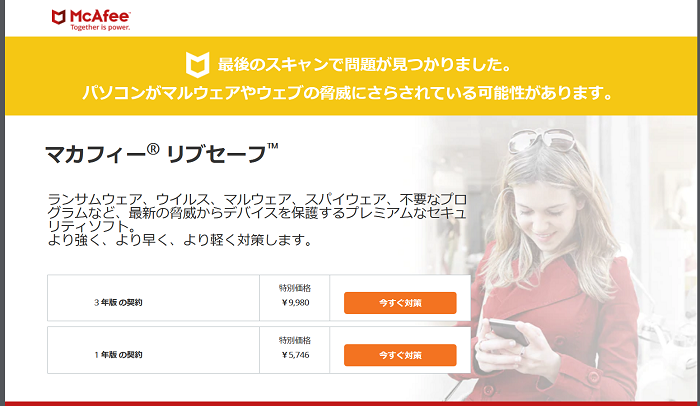
「McAfee Security Scan Plus」はどこからやってきたのか
パソコンを買ったばかりの頃には、このようなソフトが入っていた記憶はないと思います。
ではいつの間に侵入してきたのかというと、「McAfee Security Scan Plus」は様々な無料ソフトと提携していて、そういったソフトをインストールしようとするとセットで入ってきてしまうことがあるのです。
例えばAdobe社の「Acrobat Reader」という有名なソフトにも付属しており、ダウンロードをする際のオプション欄に「McAfee Security Scan Plus」をインストールする事にチェックが入っています。
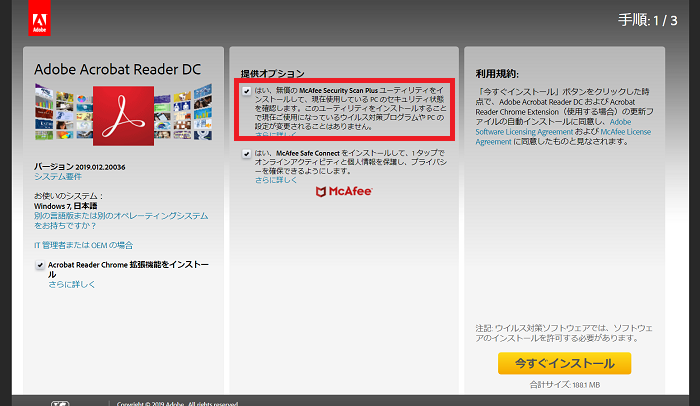
そのチェックを外さない場合は「Acrobat Reader」と一緒にインストールされてしまいます。
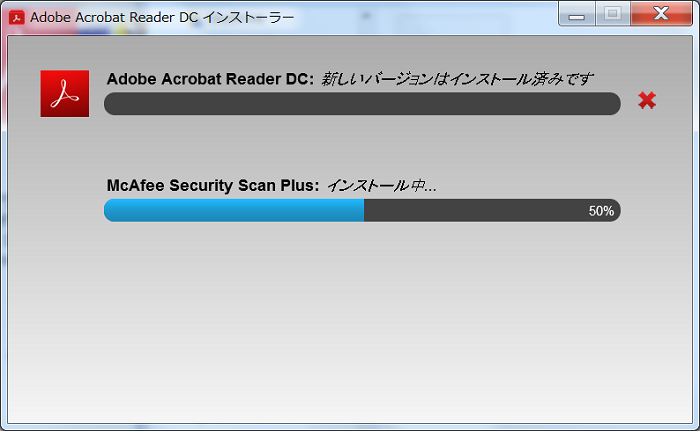
約款や注意書きはしっかり読むことが当たり前とされているので、このやり方に苦情を入れても聞き入れられません。
しかし、相手の隙を突いて罠にかけるようなやり方に引っ掛かってしまうのは、少し悔しいですね。
削除しても問題ありません
誤ってインストールしてしまった「McAfee Security Scan Plus」は削除してしまっても問題ありません。
もちろん案内されたソフトが気に入ったという判断であれば課金・購入しても良いですが、セキュリティソフトはWindowsにも標準装備されていますし、競合他社の物も多くあります。
脅迫的な宣伝文句に乗せられて買うより、じっくり比較して納得したソフトを使った方が良いでしょう。
「McAfee Security Scan Plus」の削除(アンインストール)方法
「McAfee Security Scan Plus」の削除(アンインストールと言います)の手順をご説明します。
※以下はWindows7の画面です。
コントロールパネルを開く
Windows左下のスタートボタンをクリックし、スタートメニュー内にある「コントロールパネル」をクリックします。
Windows10の場合は「Windowsシステムツール」内に「コントロールパネル」があるという、少し奥まった配置になっています。
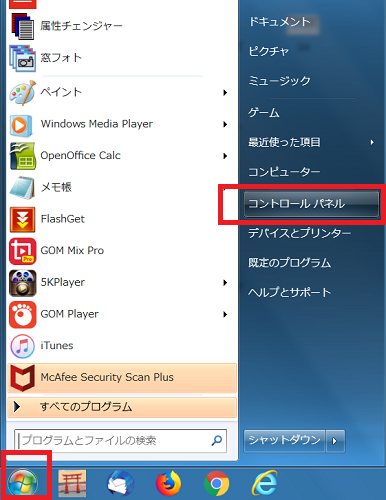
プログラムのアンインストールを選択
コントロールパネル内に「プログラムのアンインストール」というリンクがありますので、そこをクリックします。
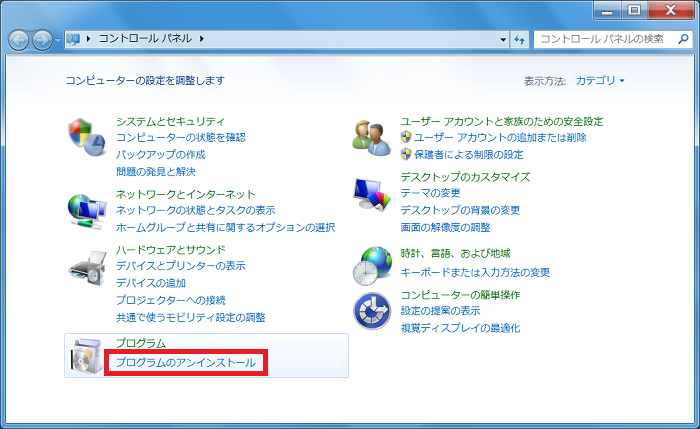
「McAfee Security Scan Plus」を選択して削除
プログラムはアルファベット順で並んでいますので、Mから始まるソフトの中に「McAfee Security Scan Plus」があるはずです。
選択して名前の背景に色が付いた状態になったら「アンインストールと変更」をクリックします。
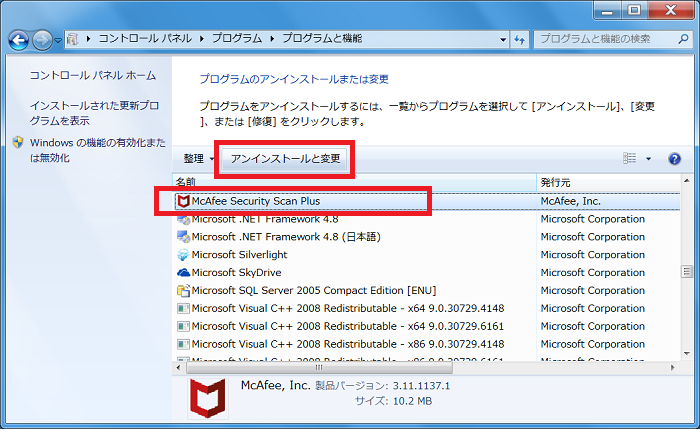
最後の確認が表示されます
また恐ろしげな文章と共に、最後の確認が表示されます。内容は気にせず「アンインストール」をクリックします。
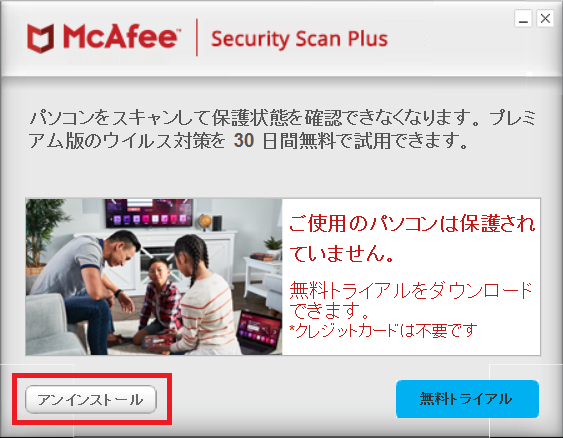
アンインストール(削除)が始まって終わる
削除が開始され、そのまま何も表示されずに終わります。
一般的なソフトのように「完了しました」といった画面は表示されません。削除される時はあっさりしたものです。
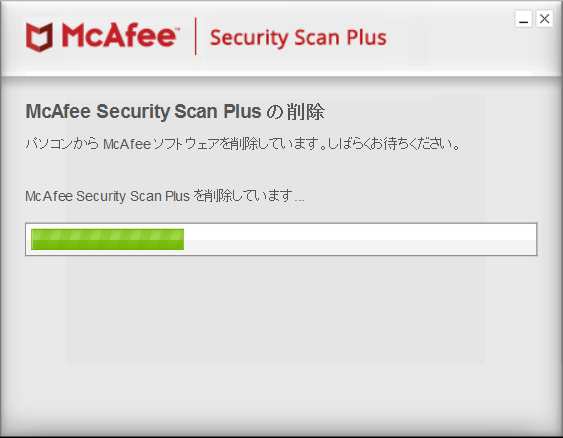
削除されたことを確認します
再び「プログラムのアンインストール」の画面に戻ると、リストから「McAfee Security Scan Plus」が消えており、その後は勝手に表示されたりスキャンすることもなくなります。
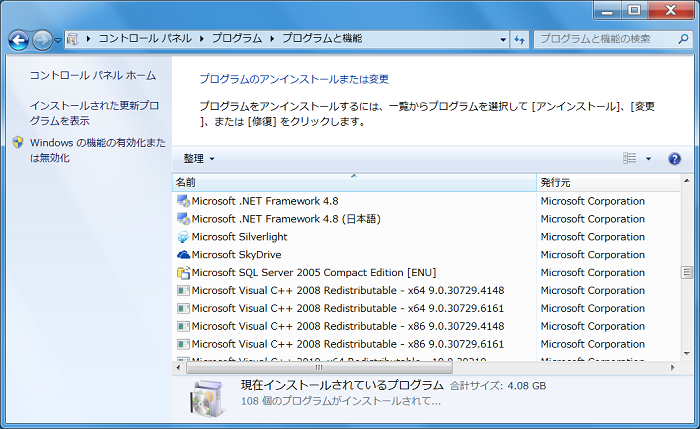
セキュリティソフトのスキャンをしておきましょう
作業後は、普段使用しているセキュリティソフトでスキャンし、問題がないことを確認しましょう。
勝手に入ってしまうソフトには、そういった正規のセキュリティソフトとバッティングして動作を邪魔してしまうという、本末転倒な問題点もあるのです。
普段忘れがちな「セキュリティソフトの手動スキャン」。
いい機会ですし、たまには使ってあげてくださいね。
「参考になった」と思った方はX(旧Twitter)やはてブでシェアいただけますと励みになります。
\ パソコントラブルでお困りのみなさま /
パソコンやインターネットのトラブルでお困りの場合、愛知県西部・岐阜県南部にお住まいの方であれば、弊社スタッフが直接訪問してサポート(有償)することも可能です。
※他エリアの方からの電話相談などは一切行っておりません。
上記以外のエリアにお住まいの方には、全国対応が可能なPCホスピタルもしくは宅配でのパソコン修理をおすすめしております。
パソコン初心者におすすめ!PCホスピタル

PCホスピタル(旧ドクター・ホームネット)は、上場企業が運営を行っている全国対応の出張パソコン修理店です。
パソコンの修理資格を持ったプロのスタッフがお客様宅までお伺いし、直接パソコンの修理を行ってくれます。
作業前には必ず見積を作成してくれるので、ボッタクリ被害に合うことがありません。
大切なデータを保護した状態での修理も可能であり、「起動しない」「動きが遅い」といったトラブルにも最短即日にて対応してくれます。
全国どこでも対応していますので、どなたでもお気軽にご相談ください。
\ 24時間訪問可能!まずはお電話ください /
宅配修理なら全国どこでも対応
当ブログを運営しているかおるやでは、全国どこからでも宅配でパソコンの修理を受け付けています。
見積に納得した場合のみ修理を行うため、安心して依頼することが可能です。
今なら送料が無料になるキャンペーン中ですので、近くにパソコン修理屋がない人は、ぜひご相談くださいませ。