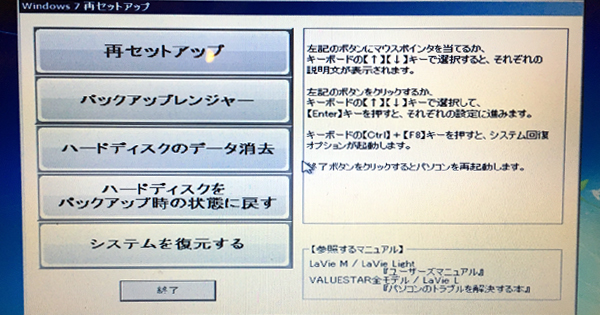お陰様で、最近は様々なご相談を頂けるようになってきました。その中から今日は、うんともすんとも言わなくなっちゃったノートパソコンのHDD交換&リカバリで対応した案件をご紹介したいと思います。
PC:NEC LL700/V(LL700VG6R)
OS:Windows7 SP1 32bit
CPU:Core 2 Duo
メモリ(RAM):4GB
(購入時のままのスペックです。公式HPから仕様参照できます)
1.HDDを購入する
まずは機種に適用するHDDを購入します。NECのノートパソコンの場合、年式によっては非AFTのHDDが標準装備されている場合があります。その場合には非AFTのHDDと交換しなくてはいけません。せっかくHDDを交換するのであればスペックアップさせたいところは山々ですが、リカバリできなくては元も子もありません。元々内蔵されている物と同型のHDDを用意しましょう。
NECのHPを見てもHDDの型番までは載っていなかったので、パソコンに入ってるHDDを直接確認したいと思います。今回のLL700/Vの場合、HDDは裏面のここに入っています。

ネジ1本でカバーが外せるので非常に簡単です。
あ、でもその前に、必ずバッテリーを外しておきましょう。パソコンは精密機械です。静電気に非常に弱いので、その辺りは細心の注意を。

バッテリーを外したら、いざHDDのカバーを外しましょう。

少し見づらいですが、HDDとPC本体の接地面に黒い帯が付いています。この帯を横にスライドする形で動かすとHDDが外れます。

外れました。このHDDの場合は赤枠で囲った部分が型番ですね。検索すると出てきます。他のHDDの場合も表面に記載されている「それっぽい英数字」でググってみてください。何かしらヒントになるページが出てくると思います。
調べた結果、やはり非AFTのHDDでした。迷わず同型を購入しましょう。
【参考】違うHDDに交換したためにリカバリできなかったという報告がたくさん出ています。

2.リカバリディスクを用意する
パソコンを初期化するにはリカバリディスクがマストです。これがないとリカバリは不可です。
実はWindows7であればHDD内にリカバリ用のデータが組み込まれているので、リカバリディスクなしでリカバリできちゃうんですが、今回はそもそもHDDを交換することが前提ですので、絶対にディスクが必要となります。HDDが生きてる内であればリカバリディスクを作れますので、必ず作っておきましょう。今回の場合はリカバリディスクが作れる状況ではなかったので、取り寄せすることにしました。
リカバリディスクはメーカーから直接取り寄せることも可能ですが、けっこうな金額がします。OEM品で良ければヤフオクなどで購入することもできますので参考にしてください。但し、OSはインストールできても、メーカー付属のソフト(筆ぐるめ等)が入っていないことがありますので要注意。
3.HDDを交換し初期化する
必要な物が揃ったらさっそく初期化しましょう。
まず、HDDを交換します。先程と同様にバッテリーを外してから、HDDが入ってる部分のネジを外しカバーを取ります。
黒い帯を横にスライドする形でHDDを外す。取り付ける際は、外した時と真逆の形で取付部と平行になるように奥までしっかり挿します。

作業に集中しすぎて途中の写真を撮り忘れてしまいました(笑)が、よく見ると先程取り外したHDDと若干見た目が違うのがわかるはずです。ひとまずこれで完了です。
バッテリーを付け直し、電源ボタンを押します。

Operating System not found(OSが見つかりません)
当たり前です。ドライブを開け、1枚目のリカバリディスク※を入れましょう。一旦電源を切り、再度入れ直します。すると今度はちゃんとリカバリが始まります。
※リカバリディスクは大体3枚か4枚で構成されています。入れる順番を間違えたり、枚数が足らないとリカバリできないのでお気をつけください。

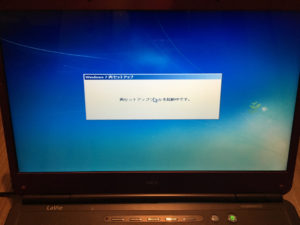
始まりました。これが終わるのに15分くらいでしょうか。
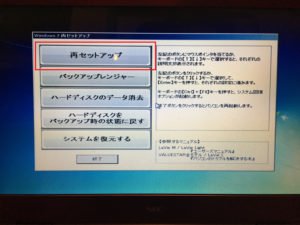
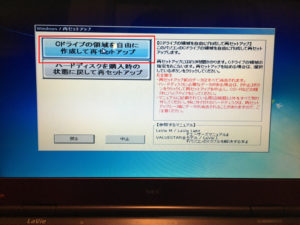
[再セットアップ]→[Cドライブの領域を自由に作成して再セットアップ]を選びます。

Cドライブの領域を決めます。今回のHDDは500GBでしたので、Cドラを450GBにし、残りをDドラにしました。これは自由に決めてしまって構いません。パソコンにあまり詳しくない方は僕と同じくらいにしておくのがベターかと思います。領域を決めたら[実行]を押します。

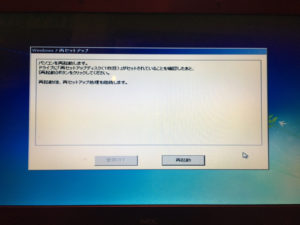
再セットアップが始まり、再起動が求められるので[再起動]をクリックします。自動的に再起動になります。
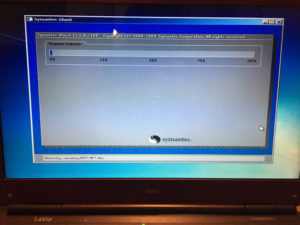
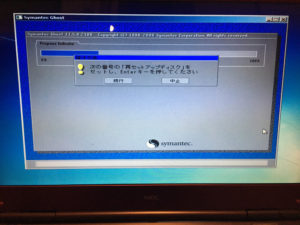
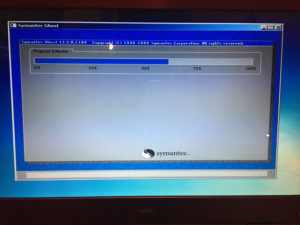
25%と60%くらいのところでディスクの交換が求められますので、2番目3番目と間違えずに入れ替えてください。入れ替えると自動的にセットアップの続きが始まります。


セットアップが終わると再起動が求められます。これで終わりです。[再起動]をクリックしましょう。お疲れ様でした。(ここまで約1時間)
まとめ
いかがでしょうか?意外と簡単だったと思います。僕も久しぶりにHDD交換からのリカバリをしましたが、特に問題なく終わることができました。
ここまでがリカバリです。これ以外にユーザー名、コンピュータ名、パスワード等々を決めたり、更新プログラムのインストールとWindows7の場合はSP1へのアップデート等もあります。これは必ず行ってください。
また、バックアップデータがあれば元に戻し、ソフト系(Officeやプリンタ等)はすべて1から入れ直しですね。こっちのが時間がかかる(笑)
しかしHDDを交換すると動きが全然違います。めちゃくちゃ早い。そう思うと、2,3年くらいでHDDの交換はした方がいいのかもしれません。もちろんパソコンを買い換えるのが1番ですけどね。
今日はここまで。何かわからないことがあればお気軽にご相談ください。
「参考になった」と思った方はX(旧Twitter)やはてブでシェアいただけますと励みになります。
\ パソコントラブルでお困りのみなさま /
パソコンやインターネットのトラブルでお困りの場合、愛知県西部・岐阜県南部にお住まいの方であれば、弊社スタッフが直接訪問してサポート(有償)することも可能です。
※他エリアの方からの電話相談などは一切行っておりません。
上記以外のエリアにお住まいの方には、全国対応が可能なPCホスピタルもしくは宅配でのパソコン修理をおすすめしております。
パソコン初心者におすすめ!PCホスピタル

PCホスピタル(旧ドクター・ホームネット)は、上場企業が運営を行っている全国対応の出張パソコン修理店です。
パソコンの修理資格を持ったプロのスタッフがお客様宅までお伺いし、直接パソコンの修理を行ってくれます。
作業前には必ず見積を作成してくれるので、ボッタクリ被害に合うことがありません。
大切なデータを保護した状態での修理も可能であり、「起動しない」「動きが遅い」といったトラブルにも最短即日にて対応してくれます。
全国どこでも対応していますので、どなたでもお気軽にご相談ください。
\ 24時間訪問可能!まずはお電話ください /
宅配修理なら全国どこでも対応
当ブログを運営しているかおるやでは、全国どこからでも宅配でパソコンの修理を受け付けています。
見積に納得した場合のみ修理を行うため、安心して依頼することが可能です。
今なら送料が無料になるキャンペーン中ですので、近くにパソコン修理屋がない人は、ぜひご相談くださいませ。