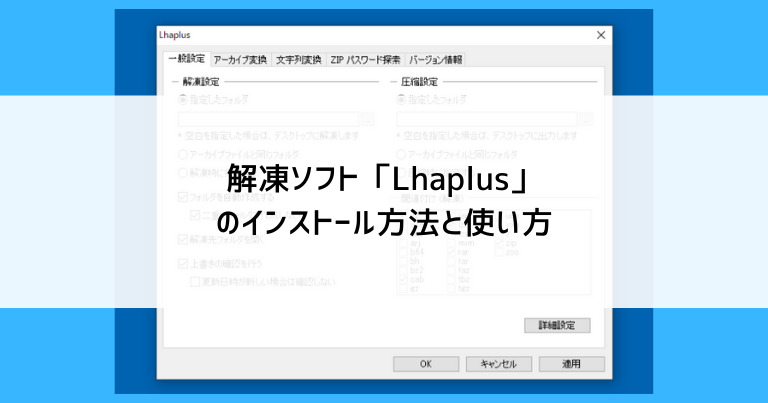「Lhaplus(ラプラス)」は主に2つの機能を持つ、無料で使えるソフトです。
- 圧縮
複数のファイルを一つのファイルにまとめ、合計のファイルサイズも少し小さくできる - 解凍(「展開」とも言います)
圧縮されたファイルを、元の複数のファイルに戻す
圧縮を行うメリットとして、他の人にデータを受け渡す時に便利だということです。
大量の写真だったり複数に分かれている資料を1個にまとめることができると、メール添付やクラウドストレージでの受け渡しも1回で済みますし、「この圧縮ファイルは○○の件」などと分かりやすくもなります。
今回はそんなLhaplusのインストール方法と使い方を、画像つきで解説していきます。
Lhaplusをダウンロード・インストールする
Lhaplusを使えるようにするまでのインストール手順をご説明します。
窓の杜からダウンロード
ダウンロード用のファイルは窓の杜からダウンロードすると良いでしょう。
制作者のサイトも存在しますが、ある時期から更新が止まっており、サイト移転も示唆されていることから検索で辿り着くのは少々難しいです。
制作者を装った詐欺サイトに辿り着いてしまう危険もある為、大手のフリーソフト紹介サイトである窓の杜を経由する方が安全です。
窓の杜:Lhaplus
窓の杜でLhaplusを紹介しているページにある「窓の杜からダウンロード」をクリックします。
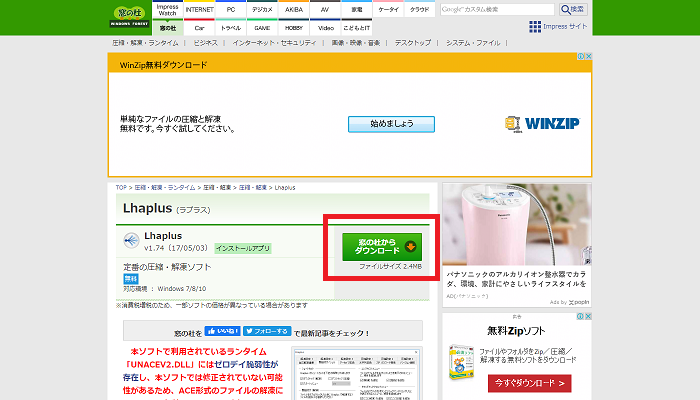
ご利用のブラウザがMicrosoft Edgeの場合は、自動的にダウンロードが始まり、案内が画面左下に表示されます。
(その他のブラウザでも画面下部や中央に案内が表示されます)
自動的にダウンロードが始まらない場合は、「lpls174.exeをダウンロードしています。」という部分をクリックします。
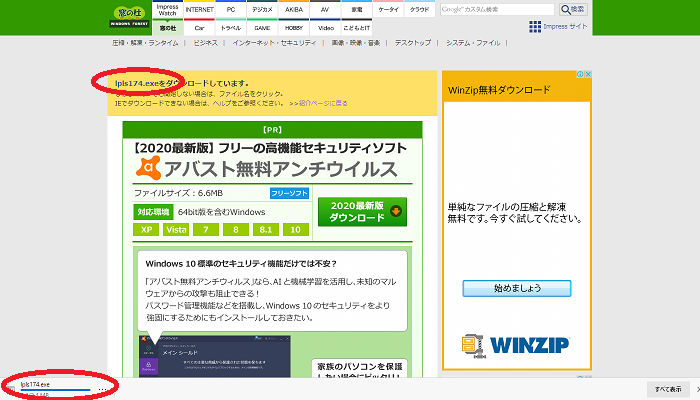
ダウンロードしたファイルを使ってインストール
自動的にダウンロードされたファイルは、パソコンの中の「ダウンロード」というフォルダに保存されます。
エクスプローラなどで開きましょう。「クイックアクセス」や「PC」の下方など、比較的に目立つ場所にあります。
「lpls174」をクリックすると、インストールが開始されます。
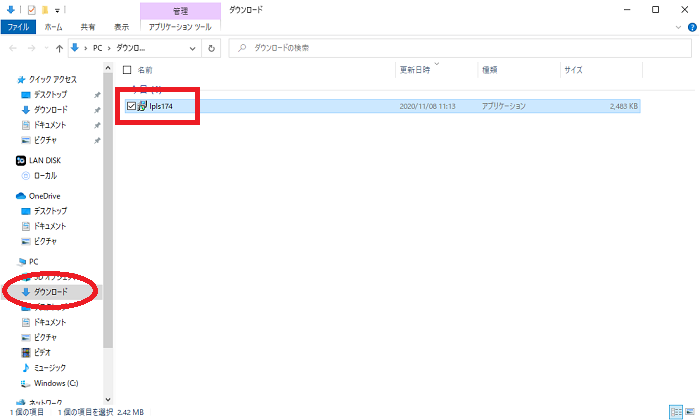
「次へ」をクリックします。
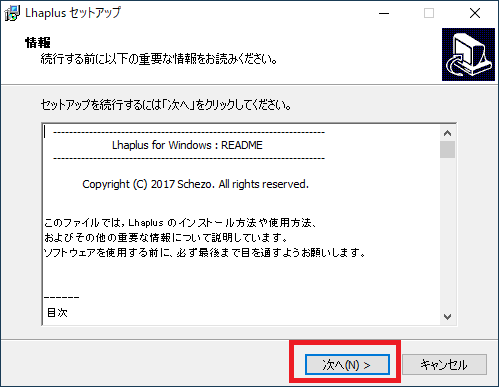
フォルダを指定する画面になりますが、特に変更はせず「次へ」をクリックします。
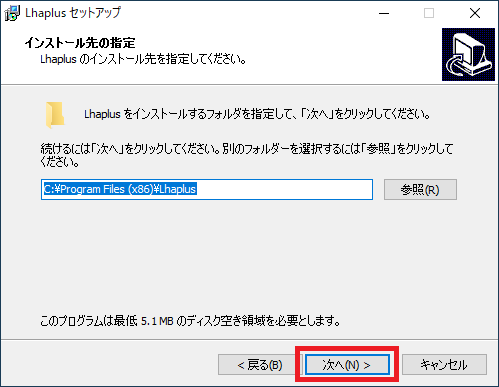
「インストール」をクリックします。
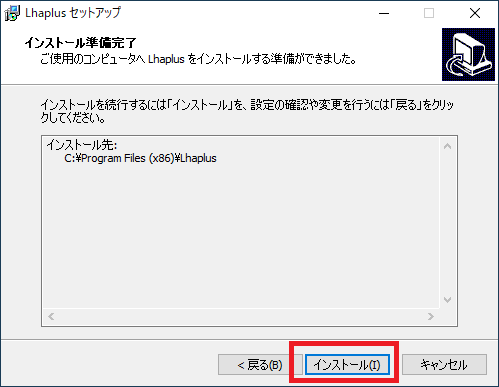
「完了」をクリックします。
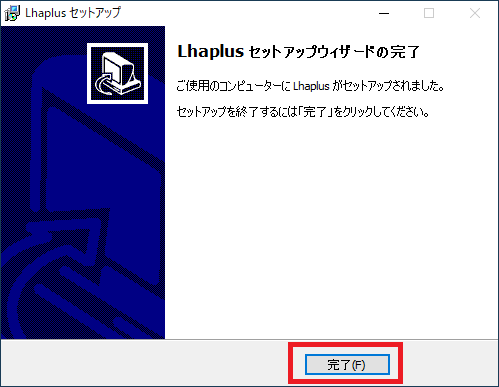
Lhaplusの使い方
インストールが完了すると、デスクトップにLhaplusのショートカットが表示されます。
Lhaplusの利用には、このショートカットを使いますので、デスクトップの使いやすい場所に置いておきましょう。
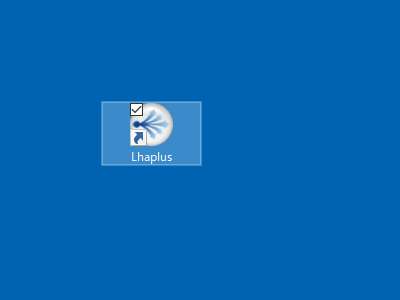
ちなみに、このショートカットを直接クリックすると、Lhaplusの設定画面が表示されます。
通常の利用では、設定画面の変更は特に必要ありません。
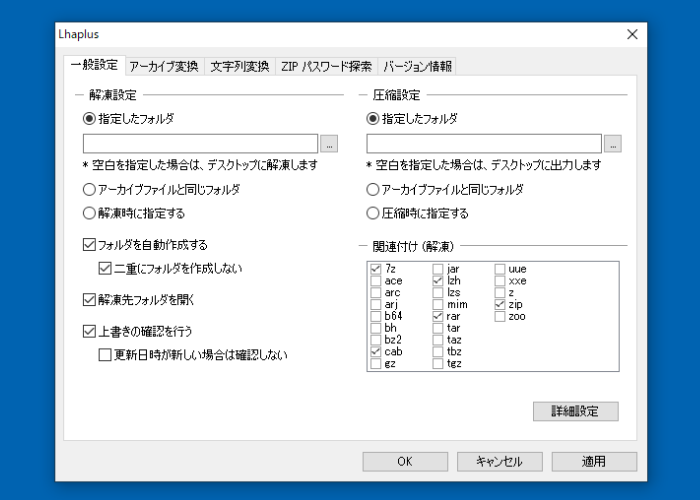
ファイルを圧縮する
Lhaplusを使って圧縮する方法は2通りのやり方があります。
ファイルの右クリックで圧縮する
Lhaplusをインストールしたパソコンでは、デスクトップやフォルダにあるファイルを右クリックするだけで圧縮・解凍が行えます。
圧縮したいファイルを(複数ある場合はマウスで選択した状態のまま)マウスで右クリックします。
表示されるメニューの中から「圧縮」を選択すると、更にファイル形式を選択するメニューが表示されます。
現在Windows10で広く使われているのは「zip」形式ですので、人とやり取りをすることを考えると「zip」を選ぶのが良いでしょう。
「.zip」をクリックします。
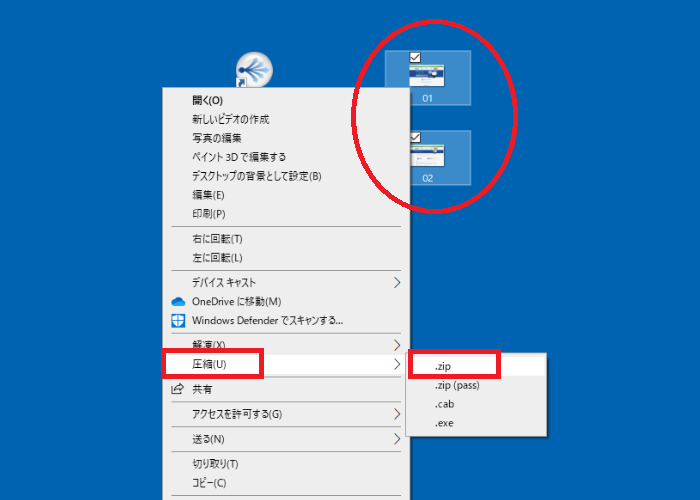
デスクトップに圧縮されたファイルが表示されます。
圧縮ファイルの名前は、ショートカットにドラッグ&ドロップした時のファイル名が転用されることが多いです。
(画像では「01」)
このファイル名は、自分の分かりやすいものに変更しても大丈夫です。
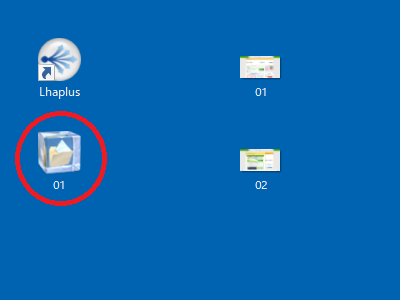
ショートカットを使って圧縮する
複数のファイル(写真などを)圧縮する場合は、マウスやキーボードでファイルを複数選択の状態にした上で、Lhaplusのショートカットにドラッグ&ドロップします。
圧縮したいファイル達をまとめてLhaplusに放り込むようなイメージですね。
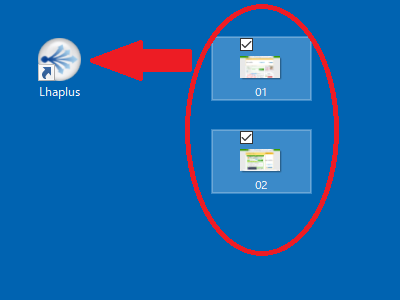
確認のウィンドウが表示され、「圧縮形式」を選択できます。
「zip」を選択したら「はい」をクリックします。
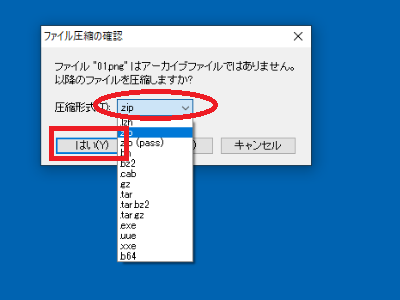
デスクトップに圧縮されたファイルが表示されます。
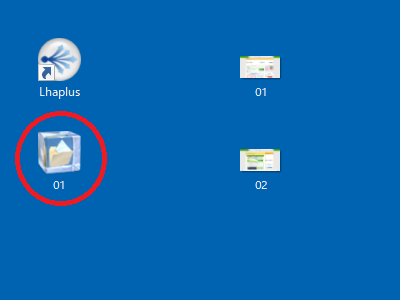
ファイルを解凍する
Lhaplusを使って解凍する方法は2通りのやり方があります。
右クリックで解凍する
Lhaplusをインストールしたパソコンでは、圧縮と同じくファイルの右クリックだけで解凍が行えます。
解凍したいファイルをマウスで右クリックします。
表示されるメニューの中から「解凍」を選択すると、解凍するフォルダを選択するメニューが表示されます。
「デスクトップに解凍」か「ここに解凍(※圧縮ファイルと同じフォルダに解凍します)」が分かりやすいでしょう。
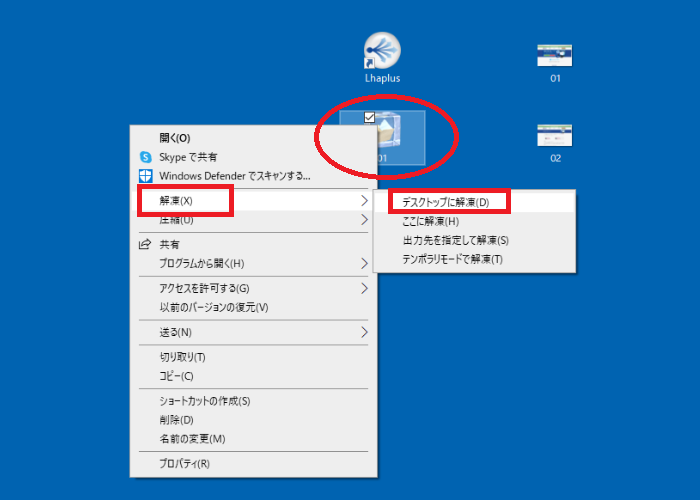
解凍するファイルが複数ある場合は、1つのフォルダに収まった状態で表示されます。
以降はこのフォルダ内のファイルを自由に利用できます。
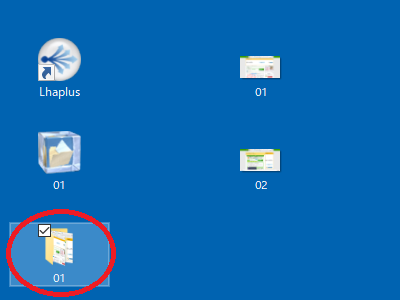
ショートカットを使って解凍する
圧縮ファイルを解凍したい時は、圧縮ファイルをLhaplusのショートカットにドラッグ&ドロップします。
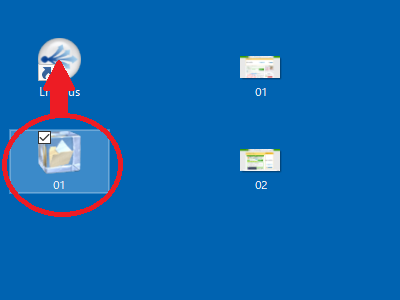
解凍されたファイルが入った、フォルダが画面手前に表示されます。
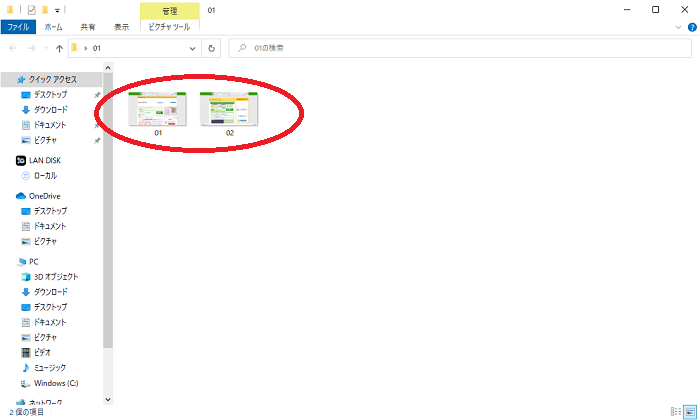
このフォルダは、デスクトップにも表示されますので、今後は自由に利用できます。
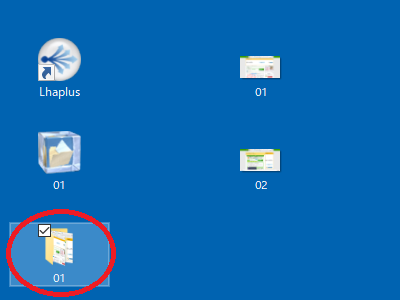
Lhaplusの本領はたくさんのファイル形式
圧縮ファイルのうち、「zip」はWindows10の標準機能として扱えるようになっており、ファイルの右クリックなどで圧縮・解凍ができてしまいます。
それではわざわざLhaplusをインストールする意味はあるのかというと、「zip」以外の様々な圧縮ファイルに対応している点がメリットになります。
Lhaplusの設定画面を確認すると、実に20種類以上の圧縮ファイルに対応しています。
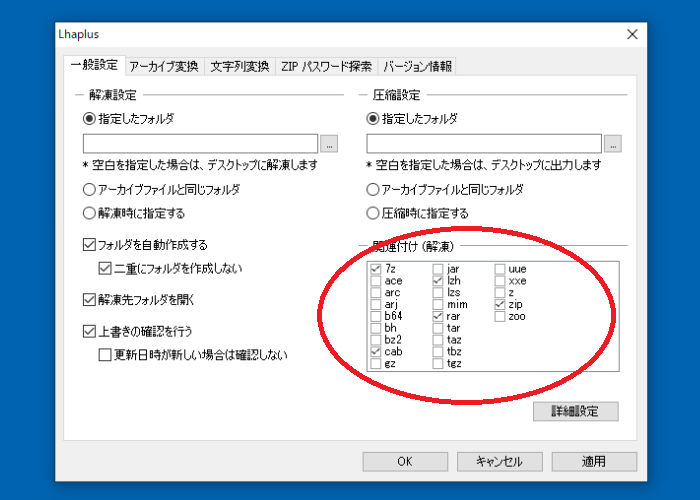
- lzh
過去のWindowsパソコンでは主流だった形式で、長年Windowsを使い続けている人から送られてくる事がある - rar
一つの圧縮ファイルを分割するという機能があり、大容量のデータを少しづつ送信するなどの使い方ができる - 7z cab
zipよりもファイルサイズを小さくして圧縮でき、愛用者が多い
こういったマイナーなファイル形式を用いている人も多く、仕事上の付き合いなどでなかなか「zipで送り直してください」と言えないような場合に、Lhaplusの解凍機能が役に立ちます。
Lhaplusでは圧縮と解凍で扱えるファイル形式の数に違いがあり、圧縮の場合はファイルを圧縮するの途中の画面で選択できる10種強の形式でしか圧縮できませんが、解凍では(rarなどの利用機会が多いものを含む)20種類以上の形式に対応しています。
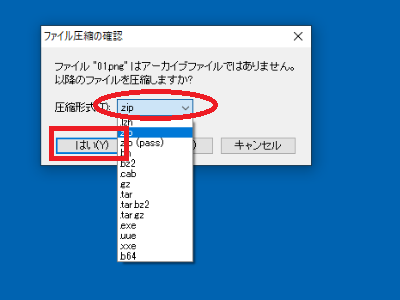
まとめ
解凍ソフト「Lhaplus」のインストール方法と使い方を解説しました。
圧縮ファイルは仕事や学校などの現場で頻繁に用いられますので、Lhaplusのようなソフトをパソコンに忍ばせておくと役に立ちますよ。
「参考になった」と思った方はX(旧Twitter)やはてブでシェアいただけますと励みになります。
\ パソコントラブルでお困りのみなさま /
パソコンやインターネットのトラブルでお困りの場合、愛知県西部・岐阜県南部にお住まいの方であれば、弊社スタッフが直接訪問してサポート(有償)することも可能です。
※他エリアの方からの電話相談などは一切行っておりません。
上記以外のエリアにお住まいの方には、全国対応が可能なPCホスピタルもしくは宅配でのパソコン修理をおすすめしております。
パソコン初心者におすすめ!PCホスピタル

PCホスピタル(旧ドクター・ホームネット)は、上場企業が運営を行っている全国対応の出張パソコン修理店です。
パソコンの修理資格を持ったプロのスタッフがお客様宅までお伺いし、直接パソコンの修理を行ってくれます。
作業前には必ず見積を作成してくれるので、ボッタクリ被害に合うことがありません。
大切なデータを保護した状態での修理も可能であり、「起動しない」「動きが遅い」といったトラブルにも最短即日にて対応してくれます。
全国どこでも対応していますので、どなたでもお気軽にご相談ください。
\ 24時間訪問可能!まずはお電話ください /
宅配修理なら全国どこでも対応
当ブログを運営しているかおるやでは、全国どこからでも宅配でパソコンの修理を受け付けています。
見積に納得した場合のみ修理を行うため、安心して依頼することが可能です。
今なら送料が無料になるキャンペーン中ですので、近くにパソコン修理屋がない人は、ぜひご相談くださいませ。