近年、パソコンのUSBポートから電源を取るだけで使用できるモバイルモニターの価格が下がっています。
以前は置き型のパソコンでないと構成が難しかったマルチディスプレイ環境を、出先でも利用できるようになっています。
リモートワークをする機会が増えている状況ではぜひチェックしておきたいアイテムです。
今回は安価かつ十分な性能を持つ「Kogoda K1501-B」という機種の使用感をレポートします。
モバイルモニターKogoda K1501-Bの特徴
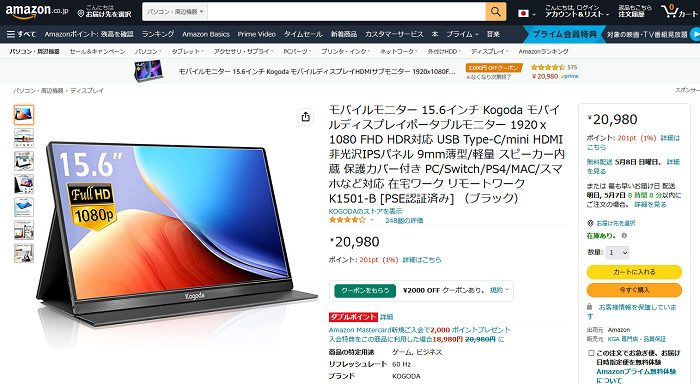
Kogodaはネット検索をおこなってもメーカーやブランドの公式サイトが見当たらず、Amazonの商品ページに辿り着いてしまいます。
電子機器に詳しい専門家の多くが中国製の商品なのでは?と予測しています。
中国製には、このように所在を示さずいきなり商品を販売しているスタイルが多く見られます。
連絡先がメールアドレスしかないなどサポート面の不安がある一方、類似商品に比べて安価で気軽に試せるメリットがあります。
スペック
Kogoda K1501-Bの大まかなスペック(性能)は以下の通りです。
| 寸法 | 36×21.5×0.9 cm |
| 重量 | 2 kg |
| ディスプレイサイズ | 15.6 インチ |
| 解像度 | 1920×1080 Pixels |
| その他 | アンチグレアスクリーン |
アンチグレアスクリーンとは、ディスプレイの反射を抑える加工のことで、モニターにあれば嬉しい機能です。
解像度は数字で示されてもピンとこない人が多いと思いますが、1920×1080という数値はPlayStation4やNintendo Switchと同じ解像度です。
(PS5は4K=3840×2160対応なのでさすがに追い付けません)
これらのゲーム機の映像を投影したり、パソコンの画面を表示するのに十分な性能といえます。
本体

モニター本体には、スタンドを兼ねる保護カバーが付属しています。
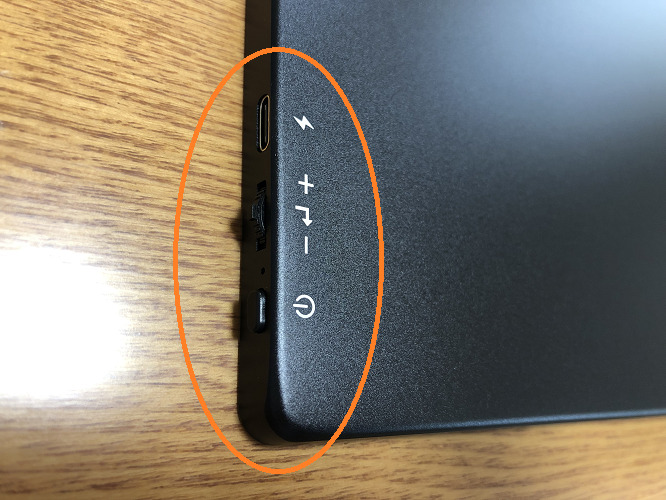
本体右側には以下のものがあります。
- TypeCポート(電源専用)
- 音量ボタン(押し込むことで設定ボタンを兼ねる)
- 電源ボタン
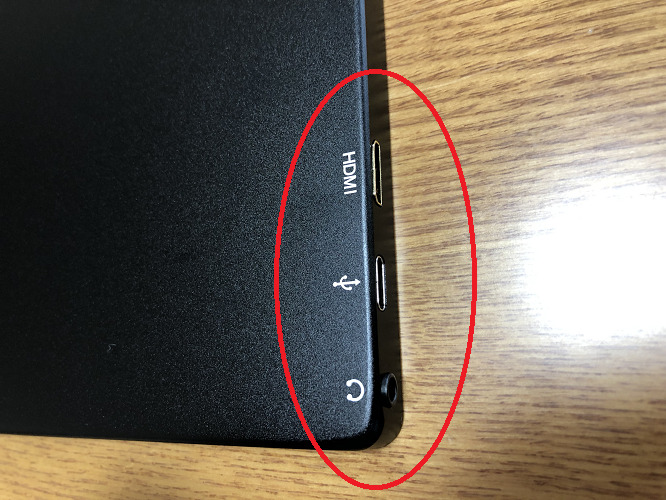
本体左側には以下のものがあります。
- miniHDMIポート
- TypeCポート(映像入力・電源の兼用)
- イヤホンジャック
同梱物

- ケーブル(TypeC – TypeC)
- ケーブル(miniHDMI – HDMI)
- ケーブル(TypeA -TypeC)
- 電源アダプター(TypeAポート)
- 説明書(日本語)
TypeAとTypeCはそれぞれUSBの形状です。
USB TypeAは多くの電子機器に接続できる一般的なものですが、Kogoda K1501-Bに限っては電源用のケーブルとして使用します。
USB TypeCは映像出力に対応しているという特徴があり、パソコン側にもTypeCポートがある場合は給電と映像出力がケーブル1本でおこなえるため、Kogoda K1501-Bを非常にシンプルに利用することができます。
しかし、そのようなパソコンは少数派であるため、HDMIケーブルと電源ケーブルの2本体制で接続することが多くなるでしょう。
モバイルモニターKogoda K1501-Bの使用例
Kogoda K1501-Bをいろいろな機器と接続してみました。
Nintendo Switchと接続

Kogoda K1501-BとNintendo SwitchをTypeCケーブルで繋いだうえで、別途電源ケーブルを接続することで映像を表示できました。
(TypeCケーブル1本のみではうまく映像を表示できません)
音声はKogoda K1501-Bのスピーカーから出ます。
Switchの「ドッグ」やPSはHDMI接続ですので、HDMIケーブルを使っても問題なく接続できます。
iPhoneと接続

iPhoneの公式アダプターを介してHDMIケーブルで接続します。
ホーム画面などの縦表示の画面は、御覧の通り左右が切れた状態で表示されます。
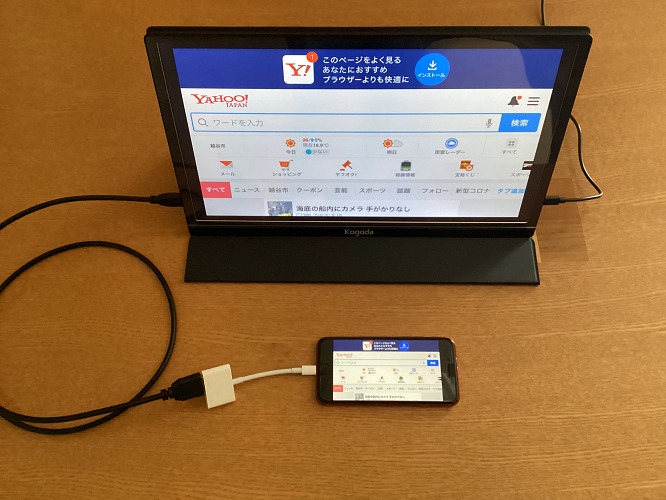
ブラウザ・写真・動画・ゲームなど横表示に対応した画面はKogoda K1501-Bの画面いっぱいに表示されます。
音声はKogoda K1501-Bのスピーカーから出ます。
パソコンと接続(横置き・縦置き)

HDMIケーブルで接続します。
初期状態ではノートパソコンのモニターとKogoda K1501-Bの表示が連動しています(複製モード)。
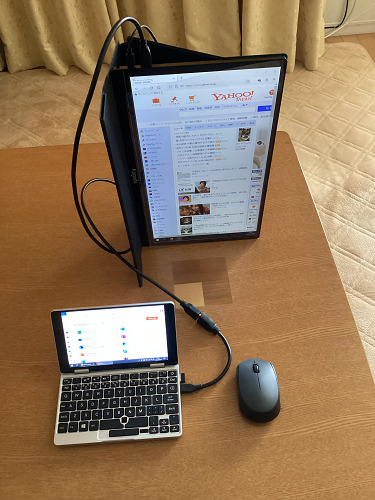
Windows上で設定することで画面を縦表示にしたり、マルチディスプレイ(拡張モード)にして2つの画面で別々のアプリを表示することもできます。
本体を立てる都合上、右側(電源ボタン側)の電源用TypeCポートが塞がってしまいますので、HDMIポートの隣のTypeCポートに電源ケーブルを繋ぎます。
付属のカバーではバランスが不安定なので、縦置きを考えるなら別途スタンドを用意した方が良さそうです。
複製モード・拡張モードや縦横表示の切り替えは以下の手順です。
Windowsパソコンのデスクトップ上で右クリックし、「ディスプレイ設定」をクリックします。
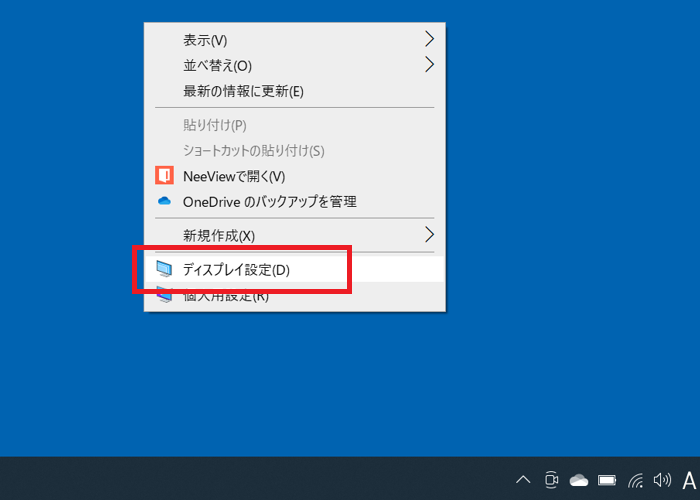
「1|2」という表示は、モニター1とモニター2で同じ画面を表示する「複製モード」を表します。
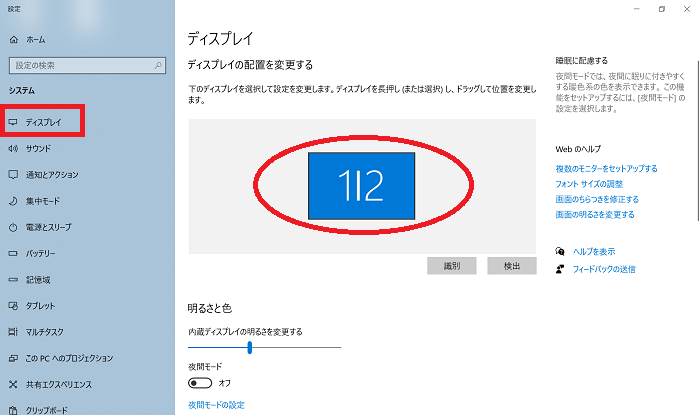
設定画面下部のマルチディスプレイを「表示画面を拡張する」に変更します。
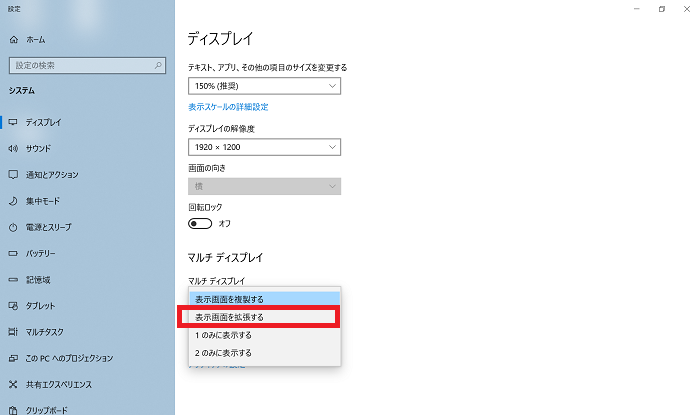
「変更の維持」をクリックします。
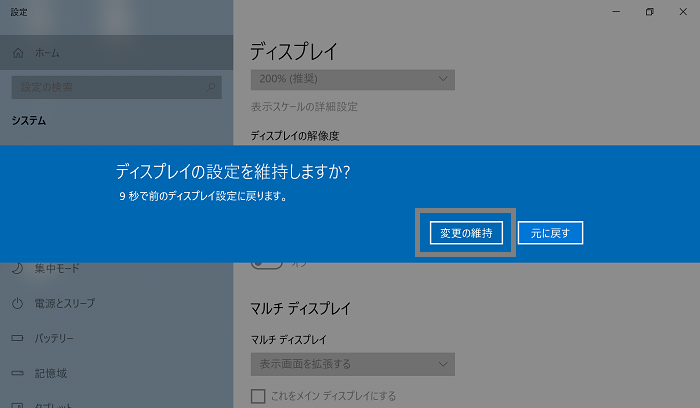
モニター1とモニター2が分かれた表示は「拡張モード」を表します。
画像ではモニター2(Kogoda K1501-B)を縦表示にしたいので「2」をクリックして設定画面下部に移動します。
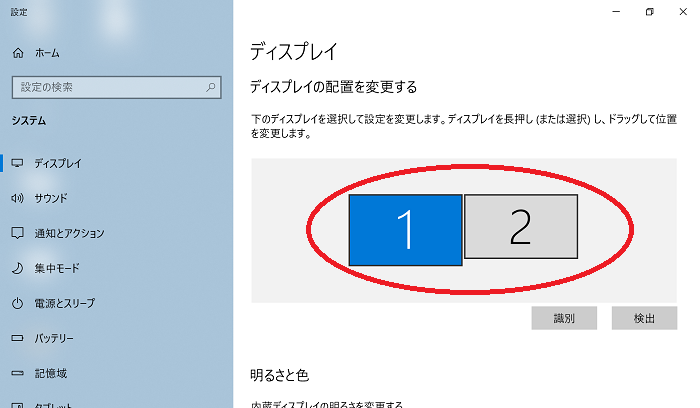
「画面の向き」を「縦」に変更します。
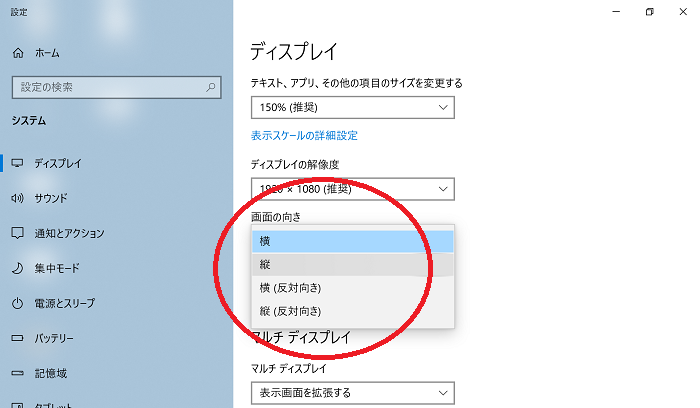
これで先ほどの写真のように、モニター1(ノートパソコンの画面)を横表示・モニター2(Kogoda K1501-B)を縦表示にして、それぞれの画面に別々のアプリを表示して作業できます。
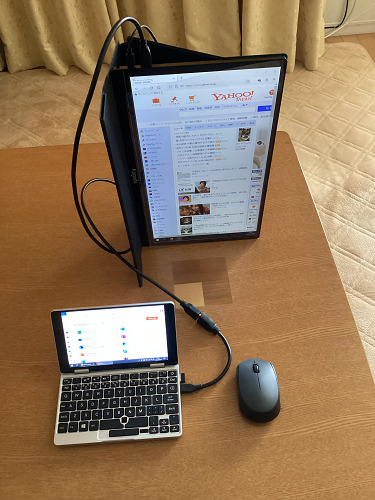
モバイルモニターKogoda K1501-Bを使用した感想
実際にKogoda K1501-Bを使用してみての感想です。
薄く軽いのに大画面
大きめのタブレットくらいの薄さと軽さです。
15.6インチというサイズは平成時代のモニターやテレビでは当たり前の大きさだったことを考えると、このサイズを持ち運べるという技術の進歩に驚きます。
動画鑑賞やプレゼンテーションに使うには十分なサイズでしょう。
さりげなくスピーカーつき
Kogoda K1501-Bそのものになかなか良い音質のスピーカーがついていますので、動画鑑賞やゲーム用にちょうど良いです。
Amazonの商品紹介や他のレビューではあまり触れられていませんが、こちらも一つのメリットといえます。
給電用のACアダプタ要らずでかさばらない
以前の電子機器は何かと重いACアダプタが持ち運びのネックとなっていましたが、Kogoda K1501-BはUSB用の小さなACアダプタのみでOKです。
接続方法を工夫すれば、パソコンのUSBポートから電源を取ることもでき、ACアダプタすら不要になります。
付属のカバーは持ち運ぶなら〇置きっ放しなら△
付属のカバーは持ち運びのガードにうってつけで、そのままスタンドにもなるので便利です。
一方で、立てかけたときに奥行20cmほど卓上を占領するのでなかなか場所を取ります。
置きっ放しで使うときには、コンパクトに立てかけられるスタンドを別途用意した方が良さそうです。
画面の回転・マルチディスプレイはWindows側で設定
画面の回転(縦・横)やマルチディスプレイの切り替えはWindows側で設定する必要があります。
傾き検知機能で自動的に表示が切り替わる機器を使用していると、少々の不便を感じるかもしれません。
モバイルモニターKogoda K1501-Bのよくある質問と答え
Kogoda K1501-Bについてよくある質問をまとめました。
Q タッチパネルですか?
タッチパネルではありません。
画面の操作は別途マウスやコントローラーを用意する必要があります。
スマホの場合はスマホ側のタッチパネルで操作します。
Q 充電できますか?
充電はできません。
電源用TypeCポートを抜くとその場で電源が切れてしまいます。
Q 音量は調節できますか?
本体右側のスイッチで音量の調整ができます。
Q イヤホンを繋げることができますか?
3.5mmのイヤホンジャックがあります。
Q ケーブルは付属していますか?スタンドは付属していますか?
必要なケーブルと、スタンドを兼ねるカバーが付属しています。
接続する機器のポートが付属ケーブルと合っていない場合は、別途アダプタなどを用意する必要があります。
モバイルモニターKogoda K1501-Bはこんな人におすすめ
Kogoda K1501-Bがあると便利そうなシーンを想定しました。
ゲーム機やスマホの画面を大きく表示したい
ゲーム機やスマホの画面を大きく表示できます。
PlayStationやNintendo Switchのモニターとして問題なく使えます。
また、スマホの動画を大画面で鑑賞するといった使い方もできますね。
パソコンの画面を人に見せたい
パソコンに接続して複製モードとして使用すると、パソコンとKogoda K1501-Bで同じ画面を表示できます。
こちらは出先でのプレゼンテーションなどパソコンの画面を人に見せたいシーンで役立ちます。
パソコンの画面をマルチディスプレイ化したい
パソコンをマルチディスプレイで使う構成は、以前では置き型のパソコンでないと難しいものでした。
しかし、Kogoda K1501-Bのようなモバイルモニターを使えば出先でもかんたんにマルチディスプレイを利用できます。
リモートワークや出先での作業が増えている現代では、モバイルモニターで効率重視の環境を整えることも可能です。
モバイルモニターはリモートワーク全盛の時代にピッタリのグッズ
Kogoda K1501-Bを実際に使用してみてのレビューをおこないました。
このようなかんたん接続・持ち運び可能なモニターの存在に驚いた方もおられたのではないでしょうか?
パソコン作業の効率化はもちろん、ゲーム機やスマホの動画を投影するモニターとしても活躍します。
リモートワークが増えていたり、家族で複数のモニターが必要になってくる現在にはピッタリのグッズですね。
「参考になった」と思った方はX(旧Twitter)やはてブでシェアいただけますと励みになります。
\ パソコントラブルでお困りのみなさま /
パソコンやインターネットのトラブルでお困りの場合、愛知県西部・岐阜県南部にお住まいの方であれば、弊社スタッフが直接訪問してサポート(有償)することも可能です。
※他エリアの方からの電話相談などは一切行っておりません。
上記以外のエリアにお住まいの方には、全国対応が可能なPCホスピタルもしくは宅配でのパソコン修理をおすすめしております。
パソコン初心者におすすめ!PCホスピタル

PCホスピタル(旧ドクター・ホームネット)は、上場企業が運営を行っている全国対応の出張パソコン修理店です。
パソコンの修理資格を持ったプロのスタッフがお客様宅までお伺いし、直接パソコンの修理を行ってくれます。
作業前には必ず見積を作成してくれるので、ボッタクリ被害に合うことがありません。
大切なデータを保護した状態での修理も可能であり、「起動しない」「動きが遅い」といったトラブルにも最短即日にて対応してくれます。
全国どこでも対応していますので、どなたでもお気軽にご相談ください。
\ 24時間訪問可能!まずはお電話ください /
宅配修理なら全国どこでも対応
当ブログを運営しているかおるやでは、全国どこからでも宅配でパソコンの修理を受け付けています。
見積に納得した場合のみ修理を行うため、安心して依頼することが可能です。
今なら送料が無料になるキャンペーン中ですので、近くにパソコン修理屋がない人は、ぜひご相談くださいませ。















