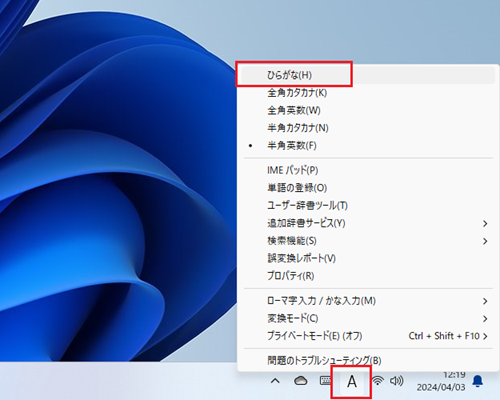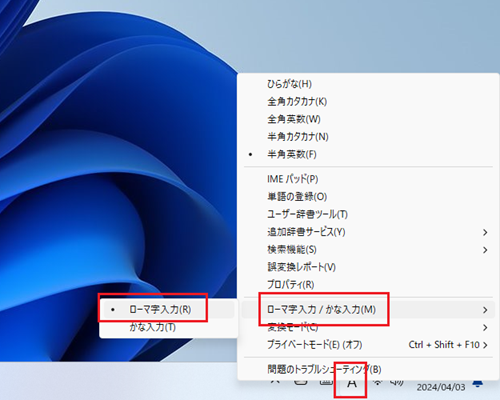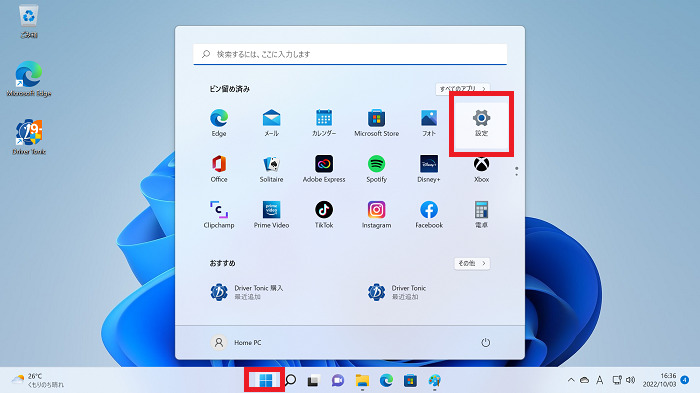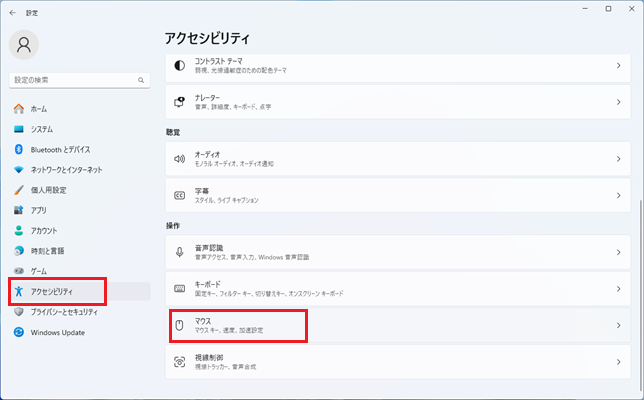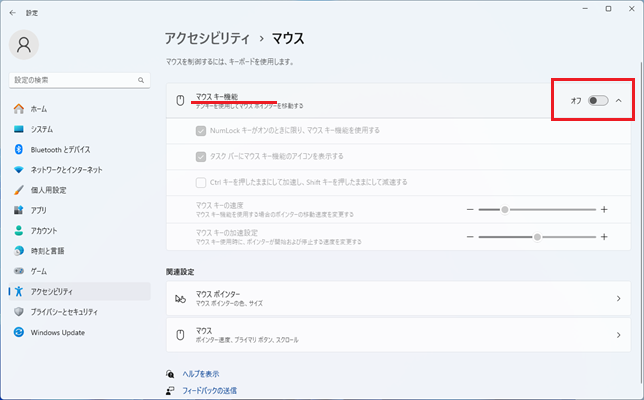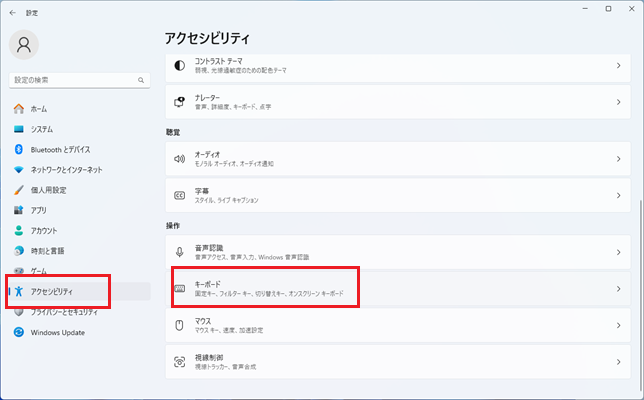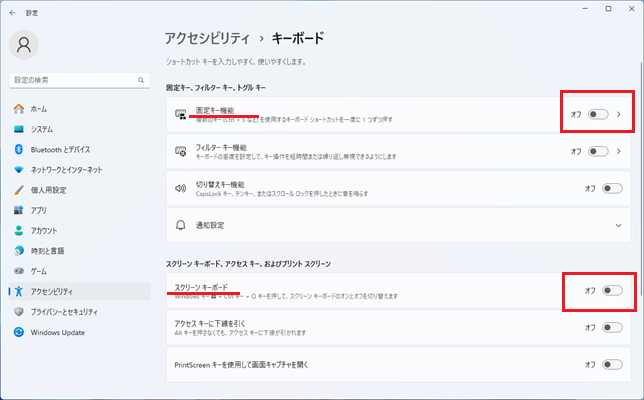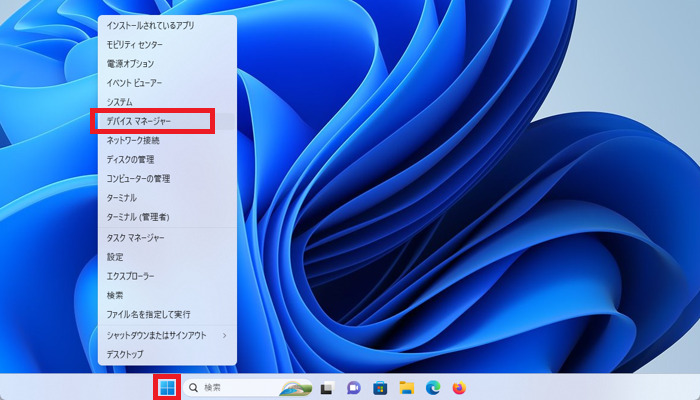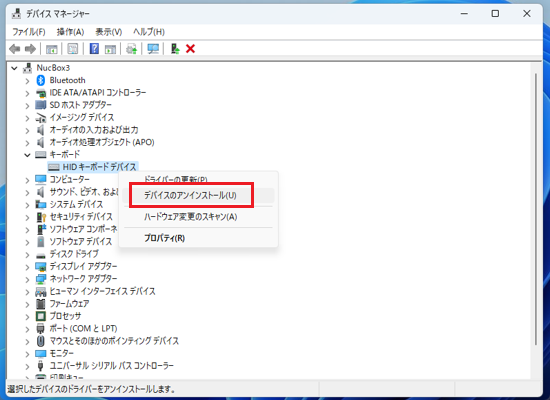Windows10やWindows11のパソコンを利用している際に、キーボードの入力ができなくなったり、普段と違う文字が入力されてしまうなどのトラブルがたびたび起こります。
Windows10/11パソコンでキーボードの入力がおかしい時の対処法について画像つきで解説していきます。
Windows10/11パソコンでキーボードの入力が打てない・動かない時の対処法
まずは、たびたび起こりがちな「キーボードが思うように入力できない」状態になった場合の様々な対処法を解説していきます。
キーボードそのものが動かないという症状は、キーボードが全く動かない(すべてのキーが入力できない)時の対処法をご覧ください。
キーボードの入力がおかしくなる主な原因は、Windows10/11パソコンの機能である「ショートカットキー」です。
キーボードのキーをいくつかの組み合わせで押すと、様々な機能を呼び出せます。コピーの[Ctrl]+[C]などもショートカットキーです。
ショートカットキーの中には、入力の設定をワンタッチで切り替えることができるものもありますが、間違えて押してしまって思い通りに動かなくなるというトラブルの原因にもなってしまっています。
症状別でショートカットキーを押し直すことで、多くのトラブルは解決できます。

日本語が入力ができない
以下のいずれかを押します。
- キーボード左上にある[半角/全角]
- キーボードの左の方にある[英数(CapsLock)]
- [Alt]を押しながら[Shift]
入力方法が「半角英数字」の入力モードになってしまっているのが原因なので、日本語入力に戻すショートカットキーを押します。
ただし、ショートカットキーで入力モードを切り替えられなくなってしまうこともあります。
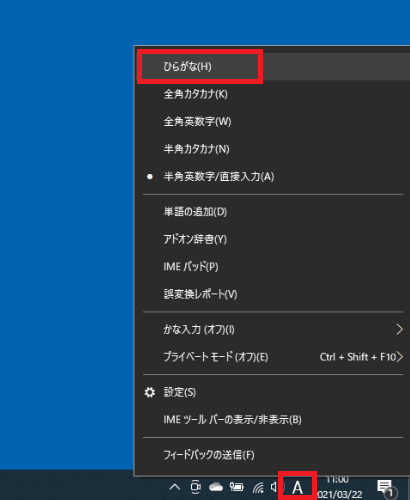
ショートカットキー以外の方法として、Windows10の画面右下の時計付近にあるIMEのアイコン(「A」や「あ」と表示されている部分)を右クリックし、マウス操作で「ひらがな」に入力モードを変更することでも解決できます。
数字のキー(テンキー)が打てない
以下のいずれかを押します。
- キーボード右上付近にある[NumLock]
- [Fn]を押しながら[NumLock](ノートパソコンなどの場合)
[NumLock]は一般的なキーボードでは独立したキーになっていますが、ノートパソコンなどではキーの個数節約の為に[Insert]キー等と一緒にされて[Numlk]などと表記が省略されていることがあります。
そういった場合には[Fn]キーを押しながらの操作が必要です。
![[Fn]と[NumLock]の位置](https://kaoruya.org/blog/wp-content/uploads/2021/03/keyboardtrouble_07.jpeg)
USBなどで外付けのテンキーを使っている場合でも、[NumLock]のオン・オフで操作不能に陥ることがありますので、数字のキーのトラブルはまず[NumLock]を試しましょう。
文字のキーが数字になる
以下のいずれかを押します。
- キーボード右上付近にある[NumLock]
- [Fn]を押しながら[NumLock](ノートパソコンなどの場合)
原因は上に同じく[NumLock]キーです。
ノートパソコンなどではキーボード全体の右側付近にある[U][I][O]・[J][K][L]・[M]が[NumLock]のオン・オフによって数字キーに変化することがあります。
なぜそんなことをするの?と思われるかもしれませんが、キーボードの並びをよく見てみると謎が解けます。
[7][8][9]
[U][I][O]
[J][K][L]
[M]
半分ずつずれていますが、テンキーのような並びになっていますよね。
[U]を4、[I]を5…というように割り振ると、テンキーのように使うことができます。
ただ、この入力方法が使われているという話を聞いたことがありません。数字を頻繁に使う人は、そもそもノートパソコンを避けたり外付けのテンキーを使うことが多いので、多くの場合ただの迷惑機能になってしまっています。
普段と違う文字が入力される
ローマ字入力と五十音直接入力のモードが切り替わってしまっている為に起こる現象です。
[A]のキーで「ち」が入力されてしまう場合は、以下のように押します。
- [Alt]を押しながら、スペースキーの右側付近にある[カタカナ/ひらがな/ローマ字]
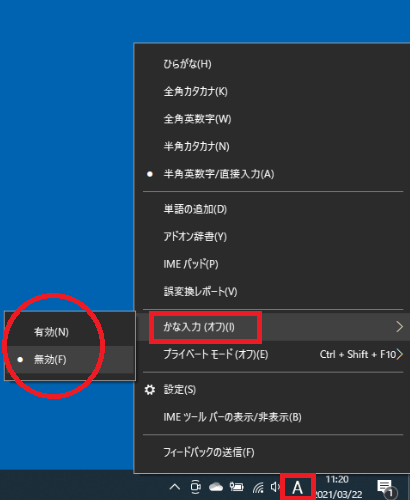
ショートカットキー以外の方法として、Windows10の画面右下の時計付近にあるIMEのアイコン(「A」や「あ」と表示されている部分)を右クリックし、「かな入力」の部分をマウス操作で切り替えることでも解決できます。
- 有効 :[A]のキーが「ち」になる(五十音直接入力)
- 無効 :[A]のキーが「A」になる(ローマ字入力)
アルファベットがすべて大文字になる
以下のように押します。
- [Shift]を押しながら[Caps Lock]
[Shift][Caps Lock]はキーボードの左側に上下並んで配置されています。そのことで押し間違える頻度も高いです。
この操作で「すべて大文字」「大文字小文字が両方使える」状態が切り替えられます。
文字を入力すると隣の文字が消えてしまう
「上書きモード」という、入力した文字で隣の文字を上書きしてしまうモードになっている為に起こる症状です。
以下のように押します。
- キーボード右上付近の[Insert]または[Ins]
[Insert]キーを押すだけで切り替わってしまうので、押し間違える頻度が高いです。
一部のキーだけが入力できない時の対処法
キーボードのうち特定のキーだけが入力できないという場合には、まずはキーそのものが潰れて故障してしまっていることが考えられます。
ですが、Windows10/11パソコンの設定で特定のキーが使えなくなっているケースもありますので、買い替えのまえにチェックしてみても良いでしょう。

スタートボタンをクリックし、歯車のマークの「設定」をクリックします。
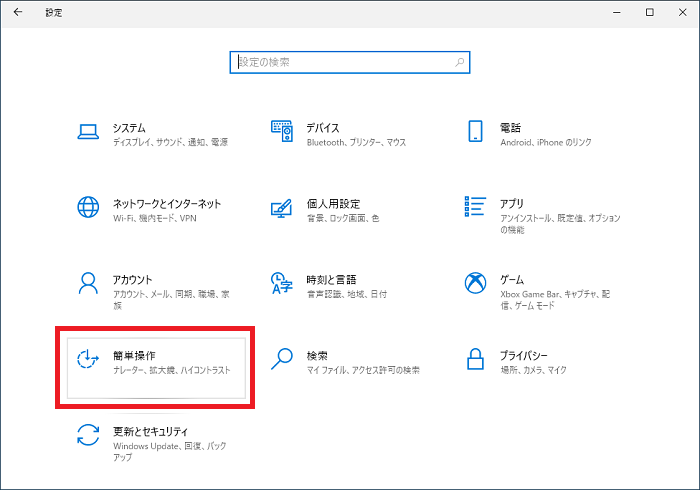
Windows10の設定の中の「簡単操作」をクリックします。
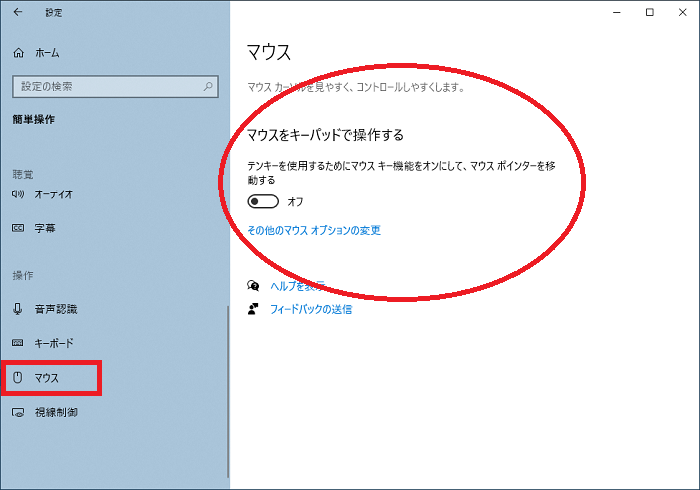
左側メニューをスクロールした下の方に「マウス」がありますのでクリックします。
「マウスでキーパッドを操作する」は「オフ」にします。
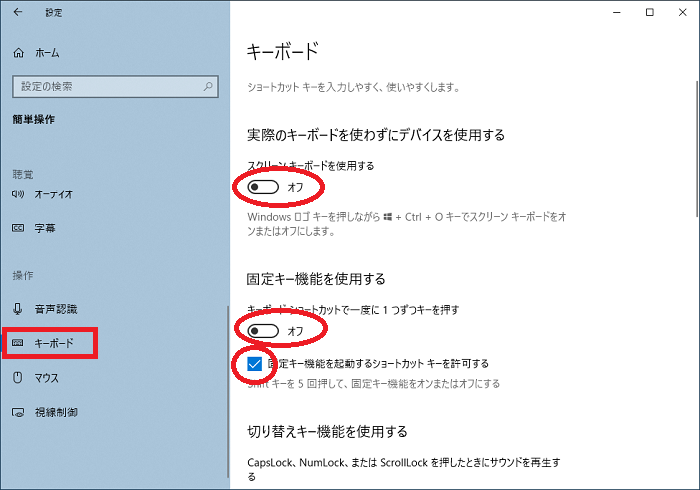
同じく左側メニューに「キーボード」がありますのでクリックします。
画面右側でキーボードの様々な設定をオン・オフできます。
初期状態ではオン・オフを選べる部分は全てオフ・チェックを入れる場所は全てチェックありですので、そこから状態が変わっている場合は元に戻しましょう。
[Shift]を連打するなどの操作でここの設定が変わってしまうことがあります。
キーボードが全く動かない(すべてのキーが入力できない)時の対処法
入力がおかしかったり、一部のキーに留まらずキーボードが全く動かないという場合には、以下のいくつかの点をチェックした上で故障と判断できる場合は買い替えを検討してください。
全てのアプリで入力できないのかを確認する
キーボードの入力ができない状態が、特定のアプリのみで起こっている場合があります。
メモ帳やブラウザなどの別のアプリを開いてみて入力できないか確認します。
特定アプリでのみ症状が出ている場合は、そのアプリを閉じて開きなおすかパソコンの再起動を試すと改善することが多いです。
それでも改善が見られない場合は、アプリの発売元に問い合わせます。
電池切れ・接続不良・故障の可能性あり
有線のキーボードの場合は、パソコン本体からキーボードの線を抜き差しします。
ワイヤレスキーボードの場合は以下のいくつかを試します。
- キーボードの電源を入り切りし直す
- 電池を交換する
- ペアリング(パソコンとキーボードの接続)の設定をやり直す
また、予備のキーボードがある場合は、そちらを繋げて試してみるのも良いでしょう。
キーボードのドライバーの再インストールを試す
キーボードのランプが点灯するなど、キーボード自体の電源・動作に問題がなさそうな場合は、Windowsのシステム上でキーボードを動かしているアプリ(ドライバー)の再インストールを試します。
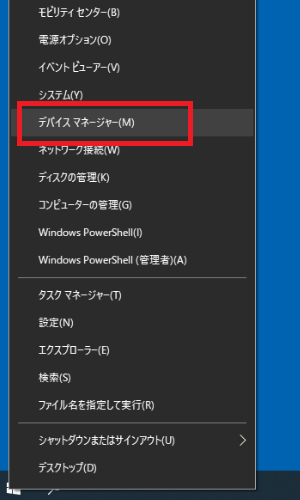
スタートボタンの上で右クリックし、表示されるメニューから「デバイスマネージャー」をクリックします。
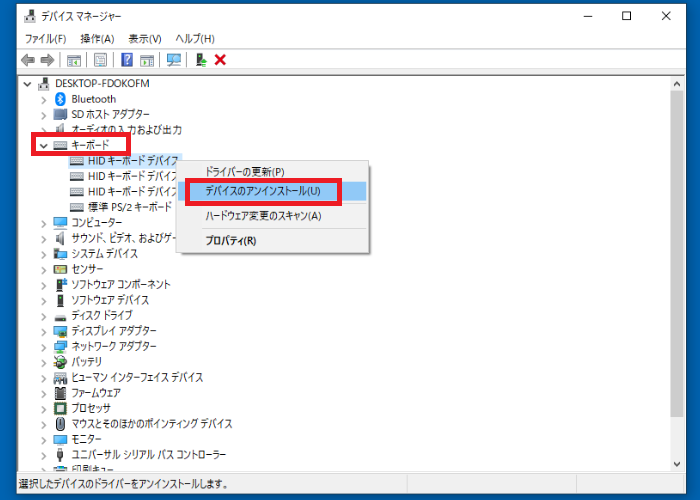
デバイスマネージャーのメニューの中から「キーボード」をクリックし、現在インストールされているキーボードを表示します。
表示されているキーボード(画像では「HIDキーボードデバイス」)を右クリックし「デバイスのアンインストール」をクリックして削除します。
この操作を全てのキーボードで行います。
キーボードを削除するとキーボードは使えなくなるので、マウス操作でスタートメニューからWindows10を「再起動」します。
Windows10の再起動後、その時点で接続されているキーボードのドライバーが自動的にインストールされ、再インストールが完了します。
キーボードの入力が打てない・おかしい時の対処法のまとめ
- ショートカットキー(特定のキーの同時押し)で設定が変わってしまい、意図せず思い通りに入力できなくなるトラブルが多い
- 症状別にショートカットキーを押し直したり、IMEのメニューから設定を戻す
- キーボード・パソコンの機材としての故障を疑い対応してみる
Windows10やWindows11のパソコンでキーボードの入力がおかしい時の対処法について解説しました。
主な原因は、知らぬ間にショートカットキーを押してしまって入力モードが意図しない変更をしてしまうことです。
他に機材としての故障・接続不良などいくつか原因が考えられますので、落ち着いて順番に確認していきましょう。
「参考になった」と思った方はX(旧Twitter)やはてブでシェアいただけますと励みになります。
\ パソコントラブルでお困りのみなさま /
パソコンやインターネットのトラブルでお困りの場合、愛知県西部・岐阜県南部にお住まいの方であれば、弊社スタッフが直接訪問してサポート(有償)することも可能です。
※他エリアの方からの電話相談などは一切行っておりません。
上記以外のエリアにお住まいの方には、全国対応が可能なPCホスピタルもしくは宅配でのパソコン修理をおすすめしております。
パソコン初心者におすすめ!PCホスピタル

PCホスピタル(旧ドクター・ホームネット)は、上場企業が運営を行っている全国対応の出張パソコン修理店です。
パソコンの修理資格を持ったプロのスタッフがお客様宅までお伺いし、直接パソコンの修理を行ってくれます。
作業前には必ず見積を作成してくれるので、ボッタクリ被害に合うことがありません。
大切なデータを保護した状態での修理も可能であり、「起動しない」「動きが遅い」といったトラブルにも最短即日にて対応してくれます。
全国どこでも対応していますので、どなたでもお気軽にご相談ください。
\ 24時間訪問可能!まずはお電話ください /
宅配修理なら全国どこでも対応
当ブログを運営しているかおるやでは、全国どこからでも宅配でパソコンの修理を受け付けています。
見積に納得した場合のみ修理を行うため、安心して依頼することが可能です。
今なら送料が無料になるキャンペーン中ですので、近くにパソコン修理屋がない人は、ぜひご相談くださいませ。