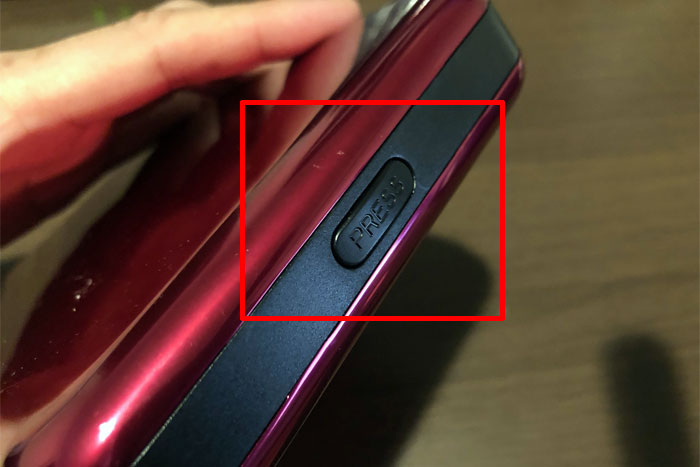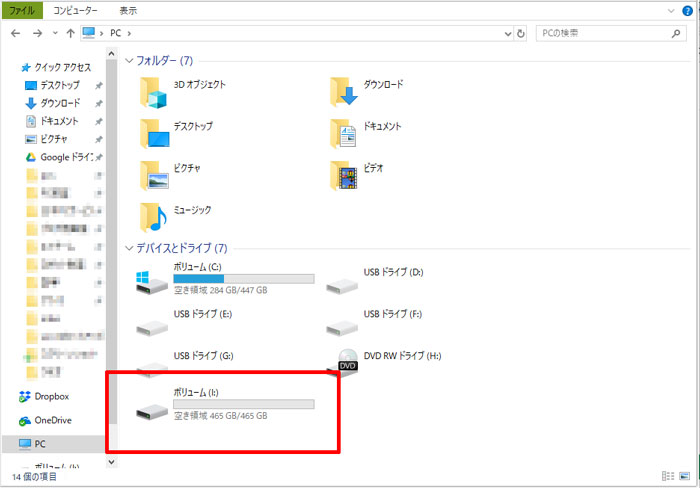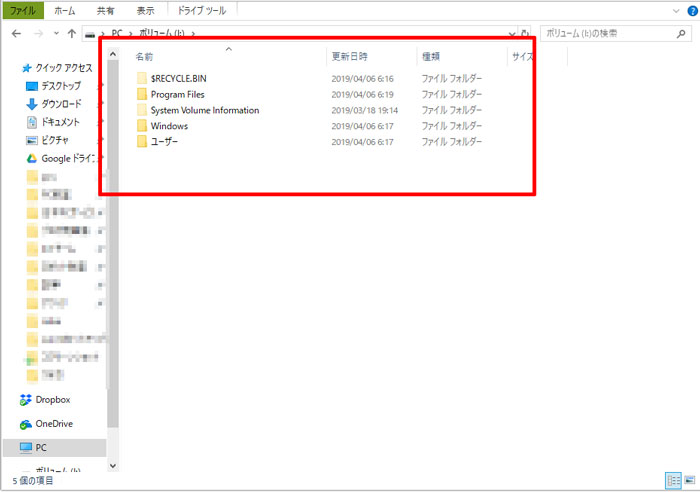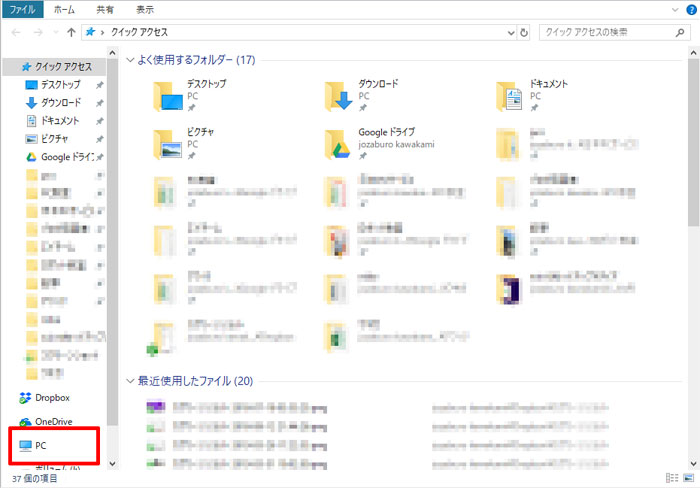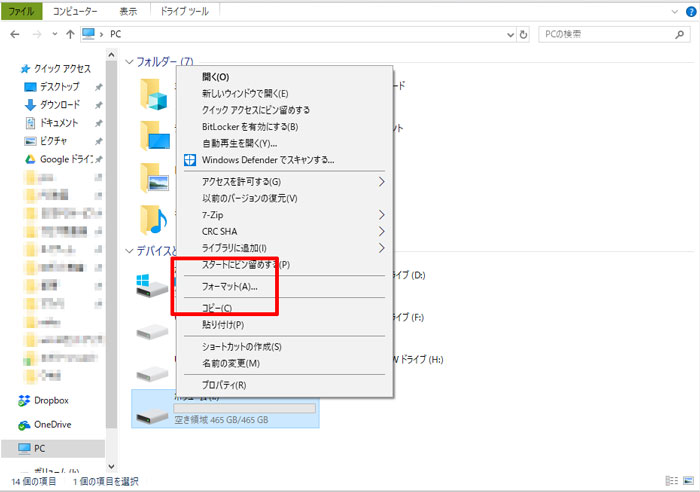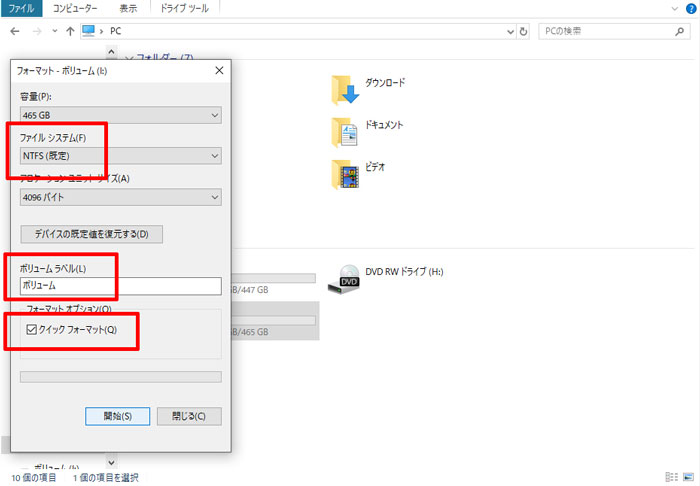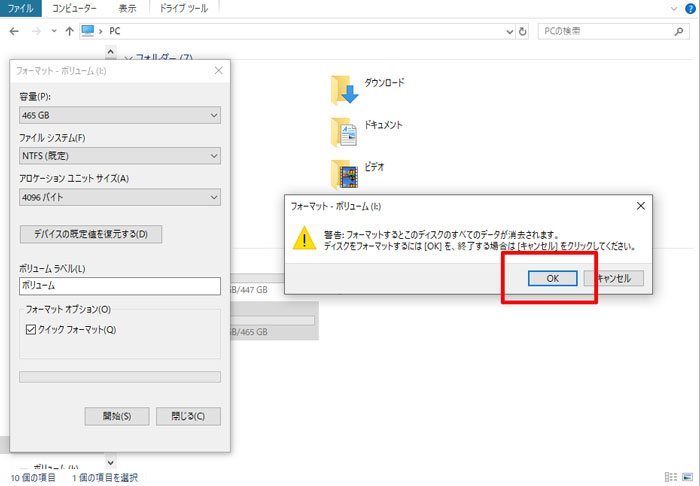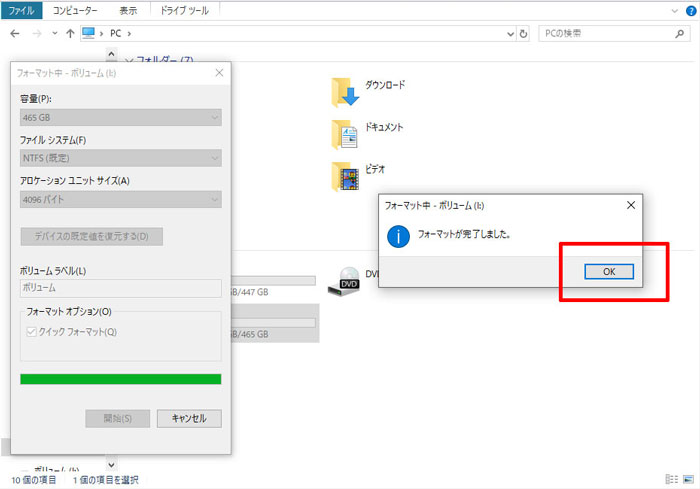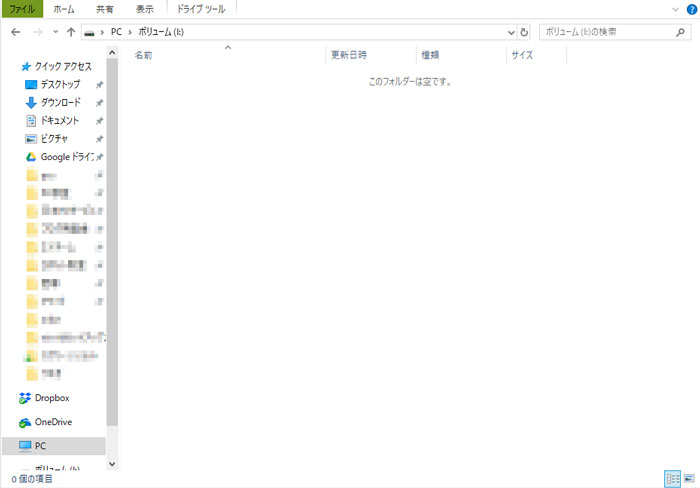パソコンに内蔵されているHDDは専用のケースに取り付けることで簡単に外付けHDDにすることができます。
今日はその手順を説明したいと思います。
パソコンからHDDを取り出す
なにはともあれ、まずはパソコンからHDDを取り外しましょう。
これができなければ元も子もありません。
パソコンの種類によって取り外しやすさが異なるので一概には言えませんが、タワー型デスクトップPCやノートパソコンは比較的簡単である場合が多いです。
もちろん稀にめちゃくちゃ大変なノートパソコンとかもあります。
そして、一体型デスクトップPCは高確率で難しいです。
なので、まずはそもそもパソコンからHDDが取り外せるかどうかがポイントとなるでしょう。
同じメーカーでも型番によって方法は異なります。
不安な方は「パソコン型番 分解」などの言葉でググって写真付きで解説してくれている記事を探すのをおすすめします。
なお、パソコンが壊れてる、壊れてもかまわない、という方は手当たり次第ネジ外してカバー外していけばいいと思います。
外付けHDDケースを購入する
無事HDDを取り出せたら、外付けHDDケースを購入しましょう。
HDDはサイズが2種類あります。
デスクトップPCに内蔵されている3.5インチとノートパソコンに内蔵されている2.5インチです。
ぱっと見で全く大きさが異なりますので間違えることはないと思いますが、購入の際にはお気をつけください。
なお、外付けHDDケースは色々種類があります。
どういうものを選ぶべきかというと
- USB3.0対応
- 壊れない(耐久性が高い)
- コスパがいい
ですね。特に2番目の「壊れない」ってのはかなり重要。
変なの掴まされると、すぐ壊れます。壊れるっていうのは、パソコンが認識しなくなったり電源が入らなくなったりするっていう意味です。
そのあたり踏まえて、3.5インチと2.5インチそれぞれおすすめのアイテムを紹介しておきます。
デスクトップPC3.5インチ用ケースのおすすめ
こういう類いのものは結果論が全てだと思います。
つまり、これまで僕が使ってきて「悪くなかったもの」しかおすすめできないってことです。
ということで今僕が現役で使ってるのはコレ。
コレはパソコン工房で有名なユニットコムという会社から発売されているものです。
もうかなりの年月使っていますが、特に問題ないですね。
「いいと思うよ~」というレベルでおすすめできます。
これじゃなくても全然いいと思いますが、どちらにしても3.5インチは電源アダプターをつなぐタイプのものを買っておきましょう。
USB給電のタイプですと電圧足らなくて起動しなかったり、途中で接続が切れたりします。
そのショックでデータ吹っ飛ぶなんてざらなので、そこはケチらずに。
ノートパソコン2.5インチ用ケースのおすすめ
2.5インチはUSB給電ので大丈夫だと思います。
今ずっと使ってるのはコレですね。
今回も記事にするためだけにわざわざ1つ追加で買い足しました。
安っぽく見えますが、耐久性ばっちりです。HDDの取替えやすさもいいですね。
HDDをケースに装着する
ケースを購入したら、HDDを取り付けましょう。
ケースによって方法は異なりますが、基本的な仕組みは一緒です。
3.5インチHDDケース取り付け方
- 蓋を開ける
- HDDを挿す
- 蓋を閉める
以上です。ケースの中にHDDを入れるだけです。簡単簡単。
先ほど紹介したHDDケースで参考用の画像説明を載せておきますね。
ケースによって若干異なるかもしれませんが、往々にしてこのやり方でできると思います。
2.5インチHDDケース取り付け方
2.5インチHDDもやり方は同じです。
- 蓋を開ける
- HDDを挿す
- 蓋を閉める
以上です。ケースの中にHDDを入れるだけです。もっと簡単。
こちらも先ほど紹介したHDDケースで参考用の画像説明を載せておきますね。
2.5インチHDDは7.5mm厚と9mm厚のと2種類あります。
今回撮影で使用したのは7.5mm厚のものだったので、同梱のスポンジを付けてグラグラしないようにしました。
9mm厚のものであればスポンジは不要です。
2.5インチ用のHDDケースはHDDを収納するやり方がいくつか種類があります。
今回紹介したケースは割とやりやすいタイプのものです。
パソコンとUSBで繋いでフォーマットしよう
ケースに付けたらUSBケーブルをパソコンに挿しましょう。普通の外付けHDDと扱い方は同じです。
HDDが認識されたら中身を確認
HDDをパソコンと接続し、パソコンがHDDを認識すると、中身を確認できるようになります。
これまでずっと使ってきたHDDの場合、それまで保存していたデータが基本的にはすべて見ることができます。
気にならなければそのまま使用
中にデータが入っていようと何も気にならなければそのまま使用してOKです。
気になるならフォーマット(空に)しましょう
気になる人はフォーマットしましょう。フォーマット=空にする、という意味です。
フォーマットは、データをゴミ箱に入れてただ削除するのではなく、新品のような状態に戻す、という意味になります。
データをまるっきり空にしたい場合は、基本的にフォーマットします。
フォーマット手順
- エクスプローラーを開く
- PCをクリック
- フォーマットしたいドライブを選択し右クリック
- 「フォーマット」をクリック
- 「開始」をクリック
- 「OK」をクリック
これでHDDのフォーマットが完了しました。
ドライブの中を確認すると、データが全てなくなっていることがわかります。
HDDの寿命は5年ほどなので使いすぎに注意
たったこれだけの作業で内蔵HDDを外付けHDD化できるわけですが、そうはいってもHDDにも寿命があります。
だいたい5年くらいです。
5年過ぎると性能の劣化は激しくなるし、突然死することもあります。
なので、
「自作の外付けHDDに保管してあるから大丈夫!」
という甘い考えはやめましょう。永遠に使い続けることのできるHDDなど存在しないのです。
市販品の外付けHDDも寿命は5年ほど
この寿命5年という考え方は、市販されている外付けHDDでも同じです。
10年も20年ももつわけではありません。
偶然にも僕が使っている外付けHDDはかれこれ10年経ちますが、まぁ稀です。
普段あまり使っていないから、というのもあるでしょう。
あまり使ってなくてもある日急に動かなくなることもよくあります。
一時保存、とりあえず保存用として使う
パソコンから取り外したHDDを外付けHDDとして使用する場合、あくまで一時保存用として使うのがベターです。
メインのバックアップ用に使うのはやめましょう。
大容量のUSBメモリ、みたいな感じで使うといいかもですね。
大事なデータは5年おきくらいに入れ替えていく
本当になくなって困るデータは、外付けHDDに保存するのはもちろんですが、その外付けHDD自体も5年おきくらいに買い替えて、データも入れ替えていきましょう。
もったいな気がしますが、いざデータが消えてしまってからでは後の祭りです。
もちろん、復元させる技術もありますが、まぁ高いですよ。
消えてしまう前に外付けHDDへ入れ替え入れ替えしていったほうが断然安いです。
内蔵HDDを外付けHDD化のまとめ
- 専用ケースに取り付けるだけで使用可能
- HDD自体の寿命は5年ほど
- 大事なデータは入れ替えしていくこと
パソコン買い替えようかなぁって思ってる方は、ぜひ挑戦してみてくださいな。
「参考になった」と思った方はX(旧Twitter)やはてブでシェアいただけますと励みになります。
\ パソコントラブルでお困りのみなさま /
パソコンやインターネットのトラブルでお困りの場合、愛知県西部・岐阜県南部にお住まいの方であれば、弊社スタッフが直接訪問してサポート(有償)することも可能です。
※他エリアの方からの電話相談などは一切行っておりません。
上記以外のエリアにお住まいの方には、全国対応が可能なPCホスピタルもしくは宅配でのパソコン修理をおすすめしております。
パソコン初心者におすすめ!PCホスピタル

PCホスピタル(旧ドクター・ホームネット)は、上場企業が運営を行っている全国対応の出張パソコン修理店です。
パソコンの修理資格を持ったプロのスタッフがお客様宅までお伺いし、直接パソコンの修理を行ってくれます。
作業前には必ず見積を作成してくれるので、ボッタクリ被害に合うことがありません。
大切なデータを保護した状態での修理も可能であり、「起動しない」「動きが遅い」といったトラブルにも最短即日にて対応してくれます。
全国どこでも対応していますので、どなたでもお気軽にご相談ください。
\ 24時間訪問可能!まずはお電話ください /
宅配修理なら全国どこでも対応
当ブログを運営しているかおるやでは、全国どこからでも宅配でパソコンの修理を受け付けています。
見積に納得した場合のみ修理を行うため、安心して依頼することが可能です。
今なら送料が無料になるキャンペーン中ですので、近くにパソコン修理屋がない人は、ぜひご相談くださいませ。