個人的に楽しんだり、ネットに公開したりと、動画には様々な楽しみ方があります。自分も動画を作成したい…と考えたことはありませんか?
動画の作成に便利なソフトをいくつかご紹介していきます。まずは動画を「見る」為のソフトウェア、プレイヤーです。
今回ご紹介する「GOM Player Plus」は有料ではありますが、シンプルな見た目ながらVRや字幕表示といった最新の機能を備えたプレイヤーです。
「GOM Player Plus」をダウンロード・インストールする
さっそく「GOM Player Plus」を使う準備をしましょう。途中の購入するステップで画面を行ったり来たりする場面がありますが、一つずつ順を追って進めれば大丈夫です。
公式サイトからダウンロード
ダウンロード用のファイルは公式サイトからダウンロードします。
公式サイト:GOM Player Plus
画面を下の方にスクロールしていきます。
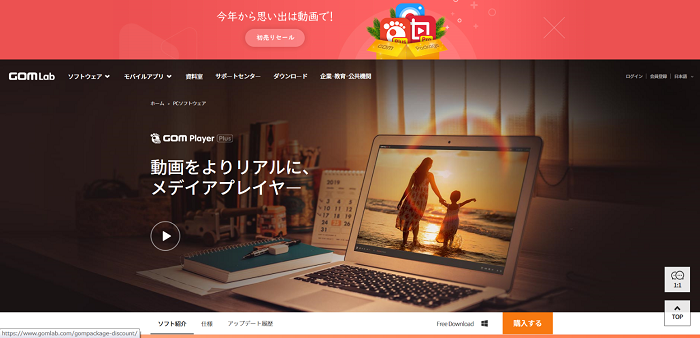
ダウンロードのリンクが二つあります。お使いのパソコンのBit数に合わせて、該当する方を選んでください。Bit数は以下の方法で簡単に確認することができます。
※5年以内に購入されたパソコンであれば、ほぼ64Bitのはずです。
一度、画面左下のスタートボタンを左クリックし、コンピューターで右クリック、プロパティを左クリックします。
※以下はWindows7の画面です。
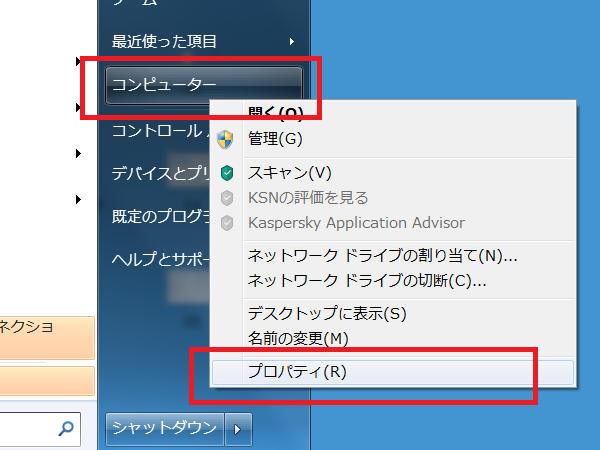
するとシステムの情報が表示され、「システムの種類」という場所に32か64の数字が書かれています。
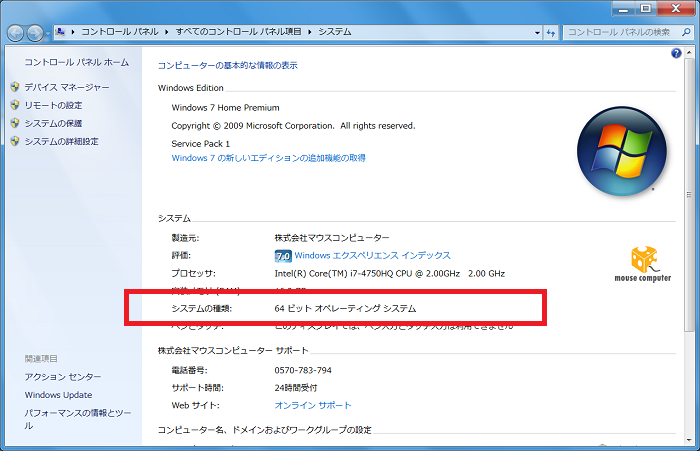
先ほどの公式ページの2つのうち、自分のパソコンに合う方の「ダウンロード」をクリックすればいいのです。
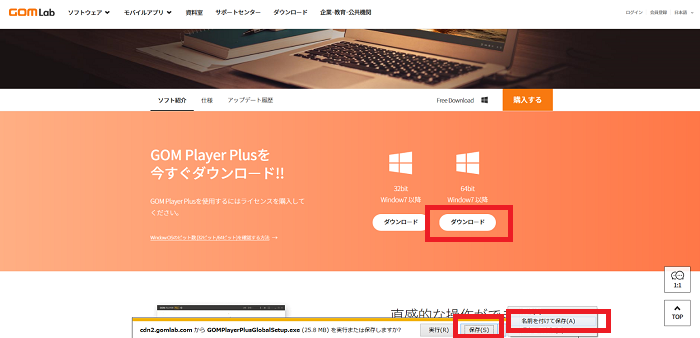
公式サイトのダウンロードをクリックすると、画面の中央や下部にどのように保存するかのアナウンスが表示されますので、「名前をつけて保存」を選び、わかりやすいようにデスクトップを選びましょう。
※今回使用したブラウザはInternet Explorerです。他のブラウザでもほぼ同じ様な操作になります。
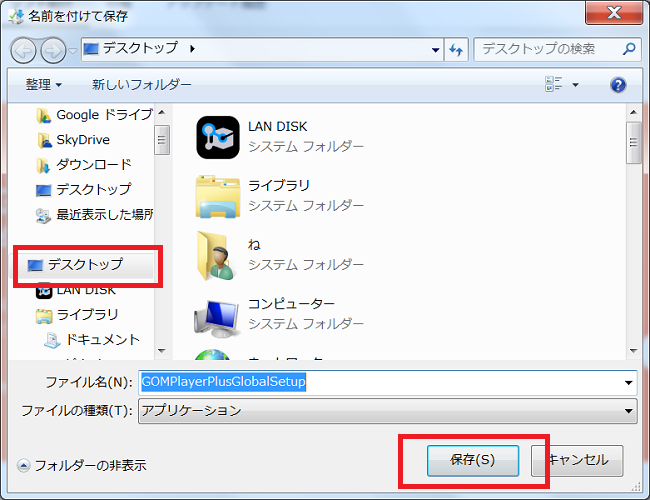
保存をクリックすると、しばらくダウンロードが行われた後、デスクトップに目的のファイルが出現します。
ダウンロードしたファイルを使ってインストール
ダウンロードしたファイルをクリックすると、インストールが開始されます。
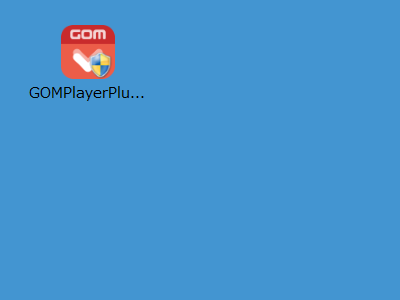
最初に言語の選択画面が現れます。日本語にセットされているのでそのままOKをクリックします。
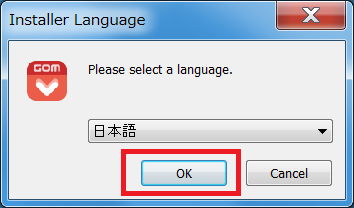
次へをクリックして進みます。
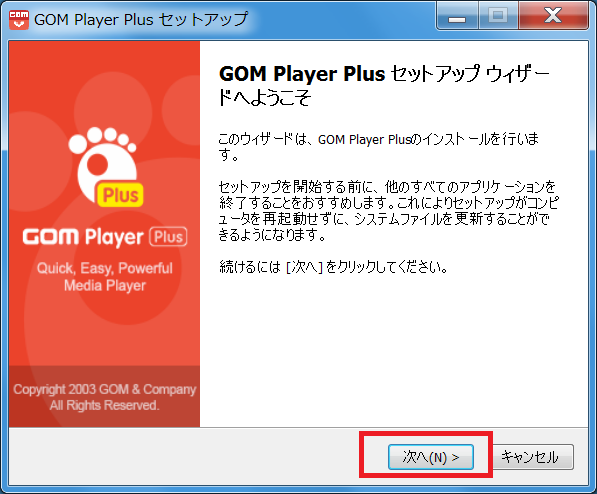
約款の画面が現れますので、確認し同意するをクリックします。
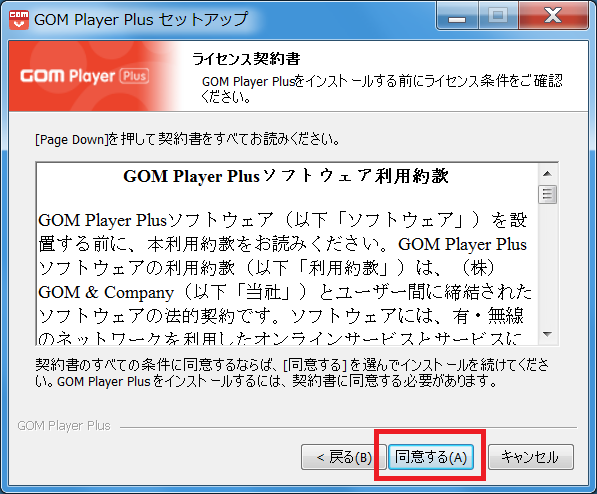
コンポーネントを選んでください。という画面になります。最初の状態から特に変更せずに次へをクリックして大丈夫です。
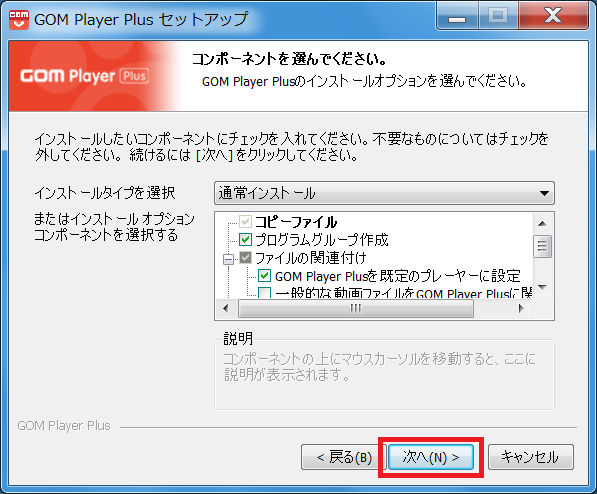
インストール先を選んでください。という画面になります。最初の状態から特に変更せずにインストールをクリックして大丈夫です。
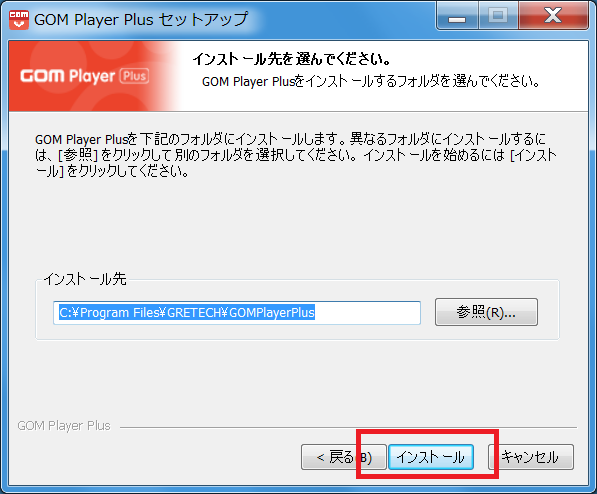
インストールが進んでいきます。
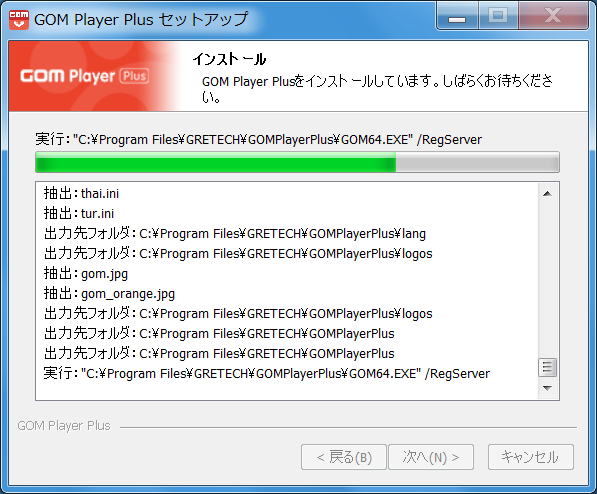
完了をクリックします。
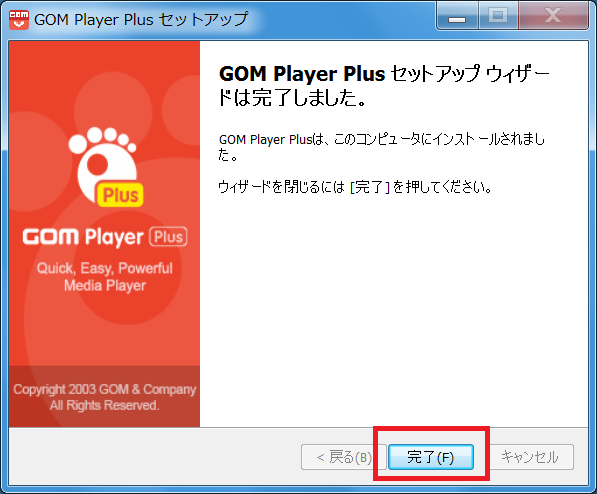
「GOM Player Plus」の購入方法と使い方
さっそく「GOM Player Plus」を使ってみましょう。インストール後に出現したショートカットをクリックします。
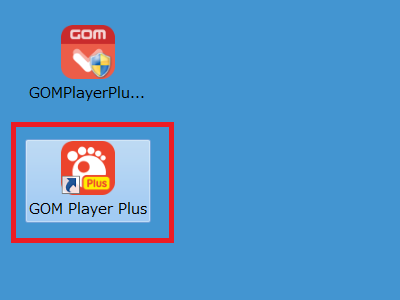
ライセンスキーを購入します
使用する前に、ライセンス登録という画面になります。「GOM Player Plus」は有料のソフトである為、お金を支払い、その証明となるライセンスキーという文字を打ち込む必要があります。
ライセンスを購入するをクリックしてみましょう。
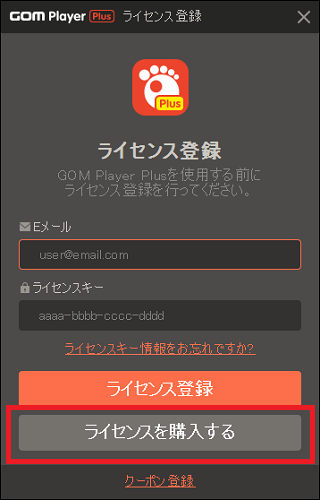
インターネットブラウザが開いて別の画面に移動します。
この購入ページには「GOM Player Plus」以外の動画を扱うソフトとのセット販売も用意されています。今後、動画を作成するのに便利なこれらのソフトのご紹介も予定していますので、もしいくつか購入する場合には、セット販売の方がお得です。
「GOM Player Plus」をすぐに購入する場合は、購入するをクリックします。
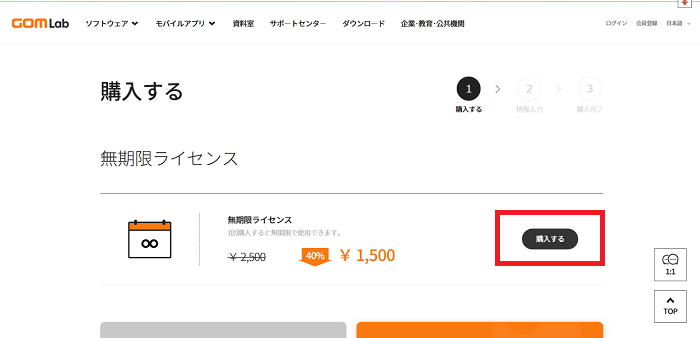
個人情報や支払い方法を入力する画面になります。画面を下に辿っていきましょう。
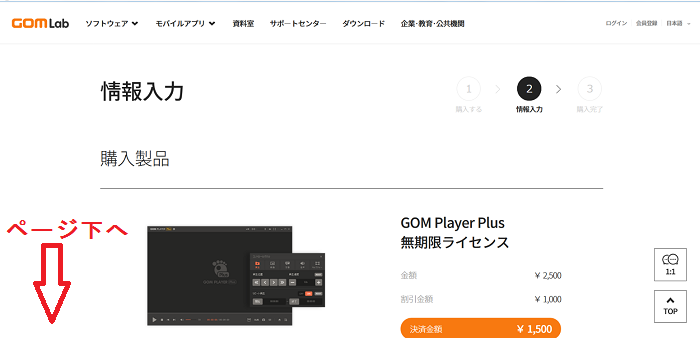
名前・メールアドレス(確認の為に2回)を入力します。
予備アドレスは入力しなくても良いのですが、万一2回入力したアドレスに支払の証明が届かなかった場合に、予備アドレスを入力しておくと助かります。
続いて、支払方法も選びます。
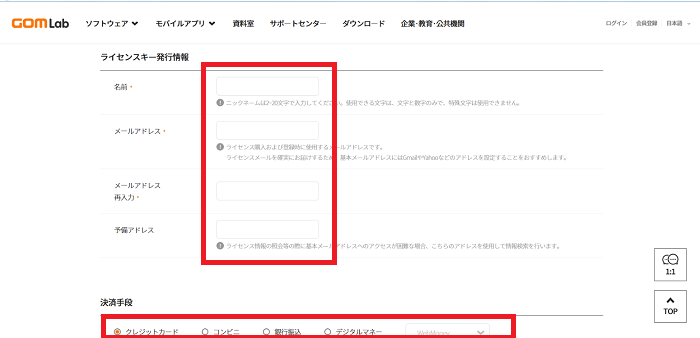
全て入力したら、ページの下のほうにある情報入力をクリックします。
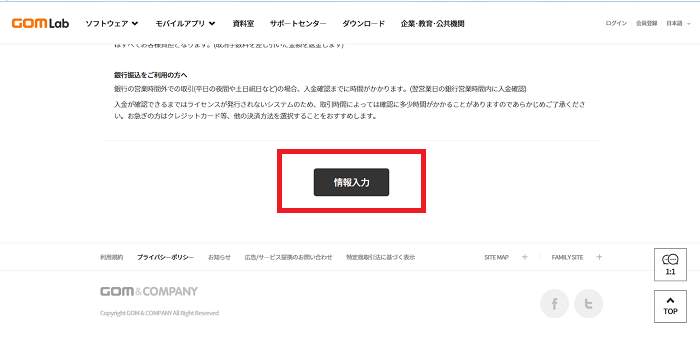
すると、入力したメールアドレス宛にライセンスキーが記入されたメールが届きます。
ライセンス登録の画面に戻り、メールアドレス・ライセンスキーをコピー&ペーストするなどして入力、ライセンス登録をクリックします。
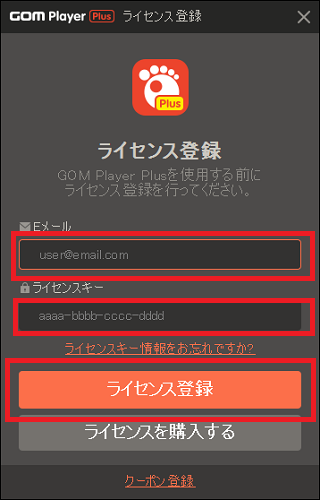
製品版が使用できるようになりました。OKをクリックすると「GOM Player Plus」が開きます。
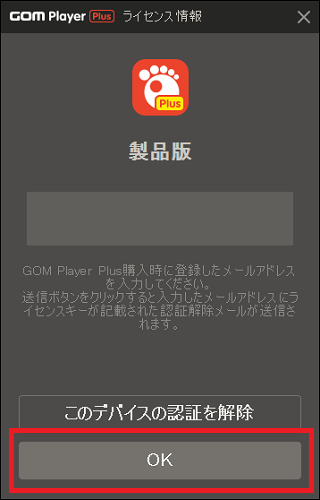
動画を見てみましょう
さっそく「GOM Player Plus」で動画を見てみましょう。画面下の右から2番目が開くボタンです。
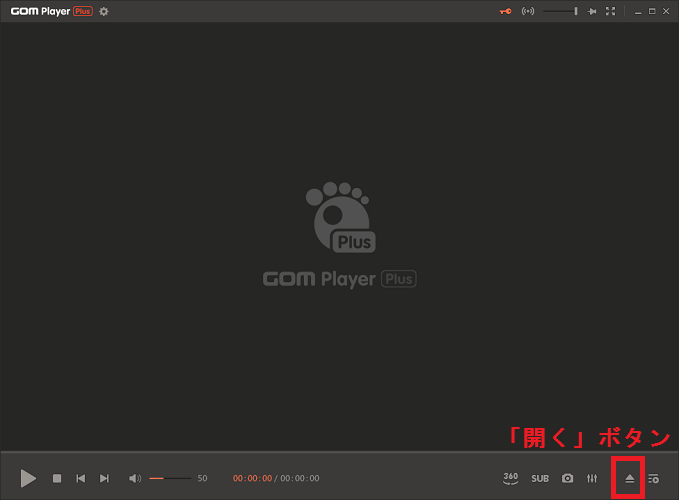
ファイルを開く画面になります。今回はマイビデオというフォルダに保存してある、スマホで撮影した野良猫の動画を観てみます。動画を選んで開くをクリックします。
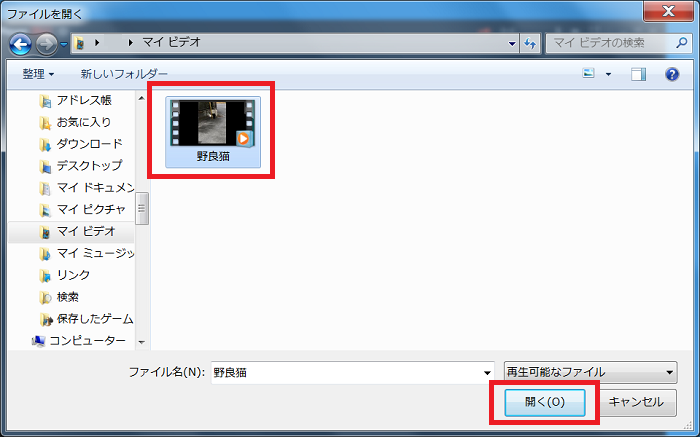
動画が再生されました。
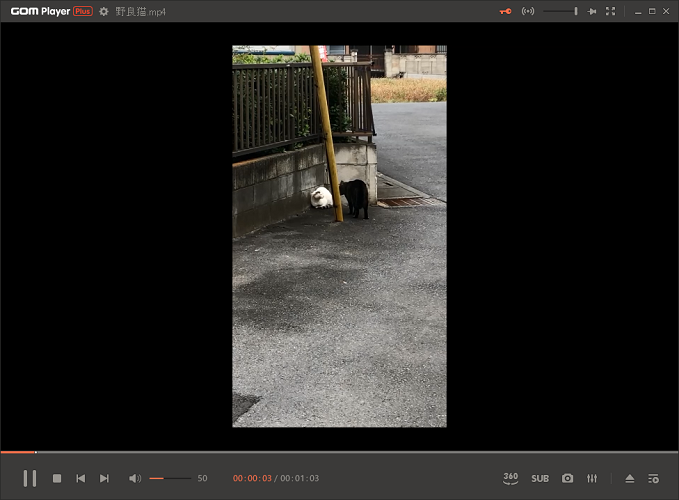
便利な機能を使ってみましょう
画面右下にある、開くボタン以外のメニューについて解説します。左の360というボタンから順に見ていきましょう。
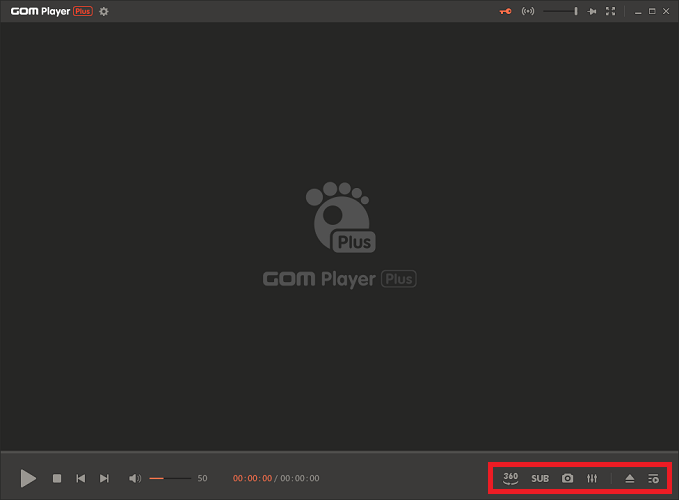
360度動画再生(VR動画)
動画の中を見渡せるVR動画を再生できます。ゴーグルなどの機材を購入しなくてもVR動画の様子が分かるというのは便利な機能です。この機能を目的に「GOM Player Plus」を購入するのも良いでしょう。
字幕メニュー
映画の動画などで字幕のデータが含まれている場合、それを表示させたり消したりできます。
キャプチャー
動画の一場面を写真として保存できます。
コントロールパネル
画像のような操作パネルが出現し、再生速度や一部分をリピートするような操作ができます。
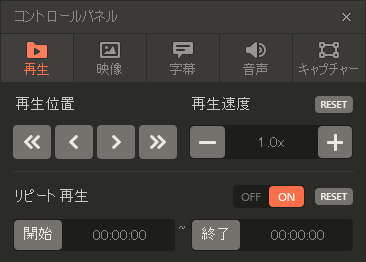
開く
先ほど使用した開くボタンです。
プレイリスト
複数の動画をリストアップして、順番に観るなどができる画面です。
「GOM Player Plus」の無料版について
「GOM Player Plus」には、無料版の「GOM Player」というものもあります。無料で使えるのは嬉しいのですが、インストールや使い方が少し難しいです。パソコンに慣れており、デメリットを許せる方ならおすすめできます。
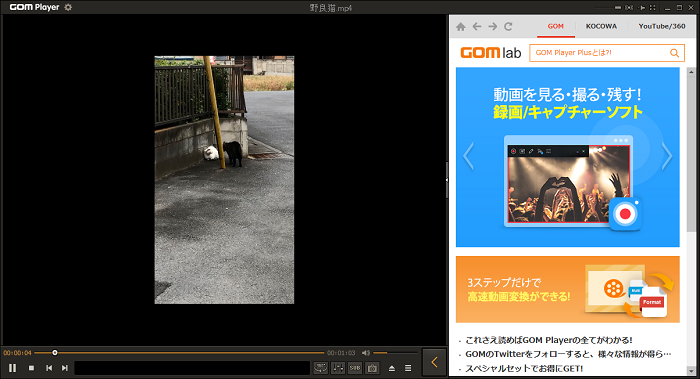
広告が表示される
「GOM Player」には画像のように広告が表示され、見づらくなってしまいます。気にしなければいいと思われがちですが、動画に集中したいときに別の情報が入ってくるというのは、ストレスが溜まるものです。
一部の動画が再生できないことがある
4KなVRなどの高解像度の動画がうまく再生できないことがあります。
サポートセンターに問い合わせても後回しにされるかも
サポートセンターは有料で購入したユーザを優先しますので、何かトラブルがあって問い合わせても、後回しにされてしまうことがあります。
VR・高解像度(4K)動画を楽しみましょう
「GOM Player Plus」の使い方について解説しました。
1番の目玉はなんといってもVR動画(360度動画)が再生できることです。
様々な分野においてVR動画が増えています。見たことない人もまだいるかもしれませんが、これからもっと増えていくでしょう。
わずか1,500円でVR動画が見られるようになる「GOM Player Plus」はコスパもよく、かなり優秀だと思います。
面白い動画は日々の楽しみになりますし、自分でも動画を作りたいと考える人にとっては良い勉強にもなるでしょう。
1つ持っておいても損はないと思いますよ。
公式サイト:GOM Player Plus
「参考になった」と思った方はX(旧Twitter)やはてブでシェアいただけますと励みになります。
\ パソコントラブルでお困りのみなさま /
パソコンやインターネットのトラブルでお困りの場合、愛知県西部・岐阜県南部にお住まいの方であれば、弊社スタッフが直接訪問してサポート(有償)することも可能です。
※他エリアの方からの電話相談などは一切行っておりません。
上記以外のエリアにお住まいの方には、全国対応が可能なPCホスピタルもしくは宅配でのパソコン修理をおすすめしております。
パソコン初心者におすすめ!PCホスピタル

PCホスピタル(旧ドクター・ホームネット)は、上場企業が運営を行っている全国対応の出張パソコン修理店です。
パソコンの修理資格を持ったプロのスタッフがお客様宅までお伺いし、直接パソコンの修理を行ってくれます。
作業前には必ず見積を作成してくれるので、ボッタクリ被害に合うことがありません。
大切なデータを保護した状態での修理も可能であり、「起動しない」「動きが遅い」といったトラブルにも最短即日にて対応してくれます。
全国どこでも対応していますので、どなたでもお気軽にご相談ください。
\ 24時間訪問可能!まずはお電話ください /
宅配修理なら全国どこでも対応
当ブログを運営しているかおるやでは、全国どこからでも宅配でパソコンの修理を受け付けています。
見積に納得した場合のみ修理を行うため、安心して依頼することが可能です。
今なら送料が無料になるキャンペーン中ですので、近くにパソコン修理屋がない人は、ぜひご相談くださいませ。













