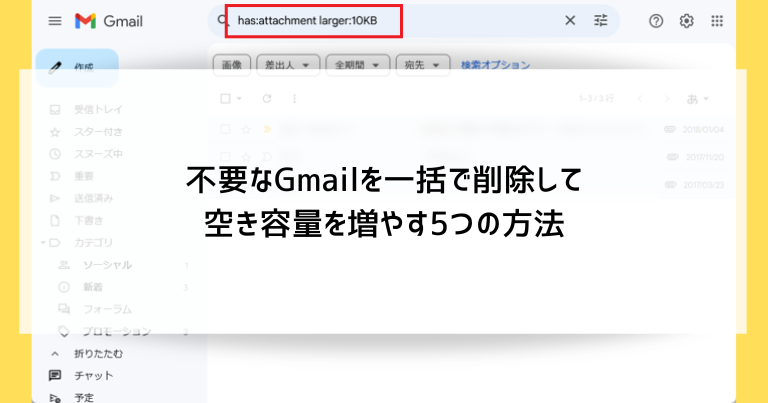Gmailは全体で15GB(無料版の場合)というデータ容量の限界があります。
容量オーバーになると新しいメールが受信されなくなるなどのトラブルが起こる為、不要なGmailは削除していくと良いでしょう。
参考:Googleアカウントが容量オーバーになった後のGmail受信挙動詳細
不要なGmailを一括で削除する方法として、検索演算子を使う方法がおすすめです。検索演算子を使うことで、特定のメールだけを抽出することができます。
Gmailで使える検索演算子の例
ここからはGmailで使える検索演算子の例を個別に解説していきます。
検索演算子は一部がプログラミング言語のようになっていますが、本格的なプログラミングほどは複雑ではなく、すぐに利用できるでしょう。
また、今すぐ不要なGmailを一括で削除して空き容量を増やしたい場合は、不要なGmailを一括で削除して空き容量を増やす5つの方法の項でコピー&ペーストで使えるおすすめの事例をご紹介しています。そちらを利用する場合はこの項は読み飛ばしてください。
検索演算子はGmail上部の検索フォームに入力するだけで利用できます。
has:attachment(ファイルが添付されたメール)
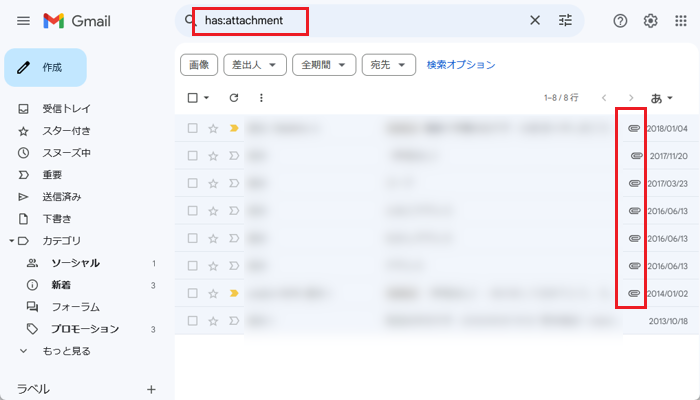
「has:attachment」で検索するとファイルが添付されたメールを絞り込めます。
メール本文の文字情報だけで大きなデータになることはまずなく、データ容量を圧迫する原因の多くは添付されている写真や動画のデータになります。
まずファイルが添付されたメールから優先して削除していくことで空き容量を一気に増やすことができます。
is:unread(未読メール)
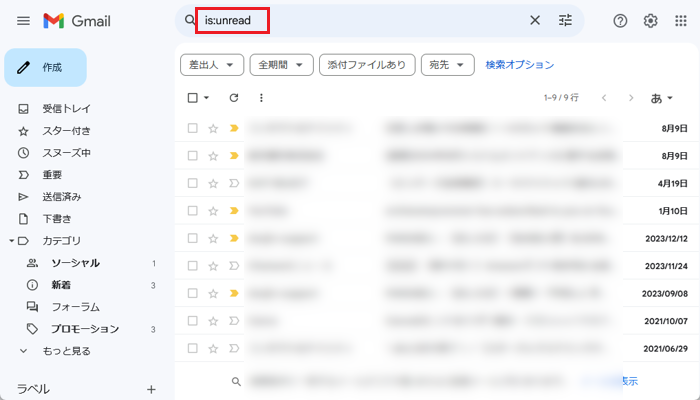
「is:unread」で検索すると未読メールを絞り込めます。
後述している指定した日より古いメールを探すと組み合わせることで、古い日付でかつ興味を持たず読んでいないメールを絞り込めます。
is:read(既読メール)
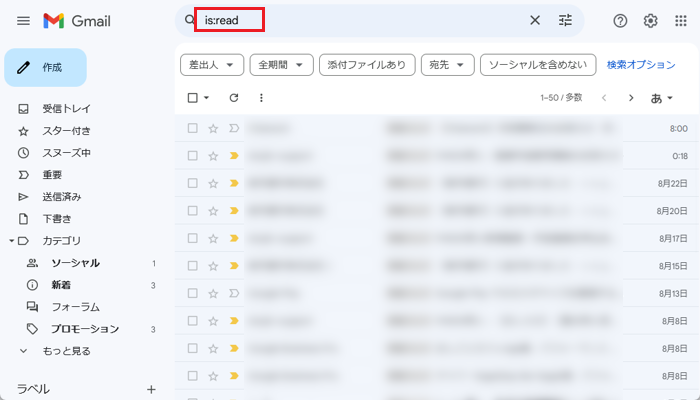
「is:read」で検索すると既読メールを絞り込めます。
一度目を通しているメールであれば削除してしまっても支障がないと判断できるケースも多いでしょう。
is:starred(スター付きメール)
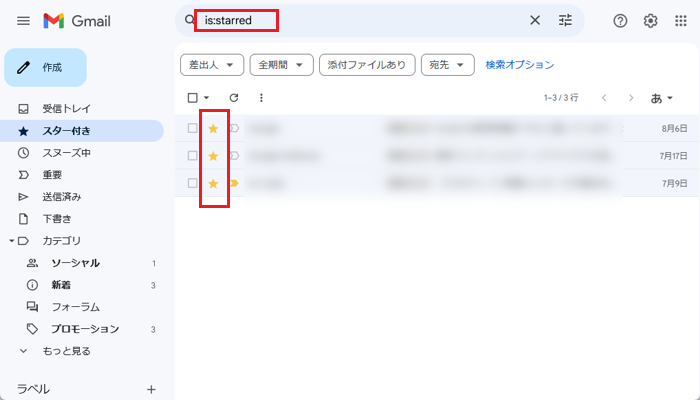
「is:starred」で検索すると目印にスターを付けたメールを絞り込むことができます。
応用としてスターが「ついていない」メールだけを一括で削除する方法もあります。
older_than:(指定した日より古いメールを探す)
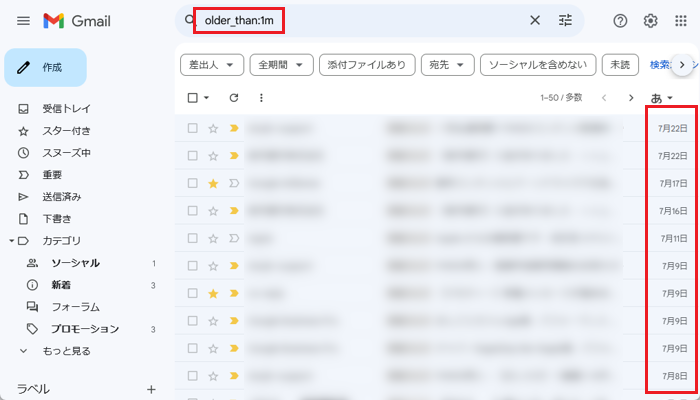
「older_than」で検索すると指定した日付より古いメールを絞り込めます。
検索演算子の特有の使い方として、年は「y」月は「m」日は「d」と入力します。
画像の例では「1m」なので1ヶ月以上前のメールを指定しています。
- ●日前:older_than:●d
- ●ヶ月前:older_than:●m
- ●年前:older_than:●y
category:(指定したカテゴリーのメールを探す)
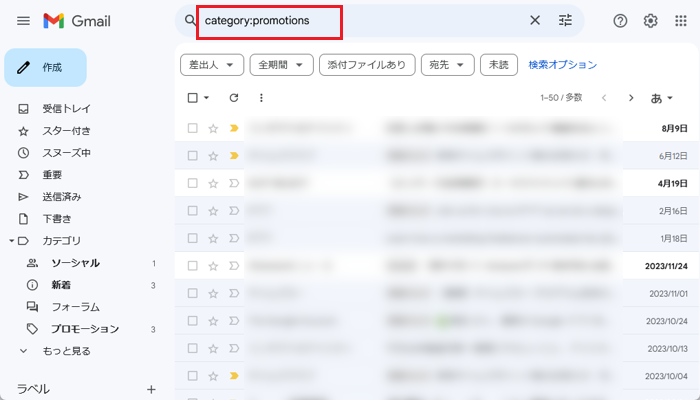
「category」で検索すると特定のカテゴリーのメールを絞り込めます。
Gmailの標準で用意されているカテゴリーには以下のものがあります。
- SNSからのメール:category:social
- 宣伝のメール:category:promotions
larger:(指定サイズ以上のメールを探す)
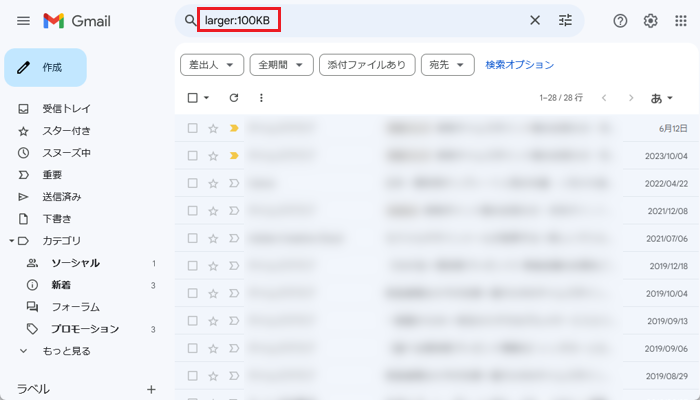
「larger」で検索すると特定サイズ以上のメールを絞り込めます。
データ容量を圧迫している大きいサイズのメールから削除することで空き容量を一気に増やすことができます。
- 1MB以上:larger:1MB
まず1ページあたりの表示件数を増やす設定をする
Gmailの初期状態では、1ページ辺りに表示できるメールの件数は50件となっています。
設定を変更することで1ページ辺りに表示できるメールの件数を100件に増やすことができます。
メールを一気に削除したい場合はこの設定が役に立ちます。
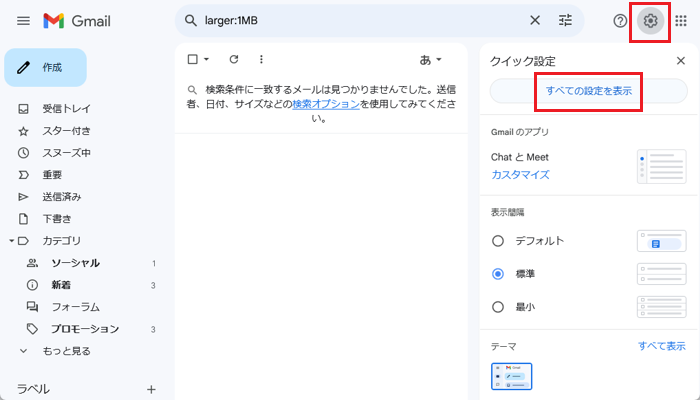
Gmailの画面右上にある「設定アイコン(歯車のマーク)」をクリックします。
表示されるクイック設定内にある「すべての設定を表示」をクリックします。
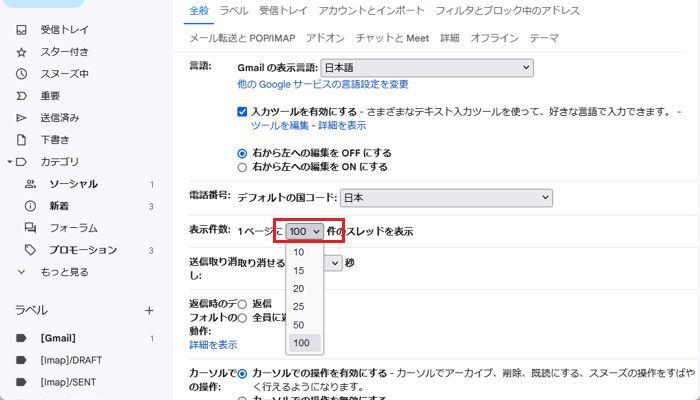
表示件数を100件に変更します。
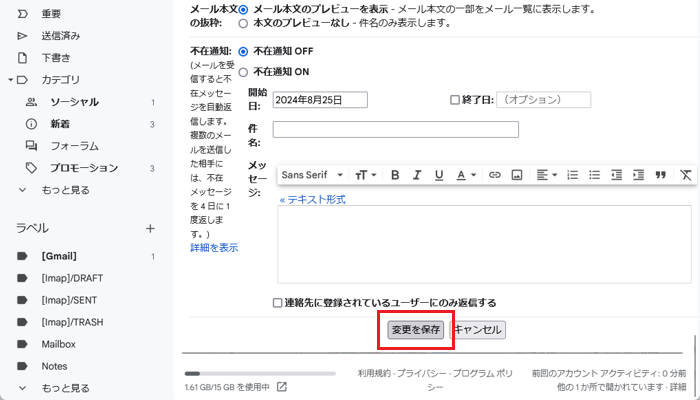
設定画面の最下部にある「変更を保存」をクリックします。
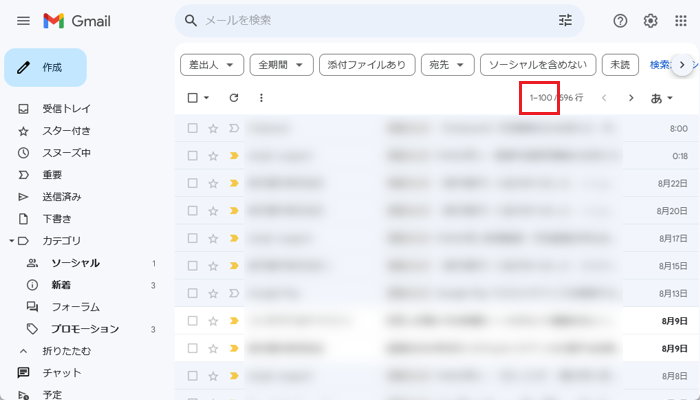
画面を確認すると表示件数が100件に変更されています。
不要なGmailを一括で削除して空き容量を増やす5つの方法
Gmailで使える検索演算子の例で取り上げた検索演算子を組み合わせ、今すぐ使える検索の事例をご紹介します。
この記事からコピー&ペーストして利用できますのでぜひ使ってみてください。
1年以上未読になっている広告メールだけを一括で削除する方法
広告メールは大量に届くため、Gmailの容量を圧迫します。
よほど重要な広告でも1年以上前のもので、さらに受信した当時に未読となっているものはさすがに不要であると考えられます。
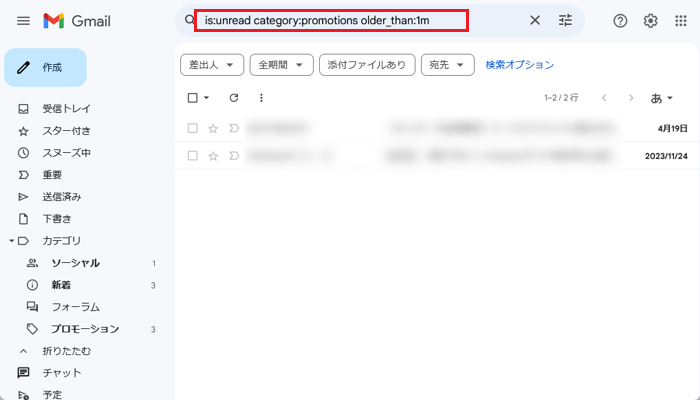
Gmailの検索フォームに以下のように入力します。
is:unread category:promotions older_than:1y
※画像の例では1y(1年以上前)のメールがなかったため、1m(1か月以上前)で代用しています。
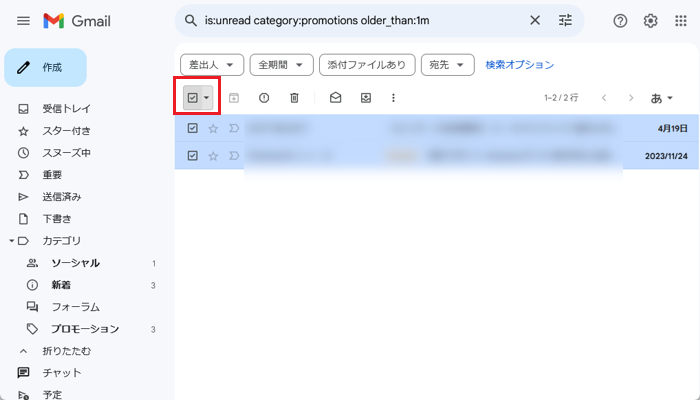
メール最上部にある「一括チェック」をクリックすると、表示されているメールが全て選択状態になります。
もしくは一つ一つのメールを確認して個別にチェックを入れる(または外す)作業をします。
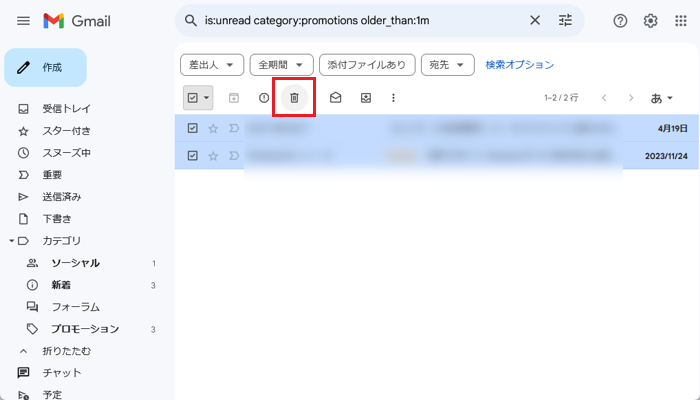
「削除」をクリックすると、チェックが入っているメールが削除されます。
10MB以上のファイルが添付されている未読メールだけを一括で削除する方法
Gmailの容量を最も圧迫するのは、容量の大きいファイルが添付されているものです。
10MB以上の大きなファイルが添付されているメールを検索して削除すると、空き容量が一気に増加します。
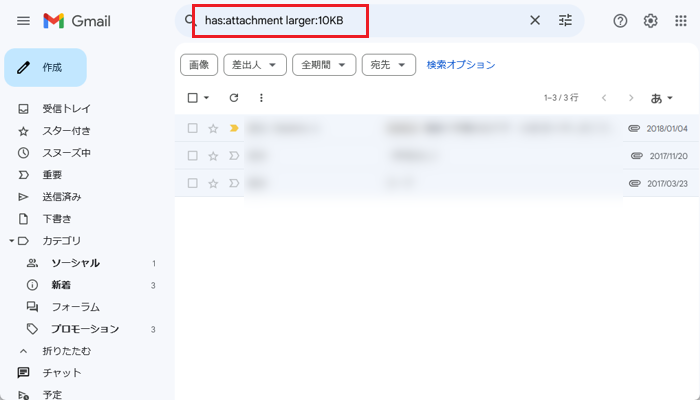
Gmailの検索フォームに以下のように入力します。
has:attachment larger:10MB
※画像の例では10MBのメールがなかったため10KBで代用しています。
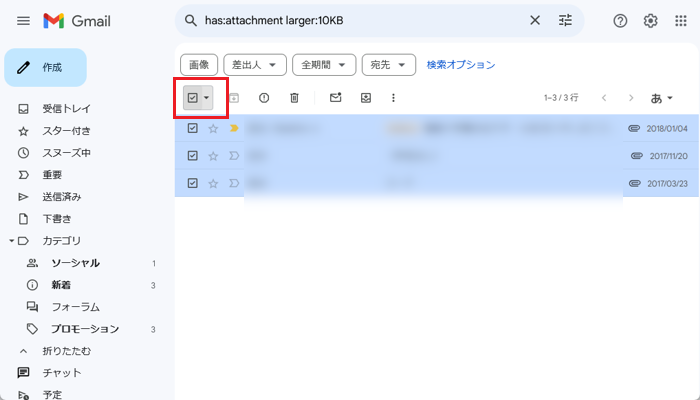
メール最上部にある「一括チェック」をクリックすると、表示されているメールが全て選択状態になります。
もしくは一つ一つのメールを確認して個別にチェックを入れる(または外す)作業をします。
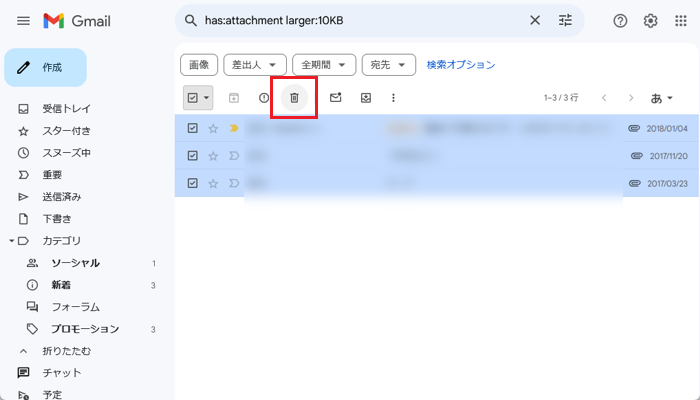
「削除」をクリックすると、チェックが入っているメールが削除されます。
3年以上前の1MB以上の容量のメールだけを一括で削除する方法
年月とサイズの組み合わせ例で、3年以上前(さすがにもう読まない)で1MB以上(容量を多く取る)メールを検索して削除します。
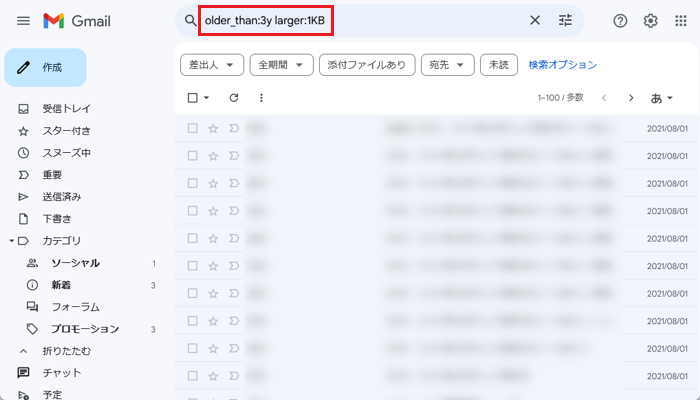
Gmailの検索フォームに以下のように入力します。
older_than:3y larger:1MB
※画像の例では1MBのメールがなかったため1KBで代用しています。
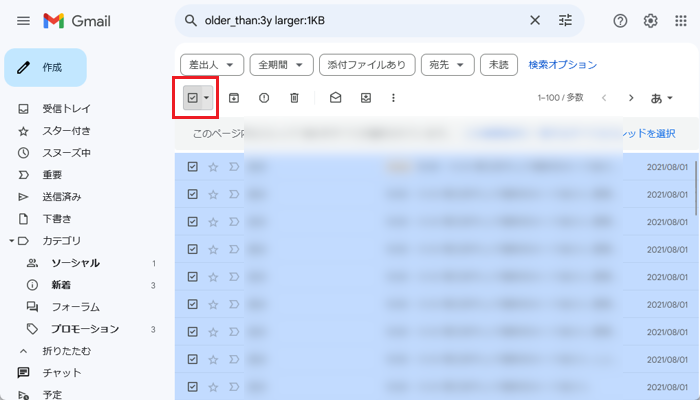
メール最上部にある「一括チェック」をクリックすると、表示されているメールが全て選択状態になります。
もしくは一つ一つのメールを確認して個別にチェックを入れる(または外す)作業をします。
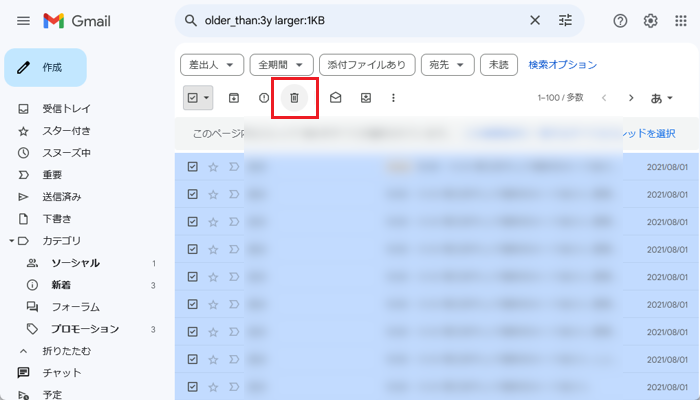
「削除」をクリックすると、チェックが入っているメールが削除されます。
3ヶ月前のソーシャルメールだけを一括で削除する方法
「ソーシャル」はSNSなどから送信される通知のメールなどです。
その一時だけ読めば事足りる用件が多いので、3ヶ月前以上のソーシャルメールは一括で削除してしまって構わないでしょう。
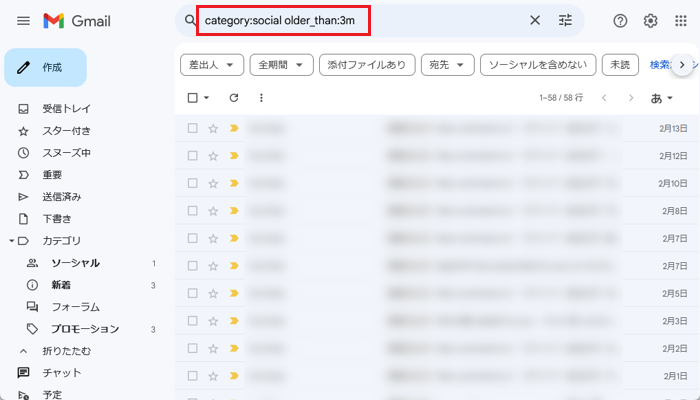
Gmailの検索フォームに以下のように入力します。
category:social older_than:3m
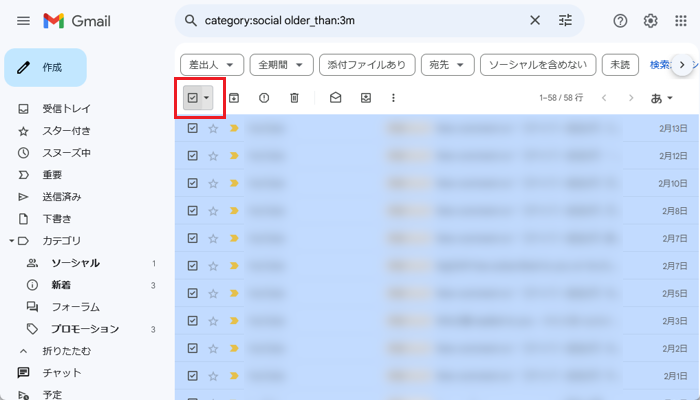
メール最上部にある「一括チェック」をクリックすると、表示されているメールが全て選択状態になります。
もしくは一つ一つのメールを確認して個別にチェックを入れる(または外す)作業をします。
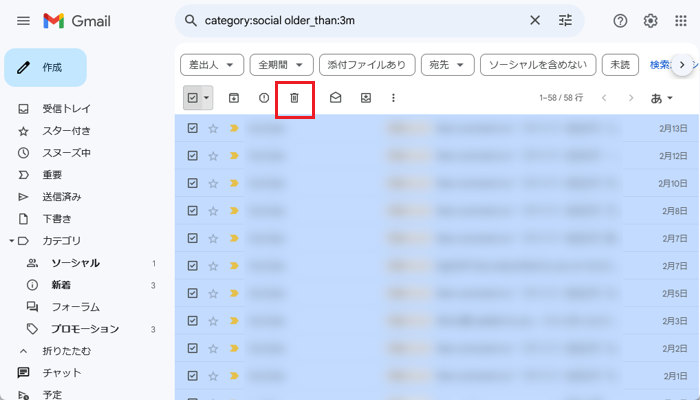
「削除」をクリックすると、チェックが入っているメールが削除されます。
スターが「ついていない」メールだけを一括で削除する方法
検索演算子の応用編です。検索演算子の前に「-●●」と入力すると「●●以外のメールを検索する」という機能が利用できます。
重要なメールを表す「スター」を除いた「スター以外のメール」を検索して削除するということもできます。
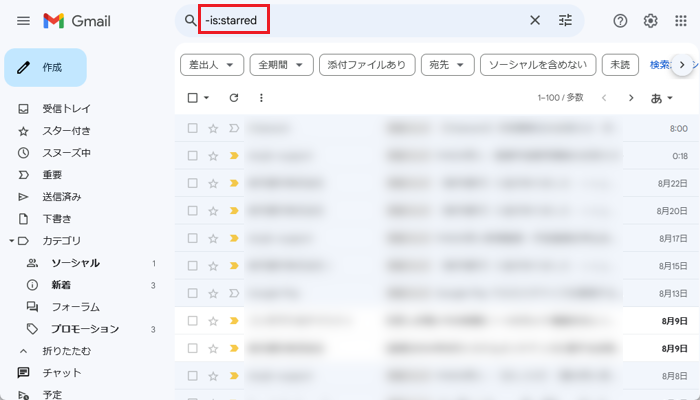
Gmailの検索フォームに以下のように入力します。
-is:starred
応用として「3年以上前のスターマークがついていない読んでいないメール」を一括で削除する方法もご紹介します。
-is:starred older_than:3y is:unread
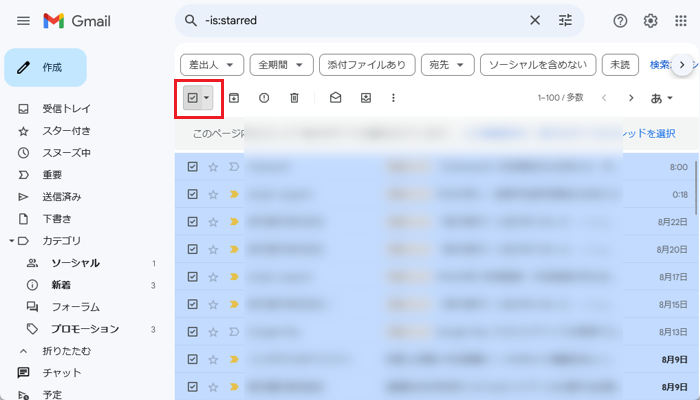
メール最上部にある「一括チェック」をクリックすると、表示されているメールが全て選択状態になります。
もしくは一つ一つのメールを確認して個別にチェックを入れる(または外す)作業をします。
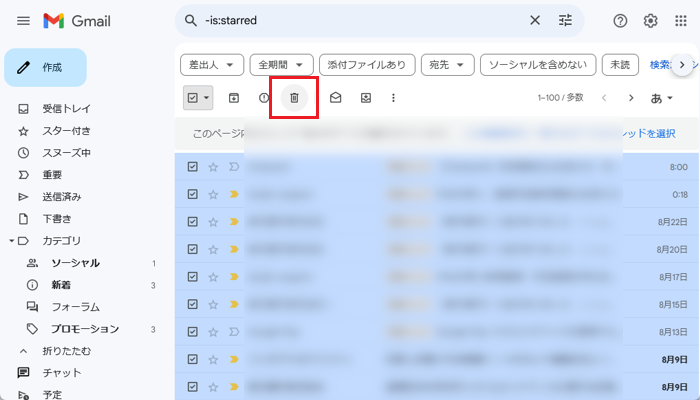
「削除」をクリックすると、チェックが入っているメールが削除されます。
不要なGmailを一括で削除して空き容量を増やす5つの方法のまとめ
検索演算子を利用して不要なGmailを一括で削除して空き容量を増やす方法を解説しました。
今すぐ不要なGmailを一括で削除して空き容量を増やしたい場合は、不要なGmailを一括で削除して空き容量を増やす5つの方法の項でコピー&ペーストで使えるおすすめの事例をご紹介しています。
これらを利用してGmailの空き容量に余裕を持たせてみてください。
「参考になった」と思った方はX(旧Twitter)やはてブでシェアいただけますと励みになります。
\ パソコントラブルでお困りのみなさま /
パソコンやインターネットのトラブルでお困りの場合、愛知県西部・岐阜県南部にお住まいの方であれば、弊社スタッフが直接訪問してサポート(有償)することも可能です。
※他エリアの方からの電話相談などは一切行っておりません。
上記以外のエリアにお住まいの方には、全国対応が可能なPCホスピタルもしくは宅配でのパソコン修理をおすすめしております。
パソコン初心者におすすめ!PCホスピタル

PCホスピタル(旧ドクター・ホームネット)は、上場企業が運営を行っている全国対応の出張パソコン修理店です。
パソコンの修理資格を持ったプロのスタッフがお客様宅までお伺いし、直接パソコンの修理を行ってくれます。
作業前には必ず見積を作成してくれるので、ボッタクリ被害に合うことがありません。
大切なデータを保護した状態での修理も可能であり、「起動しない」「動きが遅い」といったトラブルにも最短即日にて対応してくれます。
全国どこでも対応していますので、どなたでもお気軽にご相談ください。
\ 24時間訪問可能!まずはお電話ください /
宅配修理なら全国どこでも対応
当ブログを運営しているかおるやでは、全国どこからでも宅配でパソコンの修理を受け付けています。
見積に納得した場合のみ修理を行うため、安心して依頼することが可能です。
今なら送料が無料になるキャンペーン中ですので、近くにパソコン修理屋がない人は、ぜひご相談くださいませ。