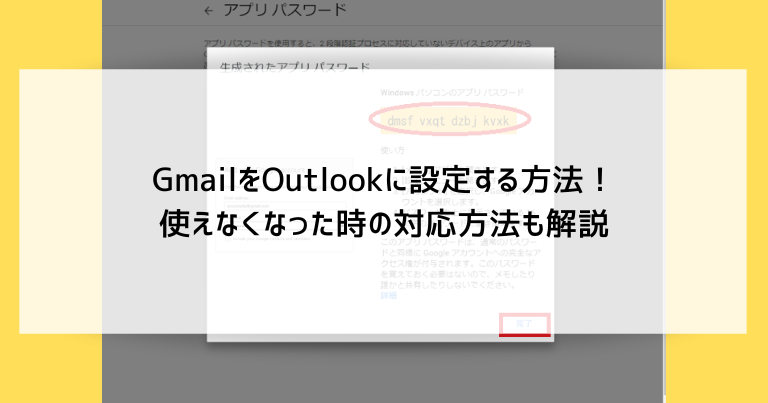OutlookはWord・Excelなどと同時にインストールされるメールアプリで、利用している方も多いでしょう。
そんなOutlookには、Microsoft提供以外のメールアドレスを設定することもでき、Outlookの画面上で複数のメールアドレスを管理することができます。
利用者が多いであろうGmailもそのひとつで、今回はGmailをOutlookに設定する方法を解説します。
また、既にOutlookでGmailを使っている人の中には「急に使えなくなった」とお困りの方もいるかもしれません。
それは2022年5月に新設されたセキュリティ強化に関連するトラブルです。その対応方法も併せてご紹介します。
GmailをOutlookに設定するために必要な作業・使えなくなった時の対応方法
GmailとOutlookそれぞれの設定が必要です。
- Gmailで二段階認証の設定まで済ます(加えてアプリパスワードが必要になる場合あり)
- Outlook上でGmailを使えるようにする設定
この記事ではそれぞれの作業を解説しています。
今までOutlookでGmailを使っていた人は注意!2022年5月に仕様変更あり
今までOutlookでGmailを使っている人の中には「急に使えなくなった」とお困りの方もいるかもしれません。
これは、2022年5月にGmailのセキュリティが強化され、Gmailを使えるメールアプリが極端に制限されたため発生しているトラブルです。
Outlookのバージョンが古い場合はこの制限の対象になりますが、最新版であれば問題なく使用できます。
- 最新版のOutlookとGmailの二段階認証を組み合わせる
- 古いバージョンのOutlookを使わざるを得ない場合は、Gmailのアプリパスワードを使用する
どちらかの対処法を施す必要があります。
なぜ複雑なセキュリティ設定が必要なのか?
Gmailを運営するGoogleの発表は以下の通りです。
ユーザー名とパスワードのみでGoogleアカウントにログインするサードパーティ製のアプリとデバイスについてサポートを終了します
この文章だけだとちょっとわかりにくいのですね。
ユーザー名とパスワードは重要な情報ですが、Google以外の会社が作ったアプリで無制限にGoogleへのログインができる状態はリスクが増しています。
GoogleのサービスがGmail以外にも多岐に渡っていることを考えると、セキュリティの強化は当然の流れといえるでしょう。
具体的には、OAuthというパスワードを安全に守るための技術を導入しているメールアプリなら引き続きGmailを利用できます。
最新版のOutlookもOAuthに対応しています。
Googleアカウントでの作業
Outlookの設定をおこなう前に必要な、Gmail(Googleアカウント)での作業を解説していきます。
※各画像の個人情報には黒塗りの処理を施しています
Googleアカウントにログイン
ブラウザでGoogleアカウントにログインします。
既にログイン済みの場合はこの作業は必要ありません。
Googleのページを開き、右上の「ログイン」をクリックします。
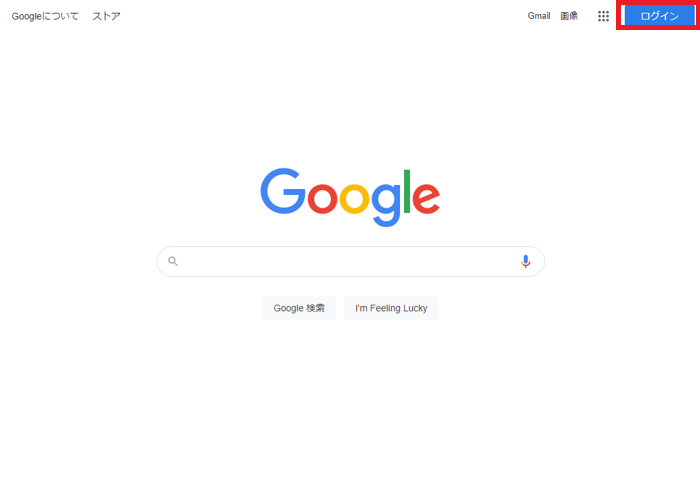
「メールアドレスまたは電話番号」の欄に、Gmailアドレスの「@gmail.com」の部分を抜いたユーザー名を入力し「次へ」をクリックします。
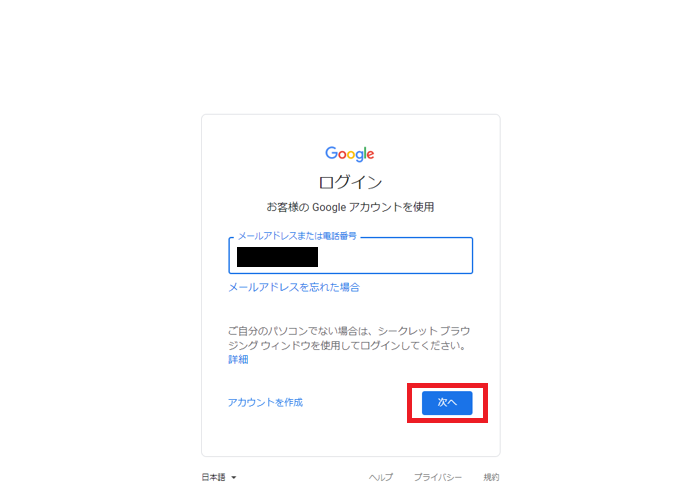
パスワードを入力して「次へ」をクリックします。
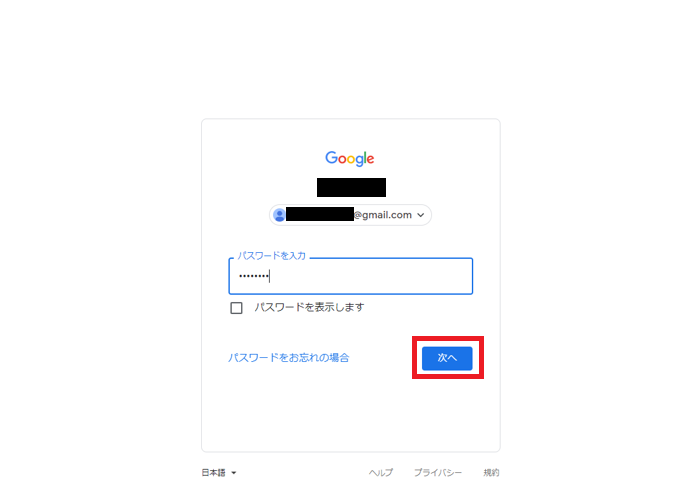
設定にアクセス
Googleのページを開き、右上のユーザーアイコンをクリックします。
ユーザーアイコン下部にメニューが表示されますので「Googleアカウントを管理」をクリックします。
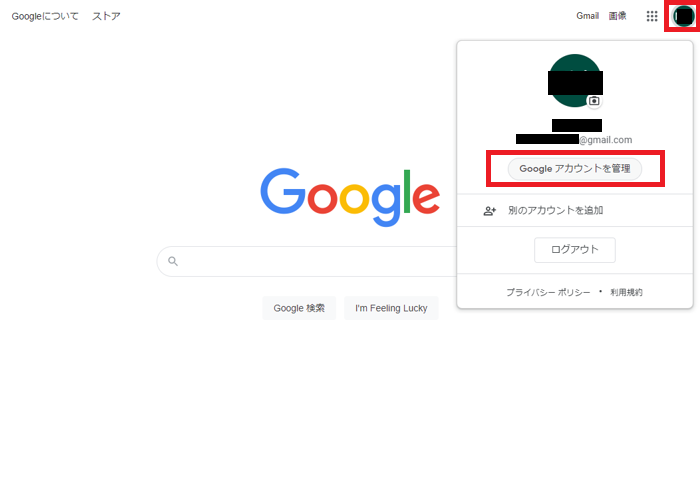
電話番号を登録する
以下の設定の前準備として、電話番号を登録する必要があります。
SMSを受信できるスマートフォンの番号がおすすめです。
左側メニューの「セキュリティ」をクリックし、電話番号の欄をクリックします。
※画像のアカウントは登録済みであるため「再設定」と表示されています
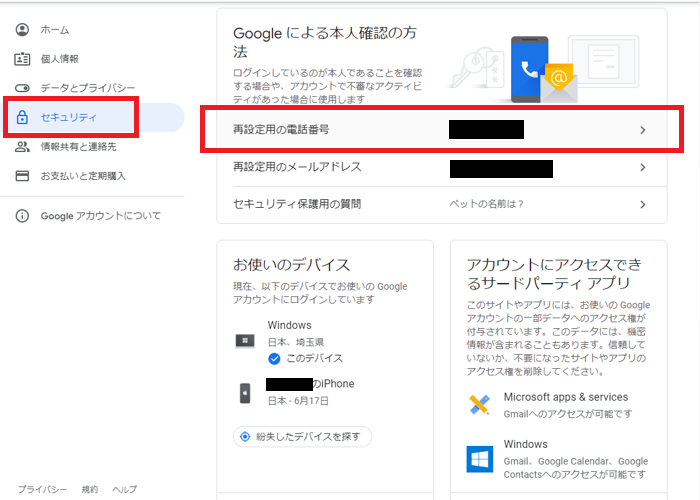
本人確認(パスワードの再確認)を求められますので、パスワードを入力し「次へ」をクリックします。
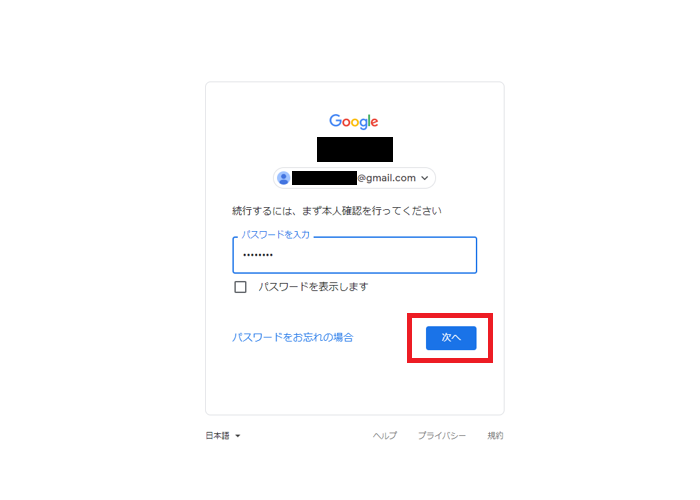
新しく電話番号を入力するか、再設定の場合は画像のように「入力(ペンのマーク)」をクリックします。
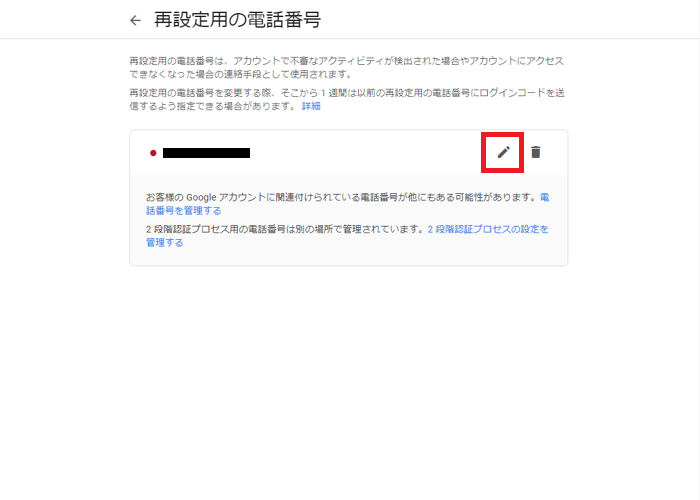
国(国旗を選択)と電話番号を入力し「更新」をクリックします。
ここで表示される電話番号は国際的な表記であるため、少し分かりづらいです。
国番号(日本は+81)に、電話番号の頭の「0」を抜いたものを組み合わせたものになります。
たとえば「090-1234-5678」の場合は「+819012345678」となります。
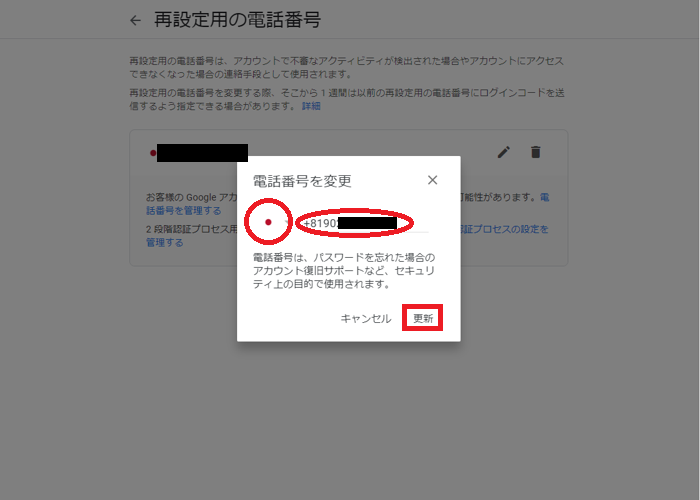
二段階認証を設定する
二段階認証とは、ユーザー名とパスワード(一段階目)に加えて別の確認(二段階目)が加わる認証システムです。
具体的には、ユーザー名とパスワードを入力したときに、上記で登録した番号に「確認コード」という第二のパスワードが届くようになります。
左側メニューの「セキュリティ」をクリックし、2段階認証プロセスの欄をクリックします。
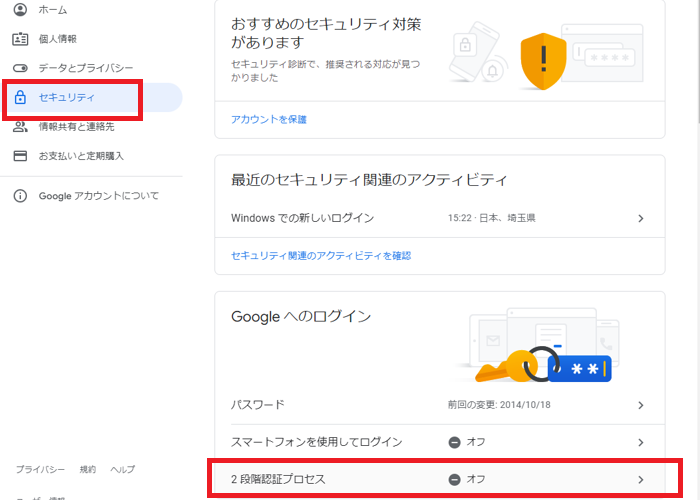
「使ってみる」をクリックします。
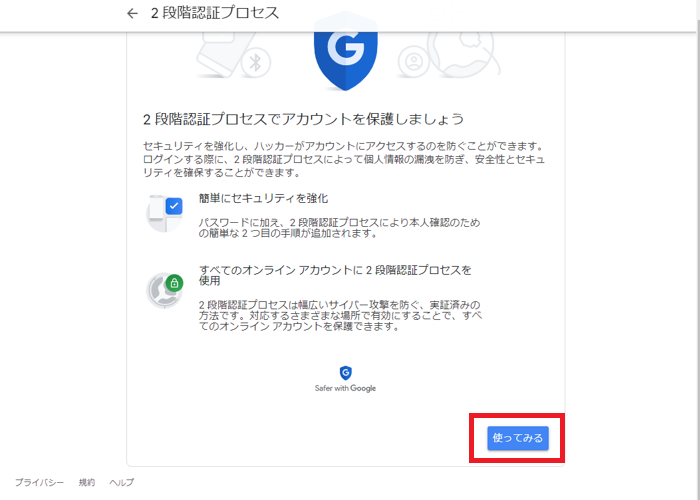
上記で登録した電話番号が表示されていることを確認し「次へ」をクリックします。。
コードの取得方法は「テキストメッセージ(SMS)」がおすすめです。
(「音声通話」は電話で音声案内がかかってきますが、口頭で確認コードを扱うのは少し不便です)
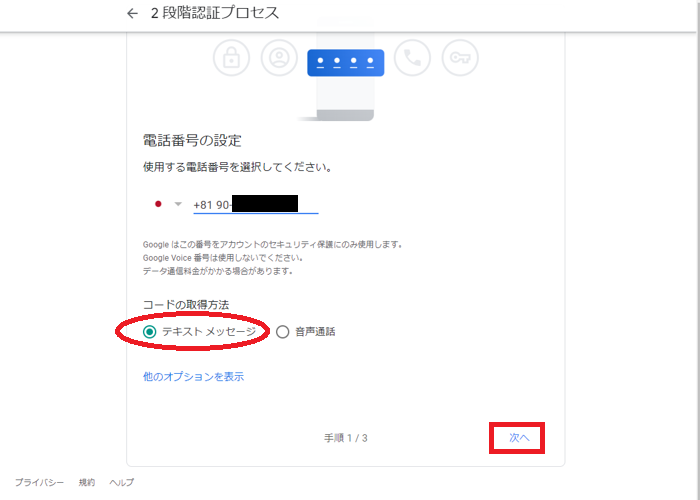
本人確認(パスワードの再確認)を求められますので、パスワードを入力し「次へ」をクリックします。
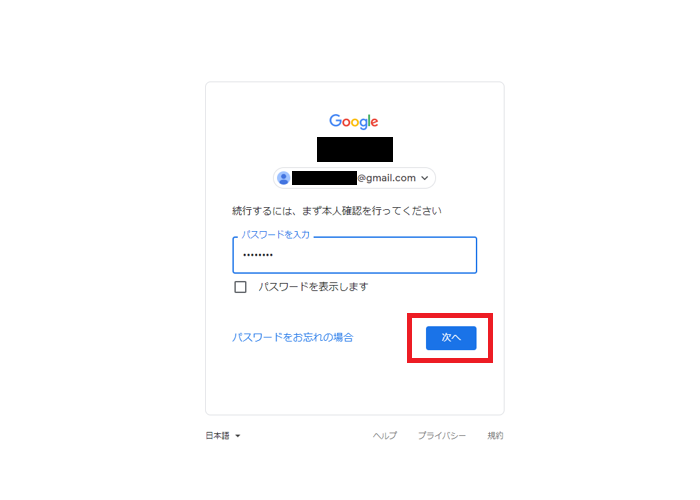
電話番号に確認コードが届きます。
「コードの入力」の部分に届いた確認コードを入力し「次へ」をクリックします。
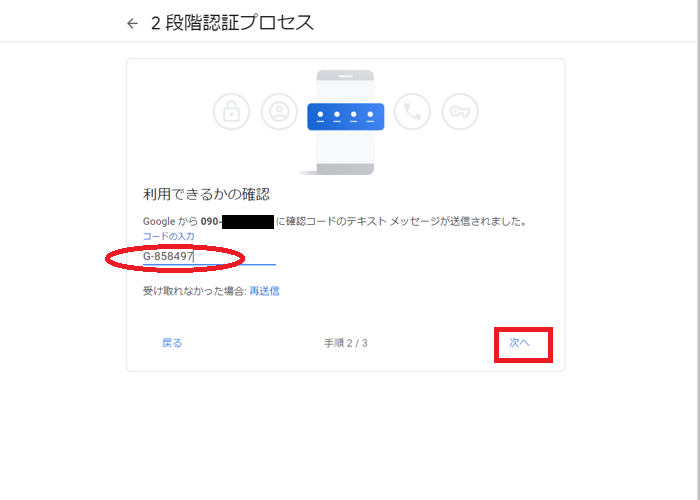
「有効にする」をクリックします。
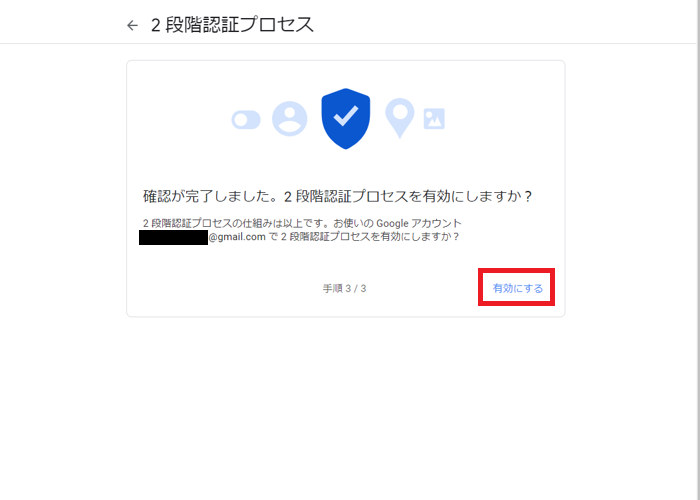
確認の画面が表示されます。
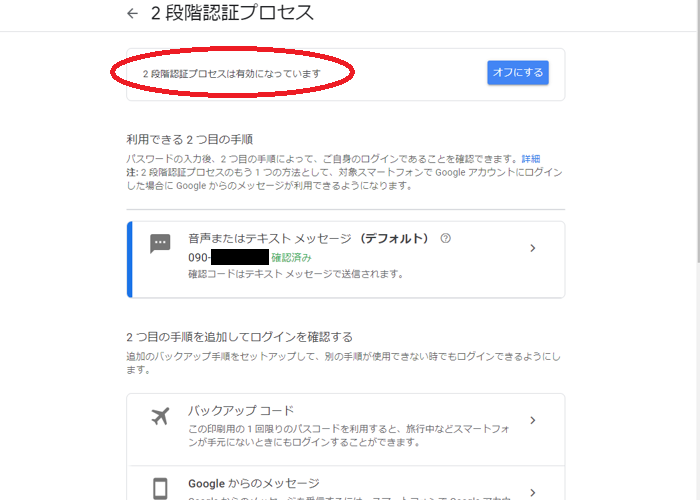
【通常の設定でうまくいかない場合】アプリパスワードを生成する
最新版のOutlookでは二段階認証との組み合わせで問題なく利用できますが、古いバージョンを使っているなどでうまく動作しないことがあります。
その場合は、Googleアカウントの設定でアプリパスワードを発行し、そのアプリパスワードをOutlookに入力します。
※アプリパスワードの設定をおこなうには、二段階認証の設定を済ませておく必要があります
左側メニューの「セキュリティ」をクリックし、アプリパスワードの欄をクリックします。
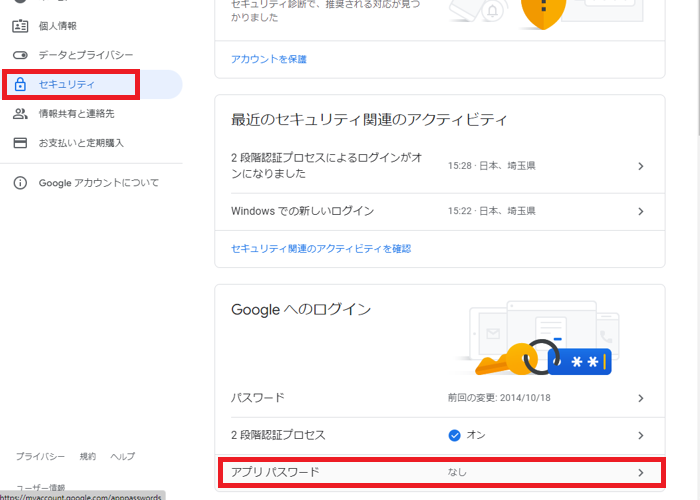
本人確認(パスワードの再確認)を求められますので、パスワードを入力し「次へ」をクリックします。
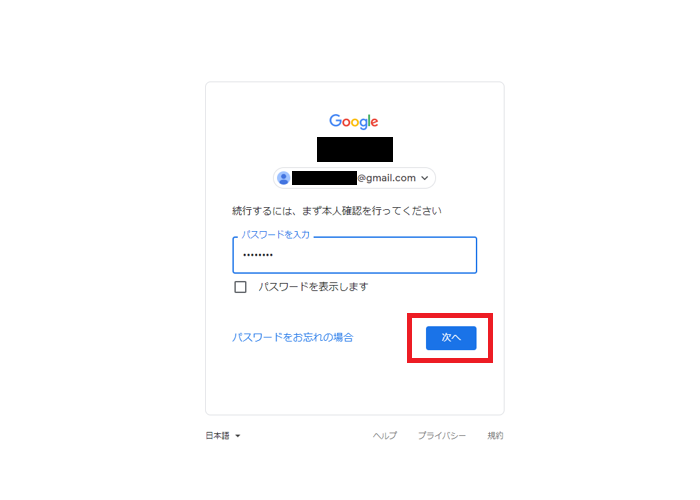
アプリとデバイスを選択する画面では、それぞれ「メール」「Windowsパソコン」を選択して「生成」をクリックします。
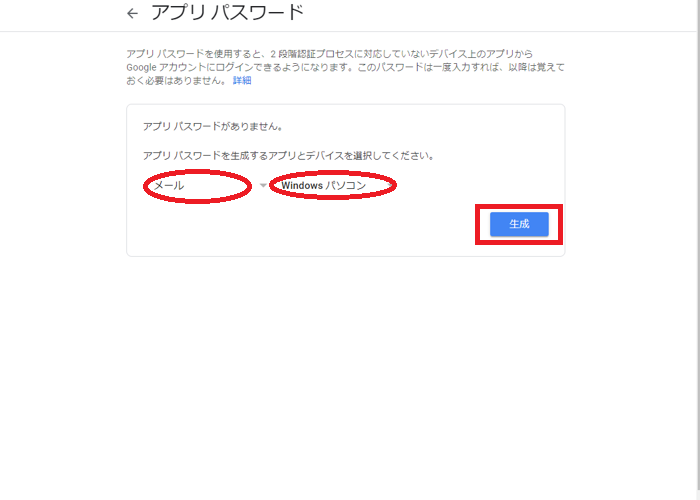
16文字のパスワードが表示されますので、控えておきます。
※この画面を閉じると再確認する方法はなく、削除して別のアプリパスワードを生成し直すしかありません
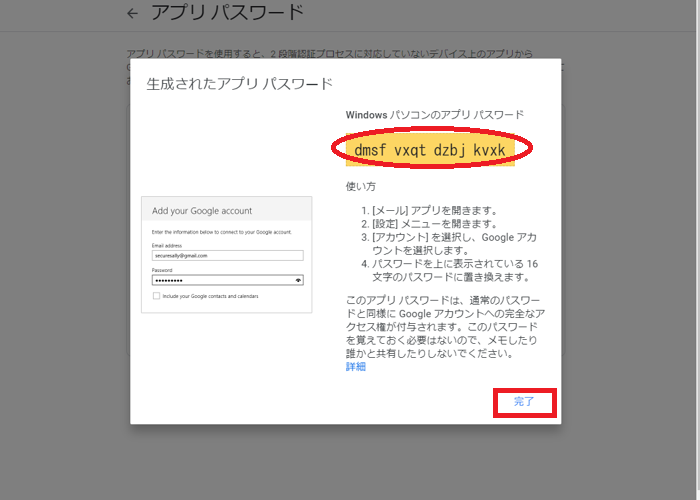
Outlookでの作業
Gmailの設定が完了したら、Outlookの設定に移ります。
※各画像の個人情報には黒塗りの処理を施しています
Gmailを新規設定する手順
Outlookの画面左上の「ファイル」をクリックします。
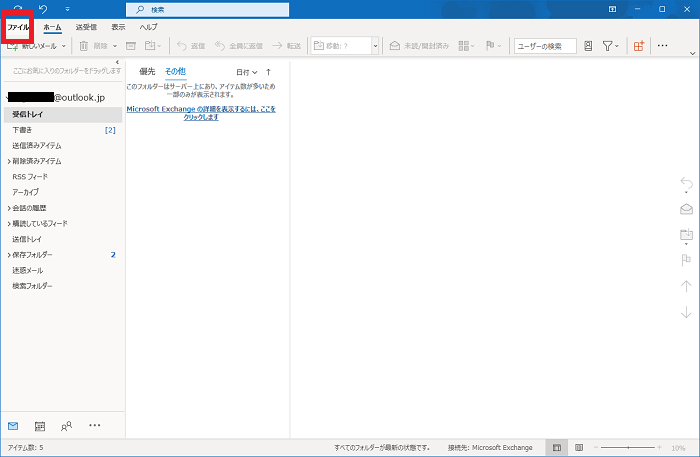
「アカウントの追加」をクリックします。
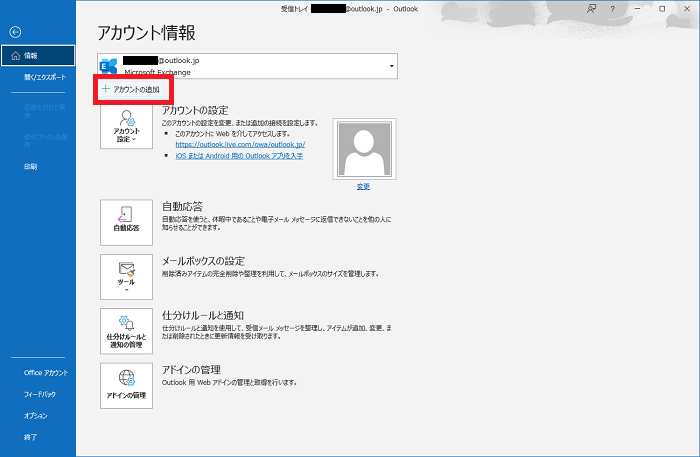
Gmailアドレスを入力して「接続」をクリックします。
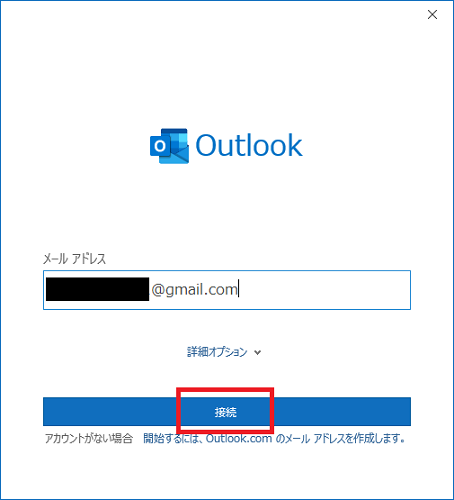
「次へ」をクリックします。
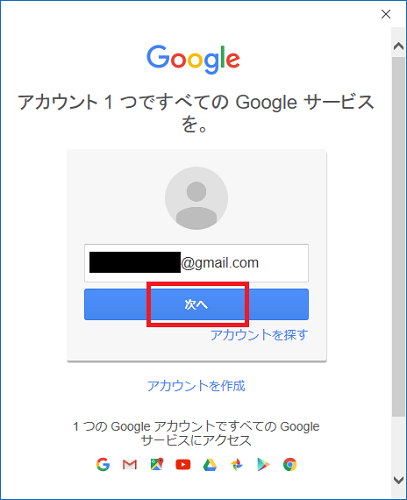
Gmail(Googleアカウント)のパスワードを入力して「ログイン」をクリックします。
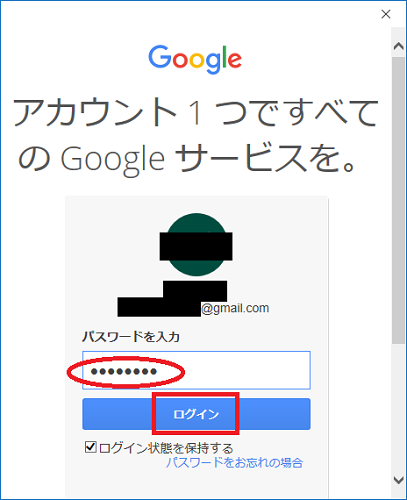
電話番号に確認コードが届きます。
「確認コードの入力」の部分に届いた確認コードを入力し「完了」をクリックします。
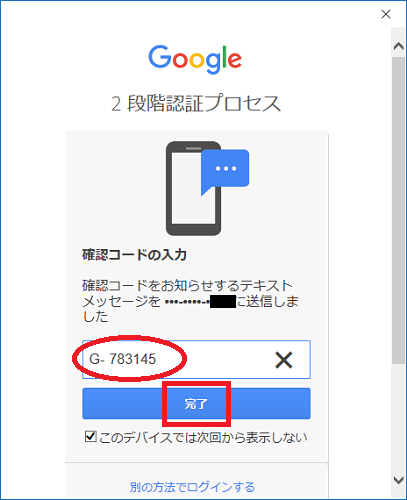
表示される画面を下までスクロールします。
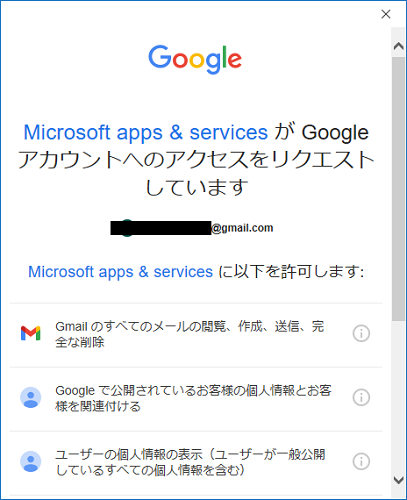
スクロールした画面最下部にある「許可」をクリックします。
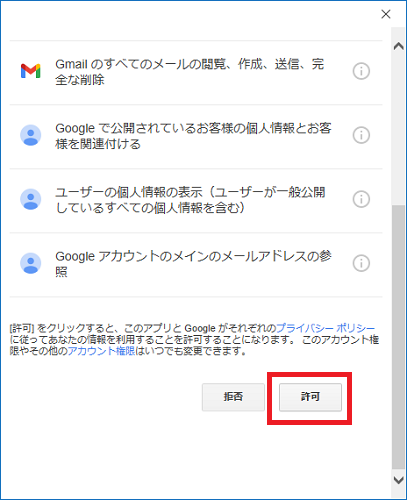
「完了」をクリックします。
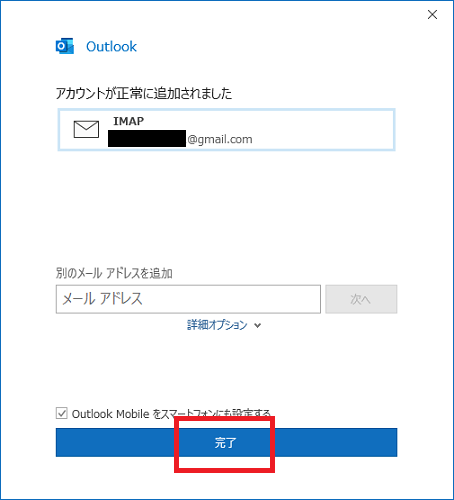
OutlookにGmailのアドレスが追加され、メールの読み書きや管理ができるようになります。
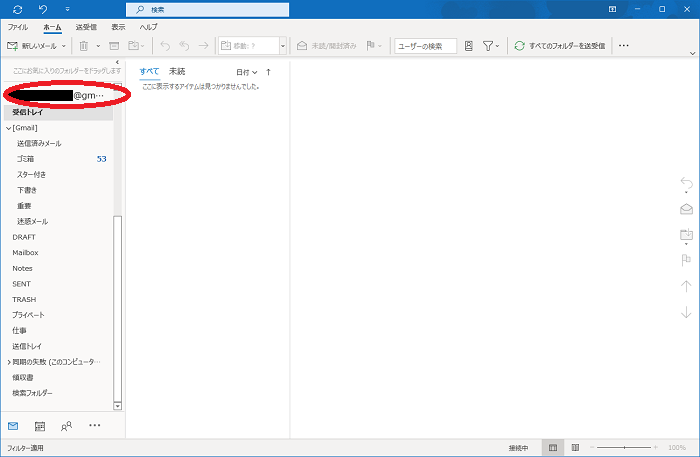
既に設定しているGmailが使えなくなった場合はまずOutlookのアップデートをする
既に設定しているGmailが使えなくなった場合は、まずOutlookのアップデートで最新版にする作業を試してみます。
Outlookの画面左上の「ファイル」をクリックします。
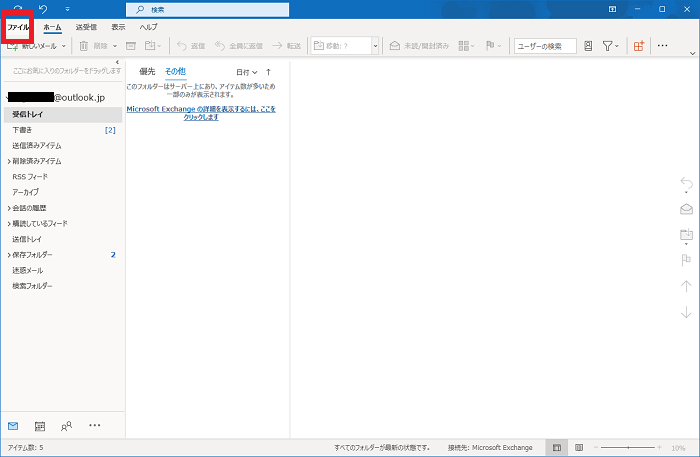
「Officeアカウント」をクリックします。
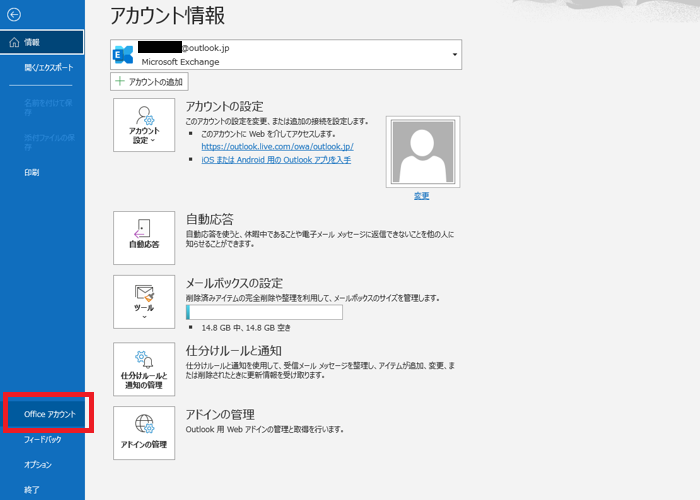
「更新オプション」「今すぐ更新」の順でクリックします。
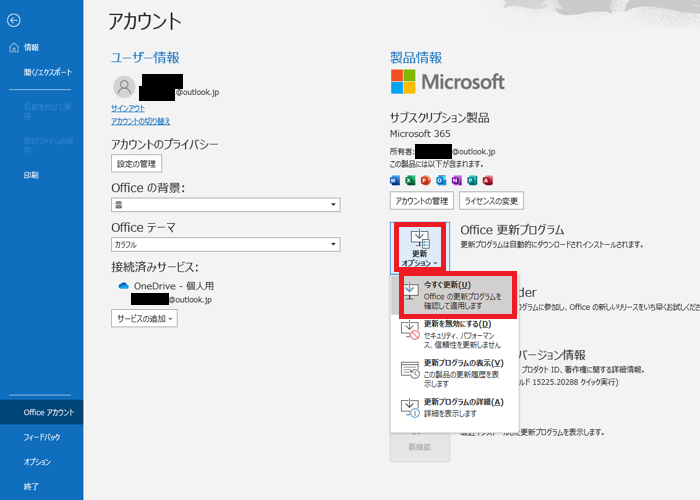
既に設定しているGmailが使えなくなった場合の対処法(アプリパスワードの設定)
Outlookの更新でうまくいかない場合は、【通常の設定でうまくいかない場合】アプリパスワードを生成するで作成したアプリパスワードを設定します。
Outlookの画面左上の「ファイル」をクリックします。
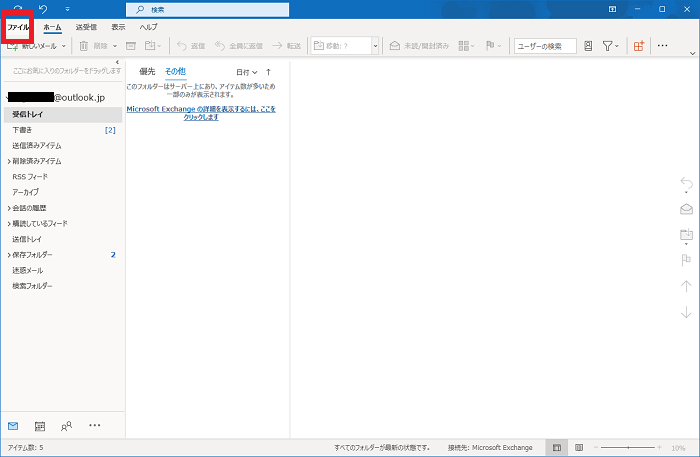
「アカウント設定」「プロファイルの管理」の順でクリックします。
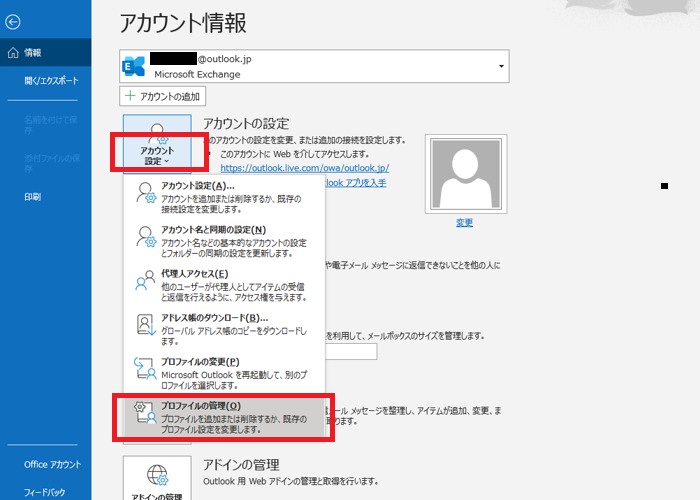
「電子メールアカウント」をクリックします。
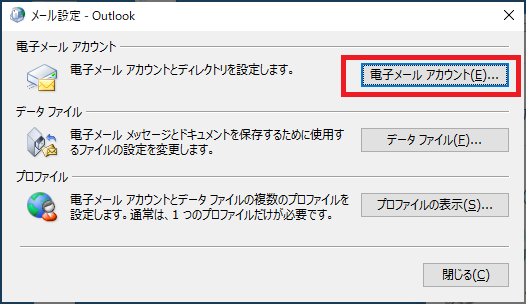
リストの中のGmailのアカウントをクリックします。
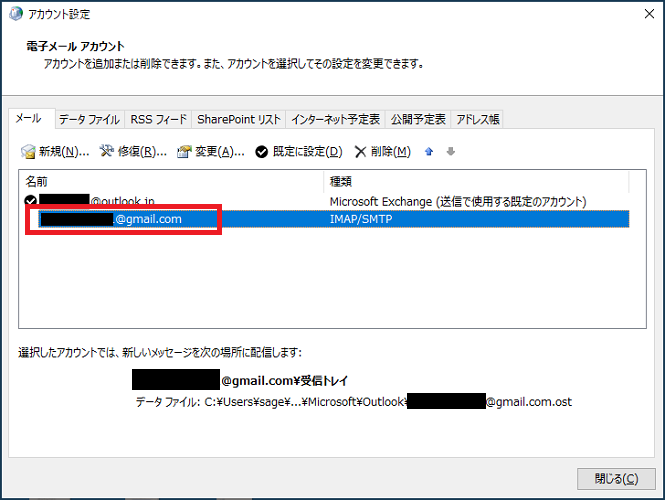
「パスワード」の部分に【通常の設定でうまくいかない場合】アプリパスワードを生成するで作成したアプリパスワードを入力します。
また「[次へ]をクリックしたらアカウント設定を自動的にテストする」のチェックを外します。
「次へ」をクリックします。
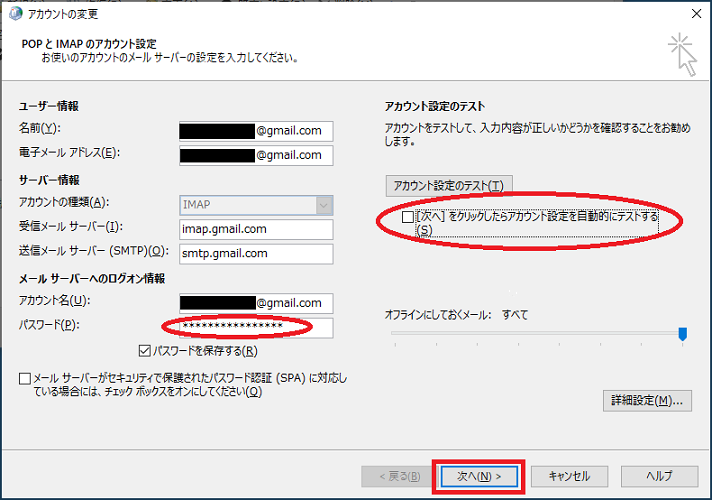
「完了」をクリックします。
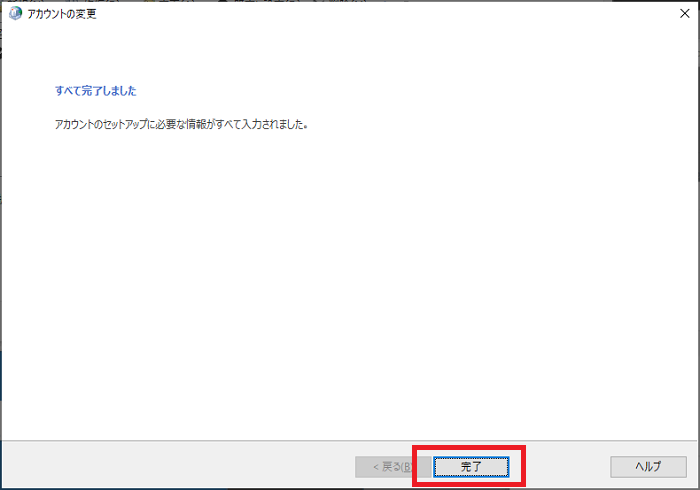
以上でGmailのパスワードがアプリパスワードに置き換わりましたので、受信ができるようになったか確認してみましょう。
GmailをOutlookに設定して仕事効率化を!
GmailをOutlookに設定する方法と、使えなくなった時の対応方法を解説しました。
Gmailはブラウザからログインして使っても良いのですが、Outlookで他のメールアドレスと一括管理すると効率がアップします。
一方でGmail・Outlookとサービスが二社にまたがるため、今回のようにセキュリティや仕様の変更で一時的に使えなくなるトラブルも起こりえるわけです。
どちらもシェアの大きいサービスなので、トラブルが起きても必ず解消法が発表されます。最新の情報をキャッチしていけば怖くありませんよ。
「参考になった」と思った方はX(旧Twitter)やはてブでシェアいただけますと励みになります。
\ パソコントラブルでお困りのみなさま /
パソコンやインターネットのトラブルでお困りの場合、愛知県西部・岐阜県南部にお住まいの方であれば、弊社スタッフが直接訪問してサポート(有償)することも可能です。
※他エリアの方からの電話相談などは一切行っておりません。
上記以外のエリアにお住まいの方には、全国対応が可能なPCホスピタルもしくは宅配でのパソコン修理をおすすめしております。
パソコン初心者におすすめ!PCホスピタル

PCホスピタル(旧ドクター・ホームネット)は、上場企業が運営を行っている全国対応の出張パソコン修理店です。
パソコンの修理資格を持ったプロのスタッフがお客様宅までお伺いし、直接パソコンの修理を行ってくれます。
作業前には必ず見積を作成してくれるので、ボッタクリ被害に合うことがありません。
大切なデータを保護した状態での修理も可能であり、「起動しない」「動きが遅い」といったトラブルにも最短即日にて対応してくれます。
全国どこでも対応していますので、どなたでもお気軽にご相談ください。
\ 24時間訪問可能!まずはお電話ください /
宅配修理なら全国どこでも対応
当ブログを運営しているかおるやでは、全国どこからでも宅配でパソコンの修理を受け付けています。
見積に納得した場合のみ修理を行うため、安心して依頼することが可能です。
今なら送料が無料になるキャンペーン中ですので、近くにパソコン修理屋がない人は、ぜひご相談くださいませ。