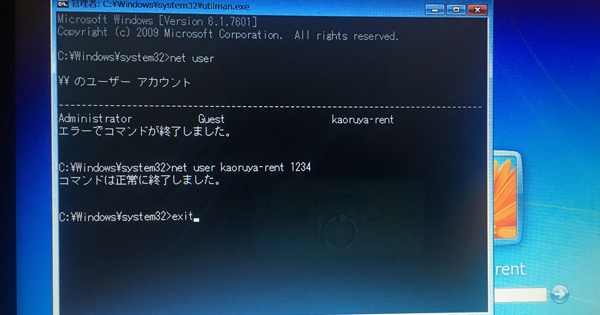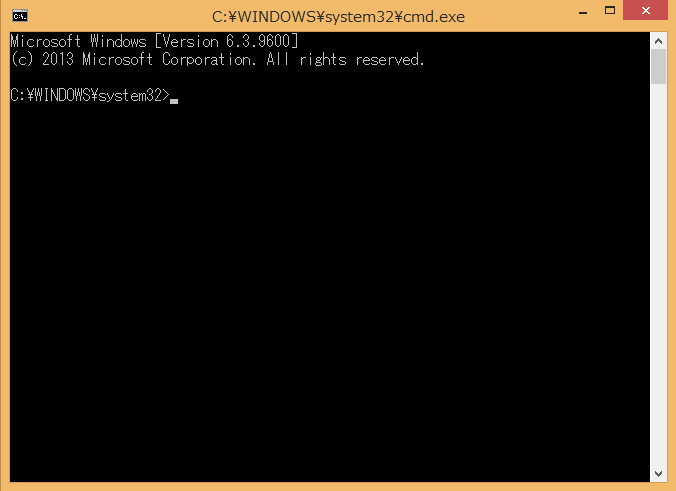==
追記1(2017年9月6日):コマンドプロンプトにて¥マークが出ない場合の対処法を文中に追記致しました。
追記2(2017年9月6日):ユーザー名にスペースが入ってる場合の対処法を文中に追記致しました。
追記3(2018年2月15日):この方法を使えば、Windows7だけではなく、WindowsVistaやWindows8、Windows10でもロック解除できます。但し、マイクロソフトアカウントのパスワードではできません。
追記4(2018年7月24日):数多くの要望を頂いておりました電話サポートサービスを正式にリリースすることになりました。詳しくは最下部をご覧ください。
追記5(2019年12月28日):増税に伴い金額を変更いたしました。
==
今回の依頼は僕をまた一回り成長させてくれました。久々に『パソコンって凄い』と確信した出来事でもございます。
タイトルにある通り、ログインパスワードを忘れて不明になったお客様から連絡があり、なんとかしてほしい、とのこと。んー、確かに我らがGoogle先生に協力をお願いすれば何とかなるとは思ったけれど、さすがに難しいんじゃないのか……
なんとかなりました。ありがとうGoogle先生。
恩返しに、同じように困ってる方向けによりわかりやすく記事にしたいと思います。
ログインパスワードを忘れたWindows7
Windows7のパソコンを使ってる人はまだまだたくさんいらっしゃいます。ログインする時にパスワード設定している人って一般的には少ないかと思うんですけど、会社で使ってる場合はほぼ必須みたいなとこありますよね。
で、このログインパスワードですが、基本的に忘れたら終了です。パスワードリセットディスクーなるものを事前に作成していればいいんですが、そんな用意周到な人見たことないですし、そこまでしてある人がよもやパスワードを忘れるとは思えません。絶対どこかに控えてあるはず。まぁ友だちのイタズラで変更させられたってなら可能性はあるかもしれませんが。
そんなわけでパスワードわからなくなった場合どうすればいいのかっていうと、初期化すればいいんですよ。リカバリディスクを入れて、ハードディスクのデータを全て削除して1からWindowsを始めればいいんです。それだけで全て解決します。簡単ですよね。
ばかな。
秘技 コマンドプロンプト
初期化で済むんだったら誰も困りません。それじゃあ困るから、こういう問い合わせがあるわけで、そして僕らのような専門業者がいるわけで。
じゃあどうすればいいのかというと、コマンドプロンプトを駆使するのであります。
こういうやつです。はい、今これ見て「あーこういうのは私には無理だお手上げオワタ」と思った方。安心してください。
僕の説明通りにやればできます。
なるべく初心者(言うても本当の初心者はググらないので、この記事見てる時点である程度パソコン好きな人のはず)にもわかるように書くので、ここで諦めず最後まで挑戦してみてください。それでもダメならご依頼ください。出張費別で16,500円でお受け致します←
話が少しずれました。そうです、今回のトラブル解決は初のコマンドプロンプトを使った形で行うものなのです。もうね、これやってる最中は自分がファルコン※にでもなった気分で非常に爽快でした。
※漫画ブラッディ・マンデイに出てくる天才ハッカーのコードネーム。
手順1 WindowsのセットアップDVDを作成する
え?なんで?と思われるかもしれませんが必要なんです。四の五の言わずに作ってください(笑)
って言われても作り方もわからなければ、何をどうすればいいのかもわかりませんよねー。
簡単に言うとマイクロソフトの公式サイトからWindows10のセットアップデータをダウンロードしてDVDに焼けばいいんです。それだけです。
もっと言えばWindows10じゃなくても8.1でも7でもOKです。なんでもいいんです。きっとvistaでもXPでもできちゃうと思いますがサポート切れてるから、まぁ7か8.1か10でやろうよっていう。
で、僕はなぜか10だとできなかったので8.1でやりました。
ここからなら7、8.1、10のどれでも好きなのがダウンロードできます。
但しWindows7だけはプロダクトキーが必要なので、結果として8.1か10しかダウンロードできないと思います。っていうかこの記事見て挑戦しようとしてる人は迷わず8.1か10をダウンロードしてください。ちなみに僕は10だとうまくいかなかったのでWindows8.1でやりました。大事なことなので2回言いました。
- リンク先からWindows8.1のセットアップデータをダウンロードする
- ダウンロードしたexeデータを起動させる
- 言語「日本語」エディション「Windows8.1」アーキテクチャ「32bit(64bit)」
- ISOファイルを選択する
- 保存先を選ぶ
- ダウンロードが終わったらDVDに書き込む
これだけです。アーキテクチャはログインパスワードを忘れたパソコンのbit数(わからなければ製品型番を検索すればカタログに載ってるのでわかります。どうしてもわからなければ、32bitも64bitも両方共DVD作っちゃいましょう)に合わせた物を選んでください。→64bitのパソコンでも32bitでできたので、ここはあまり関係ないかもしれません。
ダウンロードが終わった後DVDに書き込む時はパソコン標準のマウント機能(Windows7にはない)を使ってもいいし、DVD DecrypterやImgBurnを使ってもOKです。
これで必要な物は揃いました。ここからが本番です。
手順2 セットアップDVDで起動しコマンドプロンプトを動かす
では、さっそくコマンドプロンプトの世界へ入っていきましょう。作成したセットアップDVDをログインパスワードを忘れたWindows7のパソコンにセットし起動しましょう。ブートオプションでDVDから起動するように変更お忘れなく。(メーカーロゴが出てる状態にF2とか押してBIOSメニュー表示させて起動順位変更させるやつです←)
これでパソコンが立ち上がるとWindows8.1のインストールが始まります。あ、いきなりは始まらないので心配無用です。で、ここから本当はスクショで説明したかったのですが、あいにく僕の技術ではログイン前のスクショが撮れず(これはググってもダメでした)ので、スマホ写真で代替えしたいと思いますすみません……。その分コマンドプロンプトの【丁寧な】解説付きでいきまーす!
①セットアップDVDでWindows8を起動させる
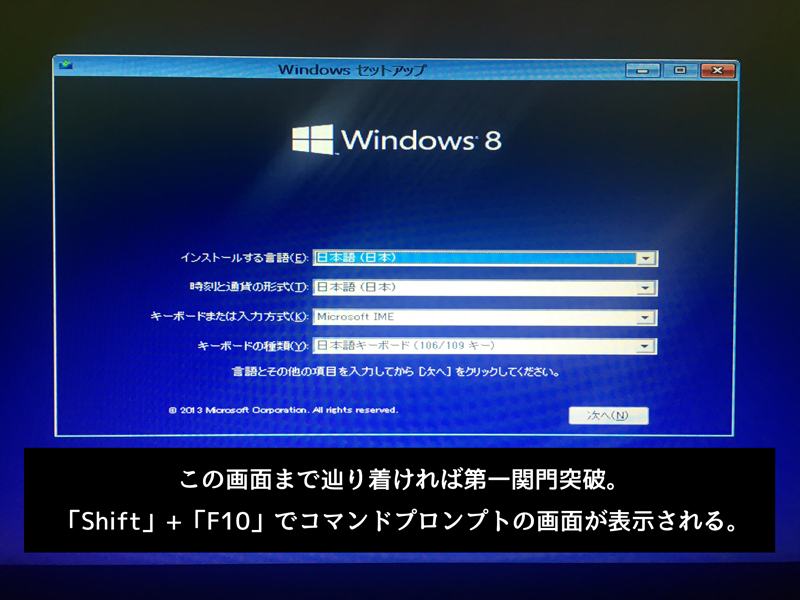
Windows10のセットアップDVDだとこの画面にいかずにエラーが出ちゃいました。なんでだろ。
②コマンドプロンプトを起動させる
この画面まできたら「Shift」キーと「F10」を同時押ししてコマンドプロンプトの画面を表示させます。

③Windowsの場所を確認する
これからこの中にコマンドを入力していきます。大きく間違えなければ特に問題ないので安心してゆっくり行ってください。
まず、WindowsのシステムがCドライブに入ってるかDドライブに入ってるかを確認します。通常Cドライブなのですが、なぜかDドライブと表示されることがあるようです。別に間違えても全然問題ないのですが、念のため確認してから進めたいと思います。

先程の画面に「c」「:」と打って「Enter」を押します。すると「C:>」と表示されるので、そのまま「dir」と打って「Enter」を押します。画像にあるようなのがドバーッと出てきたら、【Cドライブ】にWindowsがあることになります。
※自動入力される文字は黒太字。手入力する文字はオレンジで表記します。
| X:Sources>c: C:>dir |
④Dドライブも見てみる
このまま進めればいいのですが、試しにDドライブはどうなってるか見てみましょう。一旦「exit」と打って「Enter」キーを押し、コマンドプロンプト画面を閉じます。
| C:>exit |
再度「Shift」と「F10」を押してコマンドプロンプトを開きます。
今度は「d」「:」と打って「Enter」を押し「dir」と打って「Enter」を押すと…
| X:Sources>d: D:>dir |
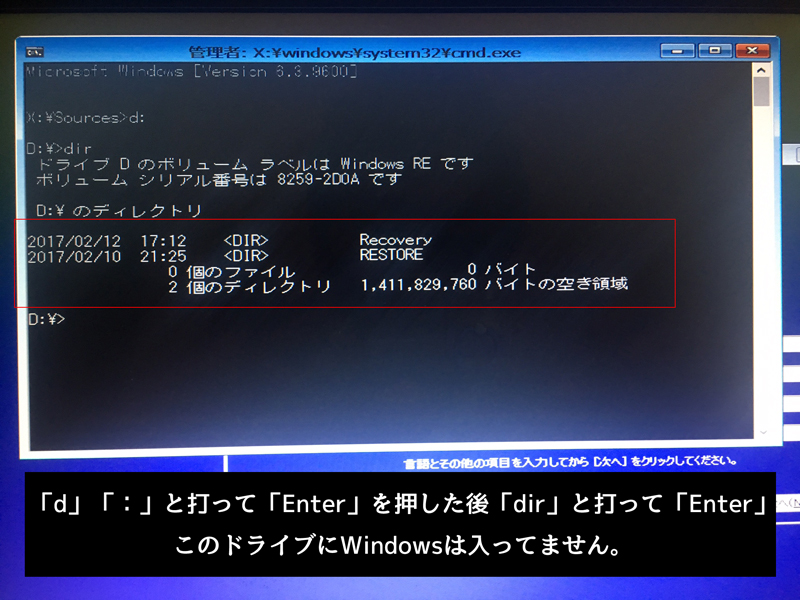
さっきとはうってかわってドバーッと出てきません。必ずしもCドライブにWindowsが入ってるというわけではなくパソコンによってまちまちです。とはいえ、仮にWindowsが入ってないほうで進めてもエラーが出るだけでパソコンが壊れるわけではないので安心してください。
⑤コマンドプロンプトを入力する
では、話を元に戻しましょう。Windowsが入ってるほうのドライブを選択した状態まで戻して、次のコマンドプロンプトを入力します。
次は少し長いので1つ1つ確認しながら打っていきましょう。
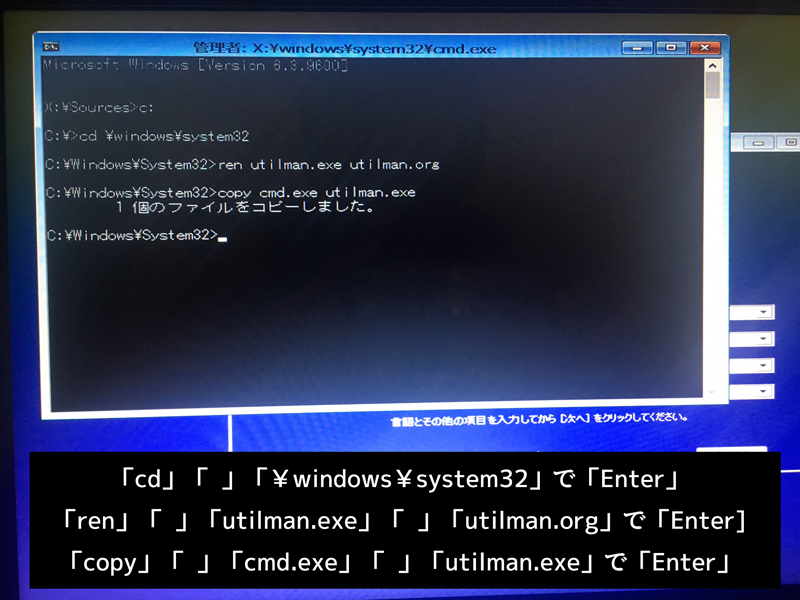
「 」は全てスペースです。1コマ空けます。
| X:Sources>c: C:>cd windowssystem32 C:WindowsSystem32>ren utilman.exe utilman.org C:WindowsSystem32>copy cmd.exe utilman.exe 1個のファイルをコピーしました。 C:WindowsSystem32> |
ここまでで一旦完了です。お疲れ様でした。「exit」と打ってコマンドプロンプトの画面を閉じ、Windows8インストール画面も右上の「×」をクリックして中止します。勝手に再起動が始まるのでディスクドライブ開けた状態で再起動させましょう。(じゃないとまたWindows8のインストールが始まっちゃうので)
追記1(2017年9月6日)
英語キーボード等(海外製PC)で¥マークが出ない場合は、キーボードの「む」を押してみてください。おそらく「」(逆スラッシュ)が表示されると思います。が¥マークと同じ役割となりますの、そのまま作業を続けてください。
ログイン画面からコマンドプロンプトを表示させる
さて、ここまでの作業はいったい何だったのかと言うと、ログイン画面にコマンドプロンプトを表示させるための小細工、だったのです。
通常、ログイン画面ではコマンドプロンプトを表示させることができないのでパスワードを忘れたらお手上げなのですが、先程の小細工のおかげでログイン画面からコマンドプロンプトを表示させれるようになったのです。
うーん、よくわからないですよねー。いいんです、わからなくて。
ログインできるようになればいいんです。
ということで最後の仕上げに参りましょう。
コマンドプロンプトを起動させる
では、さっそくログイン画面からコマンドプロンプトを起動させましょう。先程の小細工のおかげで[コンピュータの簡単操作]のアイコンをクリックするとコマンドプロンプトが立ち上がるように変わっています。これ、初めてできた時は感動しました。
[コンピュータの簡単操作]のアイコンってどれかと言うと
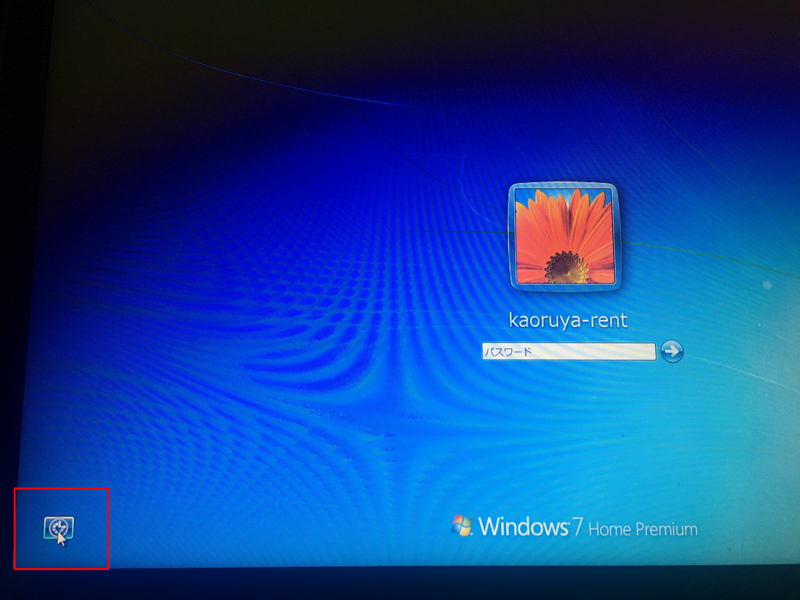
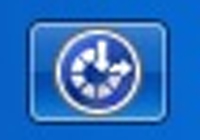
こいつです。実はこいつは[コンピュータの簡単操作]というメニューを開くためのアイコンでして、まぁほとんどの人は使ったことがないんでしょうが、先程コマンドプロンプトで「utilman」っていじってたのがこいつです。こいつをコマンドプロンプトに変えちゃってたのです。なので、細工後のログイン画面でこいつをクリックすると……
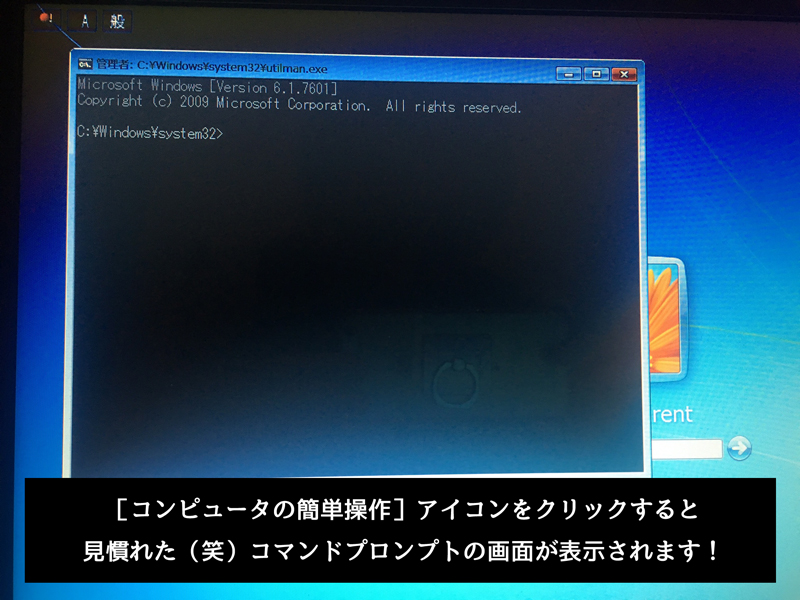
たかまるぅ~~~!!!
というわけで、ここから再度コマンドを入力していきますが、ちょこっとだけなので安心してください。
ユーザー名を確認
まず、このパソコンに登録されてるユーザー名を確認します。「net」「(半角スペース)」「user」と打つだけです。かんたーん。

| C:Windowssystem32>net user \ のユーザー アカウント Administrator Guest kaoruya-rent エラーでコマンドが終了しました。 C:Windowssystem32> |
この中の「Administrator Guest kaoruya-rent」部分がユーザー名の一覧です。
指定アカウントのパスワードを変更する
ユーザー名一覧がわかったら次はパスワードなのですが、今のパスワードはコマンドプロンプトを駆使してもわからないので強制的に変更させちゃいます。
はい、なんとも末恐ろしい話です。コマンドプロンプトを使えばパスワードを強制的に変更できてしまうんです。ひえぇ……。どうするかと言うと、今ログインパスワードがわからなくなってるアカウントは「kaoruya-rent」なので、「net」「(半角スペース)」「user」「(半角スペース)」「kaoruya-rent」「(半角スペース)」「※新しいパスワード」と打ちます。
※パスワードは英数字であればなんでもOK
追記2(2017年9月6日)
ユーザー名にスペースが入ってる場合はユーザー名を””で囲みましょう。
例)ユーザー名 kaoruya rent → ”kaoruya rent”
net user “kaoruya rent” 新しいパスワード
「net」「 」「user」「 」「”kaoruya rent”」「 」「※新しいパスワード」
| C:Windowssystem32>net user kaoruya-rent 1234 コマンドは正常に終了しました。 C:Windowssystem32> |
※この場合、新しいパスワードは 1234 になる。
以上でパスワードの変更が終わりました。「exit」と打ってコマンドプロンプトは終わらせましょう。そして、ログインパスワードの欄に新しく設定したパスワードを入力すれば、晴れてログインできるようになっているはずです!
小細工を元に戻す
いかがでしたでしょうか?もうログインできた時の感動っぷりと言ったら言葉にならなかったでしょう。僕は思わず叫んでしまいました(笑)
ということで、無事パスワードの変更が終わったら、細工していた[コンピュータの簡単操作]を元に戻しておきましょう。
Windows8のDVDから起動しなおす
初めと同じようにWindows8のセットアップDVDからパソコンを起動させてコマンドプロンプトを表示させます。
元に戻すコマンドは次の通りです。
| X:Sources>c: C:>cd windowssystem32 C:WindowsSystem32>del utilman.exe C:WindowsSystem32>ren utilman.org utilman.exe C:WindowsSystem32>exit |
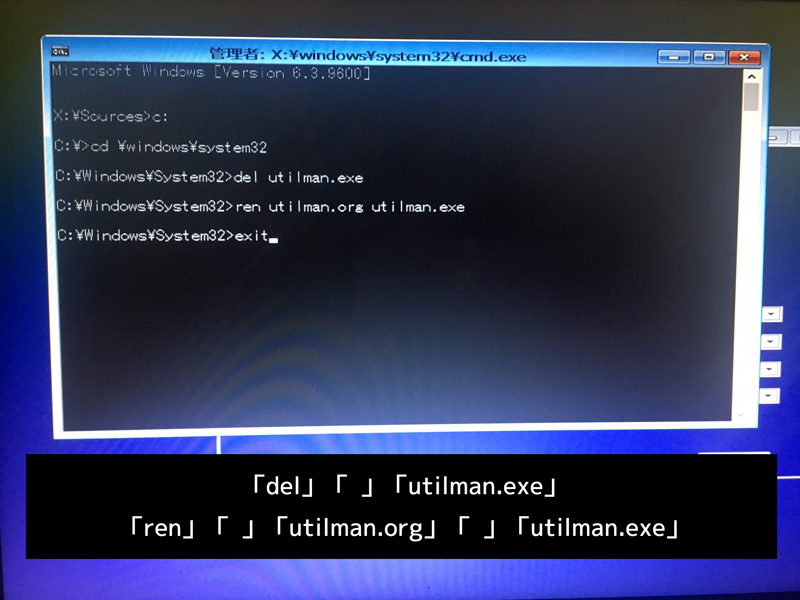
これにて一件落着。無事元通り。お疲れ様でした。
おわりに
この依頼のおかげで久しぶりにパソコンの向こう側へ行けた気がしました。いやまぁ冗談じゃなく。
最近は比較的簡単な依頼が多く、例えばパソコンが起動しない……マザーボードの故障→交換修理であったり、新品のパソコン購入後の初期設定であったり。もちろん以前記事にしたような思わぬトラブル(オフィスのライセンス認証エラー)なども起きたりするので、常々気を抜かないように注意を払って仕事しています。
それでもこれまで蓄えてきた知識やスキルを使えばどれもこれも対処できることしかなかったので、正直言えば物足りなかった所はあります。
そんな時に突然舞い込んできた未体験の依頼だったので、実は内心めちゃくちゃワクワクしながら仕事を受けました。解決できなかったらどうするつもりだったのか(笑)
それこそはじめWindows10のセットアップDVDでインストール画面が立ち上がらずエラーが出てしまった時は「あかん、おわた」と9割方諦めてました。でもね、心の底からフツフツと沸き起こる「絶対解決してやる」という想いがWindows8のセットアップデータのダウンロードページを見つけ出し、今に至るわけなのです。
改めて思います。
パソコンさえあればなんでもできる。
これからもどうぞ宜しくお願い致します。
「参考になった」と思った方はX(旧Twitter)やはてブでシェアいただけますと励みになります。
\ パソコントラブルでお困りのみなさま /
パソコンやインターネットのトラブルでお困りの場合、愛知県西部・岐阜県南部にお住まいの方であれば、弊社スタッフが直接訪問してサポート(有償)することも可能です。
※他エリアの方からの電話相談などは一切行っておりません。
上記以外のエリアにお住まいの方には、全国対応が可能なPCホスピタルもしくは宅配でのパソコン修理をおすすめしております。
パソコン初心者におすすめ!PCホスピタル

PCホスピタル(旧ドクター・ホームネット)は、上場企業が運営を行っている全国対応の出張パソコン修理店です。
パソコンの修理資格を持ったプロのスタッフがお客様宅までお伺いし、直接パソコンの修理を行ってくれます。
作業前には必ず見積を作成してくれるので、ボッタクリ被害に合うことがありません。
大切なデータを保護した状態での修理も可能であり、「起動しない」「動きが遅い」といったトラブルにも最短即日にて対応してくれます。
全国どこでも対応していますので、どなたでもお気軽にご相談ください。
\ 24時間訪問可能!まずはお電話ください /
宅配修理なら全国どこでも対応
当ブログを運営しているかおるやでは、全国どこからでも宅配でパソコンの修理を受け付けています。
見積に納得した場合のみ修理を行うため、安心して依頼することが可能です。
今なら送料が無料になるキャンペーン中ですので、近くにパソコン修理屋がない人は、ぜひご相談くださいませ。