プリンターの無線設定をしてると10件に1件くらいの割合で失敗――ネットワーク上にプリンターが見つかりません――になります。今思えば毎回エプソンだった気がします。
同じ無線環境内だし、他のパソコンとはちゃんと繋がってる。他に原因考えられないよーってググってもどこにも解決策が載ってない。
仕方がないから業者呼んでお願いするかー……ってなるから僕らがいるんですが、今日はその解決策を載せてしまおうと思います。相変わらず同業者潰しな僕なわけです。
無線環境とインストールソフトを再確認
そうは言ってももう一度無線環境とインストールソフトの確認をしましょう。市販の無線LANルーターにはSSIDが2つ付いてることが多いです。例えばバッファローであればBuffalo-A-●●●●とBuffalo-G-●●●●、NECならAterm-●●●●●●-aとAterm-●●●●●●-gの形になってることが多い。ほとんどのプリンターはA(5GHz)が使えないので必然的にG(2.4GHz)で接続します。となるとパソコンもG(5GHz)で接続する必要がある場合があります。というのも一部の無線LANルーターではAとGにセパレート機能が付いていて同時使用ができないものがあるからです。
最近の無線LANルーターであればよっぽど大丈夫なのですが、もしかしたらこれが原因で「プリンターが見つかりません」になってる可能性もあるので、一度お試しください。(AOSSやWPSで無線LANルーターと接続している場合は関係ありません)
それとインストールするソフトを再確認しましょう。違う型番のものではもちろん設定できません。PX-045なのにPX-405のソフトをインストールして「できないな~できないな~」とテンパったことあります(おい)。
以上のことを再度確認してもやっぱり設定できないーという方のために解説を始めたいと思います。今回の参考例は今僕が使ってるEP-808AW。1年前のモデルにはなりますが安くて使いやすい有能プリンターの内の1台です。
無線接続の仕方①プリンタードライバのみインストールする
通常は一括インストールツールなるものを入れるのですが、接続に失敗する場合はまずプリンタードライバーのみをインストールしましょう。
「型番 ドライバ」でググればよっぽど1番上に出てきます。※
※余談ですが、BingやYahoo!で検索すると公式サイトではないところが1番上にくることがあるので「やっぱりGoogleは優秀だなぁ」と思うのであります。

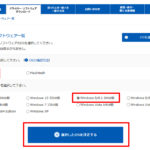
インストールするドライバはOSによって異なります。エプソンは自動的に認識してくれるので便利です。今まで一度も間違ってたことはありませんが、もし間違ってたら正しいものに変更しましょう。
正しいOSを選択したら、プリンタードライバーをダウンロードしてインストールさせます。
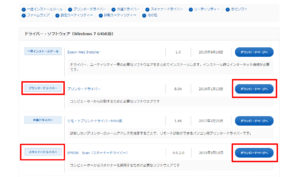
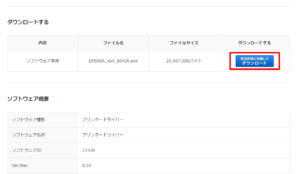
1番上の[一括インストールツール]ではなく[プリンタードライバー]をダウンロードします。ダウンロード終わったらインストールしましょう。
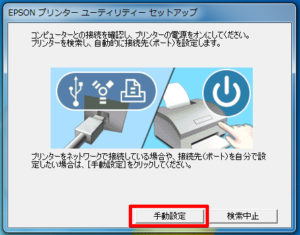
インストールを進めていくとこの画面で行き詰まります。プリンターの電源も入ってるし無線にも繋がってるのに一向にプリンターを見つけてくれない、という画面です。ここで諦めて[手動設定]をクリックしてください。
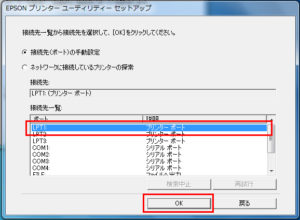
接続先(ポート)を選択する画面に移行するので、1番上の[LPT1]を選択し[OK]をクリックしましょう。

これにてプリンタードライバーのインストール完了です。
無線接続の仕方②EpsonNet Printをインストールする
続いてはEpsonNet Printというのをインストールします。もう一度エプソンのドライバーインストールページに戻りましょう。
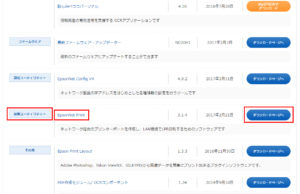
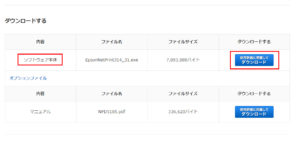
[印刷ユーティリティ]という項目からダウンロードできます。ダウンロードが終わったらインストールしましょう。特に気をつけるべき点はなく、規約に同意し次へ次へと進めていけばインストールは完了します。
インストールが終わったら[デバイスとプリンター]を開いてください。([コントロールパネル]→[ハードウェアとサウンド]→[デバイスとプリンター])
[プリンター]項目の中に先程インストールした[EP-808AW]が表示されてるはずなので、右クリックから[プリンターのプロパティ]をクリックしてください。
プリンターのプロパティが表示されたら[ポート]タブをクリックし、左下の[ポートの追加]をクリックをしましょう。
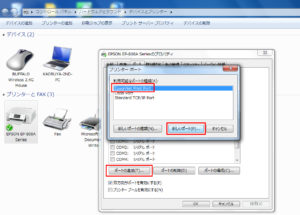
そうすると[プリンターのポート]という画面が表示され、今しがたインストールした[EpsonNet Print Port]が選択できるようになっています。これを選択した状態で下の[新しいポート]をクリックします。
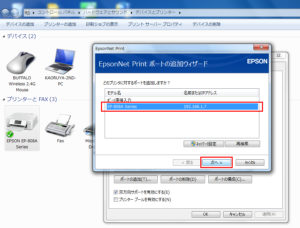
続いて[EpsonNet Print ポートの追加ウィザード]が開くので[EP-808A Series]を選択し[次へ]と進めます。
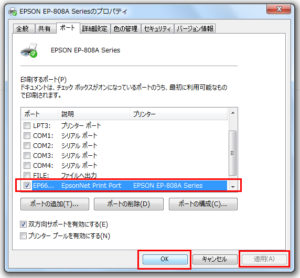
画像のように新しいポートにプリンターの設定がされているので[適用]を押して[OK]で完了です。これにてプリンターが無線で接続されました。めっちゃ簡単でしたでしょ。
無線接続の仕方③必要なソフトをインストール
以上でプリンター機能の設定は終わりですが、必要に応じて他のソフトもインストールしてください。最初にプリンタードライバーと一緒にダウンロードしておいたスキャン機能や電子マニュアル、ソフトウェアアップデーターはインストールしておいた方がいいかもしれませんね。
まとめ
無線接続できない場合の方法は、①プリンタードライバーのみインストール ②EpsonNet Printをインストール ③デバイスとプリンターからポートを手動設定 という流れで設定できます。
一括インストールと違って余計なソフトがインストールされない分、スキャン等の必要なソフトは手動でインストールする必要がありますのでお気をつけください。
「参考になった」と思った方はX(旧Twitter)やはてブでシェアいただけますと励みになります。
\ パソコントラブルでお困りのみなさま /
パソコンやインターネットのトラブルでお困りの場合、愛知県西部・岐阜県南部にお住まいの方であれば、弊社スタッフが直接訪問してサポート(有償)することも可能です。
※他エリアの方からの電話相談などは一切行っておりません。
上記以外のエリアにお住まいの方には、全国対応が可能なPCホスピタルもしくは宅配でのパソコン修理をおすすめしております。
パソコン初心者におすすめ!PCホスピタル

PCホスピタル(旧ドクター・ホームネット)は、上場企業が運営を行っている全国対応の出張パソコン修理店です。
パソコンの修理資格を持ったプロのスタッフがお客様宅までお伺いし、直接パソコンの修理を行ってくれます。
作業前には必ず見積を作成してくれるので、ボッタクリ被害に合うことがありません。
大切なデータを保護した状態での修理も可能であり、「起動しない」「動きが遅い」といったトラブルにも最短即日にて対応してくれます。
全国どこでも対応していますので、どなたでもお気軽にご相談ください。
\ 24時間訪問可能!まずはお電話ください /
宅配修理なら全国どこでも対応
当ブログを運営しているかおるやでは、全国どこからでも宅配でパソコンの修理を受け付けています。
見積に納得した場合のみ修理を行うため、安心して依頼することが可能です。
今なら送料が無料になるキャンペーン中ですので、近くにパソコン修理屋がない人は、ぜひご相談くださいませ。













