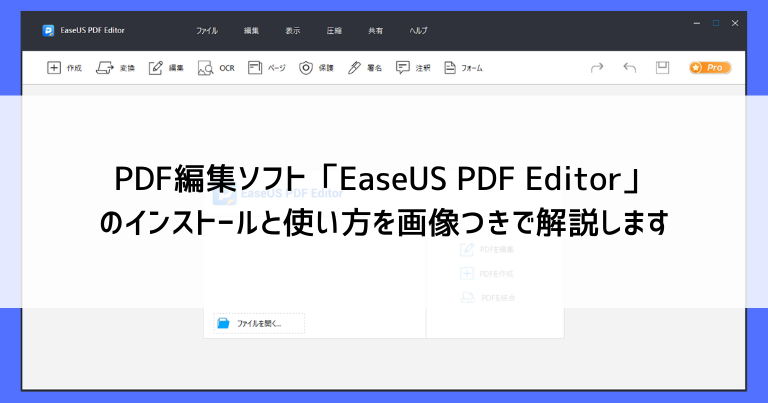PDFは通常は「見るだけ」のファイルですが、PDF編集ソフトを使うと内容を修正したり、ワードやエクセルファイルに変換することもできます。
今回は無料で使えるPDF編集ソフト「EaseUS PDF Editor」のインストール方法や使い方を画像つきで解説します。
有料版もありますが、無料版でも多くの機能がありますので、インストールしておくと便利なソフトですよ。
EaseUS PDF Editor無料版と有料版の違い
まず初めに、無料版と有料版の違いから紹介しておきます。
| 無料版 | 有料版 | |
|---|---|---|
| PDFをWord/Excelなどに変換 | 5ページまで | 制限なし |
| ウォーターマークなし | × | 〇 |
| 無料アップグレード | × | 〇 |
| 年中無休のテクニカルサポート | × | 〇 |
「ウォーターマークなし ×」というのは、無料版で保存したPDFには「EaseUS PDF Editorで作りました」という透かしの宣伝(ウォーターマーク)が入るという意味です。
有料版ではもちろんウォーターマークは入らず、思い通りのレイアウトでPDFを作成できます。
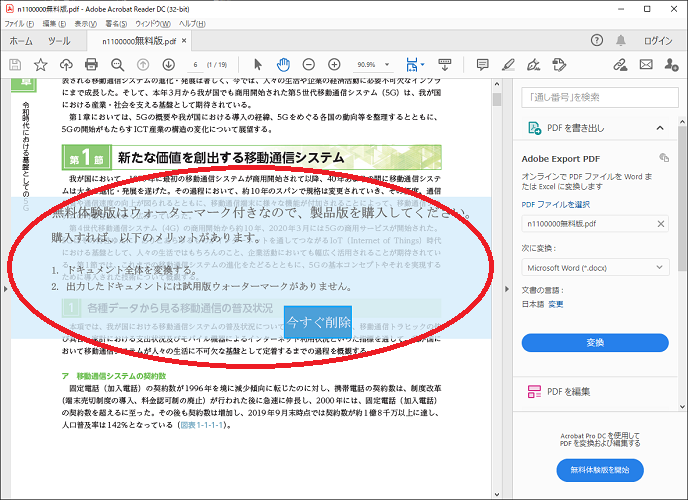
無料版で挿入されるウォーターマークは1ページ目の中央に表示されますので、無料版を使うときには1ページ目は空白・2ページ目から本文をはじめるといった工夫をして使うと良いでしょう。
EaseUS PDF Editorをダウンロード・インストールする
「EaseUS PDF Editor」を使えるようにするまでのインストール手順を解説します。
公式サイトからダウンロード
公式サイトからインストール用のファイルをダウンロードします。
公式サイト:EaseUS PDF Editor
公式サイトの「無料ダウンロード」をクリックします。
後で解説しますが、「無料ダウンロード」でインストールした無料版に課金をすると有料版として使えるようになります。
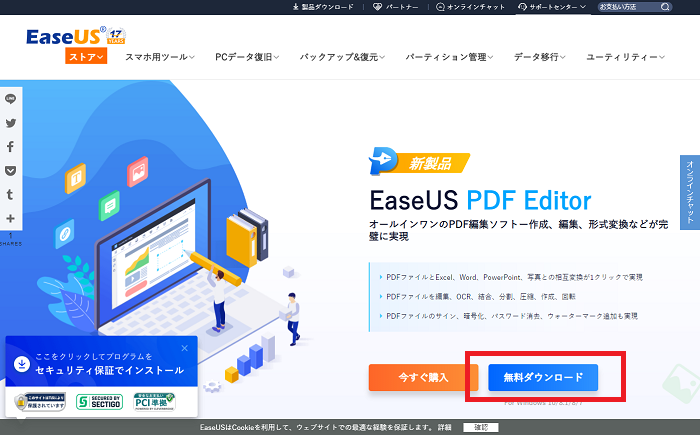
ダウンロードしたファイルを使ってインストール
Microsoft Edgeなどのほとんどのブラウザにおいて、クリックで自動的にダウンロードされたファイルは「ダウンロード」というフォルダに保存されます。
エクスプローラを開き「ダウンロード」フォルダの中にある「pdf_editor」をクリックすると、インストールが開始します。
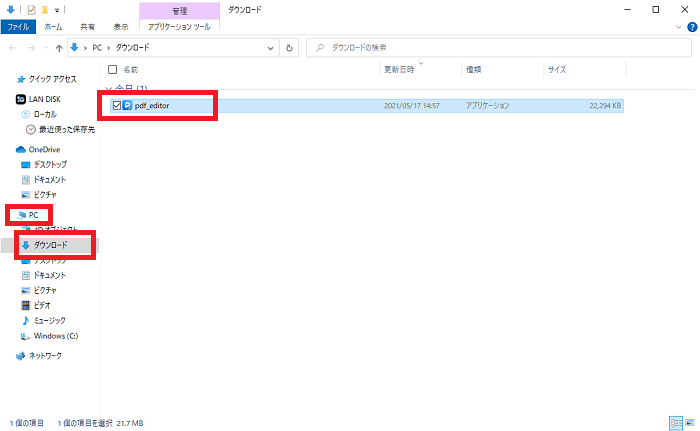
言語を選ぶ小さいウィンドウが表示されます。
日本語サイトからダウンロードした場合は最初から「日本語」が選ばれていますので、そのまま「OK」をクリックします。
※「English」などが選ばれている場合は、「日本語」に変更しましょう。
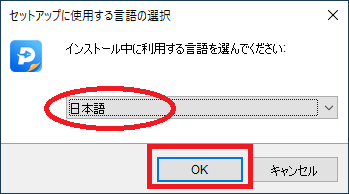
「次へ」をクリックします。
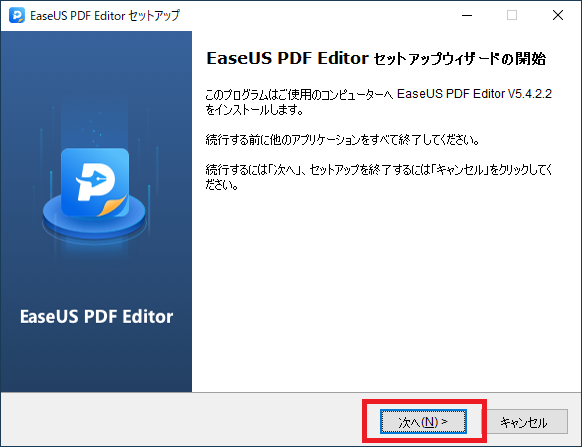
インストールするフォルダを選ぶ画面になりますので、そのまま「次へ」をクリックします。
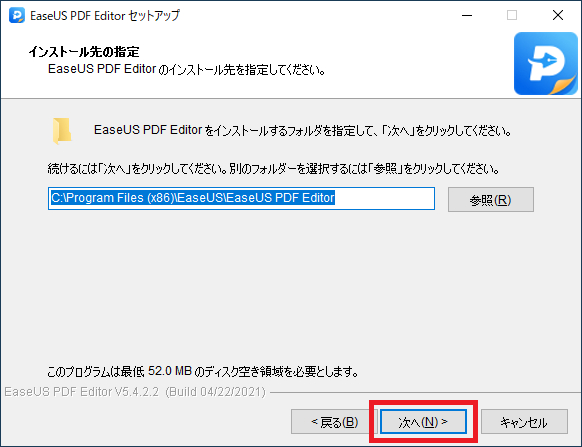
ショートカットを作るかどうかの画面になります。
好みの設定にして「次へ」をクリックします。
(特に変更をしない場合は、デスクトップにショートカットが作られます)
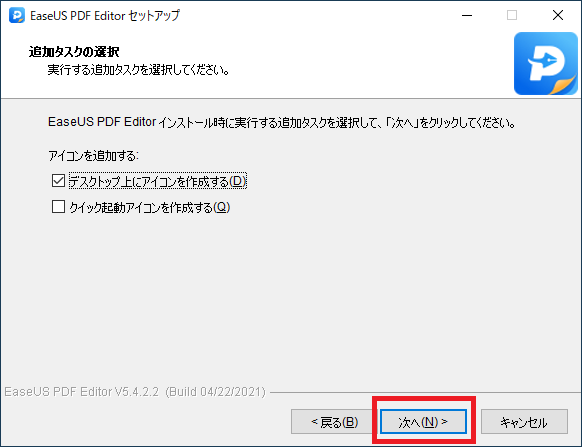
「インストール」をクリックします。
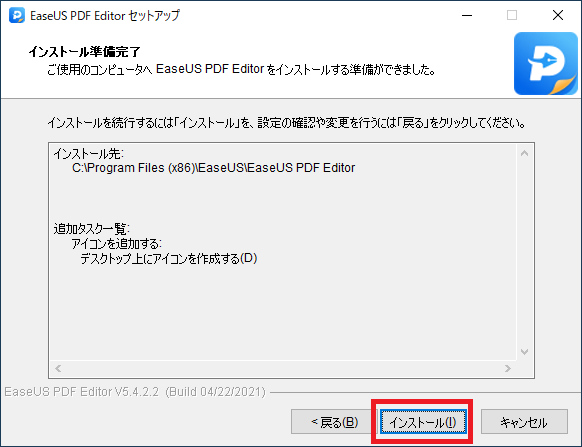
しばらく自動でインストールが進んでいき、完了の画面になったら「完了」をクリックします。
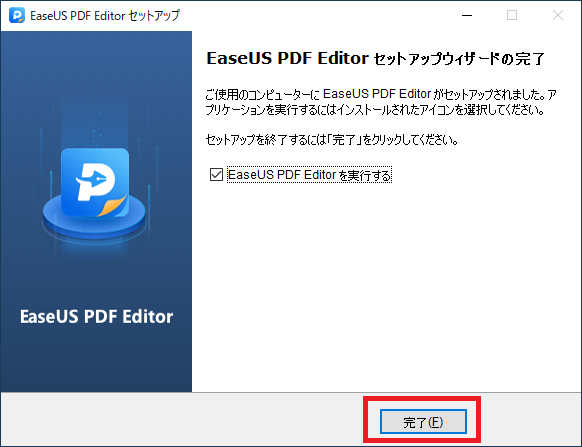
「完了」をクリックすると、ブラウザが立ち上がってお礼の画面が表示されますので、そのまま「✕」で閉じてしまって大丈夫です。
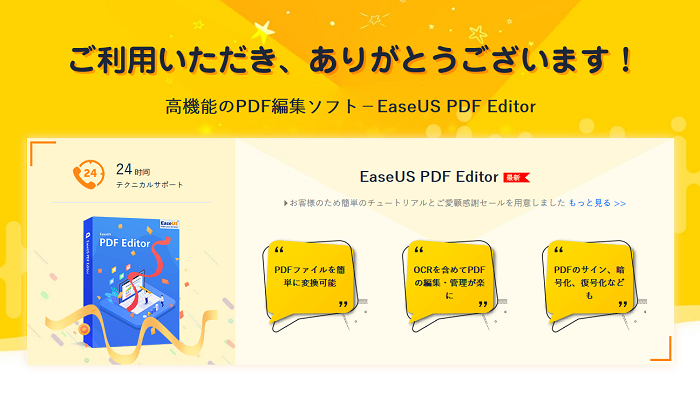
ライセンスを購入・登録する
「EaseUS PDF Editor」の有料版を使う為の「ライセンスを購入・登録」の手順を解説します。
「EaseUS PDF Editor」を開くたびに、画像のような案内が手前に表示されます。
- 「×」で閉じるとそのまま無料版として使い続けられます
- ライセンスの購入を済ませていない場合は「今すぐ購入」をクリックします
- ライセンスの購入を済ませている場合は「ライセンスをご入力」をクリックします
無料版をインストールしたばかりでしたら、「今すぐ購入」をクリックします。
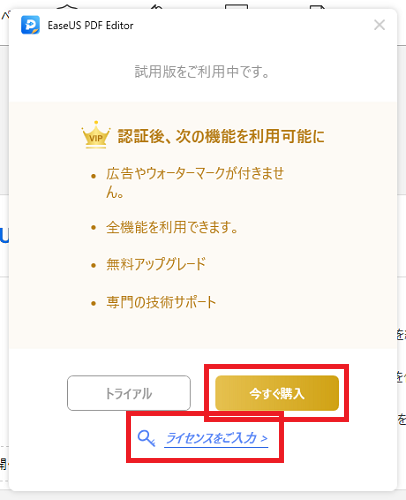
ブラウザが開き、購入画面が表示されます。
使える期間によって値段が変わりますので、目的に合わせてプランを選んで購入してください。
ライセンスを購入すると、購入時に登録したメールアドレス宛に「アクティベーションコード」が書かれたメールが届きます。
このアクティベーションコードが支払いの証明になりますので、そのメールは捨てずにとっておきましょう。
※パソコンの故障や買い替えなどで再インストールした場合にアクティベーションコードが再度必要になります
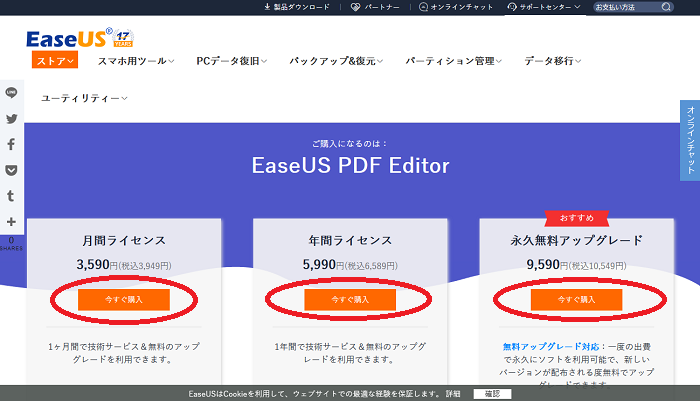
最初の画面に戻り、「ライセンスをご入力」をクリックします。
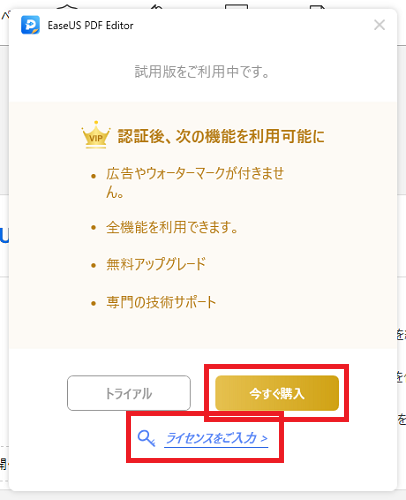
アクティベーションコードを入力し「OK」をクリックします。
(アクティベーションコードが書かれたメールからコピー&貼り付けをするのが簡単で確実です)
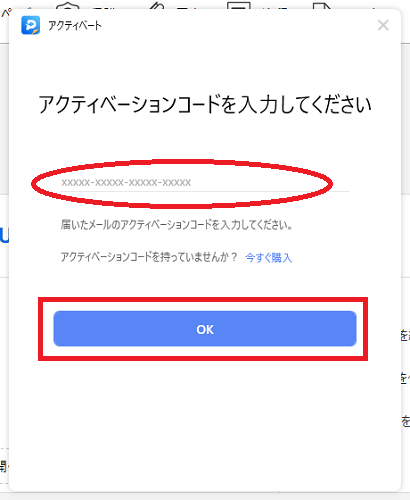
「購入成功」と表示されますので「OK」をクリックします。
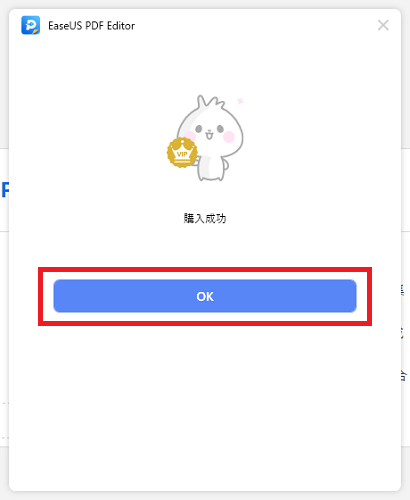
これで今後は有料版として利用できます。
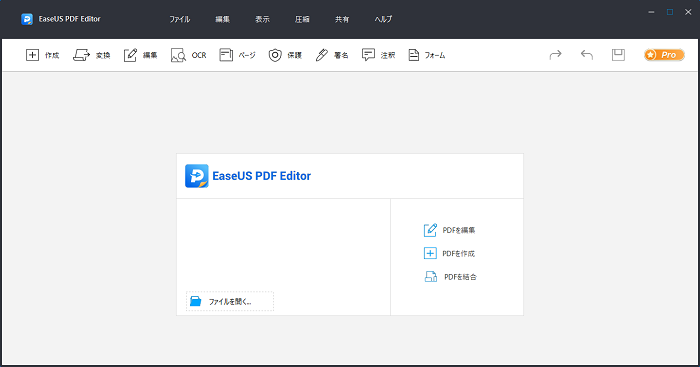
PDFファイルとExcel、Word、PowerPoint、写真との相互変換が1クリックで可能
「EaseUS PDF Editor」の主要な機能に、ワードやエクセルといった他のファイルをPDFに変換したり、その逆PDFからワードやエクセルへの変換を行うことができます。
ワードやエクセルはスマホ・タブレット等では使えないことが多いので、PDFファイルはパソコンを利用しない不特定多数の相手へ送る資料には最適です。
ExcelをPDFに変換する方法
画像のエクセルファイルをPDFに変換してみます。
(例に使っているエクセルファイルは総務省で配られている日本の人口の資料です)
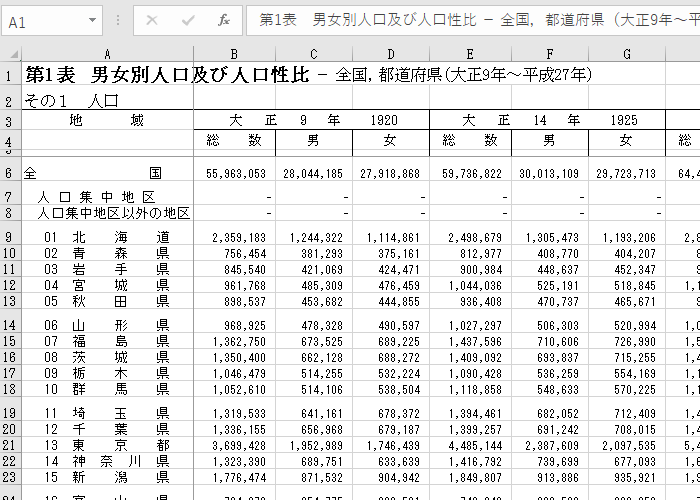
「EaseUS PDF Editor」の画面で、「作成」「ファイルから」の順でクリックします。
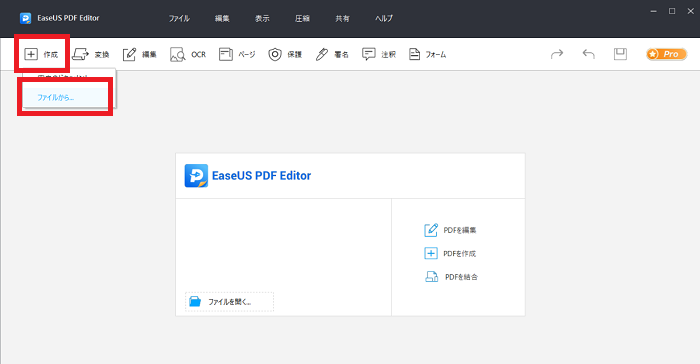
目的のエクセルファイルを選んで「開く」をクリックします。
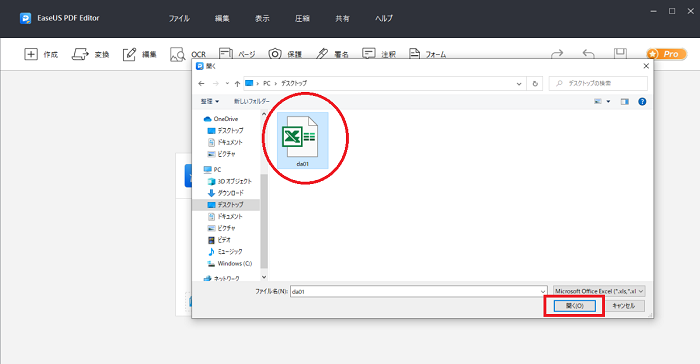
変換が進んでいきます。
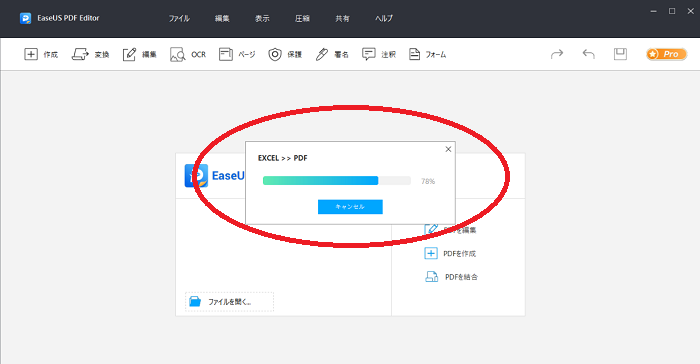
PDFに変換された状態が表示されます。
画面右上のフロッピーの図柄のボタンをクリックすると、PDFファイルとして保存ができます。
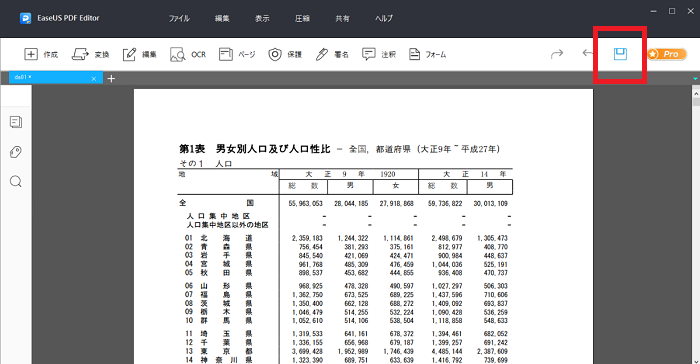
PDFからExcelに変換する方法
先ほど作成したPDFファイルを、逆にエクセルファイルに変換します。
「EaseUS PDF Editor」でPDFファイルを開いた状態で、「変換」「Excel」の順でクリックします。
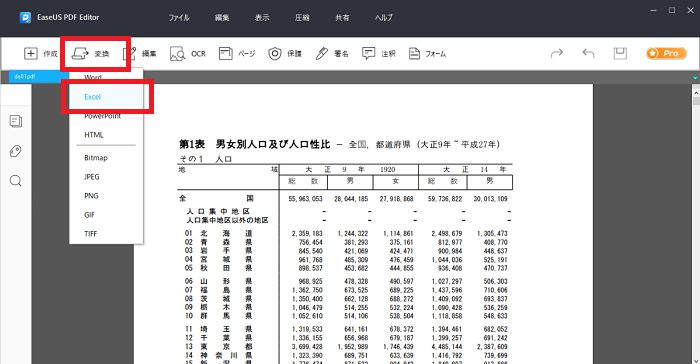
変換が進んでいきます。
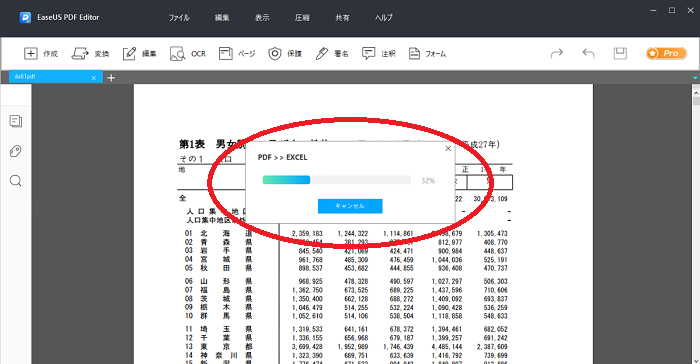
変換されたファイルをExcelで開いてみると、中身の数字は元のままですが、レイアウトや改行が元のエクセルファイルとは変わっています。
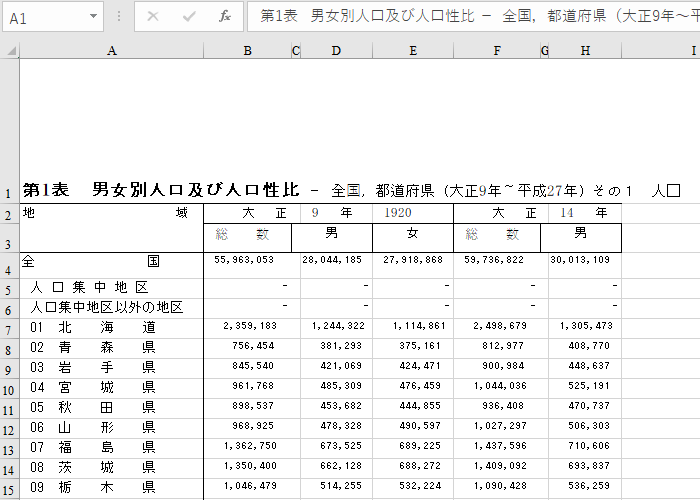
ワードはほぼ見た目通りにPDF→ワードの変換が行われるのでトラブルが少ないです。
しかし、エクセルからの変換はPDFの見た目を重視する為、レイアウトや列・行が崩れるトラブルが起こり、手直しが必要になります。
また、元のPDFのデータが「文字・数字」ではなく「画像」として作成されていた場合は、文字・数字がセルに入っていないエクセルファイルが出来上がることがあり、期待した結果にならないこともあります。
PDFファイルを編集、OCR、結合、分割、圧縮、作成、回転が可能
「EaseUS PDF Editor」の機能には、本来は見るだけのファイルであるPDFを自由に作成・編集できるというものがあります。
他者が作成したPDFファイルを編集してインターネット(SNS等)にアップしてしまうと、元の作成者の意図を改変したことや無断で再配布したことによる訴訟トラブルに発展します。「EaseUS PDF Editor」で編集したPDFファイルは自分用や身内用の使用に留めてください。
PDFファイルの中身を直接編集する方法
「EaseUS PDF Editor」でPDFファイルを開いた状態で、「編集」をクリックします。
(例に使っているPDFファイルは総務省で配られている文書資料です)
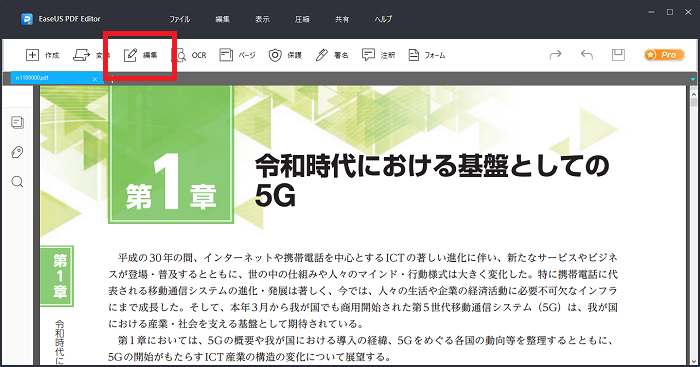
「編集」をクリックすると画面右側に文字(テキスト)の大きさや色を変えられるメニューが表示されるほか、文字の固まり(テキストボックスといいます)や画像の位置をドラッグ&ドロップで動かせるようになります。
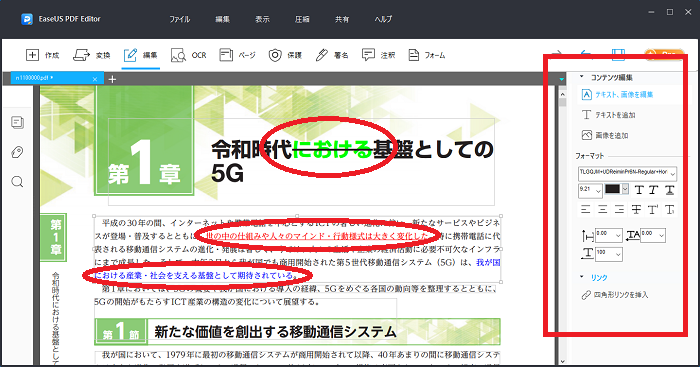
編集した状態を保存し、Acrobat Readerで開いてみると、編集した文字色などが反映されています。
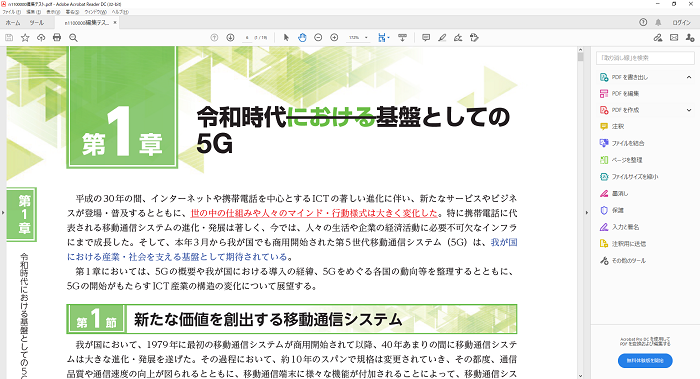
複数のPDFファイルを1つに繋げる方法
複数のPDFファイルを1つのファイルにまとめることもできます。
画像の例では、19ページと13ページのPDFファイルを繋げてみます。
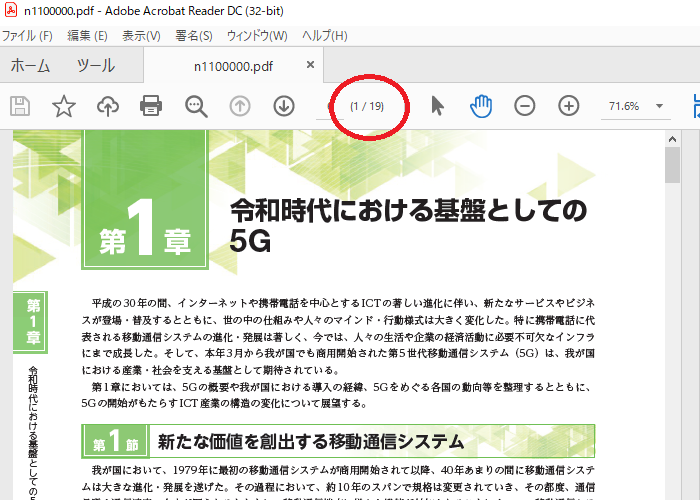
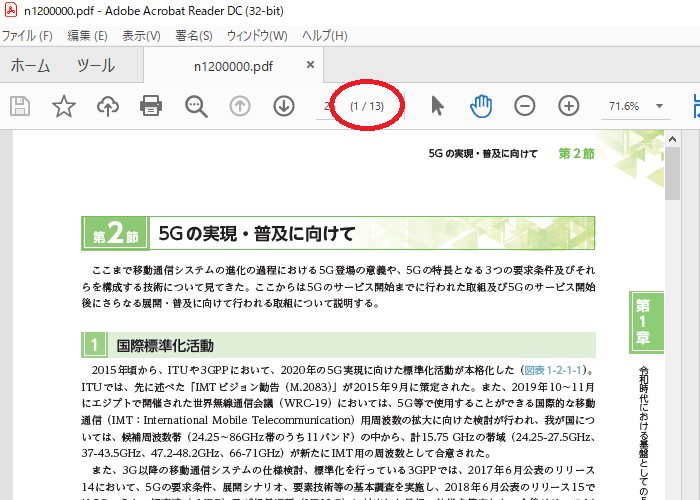
「EaseUS PDF Editor」の画面で、「PDFを結合」をクリックします。
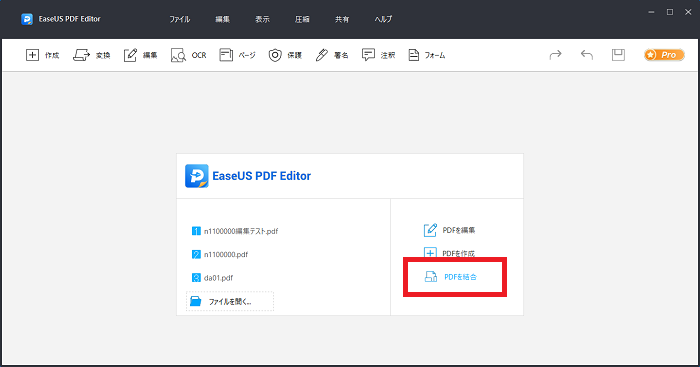
ファイルの一覧を作る画面が表示されます。
「ファイルを追加する」をクリックします。
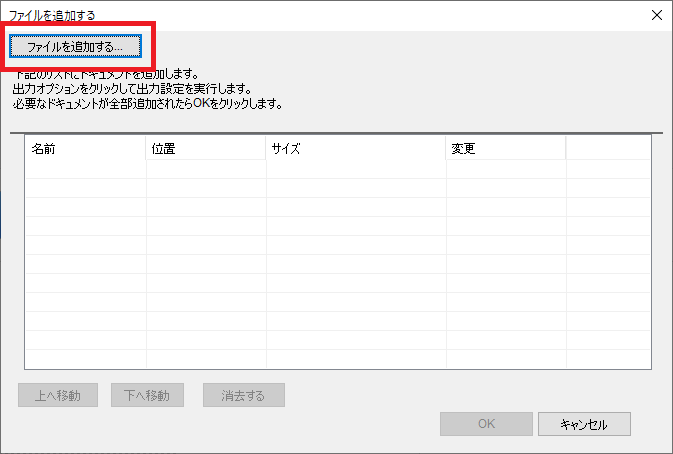
追加したいファイルを選んで「開く」をクリックします。
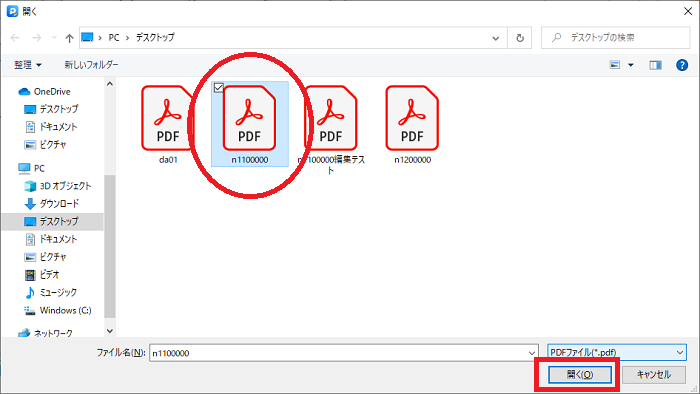
「ファイルを追加する」→追加したいファイルを選んで「開く」の手順を繰り返し、結合させたいPDFのリストを作ります。
リストが完成したら「OK」をクリックします。
※画像ではユーザー名を黒塗りにしています
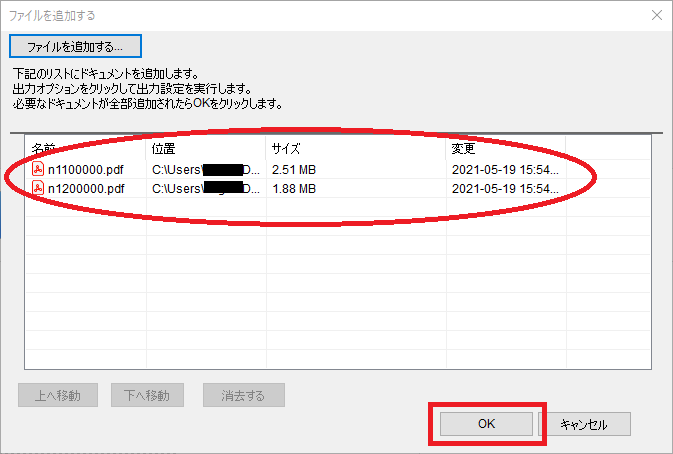
結合の作業が終わったら、保存ボタンをクリックして保存します。
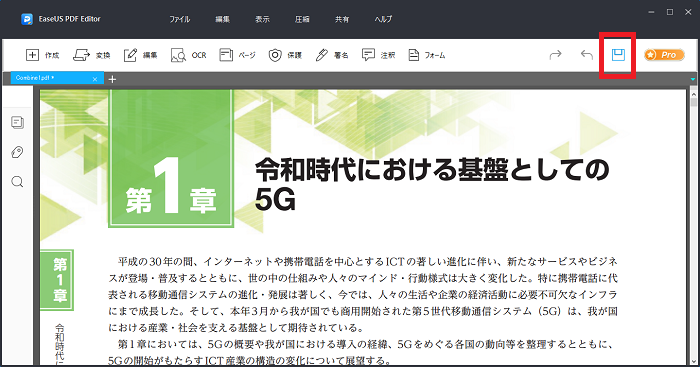
保存したPDFファイルをAcrobat Readerで開くと、2つのファイルが結合されて32ページのPDFファイルになっています。
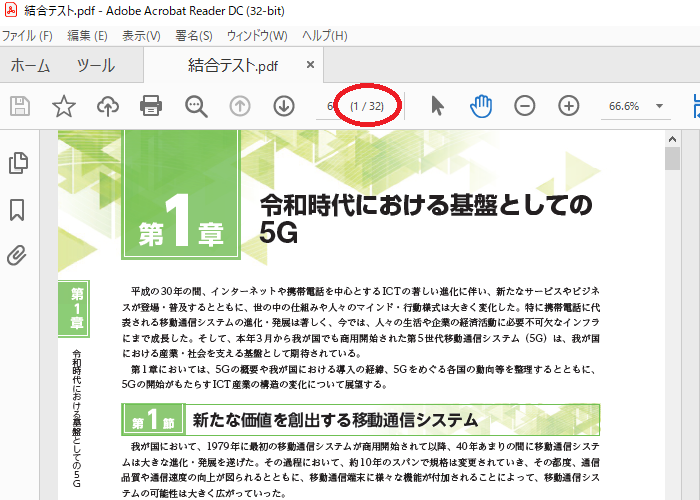
1つのファイルに複数枚入っているPDFを1つずつに分割する方法
多数のページがあるPDFファイルから、特定のページだけ抜き出すこともできます。
「EaseUS PDF Editor」の画面で、「ページ」をクリックし、右側のメニューの「抽出」をクリックします。
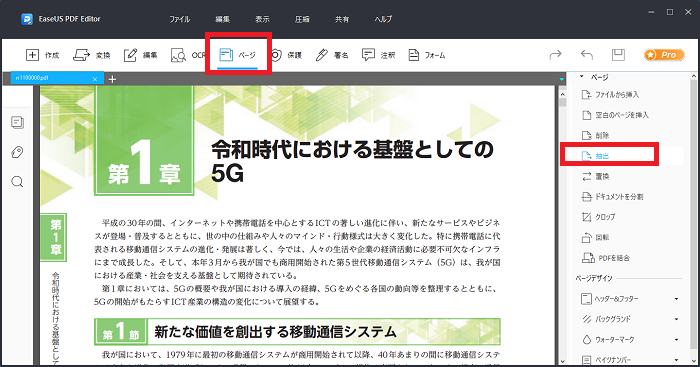
「ページを抽出する」小さなウィンドウが表示されます。
「ページ」の部分に抜き出すページを「-」と「,」を利用して指定します。いくつか入力例をあげます。
- 「1-3」 1~3ページ目を連続で抜き出します
- 「1,3,5,7」 1・3・5・7の計4ページを抜き出します
- 「1,3-5」 1ページ目と3~5ページ目の計4ページを抜き出します
「ページ」を指定したら「OK」をクリックします。
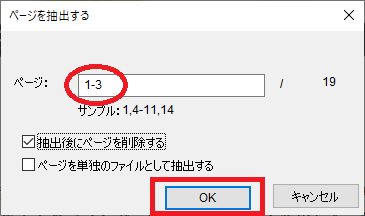
保存したPDFファイルをAcrobat Readerで開くと、1~3ページ目のみの計3ページのPDFファイルになっています。
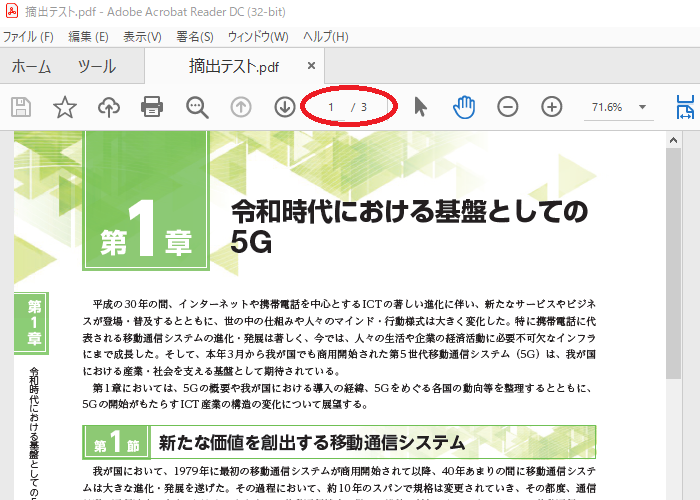
PDFファイルのサイン、暗号化、パスワード消去、ウォーターマーク追加が可能
PDFファイルにパスワードを設定したり、サインや透かし(ウォーターマーク)を入れて作者であることを主張する機能も利用できます。
PDFにパスワードを設定する方法
「EaseUS PDF Editor」の画面で、「保護」をクリックし、右側のメニューの「パスワードで暗号化」をクリックします。
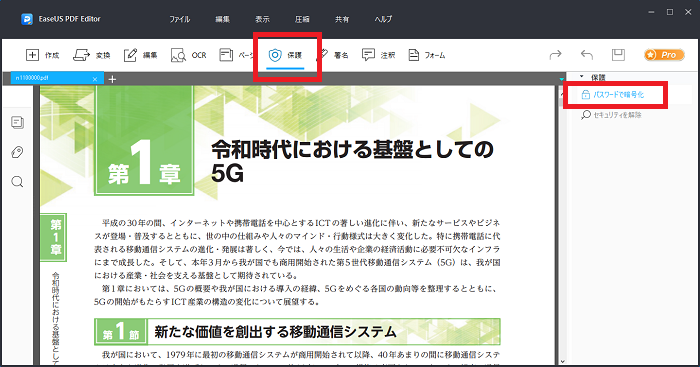
画像の2ヶ所の欄にパスワードを入力し、「OK」をクリックします。
※2つ目の欄は確認用なので、2ヶ所に同じパスワードを入れます
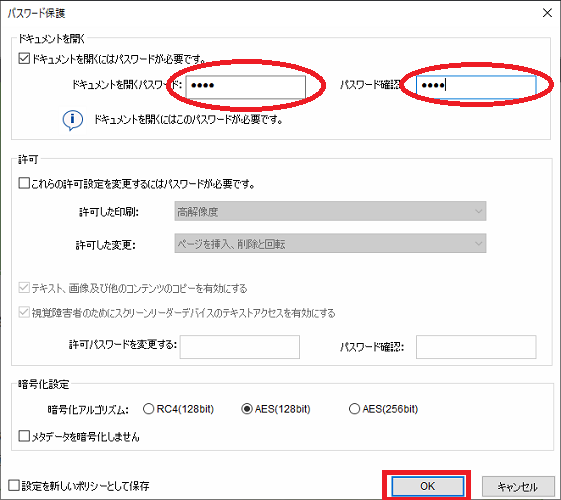
確認のウィンドウが表示されます。
「OK」をクリックします。
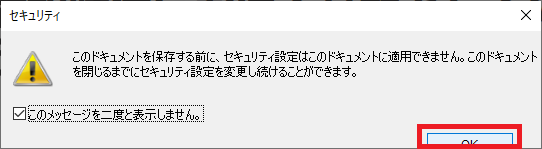
保存したPDFファイルをAcrobat Readerで開くと、先ほど設定したパスワードを入力しないと中身が開けないようになりました。
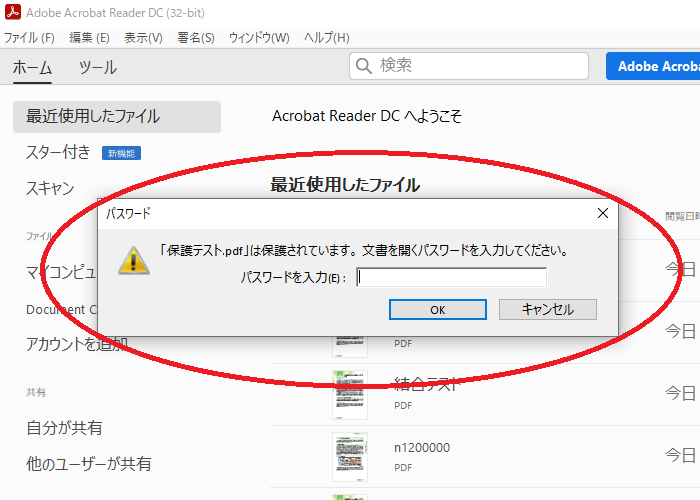
パスワード消去の方法
パスワードが付いているPDFファイルから、パスワードを消去し自由に開けるように設定変更することもできます。
※ただし、パスワード付きPDFファイルを「EaseUS PDF Editor」で開く時にもパスワードを求められ、正しいパスワードを入力できないとこの先の作業には進めません
「EaseUS PDF Editor」の画面で、「保護」をクリックし、右側のメニューの「セキュリティを解除」をクリックします。
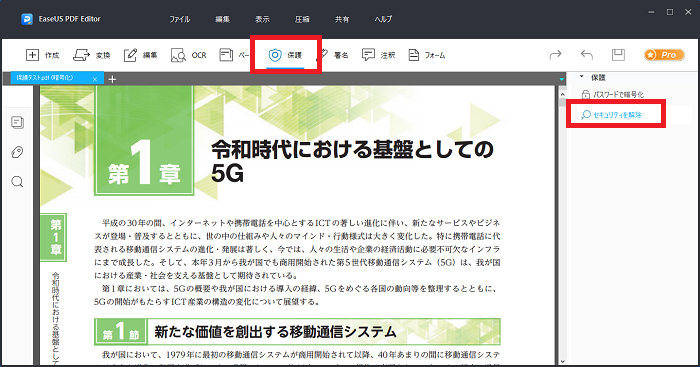
確認のウィンドウが表示されます。
「OK」をクリックします。
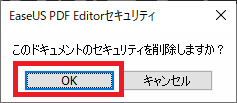
EaseUS PDF Editor無料版でもファイル変換や簡単な修正ができるのでインストールしておくことをおすすめします
「EaseUS PDF Editor」の画面内で一からPDFファイルを作るのは少し大変ですが、ワードやエクセルで作った文書を変換すれば、簡単にPDFファイルを作れます。
また、作成したPDFファイルにちょっとした間違いが見つかった場合も、「EaseUS PDF Editor」のようなPDF編集ソフトがあればその場ですぐに修正ができます。
仕事や勉強の場でPDFファイルがやり取りされる場面は多く、PDFファイルを扱えるソフトを一つパソコンの中に入れておくと非常に便利ですよ。
「参考になった」と思った方はX(旧Twitter)やはてブでシェアいただけますと励みになります。
\ パソコントラブルでお困りのみなさま /
パソコンやインターネットのトラブルでお困りの場合、愛知県西部・岐阜県南部にお住まいの方であれば、弊社スタッフが直接訪問してサポート(有償)することも可能です。
※他エリアの方からの電話相談などは一切行っておりません。
上記以外のエリアにお住まいの方には、全国対応が可能なPCホスピタルもしくは宅配でのパソコン修理をおすすめしております。
パソコン初心者におすすめ!PCホスピタル

PCホスピタル(旧ドクター・ホームネット)は、上場企業が運営を行っている全国対応の出張パソコン修理店です。
パソコンの修理資格を持ったプロのスタッフがお客様宅までお伺いし、直接パソコンの修理を行ってくれます。
作業前には必ず見積を作成してくれるので、ボッタクリ被害に合うことがありません。
大切なデータを保護した状態での修理も可能であり、「起動しない」「動きが遅い」といったトラブルにも最短即日にて対応してくれます。
全国どこでも対応していますので、どなたでもお気軽にご相談ください。
\ 24時間訪問可能!まずはお電話ください /
宅配修理なら全国どこでも対応
当ブログを運営しているかおるやでは、全国どこからでも宅配でパソコンの修理を受け付けています。
見積に納得した場合のみ修理を行うため、安心して依頼することが可能です。
今なら送料が無料になるキャンペーン中ですので、近くにパソコン修理屋がない人は、ぜひご相談くださいませ。