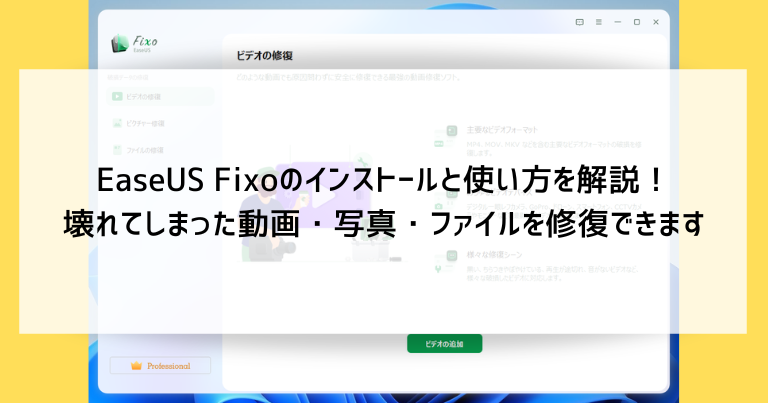EaseUS Fixoは壊れたデータを修復できるアプリです。
動画や写真をコピーしたり、インターネット経由で移動させたときにデータが破損して見られなくなることがあります。また、パソコンの不調でWordやExcelの重要なファイルが破損してしまうことも。
こういった破損のトラブルが起こった際に、実績豊富なファイル修復ツールであるEaseUS Fixoが頼りになります。
この記事では、EaseUS Fixoのインストールと使い方を解説します。
EaseUS Fixoとは?壊れたデータを修復できるアプリ
EaseUS Fixoは壊れたデータを修復できるアプリです。修復できるデータは以下の3つに分類されています。
- ビデオの修復
- ピクチャー修復
- ファイルの修復
どれも操作方法はほぼ同じのシンプルなもので、慣れてくると3つに分ける必要がある?と思ってしまうかもしれません。
しかし、動画と写真では構造やデータ量が全く違うため、ひとまとめにするよりは別々の機能に分けた方が分析や修復にかかる時間等が節約できる意図があると考えられます。
また、WordやExcelは動画や写真とは更に構造が異なるため、やはり独立した機能として用意されています。
EaseUS Fixoのインストール手順
EaseUS Fixoを使用するために必要な準備、ダウンロードとインストールの手順を解説します。
EaseUS Fixoを無料体験版としてダウンロードする
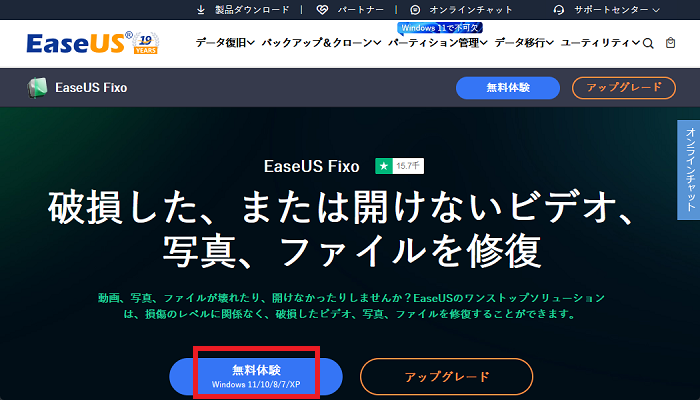
以下のリンクから公式サイトにアクセスします。
画面中央の「無料体験」をクリックするとダウンロードが開始されます。
製品版を使用したい場合もまず無料体験版をインストールし、その後に製品登録するという手順になります。
ダウンロードしたファイルでインストールする
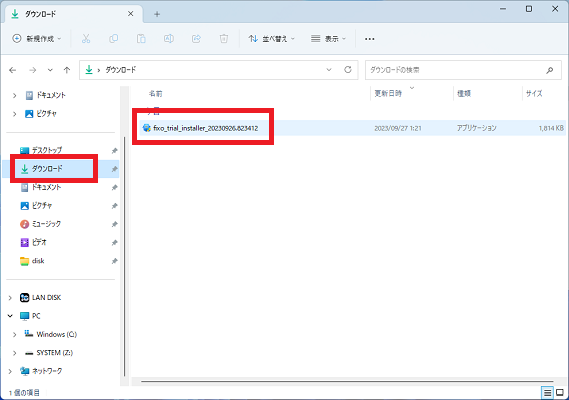
MicrosoftEdgeなど主要なブラウザでは、ダウンロードしたファイルはパソコン内の「ダウンロード」というフォルダに保存されます。
「fixo_trial_installer_~」というファイルをクリックします。
※ファイル名の末尾の数字はダウンロードした日時によって違います。
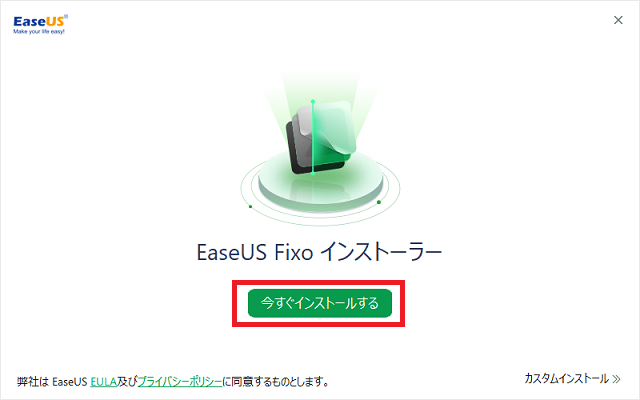
「今すぐインストール」をクリックします。
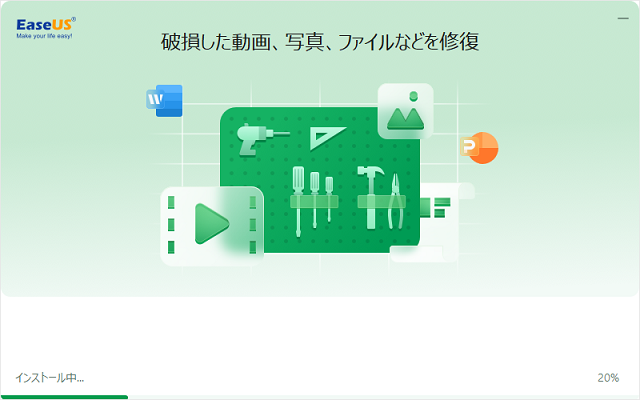
インストールが進んでいきます。
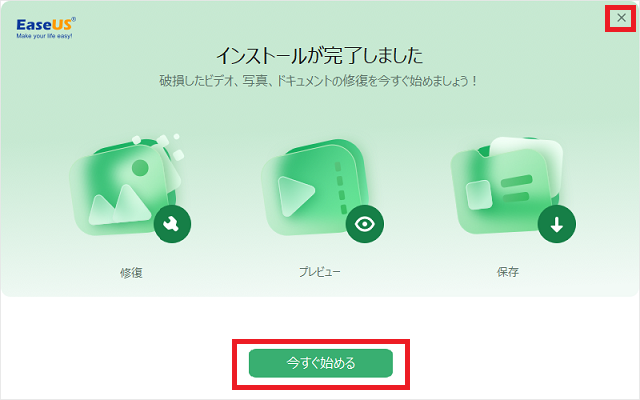
インストールの完了画面です。
「×」で画面を閉じるか、「今すぐ始める」をクリックすると直接EaseUS Fixoが起動します。
製品版として使用する場合はライセンスを購入・登録する
無料体験版で使える機能は、ファイルの修復とその確認画面までで、修復したファイルの保存はできません。
動画の場合は、修復したものを15秒まで再生して確認することができます。
保存の為には製品版の購入が必要になります。
まず無料体験版で修復ができるのかを確かめ、それから製品版を購入する順序が良いでしょう。
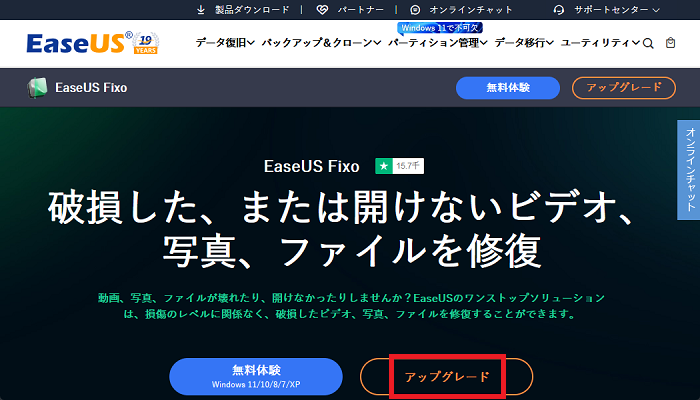
公式サイトの「アップグレード」からライセンスを購入できます。
もしくはEaseUS Fixoのアプリ内にも購入画面がありますが、作業内容はどちらも一緒です。
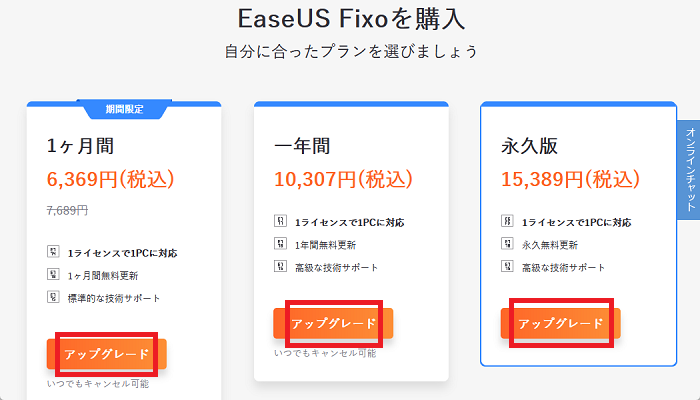
公式サイトの購入画面です。
修復するファイルが少なく今だけ使いたいという場合は「1ヶ月」が最安ですが、今後も使用する可能性がある場合は「1年」や「永久版」の方が安上がりになります。
それぞれのプランの「アップグレード」をクリックし、メールアドレスやクレジットカード情報を入力していきます。
支払い確定後、入力したメールアドレス宛にライセンスキーが届きますので、そのメールは削除しないようにします。
ライセンスキーを保管しておくと、パソコンを買い替えた場合でも新しいパソコンで製品版を使用できる為です。
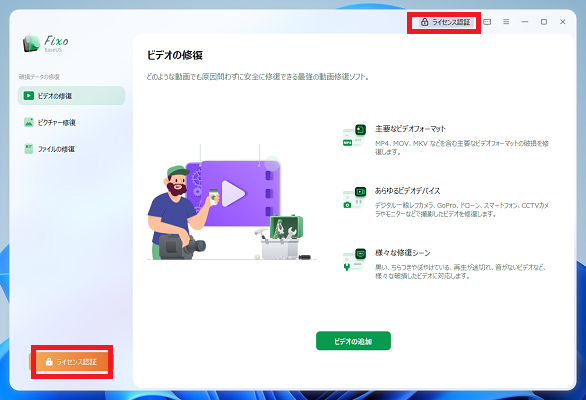
ライセンスキーが届いたらEaseUS Fixoを起動します。
画面左下か右上にある「ライセンス認証」をクリックします。
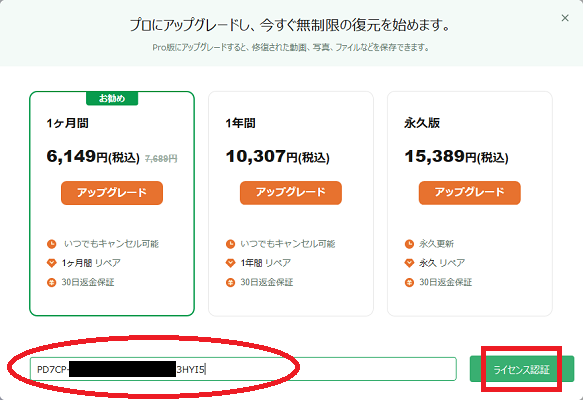
※画像ではライセンスキーの一部を黒塗りにしています
購入画面が目立って分かりづらいですが、画面下にライセンスキーを入力できます。
(画像の赤丸の部分)
メールからキーを選択・コピーし、貼り付けする方が手入力よりも簡単です。
ライセンスキーを入力したら「ライセンス認証」をクリックします。
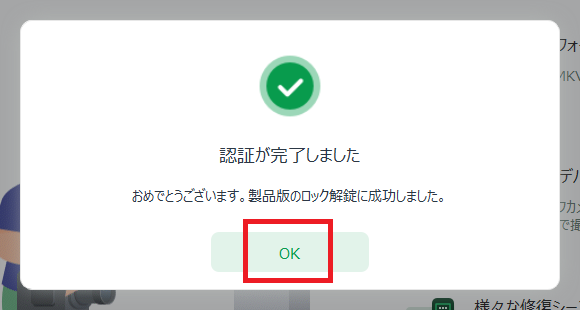
「認証が完了しました」と表示されますので「OK」をクリックします。
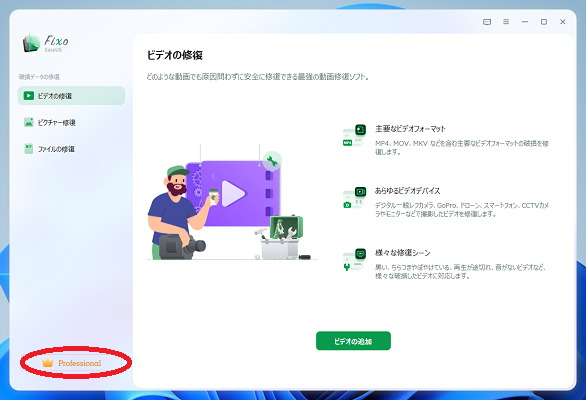
画面左下の認証ボタンだった部分が「Professional」に変化します。
これで製品版の機能が全て使用できます。
EaseUS Fixoの使い方
EaseUS Fixoの機能である、ビデオの修復・ピクチャー修復・ファイルの修復それぞれの使い方を解説します。
ビデオの修復(動画)
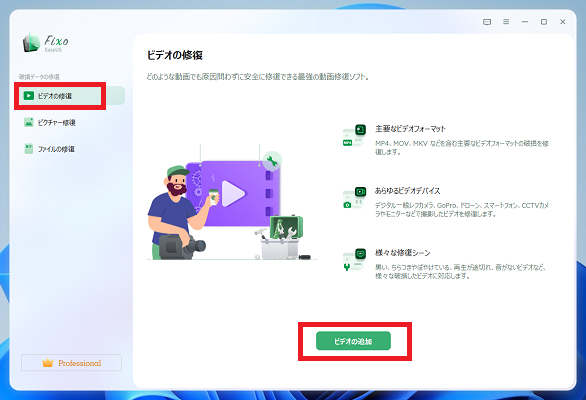
ビデオの修復では、データの破損によって映像が乱れていたり、以前は再生できたのに再生ができなくなったような動画ファイルを修復できます。
無料体験版で使える機能は、ファイルの修復とその確認画面までで、修復したファイルの保存はできません。
動画の場合は、修復したものを15秒まで再生して確認することができます。
保存の為には製品版の購入が必要になります。
まず無料体験版で修復ができるのかを確かめ、それから製品版を購入する順序が良いでしょう。
「ビデオの修復」で修復できるファイルの種類
- MP4
- MOV
- M2TS
- MKV
- MTS
- 3GP
- AVI
- FLV
- M4V
また、動画を撮影したビデオカメラやドローン、記録されているSDカードなどが手元にある場合は、そういった機器単位でEaseUS Fixoに読み込ませると復元の精度が上がることがあります。
もし可能であれば撮影時に使った機器を用意しておくとより良いです。
「ビデオの修復」の使い方
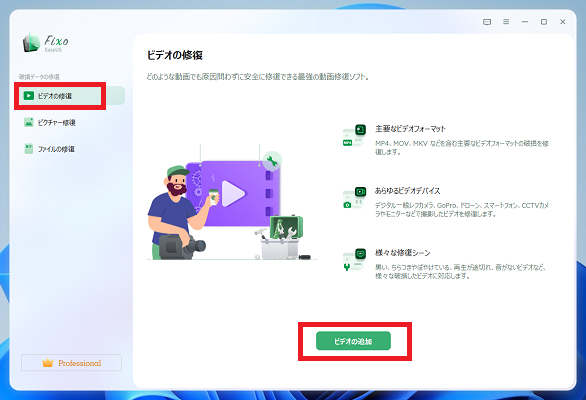
左側リストの「ビデオの修復」をクリックし、「ビデオの追加」をクリックします。
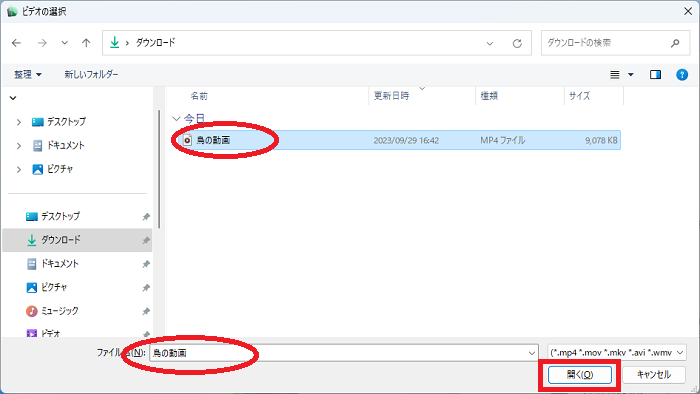
ファイル選択のウインドウが表示されますので、修復したい動画をクリック・選択して「開く」をクリックします。
ここでは複数のファイルをまとめて選択することもできます。
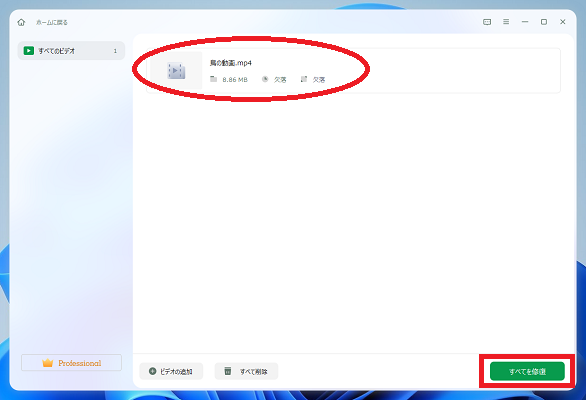
「すべてを修復」をクリックします。
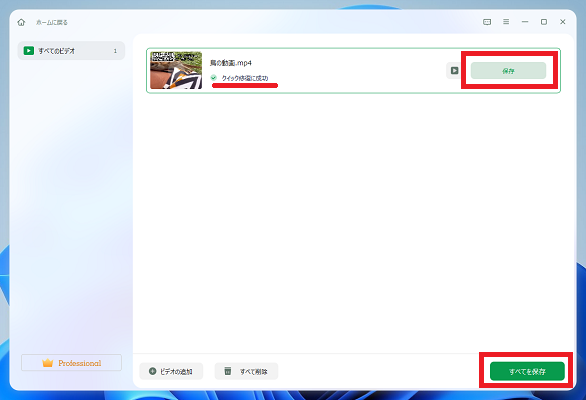
ファイル名横の「保存」か、画面右下の「すべてを保存」をクリックします。
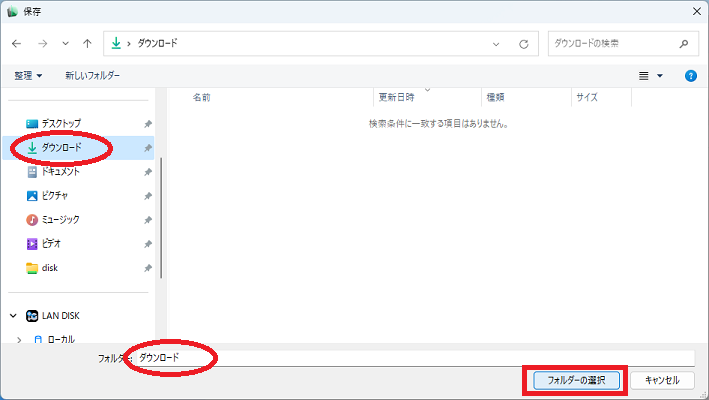
ファイル選択のウインドウが表示されますので、保存するフォルダをクリック・選択して「フォルダーの選択」をクリックします。
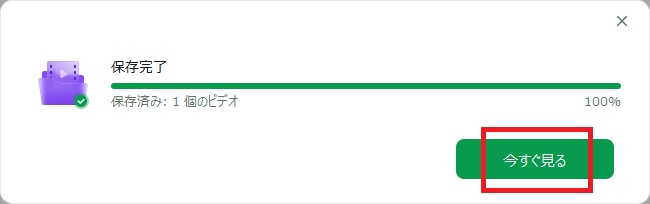
「今すぐ見る」をクリックします。
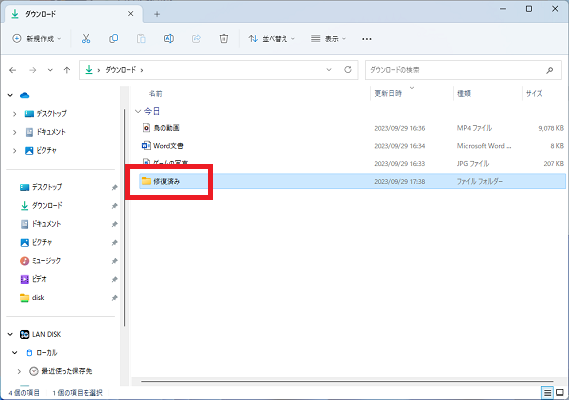
「フォルダーの選択」をしたフォルダに「修復済み」という名前のサブフォルダが作成されます。
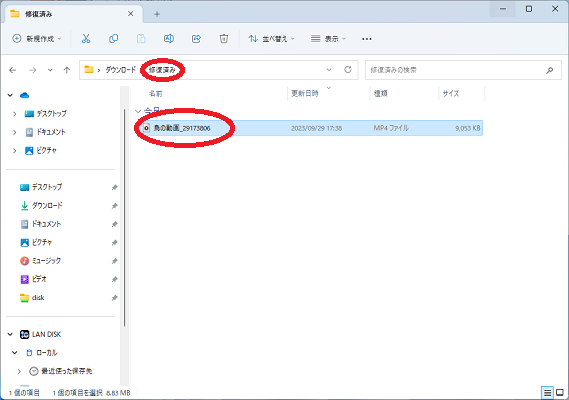
「修復済み」フォルダの中に修復したファイルが保存されます。
ピクチャー修復(写真)
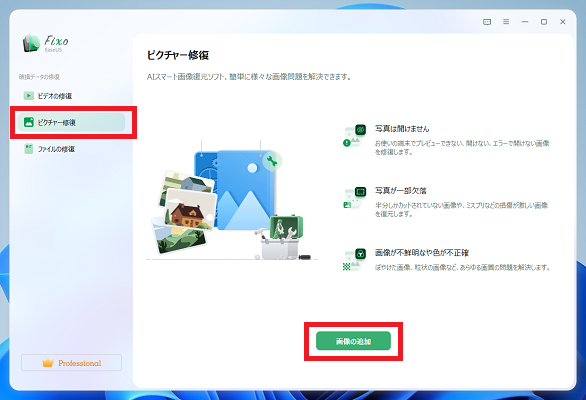
ピクチャー修復では、データの破損によって画像が乱れている・以前は開けたのに開けなくなった写真を修復できるほか、一部のピンボケや露出ミスも修正できるようです。
無料体験版で使える機能は、ファイルの修復とその確認画面までで、修復したファイルの保存はできません。
保存の為には製品版の購入が必要になります。
まず無料体験版で修復ができるのかを確かめ、それから製品版を購入する順序が良いでしょう。
「ピクチャー修復」で修復できるファイルの種類
- JPEG
- PNG
- JPG
- CR3
- CR2
- NEF
- NRW
- RAF
また、写真を撮影したカメラやドローン、記録されているSDカードなどが手元にある場合は、そういった機器単位でEaseUS Fixoに読み込ませると復元の精度が上がることがあります。
もし可能であれば撮影時に使った機器を用意しておくとより良いです。
「ピクチャー修復」の使い方
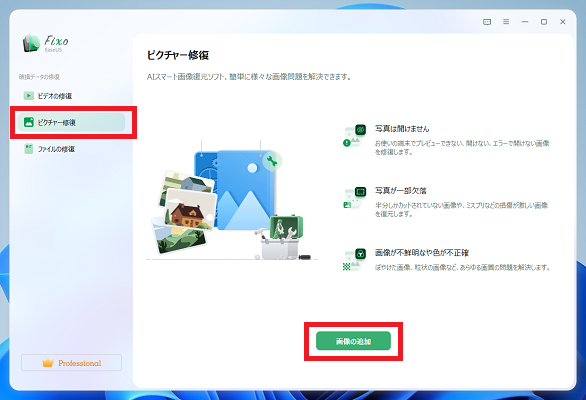
左側リストの「ピクチャー修復」をクリックし、「画像の追加」をクリックします。
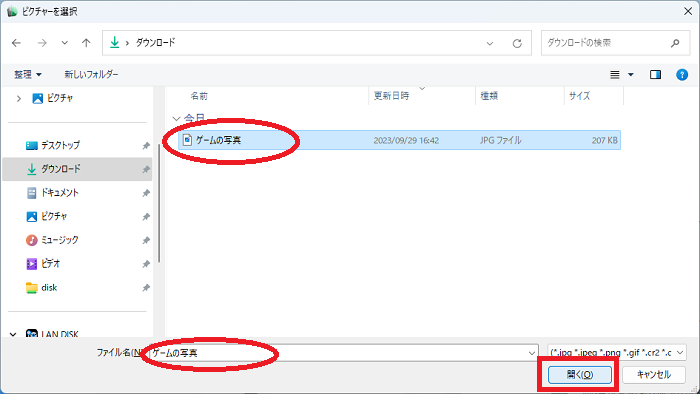
ファイル選択のウインドウが表示されますので、修復したい写真をクリック・選択して「開く」をクリックします。
ここでは複数のファイルをまとめて選択することもできます。
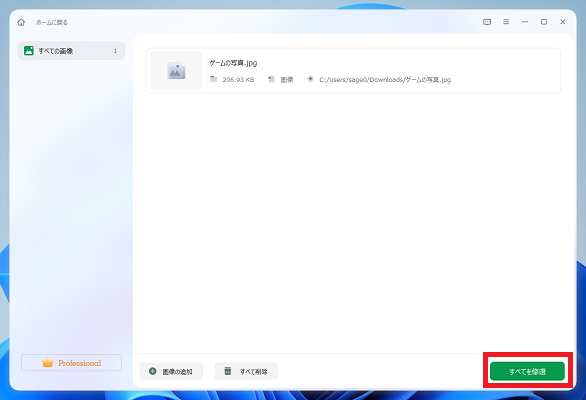
「すべてを修復」をクリックします。
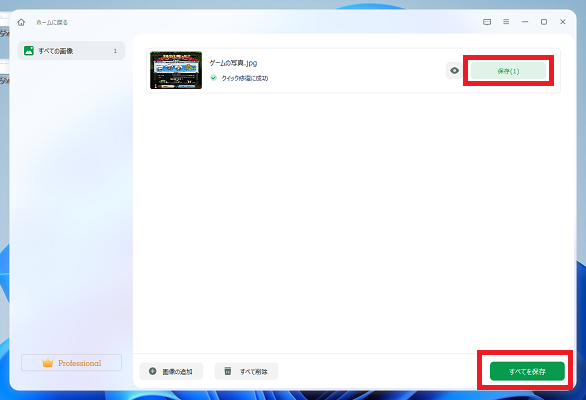
ファイル名横の「保存」か、画面右下の「すべてを保存」をクリックします。
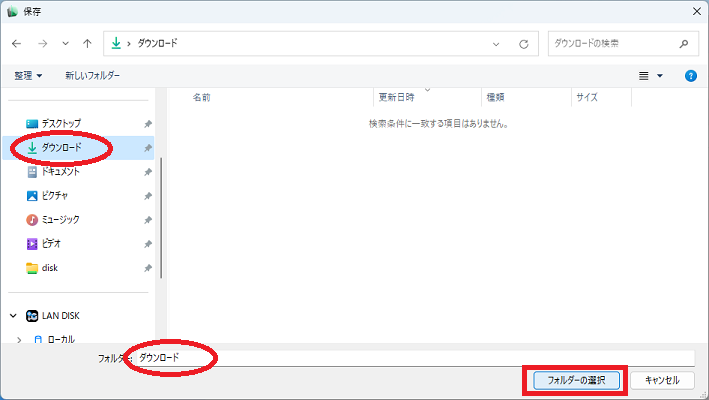
ファイル選択のウインドウが表示されますので、保存するフォルダをクリック・選択して「フォルダーの選択」をクリックします。
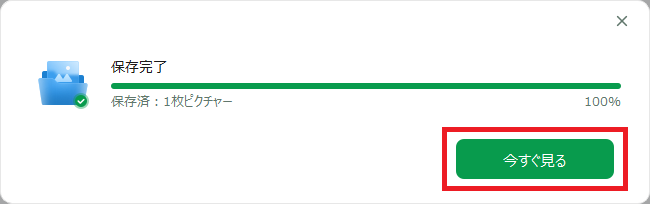
「今すぐ見る」をクリックします。
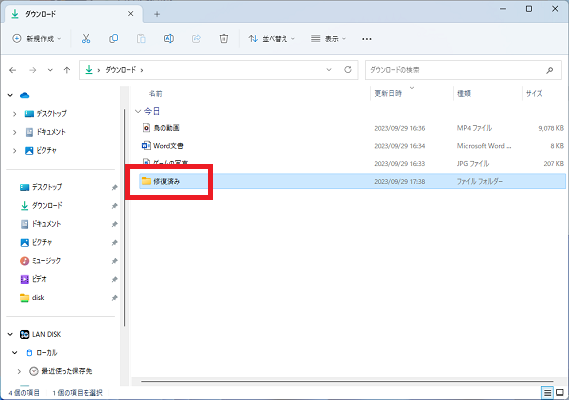
「フォルダーの選択」をしたフォルダに「修復済み」という名前のサブフォルダが作成されます。
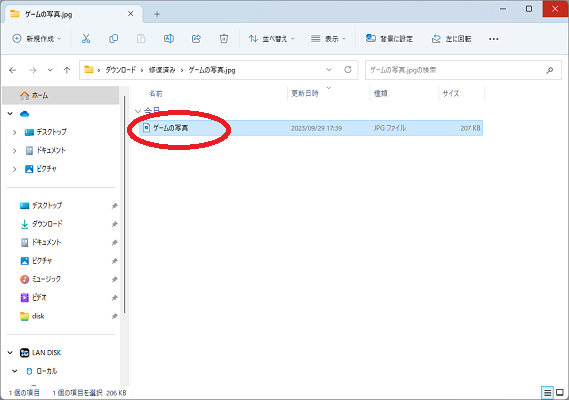
「修復済み」フォルダの中に修復したファイルが保存されます。
ファイルの修復(PDF・Word・Excelなど)
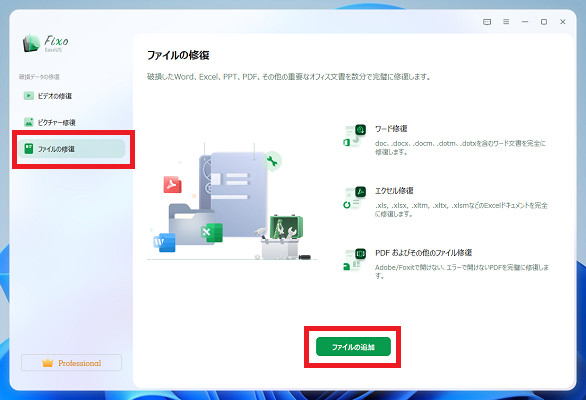
ファイルの修復が指すファイルとは、Word・Excel・PDFなどの「ビジネス文書」のことです。
読めないファイル、文字化けしたファイル、開かないファイルを修復できます。
無料体験版で使える機能は、ファイルの修復とその確認画面までで、修復したファイルの保存はできません。
保存の為には製品版の購入が必要になります。
まず無料体験版で修復ができるのかを確かめ、それから製品版を購入する順序が良いでしょう。
「ファイルの修復」で修復できるファイルの種類
- Word(doc・docx・docm・dotm・dotx)
- Excel(xls・xlsx・xltm・xltx・xlsm)
- その他(Powerpoint等)
Officeアプリにも標準で破損ファイルを修復する機能がありますが、それでもダメだった場合にEaseUS Fixoを試してみると良いでしょう。
「ファイルの修復」の使い方
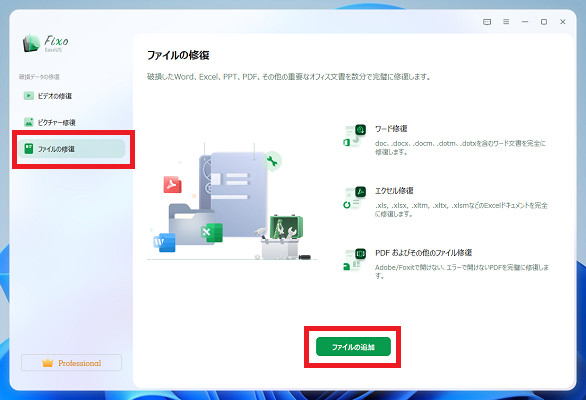
左側リストの「ファイルの修復」をクリックし、「ファイルの追加」をクリックします。
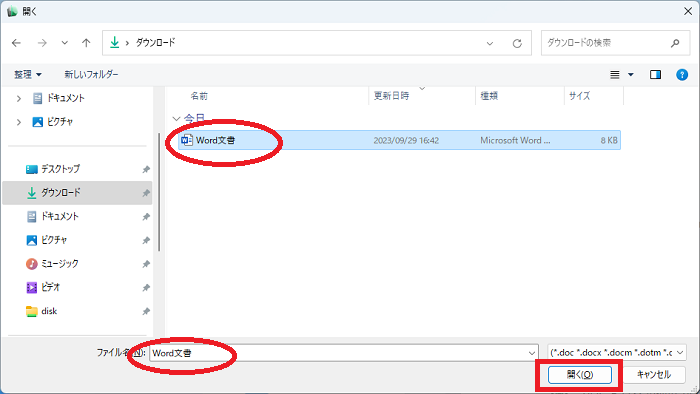
ファイル選択のウインドウが表示されますので、修復したいファイルをクリック・選択して「開く」をクリックします。
ここでは複数のファイルをまとめて選択することもできます。
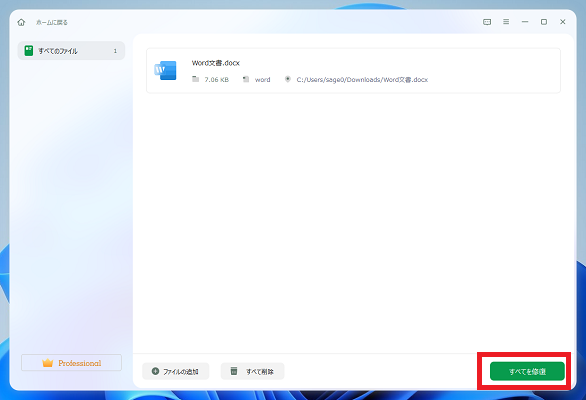
「すべてを修復」をクリックします。
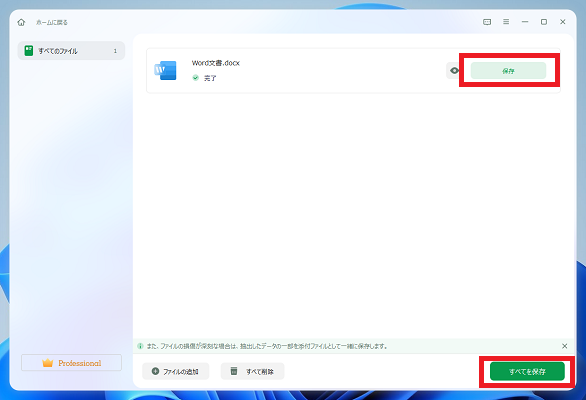
ファイル名横の「保存」か、画面右下の「すべてを保存」をクリックします。
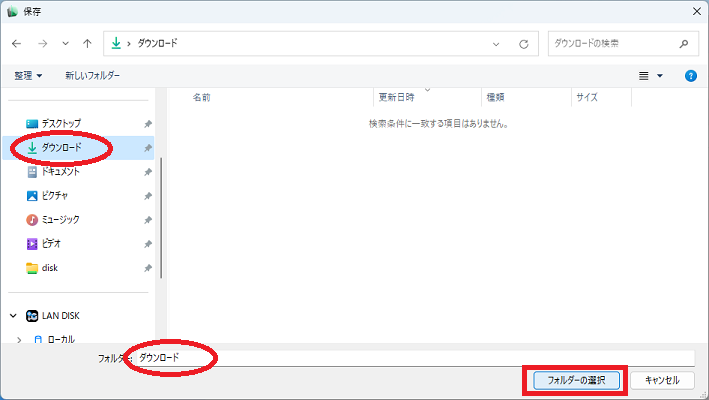
ファイル選択のウインドウが表示されますので、保存するフォルダをクリック・選択して「フォルダーの選択」をクリックします。
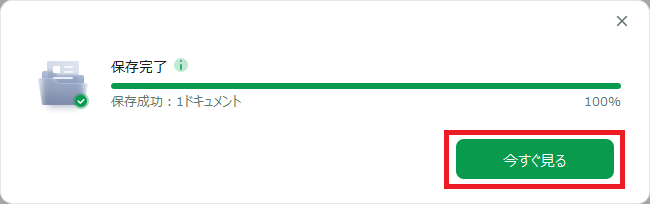
「今すぐ見る」をクリックします。
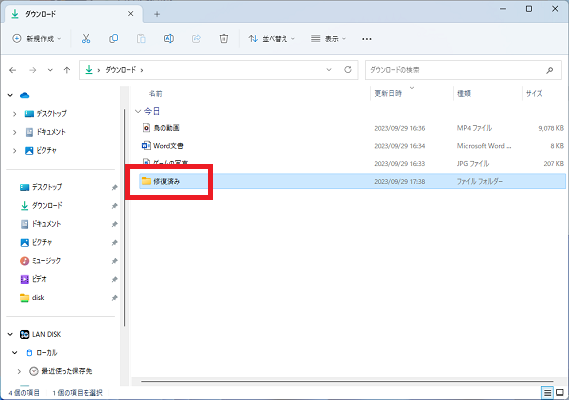
「フォルダーの選択」をしたフォルダに「修復済み」という名前のサブフォルダが作成されます。
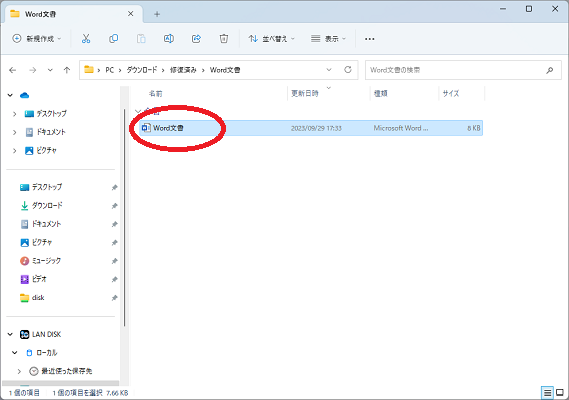
「修復済み」フォルダの中に修復したファイルが保存されます。
EaseUS Fixoのインストールと使い方のまとめ
- EaseUS Fixoでは動画・写真・ビジネス文書の修復ができる
- 操作方法は3機能でほぼ同じシンプルなもの
- 無料体験版で修復可能か試し、保存が必要な場合は製品版を購入する
パソコンを長年使用しているとファイルが破損して残念な思いをすることがあります。
バックアップをいくつも取って破損に備えるというのも一つの方法ですが、このような修復アプリを利用するということも選択肢に入れてみてください。
参考記事[PR]:リカバリー後に破損したファイルを修復する方法 [Windows & macOS]
参考記事[PR]:テキスト復元コンバーター|破損したWordからテキストを復元する
「参考になった」と思った方はX(旧Twitter)やはてブでシェアいただけますと励みになります。
\ パソコントラブルでお困りのみなさま /
パソコンやインターネットのトラブルでお困りの場合、愛知県西部・岐阜県南部にお住まいの方であれば、弊社スタッフが直接訪問してサポート(有償)することも可能です。
※他エリアの方からの電話相談などは一切行っておりません。
上記以外のエリアにお住まいの方には、全国対応が可能なPCホスピタルもしくは宅配でのパソコン修理をおすすめしております。
パソコン初心者におすすめ!PCホスピタル

PCホスピタル(旧ドクター・ホームネット)は、上場企業が運営を行っている全国対応の出張パソコン修理店です。
パソコンの修理資格を持ったプロのスタッフがお客様宅までお伺いし、直接パソコンの修理を行ってくれます。
作業前には必ず見積を作成してくれるので、ボッタクリ被害に合うことがありません。
大切なデータを保護した状態での修理も可能であり、「起動しない」「動きが遅い」といったトラブルにも最短即日にて対応してくれます。
全国どこでも対応していますので、どなたでもお気軽にご相談ください。
\ 24時間訪問可能!まずはお電話ください /
宅配修理なら全国どこでも対応
当ブログを運営しているかおるやでは、全国どこからでも宅配でパソコンの修理を受け付けています。
見積に納得した場合のみ修理を行うため、安心して依頼することが可能です。
今なら送料が無料になるキャンペーン中ですので、近くにパソコン修理屋がない人は、ぜひご相談くださいませ。