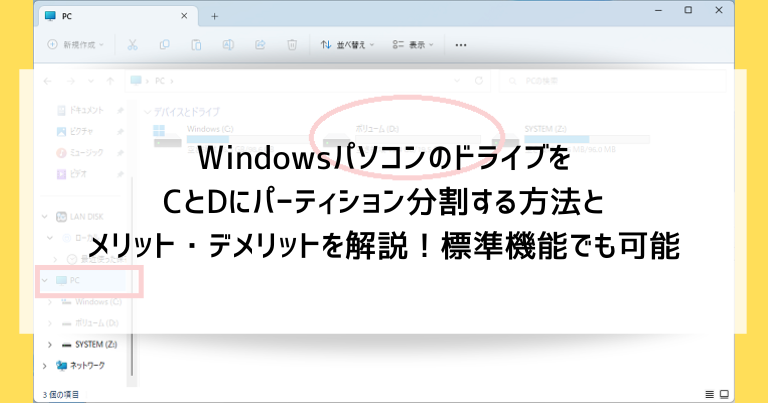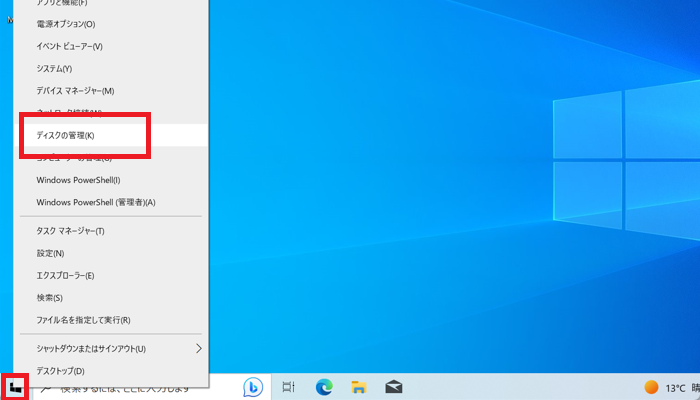Windowsパソコン内の自分で作ったデータは「デスクトップ」や「ドキュメント」に保存するケースが多いと思います。
しかし、この管理方法ではWindowsが不調になって再インストール(リカバリー)が必要になったときに、「デスクトップ」や「ドキュメント」にあるデータが消えてしまう恐れがあります。
そこで、Windowsパソコンのドライブをパーティション分割し、Windowsがインストールされている領域である「C」ドライブとは別に「D」ドライブを用意、自分で作ったデータは「D」ドライブに保存するという方法が用いられます。
自分で作ったデータを「D」ドライブに保存しておけば、Windowsを再インストールしてもデータがなくならなくて済む、ということです。
Windows10や11では最初から付属している標準機能で可能なテクニックですので、記事を参考に実践してみてください。
パーティション分割とは?ディスクを分割してデータ管理するメリット・デメリット
パーティション分割についての概要と、利用するメリット・デメリットを解説します。
ディスクをパーティション分割してデータ管理するメリット
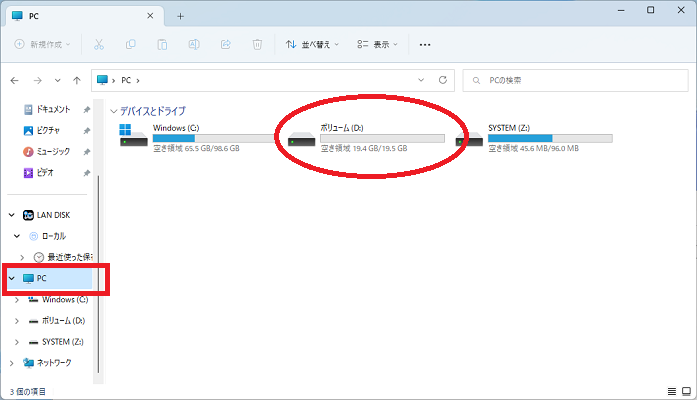
ディスクのパーティションを分けて自分で作ったデータを管理する方法は、パソコン初心者にこそおすすめです。
- ファイルやアプリの整理が見た目に分かりやすくなる
- Cドライブ(Windows)にトラブルが発生しても、データを保存しているDドライブには被害が及ばない
- バックアップ機能が使いやすくなり、データ喪失のリスクがより下がる
- パソコンの速度低下が起こりにくくなる(断片化現象の軽減)
ファイルやアプリの整理が見た目に分かりやすくなる
パーティションで分割したディスクは、「Windows(C:)」の並びに「D」のフォルダができるようなイメージです。
後述するように、実際にはただのフォルダ整理以上のメリットがあるのですが、
- Windows(C:)はWindowsやアプリなどのシステム
- Dドライブには自分で作ったデータを集約
と使い分けることで、整理が見た目に分かりやすくなるという第一のメリットがあります。
Cドライブ(Windows)にトラブルが発生しても、データを保存しているDドライブには被害が及ばない
パソコン全体が落下・水没・火災などで壊れてしまったらどうしようもありませんが、パソコンのトラブルには「データのみの破損」というパターンが圧倒的に多いです。
Windowsが動かなくなるタイプのトラブルの場合、Windowsを再インストールする作業が必要になるのですが、この際に「デスクトップ」「ドキュメント」などに保存してある自分で作ったデータも消失してしまいます。
パーティションを分割しておくと、再インストール作業の影響は「Windows(C:)」のみで完結し、自分で作ったデータを保存しているDドライブに全く影響がないままパソコンを使い続けることができます。
特にWindowsの破損トラブルが多かったWindows7以前では、パーティション分割を使ったデータの保護は盛んにおこなわれていました。
Windows11や10ではWindowsの破損は起こりづらくなり、Windowsの再インストールの際にも「個人用のデータを残す」を選ぶと自分で作ったデータが無事のまま再インストールできるケースもあります。
また、「デスクトップ」「ドキュメント」の内容をOneDriveに自動バックアップするなど、データ消失の対応策も増えています。
パーティション分割を使う方法は以前ほどは有用性が薄れているものの、直接的にパソコン内のデータを保護・管理できる方法の一つなので、上記の機能と並行して活用しましょう。
バックアップ機能が使いやすくなり、データ喪失のリスクがより下がる
最大容量が大きなハードディスク・SSDを使用していると、OneDriveや市販のバックアップアプリが行うバックアップ作業が長時間化したり、不必要なデータまでバックアップしてしまう無駄が発生します。
結果的にバックアップが面倒になったり、急ぎの用事でバックアップを中断したりを繰り返すうちに、パソコンが故障してバックアップが取れていない!などという不運も起こりえますね。
パーティションで区切った控えめのデータサイズを持ったドライブを作成し、そこに自分で作ったデータを集めておきます。そのドライブのみをバックアップ対象に設定することで、バックアップ作業が効率的に行えます。
フォルダの指定でも似たような操作は可能ですが、多くのバックアップアプリでは、パーティションで分けられた領域であるドライブ単位での管理の方が便利です。
バックアップ機能を効率化できるとより積極的にバックアップを取ることができるようになり、データ喪失のリスクが下がる結果にも繋がります。
パソコンの速度低下が起こりにくくなる(断片化現象の軽減)
パソコンのディスク内のデータは、ディスクの空きスペースに無造作に保存されていきます。
SSDでは問題になりませんが、ハードディスクは物理的な「ヘッド(針)」で読み込みを行うため、様々なデータがバラバラに保存されていく状況が続くとパソコン全体の速度が低下していきます。この現象を断片化と呼びます。
Windowsがインストールされているドライブでは頻繁にデータを作ったり消したり更新したりするので、断片化が起こりやすいです。自分で作ったデータも一緒にCドライブに置いていると、断片化の影響を直に受けてしまうでしょう。
システムはCドライブ・自分で作ったデータはDドライブ、とデータの種別を明確に分けることで断片化が起こりづらくなり、仮に断片化した状態でもパソコンの速度低下が起こりづらくなります。
断片化の対応策としてドライブ内のデータを整理整頓する機能(デフラグ等)がありますが、ハードディスク用の断片化対策をSSDに使用すると、逆にSSDの寿命を縮めてしまいますので注意が必要です。端的な標語として「SSDではデフラグを使うな」と言われることもあります。
ディスクをパーティション分割してデータ管理するデメリット
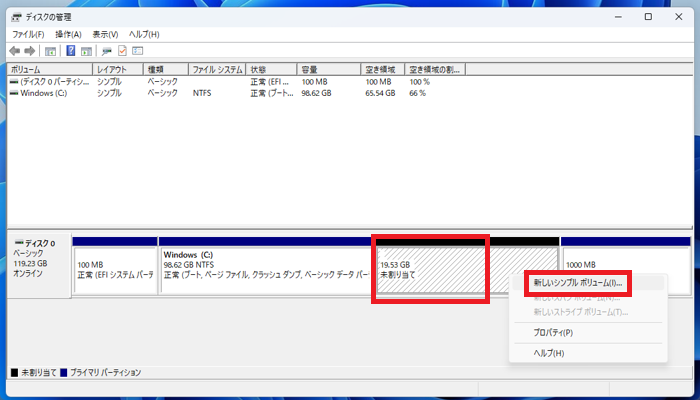
容量が少ないSSD・ハードディスクを分割すると、保存できる容量がより限定されてしまいます。
50GBのディスクをパーティションで半分に分けると25GBと25GBの2つのドライブになり、仮に30GBのデータが入ったフォルダをコピーしたいというときに、どちらのドライブにも保存できないということが起こりますね。
WindowsパソコンのドライブをCとDにパーティション分割する方法にはメリットが多いですが、安価なパソコンではディスクの総容量が少ないことがあります。あえてパーティション分割をしないという判断も当然あり得るでしょう。
WindowsパソコンのドライブをCとDにパーティション分割する方法
WindowsパソコンのドライブをCとDにパーティション分割する方法には多くの選択肢がありますが、Windowsに最初から付属している標準機能でも実施可能です。
Windowsの標準機能「ディスクの管理」を使う手順
Windowsの標準機能「ディスクの管理」を使う手順です。
以前のWindowsではCドライブ(「Windows(C:)」)を操作する作業手順は難しかったのですが、Windows11や10ではパソコンを動かしながらでも問題なく実行できます。
「ディスクの管理」を起動する
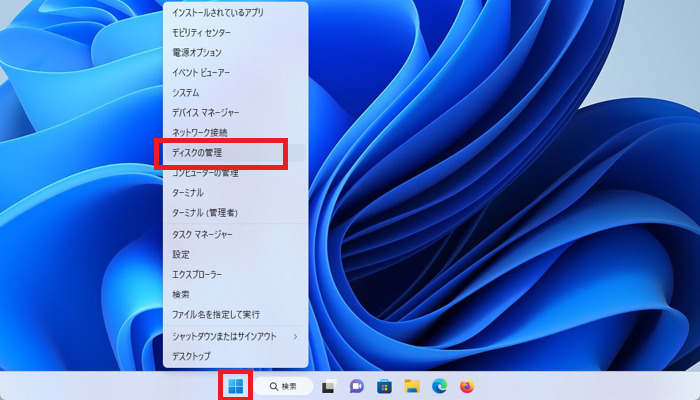
画面下のスタートボタンを右クリックすると左クリックとは違うメニューが表示されます。
その中から「ディスクの管理」をクリックします。
「ディスクの管理」でドライブをCとDにパーティション分割する
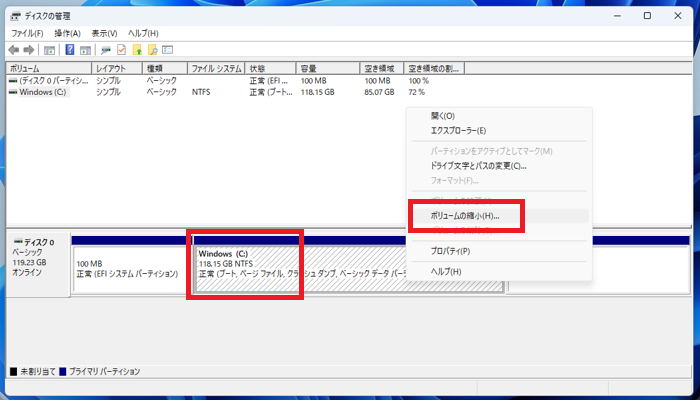
分割元のドライブを右クリックします。
(ドライブはディスクの管理アプリ内では「ボリューム」という表現、画像の例では「Windows(C:)」)
表示されるメニューから「ボリュームの縮小」をクリックします。
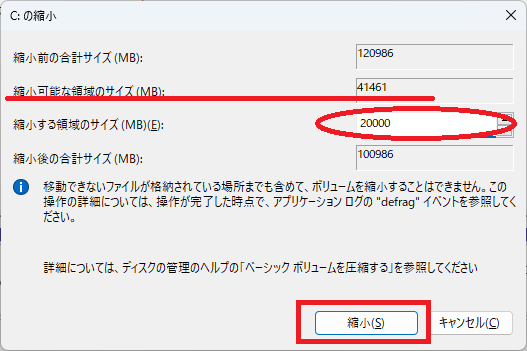
分割元のボリュームの空き容量が「縮小可能な領域のサイズ」という部分に表示されます。
「縮小後の領域のサイズ」はこの数値以下でしか入力できません。
画像の例では、41,461MBの約半分の20,000MBに指定しました。
指定が完了したら「縮小」をクリックします。
縮小可能サイズぴったりに指定することもできますが、分割元ボリュームの空き領域に余裕がなくなるとパソコンの動きが遅くなったりトラブルが起こることがあります。
特に分割元ボリュームにWindowsがインストールされている場合は、空き容量に余裕を持たせる=「縮小後の領域のサイズ」の値を控えめにするようにしましょう。
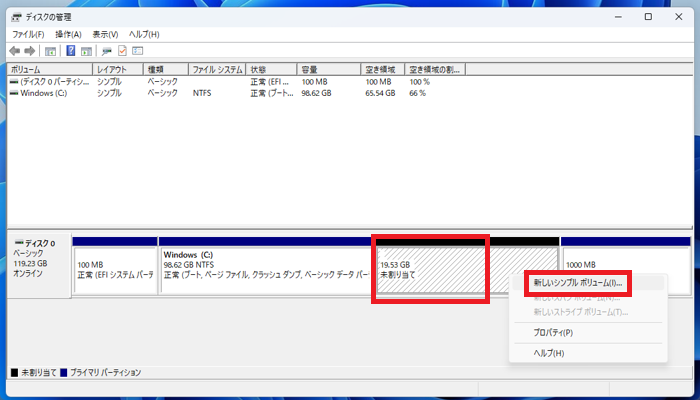
「Windows(C:)」のサイズが縮小され、右隣に19.53GBの「未割り当て」が表示されました。
(先ほど指定した20,000MBが19.53GBという単位で表示されている状態です)
「未割り当て」を右クリックし、「新しいシンプルボリューム」をクリックします。
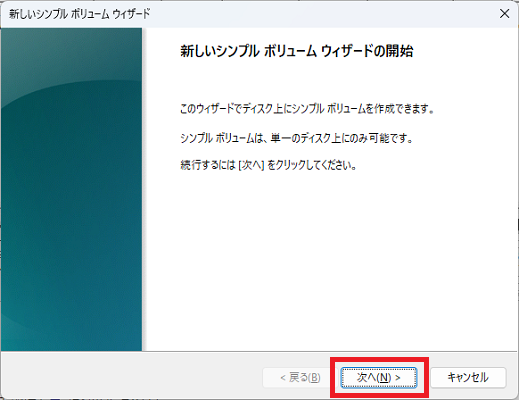
「新しいシンプルボリュームウィザード」という画面が表示されます。
「次へ」をクリックします。
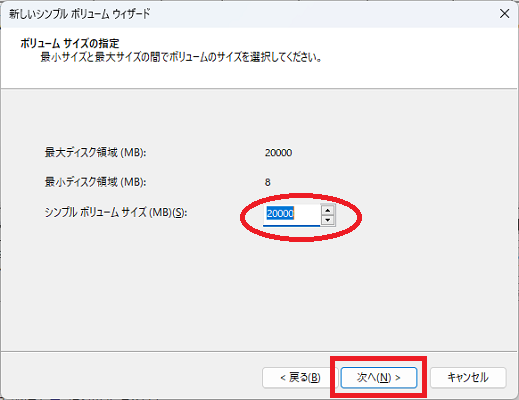
画像の赤丸の部分にボリュームサイズを入力します。
特に目的がない場合は「最大ディスク領域」の値のまま(画像の例では20,000MB)にします。
「次へ」をクリックします。
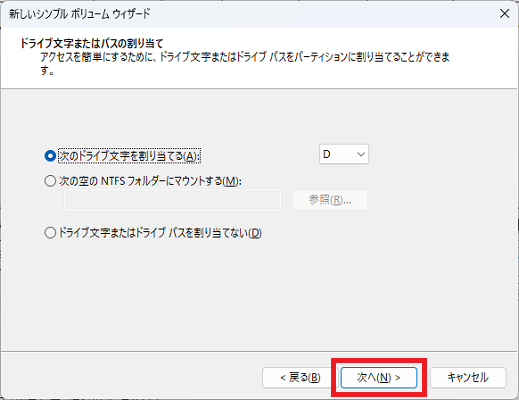
ドライブ文字を指定する画面ですが、特に目的がない場合は変更の必要はありません。
「次へ」をクリックします。
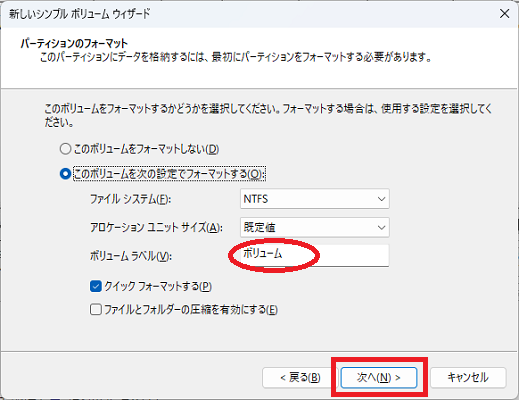
いくつかの設定を変更できる画面ですが、特に目的がない場合は変更の必要はありません。
「ボリュームラベル」という項目は、エクスプローラーの画面上に表示される名前になります。標準では「ボリューム」という名前ですが、「自作データ」など好みの名前に変更しても良いでしょう。
「次へ」をクリックします。
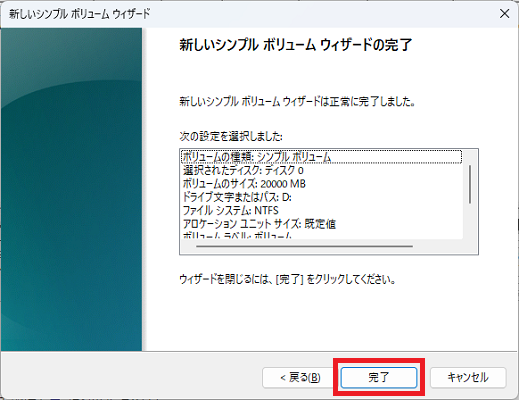
「完了」をクリックします。
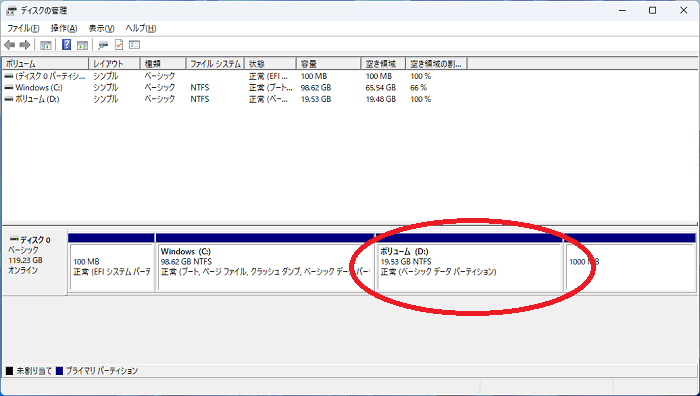
ディスクの管理アプリ上で、ドライブがCとDに分かれています。
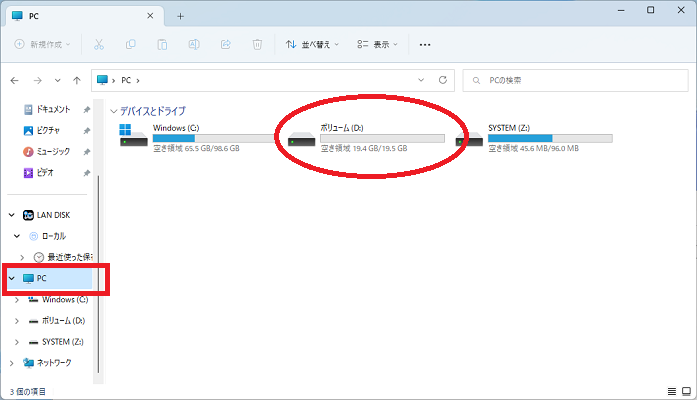
エクスプローラー(フォルダの画面)を開き、左側リストの「PC」をクリックします。
「Windows(C:)」の並びに「ボリューム(D:)」が表示されています。
さっそくDドライブにデータを保存していくことができます。
市販のパーティション管理ソフトもある
簡単なパーティション分割なら「ディスクの管理」で十分ですが、より多機能な市販のパーティション管理ソフトもあります。
CとDのサイズの調整をやり直したり、すでにデータが保存されているCとDをデータを保ったまま統合するといった操作が可能です。
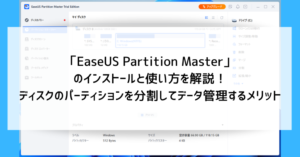
WindowsパソコンのドライブをCとDにパーティション分割する方法のまとめ
WindowsパソコンのドライブをCとDにパーティション分割する方法を解説しました。
分割作業そのものは「ディスクの管理」アプリの操作のみで簡単に実施できます。
分割したCとDのドライブをパソコンの整理整頓に活用し、大事なデータを守る一助にしてください。
「参考になった」と思った方はX(旧Twitter)やはてブでシェアいただけますと励みになります。
\ パソコントラブルでお困りのみなさま /
パソコンやインターネットのトラブルでお困りの場合、愛知県西部・岐阜県南部にお住まいの方であれば、弊社スタッフが直接訪問してサポート(有償)することも可能です。
※他エリアの方からの電話相談などは一切行っておりません。
上記以外のエリアにお住まいの方には、全国対応が可能なPCホスピタルもしくは宅配でのパソコン修理をおすすめしております。
パソコン初心者におすすめ!PCホスピタル

PCホスピタル(旧ドクター・ホームネット)は、上場企業が運営を行っている全国対応の出張パソコン修理店です。
パソコンの修理資格を持ったプロのスタッフがお客様宅までお伺いし、直接パソコンの修理を行ってくれます。
作業前には必ず見積を作成してくれるので、ボッタクリ被害に合うことがありません。
大切なデータを保護した状態での修理も可能であり、「起動しない」「動きが遅い」といったトラブルにも最短即日にて対応してくれます。
全国どこでも対応していますので、どなたでもお気軽にご相談ください。
\ 24時間訪問可能!まずはお電話ください /
宅配修理なら全国どこでも対応
当ブログを運営しているかおるやでは、全国どこからでも宅配でパソコンの修理を受け付けています。
見積に納得した場合のみ修理を行うため、安心して依頼することが可能です。
今なら送料が無料になるキャンペーン中ですので、近くにパソコン修理屋がない人は、ぜひご相談くださいませ。