パソコンのトラブルが発生したときに試したい、おすすめの対処法の一つに放電があります。
比較的簡単な手順で試すことができる上、トラブルが解消する確率も高いという良いことずくめのテクニックです。
パソコンを放電する方法は、デスクトップ・ノート・タブレットなどパソコンの形状によっても異なりますので、それぞれを解説していきます。
放電とは?パソコンに溜まった電気を逃がすこと!電源が入らなくなったときに有効
放電についての基本的な知識を解説します。
放電とはパソコンに溜まった電気を放出する操作

放電とはパソコンに溜まった電気を放出する操作です。
パソコンは精密機器であるがゆえに、過剰な電気が溜まって部品が破損しそうな時にパソコン自体の動きをセーブする安全装置が働くようになっています。
それによって重大な故障を防いでくれる代わりに、パソコンが動かない・電源が入らない・エラーが出続けるといった症状が発生することがあります。
この状態を帯電と呼びます。
電気を完全に放出することにより状況が初期化され、エラーで邪魔されていた動作が再開する可能性があるのです。
また、放電をしてもパソコン内のデータが消えることはありませんので、放電の操作は安心して行ってください。
放電で回復できる症状

放電によって多くの症状の改善が期待できます。
- 電源ランプが付いているが電源が入らない
- 電源は入るが画面に何も映らない
- 画面が真っ暗だがマウスカーソルだけは表示される
- パソコンは起動するが突然電源が切れてしまう
- パソコンは起動するが動作が非常に遅い
- モニターにノイズやチラつきが入る
これらの症状は別の原因も考えられますが、簡単に行える放電を最初に試すのがおすすめです。
パソコンを放電する方法
パソコンを放電する方法を、デスクトップ・ノート・タブレットなどパソコンの形状別に解説します。
デスクトップパソコンで放電する方法
電源が入らないトラブルが起こっている場合は、STEP2「メディア・ケーブル・周辺機器を全て取り外す」に移ってください。
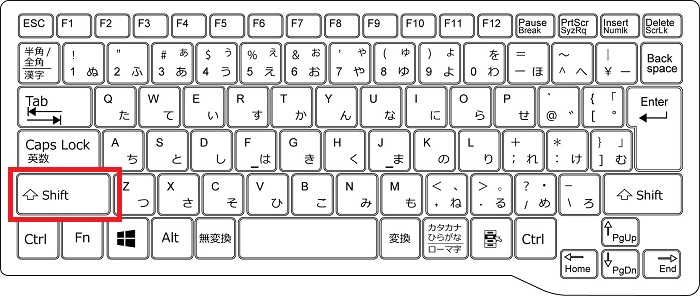
Windowsの画面でキーボードのShiftキーを押しながら「スタートボタン」「シャットダウン」をクリックします。
この操作は「完全なシャットダウン」と呼ばれるもので、Windowsパソコンの電源を完全に切ることができます。
通常のシャットダウンでは、次回の起動を素早くするためにパソコンが半分起きているような状態で電源が切られます。
通常は便利な機能ですが、放電の際には妨げになるため「完全なシャットダウン」を実行します。

パソコンに接続されているものを全て取り外します。
- 電源ケーブル
- LANケーブル
- 周辺機器(モニター含む)への接続ケーブル
- USBメモリーやSDカード
パソコンに何も繋がっていない状態にしましょう。

そのままパソコンを数分間放置します。
デスクトップパソコンの場合は約1分が適当とされていますが、それ以上置いて他の用事を済ませても構いません。

パソコンを起動してみます。
いきなり全ての接続を元に戻すのではなく、電源ケーブル・マウス・キーボードなどの必要最低限の接続機器のみを繋げて起動します。
バッテリーを外せるノートパソコンで放電する方法
電源が入らないトラブルが起こっている場合は、STEP2「メディア・ケーブル・周辺機器を全て取り外す」に移ってください。
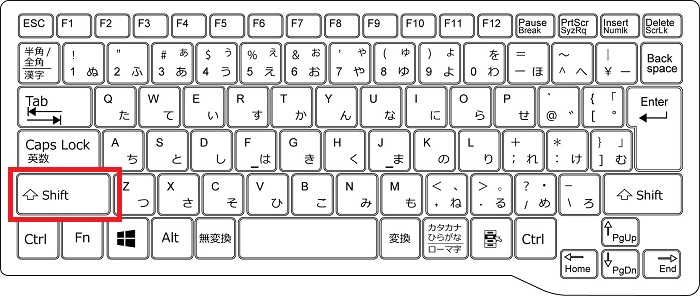
Windowsの画面でキーボードのShiftキーを押しながら「スタートボタン」「シャットダウン」をクリックします。
この操作は「完全なシャットダウン」と呼ばれるもので、Windowsパソコンの電源を完全に切ることができます。
通常のシャットダウンでは、次回の起動を素早くするためにパソコンが半分起きているような状態で電源が切られます。
通常は便利な機能ですが、放電の際には妨げになるため「完全なシャットダウン」を実行します。

パソコンに接続されているものを全て取り外します。
- 電源ケーブル
- LANケーブル
- 周辺機器(モニター含む)への接続ケーブル
- USBメモリーやSDカード
パソコンに何も繋がっていない状態にしましょう。

ノートパソコンからバッテリーを取り外します。

そのままパソコンを数分間放置します。
ノートパソコンの場合は約2分が適当とされていますが、それ以上置いて他の用事を済ませても構いません。

パソコンを起動してみます。
いきなり全ての接続を元に戻すのではなく、電源ケーブル・マウス・キーボードなどの必要最低限の接続機器のみを繋げて起動します。
バッテリーを外せないノートパソコンやタブレットで放電する方法
バッテリーを外せないノートパソコンやタブレットの場合、放電を行うには数日を要します。
また、機種によっては決まった放電の手順が存在している場合がありますので、マニュアルを確認します。
デスクトップパソコンやバッテリーを外せるノートパソコンよりも帯電によるトラブルが起こりづらい設計になっていると考えられますので、現在発生中のトラブルの原因が帯電以外にある可能性も探りましょう。
特に電源が入らないトラブルが起こっている場合は、無理に放電の操作を試そうとせず、他の対処法や修理に出すなどを検討してください。

パソコンに接続されているものを全て取り外します。
- 電源ケーブル
- LANケーブル
- 周辺機器(モニター含む)への接続ケーブル
- USBメモリーやSDカード
パソコンに何も繋がっていない状態にしましょう。特に電源ケーブルは必ず外します。

バッテリーのみで動作している状態(バッテリー駆動)のまま機械の電源を入れ続けて数日(24~48時間程度)放置します。
この操作の目的はバッテリー残量を限りなく0%まで使い切ることです。
近年の機種ではバッテリー駆動時間が大きく伸びているものがありますので、放置する日数は更に伸びる可能性があります。

電源ケーブルを差して数時間充電した後、パソコンを起動してみます。
バッテリーを外せないノートパソコンやタブレットを何か月も使用していないと、バッテリーが完全放電・過放電という状態になり、充電や起動ができなくなるという別のトラブルが発生します。
過放電の基本的な対処法は、充電ケーブルを差したまま電源が付く(もしくは充電ランプが点灯する)まで待つというというものになります。
パソコンを放電する方法のまとめ
パソコンを放電する方法について解説しました。
- パソコンに余分な電気が溜まると(帯電)様々なトラブルが発生する
- 放電で余分な電気を放出することにより解決するトラブルが多いため、最初に試したいトラブル対処の一つ
- パソコンを放電する方法は、電源ケーブルやバッテリーを外して数分放置するだけという簡単な手順
パソコンの形状によって手順が異なるものの、パソコンを分解したり複雑な操作は必要なく簡単に実行できるということはお分かりいただけたでしょう。
放電で解決するパソコントラブルは多いので、まずは放電を試すのがおすすめです。
「参考になった」と思った方はX(旧Twitter)やはてブでシェアいただけますと励みになります。
\ パソコントラブルでお困りのみなさま /
パソコンやインターネットのトラブルでお困りの場合、愛知県西部・岐阜県南部にお住まいの方であれば、弊社スタッフが直接訪問してサポート(有償)することも可能です。
※他エリアの方からの電話相談などは一切行っておりません。
上記以外のエリアにお住まいの方には、全国対応が可能なPCホスピタルもしくは宅配でのパソコン修理をおすすめしております。
パソコン初心者におすすめ!PCホスピタル

PCホスピタル(旧ドクター・ホームネット)は、上場企業が運営を行っている全国対応の出張パソコン修理店です。
パソコンの修理資格を持ったプロのスタッフがお客様宅までお伺いし、直接パソコンの修理を行ってくれます。
作業前には必ず見積を作成してくれるので、ボッタクリ被害に合うことがありません。
大切なデータを保護した状態での修理も可能であり、「起動しない」「動きが遅い」といったトラブルにも最短即日にて対応してくれます。
全国どこでも対応していますので、どなたでもお気軽にご相談ください。
\ 24時間訪問可能!まずはお電話ください /
宅配修理なら全国どこでも対応
当ブログを運営しているかおるやでは、全国どこからでも宅配でパソコンの修理を受け付けています。
見積に納得した場合のみ修理を行うため、安心して依頼することが可能です。
今なら送料が無料になるキャンペーン中ですので、近くにパソコン修理屋がない人は、ぜひご相談くださいませ。














