パソコンが重くなる・動かなくなるトラブルのひとつとして、ディスク使用率が100%になってパソコンの動作がいっぱいいっぱいになるという現象があります。
単なる性能不足というケースもありますが、昨日まで問題なかったのに急にディスク使用率100%になるというトラブルもあります。
今回は、Windows10でディスク使用率100%になってしまったときに取れる対処法を解説していきます。
Windows10のディスク使用率100%とは?確認方法
Windows10のディスク使用率100%とは、何らかのアプリがパソコンの「Cドライブ」にあたるディスク(ハードディスク・SSD)を酷使している現象です。
実害としては、パソコンが重くなる・動かなくなるといった形で表れます。
通常では特定のアプリがディスク使用率100%を作り出すことは考えにくいです。
- 1つの特定のアプリが悪質なものである
- 1つの特定のアプリに不具合があり暴走してしまっている
- 同時に起動しているアプリの数が多過ぎる
- パソコンの性能が低かったり故障している
などの原因が考えられます。
タスクマネージャーで確認
ディスク使用率はタスクマネージャーというアプリで確認できます。
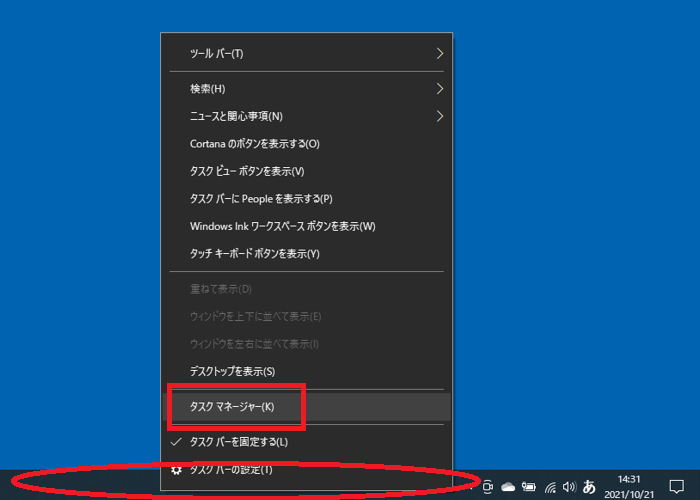
一番かんたんな起動方法は、タスクバーの何もないところ(画面下部の時計の左側付近)を右クリックしてメニューを呼び出す手順です。
(スタートボタン→Windowsシステムツール→タスクマネージャーの順でクリックする方法もあります)
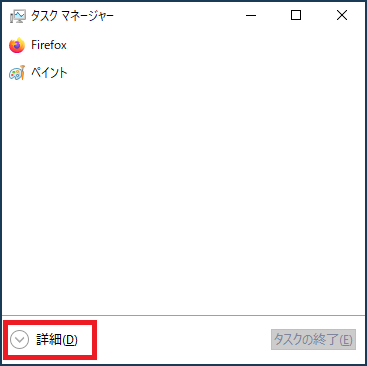
タスクマネージャーを起動したとき、使用中のアプリの名前しか表示されていない場合は左下の「詳細」をクリックします。

タスクマネージャーの画面で「パフォーマンス」「ディスク0(C:)」の順にクリックすると、Cドライブのディスク使用率を確認できます。
Windows10のディスク使用率100%の原因は更新プログラムの失敗の可能性大
ディスク使用率100%を含めたトラブルの原因で多いものが、更新プログラム(Windows Update)の失敗です。
更新プログラムが中途半端な状態で止まってしまったり、インストールが失敗すると、パソコン・Windows10全体が不安定になってしまいます。
対処法の第一歩として、更新プログラムの問題を解消してみましょう。
更新プログラムのチェックを手動で行う
Windows10の更新プログラムを完了させると、ディスク使用率100%の原因が取り除かれて改善されることがあります。
更新プログラムを手動で行う手順は別の記事で詳しく解説しています。
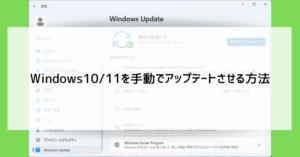
簡易的に手順を説明すると、スタートボタン→設定→更新とセキュリティ→Windows Update→ダウンロード(もしくは「更新プログラムのチェック」)の順でクリックします。
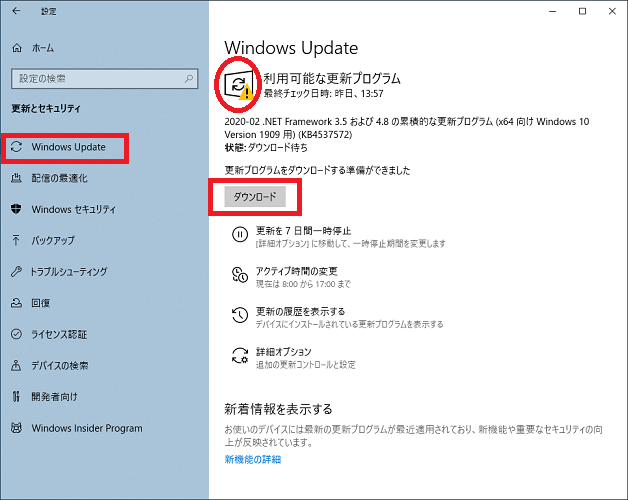
トラブルシューティングを行う
更新プログラムを手動で行ってもうまく進まないという場合は、Windowsが標準で用意しているトラブルシューティング(トラブルを解決する機能)を使ってみましょう。

スタートボタンをクリックし、歯車のマークの「設定」をクリックします。

Windows10の設定の中の「更新とセキュリティ」をクリックします。
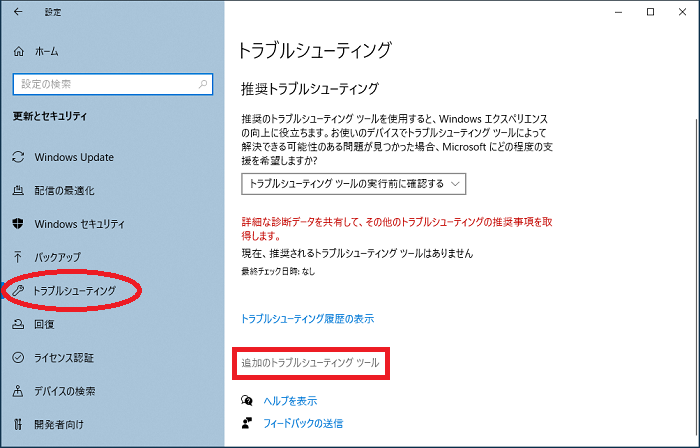
初期状態で左側メニューから「トラブルシューティング」をクリックし、画面中央の「追加のトラブルシューティングツール」をクリックします。
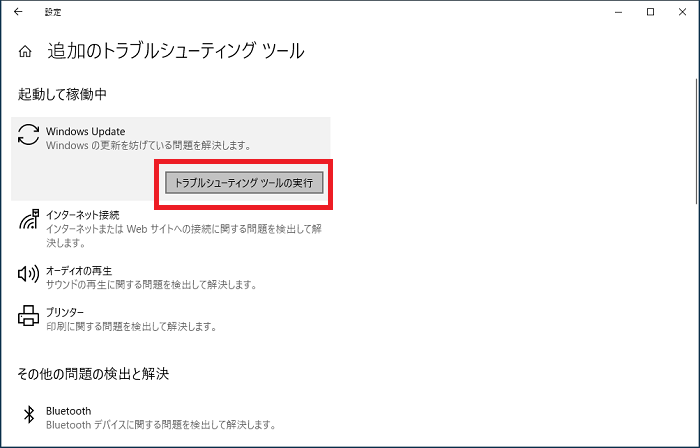
「Windows Update」をクリックし、「トラブルシューティングツールの実行」をクリックします。
Windows10の上書きインストール(最終手段)
トラブルシューティングでも更新プログラムの問題が解消しない場合は、Windows10そのものをダウンロード・インストールし直します。
その際に「上書きインストール」という方法を利用すると、作成したファイルなどが消滅しません。
(何らかのアクシデントで消滅してしまうこともあるので、大切なファイルの事前のバックアップは必要です)
Windows10の上書きインストールの方法は、マイクロソフトのサイトで手順を紹介しています。
参考サイト:マイクロソフト(Windows10 修復インストール方法)
ただし、Windows10の上書きインストールをすると様々な設定やアプリの状態が滅茶苦茶になり、そちらの復旧作業も必要になります。
かなり大がかりな作業量になってしまいますので、最終手段と考えてください。
※更新プログラムの問題が解消されない状態は異常事態ですので、以下の対処法に手を出すよりも優先度は高いです
CompatTelRunner.exeを停止する
Windows10に初期状態から入っているCompatTelRunnerというアプリがディスク使用率100%の原因となる場合があります。
CompatTelRunner.exeとは?
CompatTelRunnerは「カスタマーエクスペリエンス向上プログラム」というマイクロソフトの企画に関するアプリです。
具体的には、ユーザーが体験した様々なトラブルをインターネットを通してマイクロソフトに報告し、品質向上に繋げられるというものです。
何かの拍子に「カスタマーエクスペリエンス向上プログラム」というメッセージが表示された経験がある人もいるのではないでしょうか。
報告するか否かは都度確認されますので、情報が勝手に送信される心配はありません。
ただし、その「都度確認」という部分が問題です。
確認のために「パソコン内で常に動き続ける」という性質上、ディスク使用率100%の遠因と言われます。
CompatTelRunner.exeを停止する手順
CompatTelRunnerは、タスクスケジューラというアプリから停止できます。
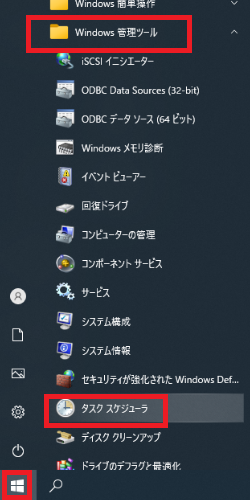
スタートボタンをクリックし、「Windows管理ツール」の中にある「タスクスケジューラ」をクリックします。
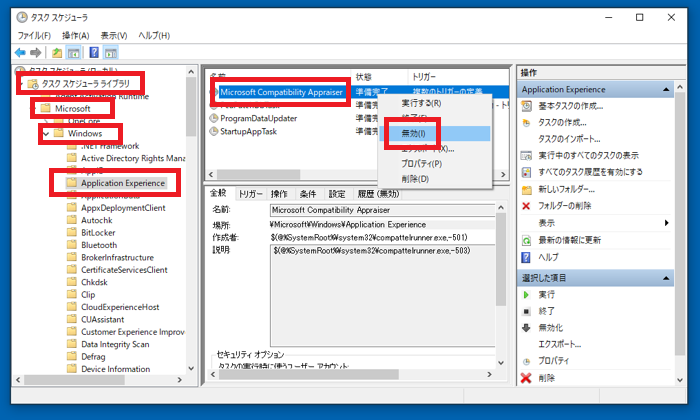
タスクスケジューラの画面で、以下の順番でクリックしていきます。
- タスクスケジューラライブラリ
- Microsoft
- Windows
- Application Experience
画面中央に表示される「Microsoft Compatibility Appraiser」がCompatTelRunnerのことです。
「Microsoft Compatibility Appraiser」を右クリックし、「無効」をクリックすると無効にできます。
Windows10のディスク使用率100%の原因となる「サービス」を停止する
Windows10では、Windows10やアプリの動作を助ける「サービス」という小さなアプリのようなものが無数に動いています。
サービスは基本的にWindows10やアプリの動作に欠かせないものですが、一部のサービスがディスク使用率100%の原因となっています。
これらのサービスを停止して様子を見てみましょう。
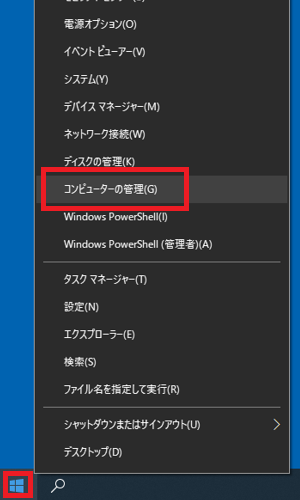
スタートボタンの上で右クリックし「コンピュータの管理」をクリックします。
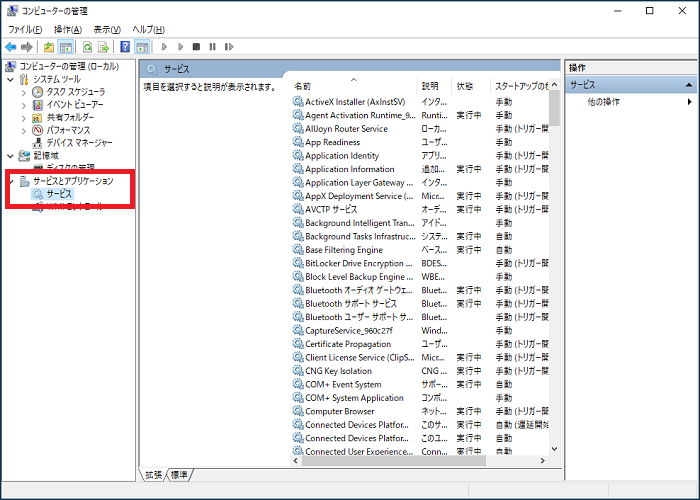
画面左側のメニューから「サービスとアプリケーション」「サービス」の順でクリックします。
Peer to Peer networkを無効にする
「Peer to Peer network」というサービスを無効にします。
このサービスは他のパソコンとファイルを送り合う通信に関連しますが、多くの人は使わない機能です。
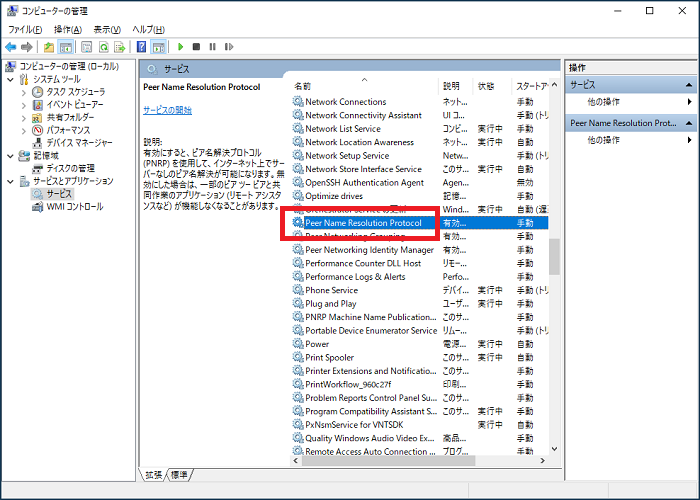
サービスのリストの中の「Peer Name Resolution Protocol」をクリックします。
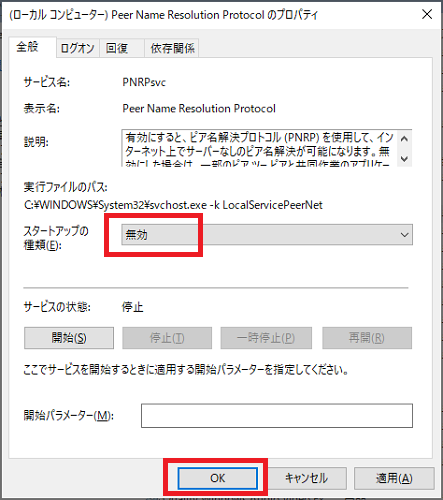
「スタートアップの種類」を「無効」変更し「OK」をクリックします。
ここまで来たらWindows10を再起動しますが、再起動前に下記の「SysMainを無効にする」「Windows Searchを無効にする」を同時に行っておいても良いでしょう。
SysMain・Superfetchを無効にする
SysMainはユーザーが使ったアプリの行動履歴を記録し、使用頻度の高いアプリの起動時間を短縮するサービスです。
一見すると親切で便利な機能のように思えますが「パソコン内で常に動き続ける」という性質上、ディスク使用率100%の遠因と言われます。
無効にしても上記の「アプリの起動時間を短縮」の部分さえ我慢すれば問題なくパソコンを使用できます。
「SysMain」は旧名が「Superfetch」なので、パソコンの購入時期によってどちらかが表示されます。
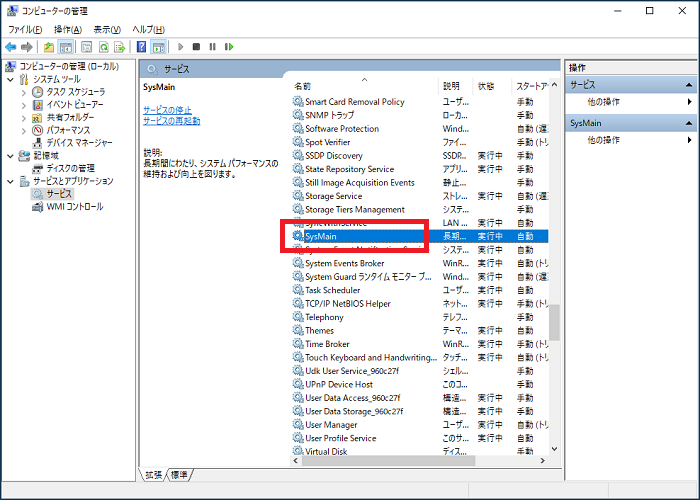
サービスのリストの中の「SysMain」(もしくは「Superfetch」)をクリックします。
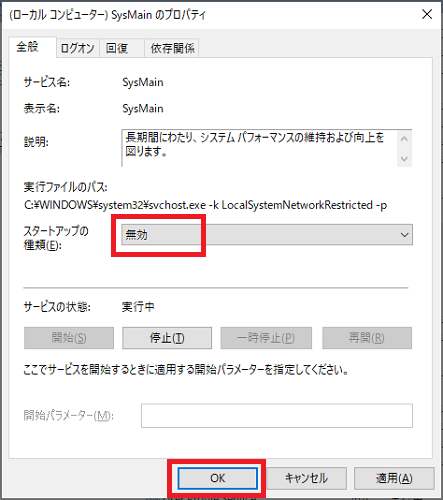
「スタートアップの種類」を「無効」変更し「OK」をクリックします。
ここまで来たらWindows10を再起動しますが、再起動前に残りの「Windows Searchを無効にする」を行っておいても良いでしょう。
Windows Searchを無効にする
Windows Searchはパソコンの全ファイルの目次を裏で作成し、ユーザーが検索した時に素早くアクセスできるようにする機能です。
こちらも「パソコン内で常に動き続ける」という性質上、ディスク使用率100%の遠因となります。
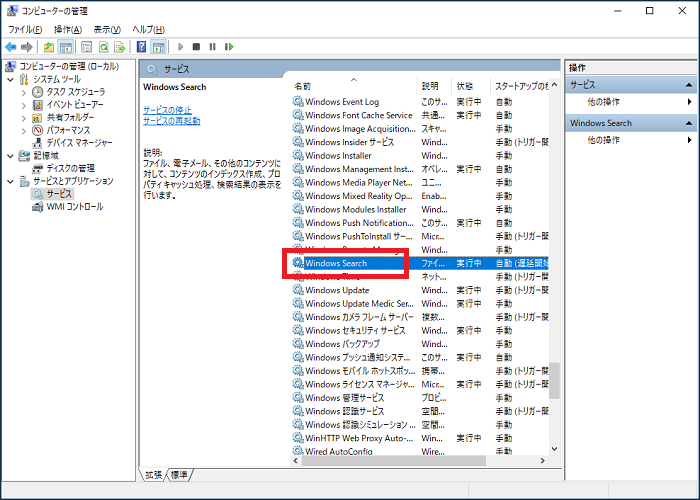
サービスのリストの中の「Windows Search」をクリックします。
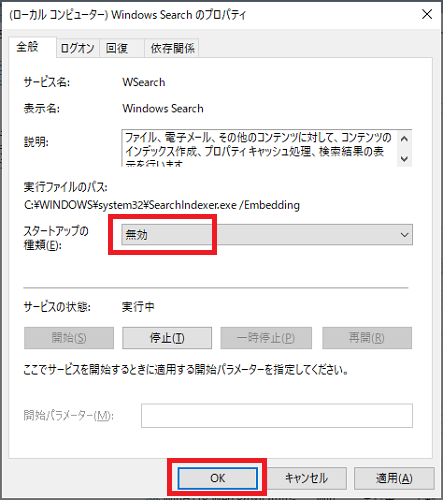
「スタートアップの種類」を「無効」変更し「OK」をクリックします。
Windows10を再起動し、ディスク使用率100%の状態が解消されたか確認します。
その他のWindows10のディスク使用率100%の対処法9選
更新プログラムやサービスの停止で状況が改善しない場合、他に原因がある可能性を一つ一つ潰していく必要があります。
パソコンを再起動する
パソコンの再起動でかんたんなトラブルは改善してしまうことがあるので、まずは試してみましょう。
ディスク使用率が100%になっている場合、スタートボタンも反応しなくなっていることがあります。
- 「Ctrl」「Alt」「Delete」を同時に押し、切り替わった画面の右下の電源アイコンをクリック、「再起動」をクリック
- パソコン本体の電源ボタンを長押し
※パソコンが故障する危険性があるので「Ctrl」「Alt」「Delete」が使えない場合の最終手段です
スタートボタン以外にこのような再起動方法があります。
Windows Searchのインデックスの再構築・範囲の変更
上記の「Windows Searchを無効にする」を行っている場合は必要のない作業となります。
Windows Searchを無効にしておらず、何とか活用したいという場合にはこちらの設定変更を試します。

スタートボタンをクリックし、歯車のマークの「設定」をクリックします。
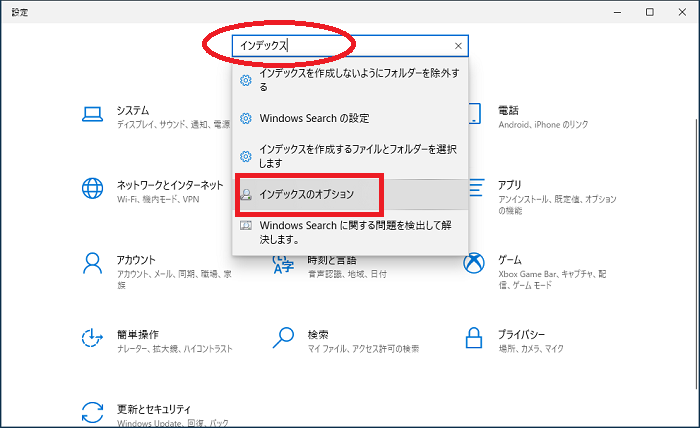
画面上部の検索フォームに「インデックス」と入力します。
検索の候補に「インデックスのオプション」が表示されますのでクリックします。
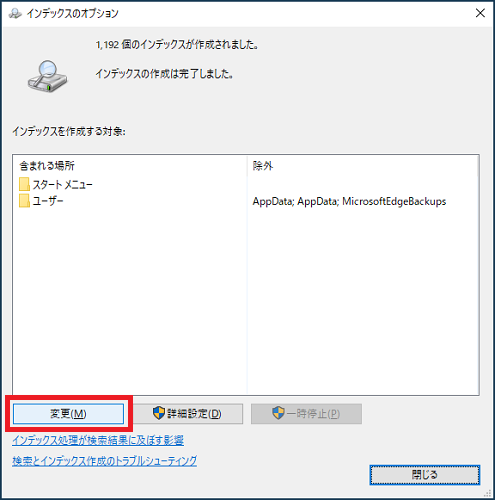
「変更」をクリックします。
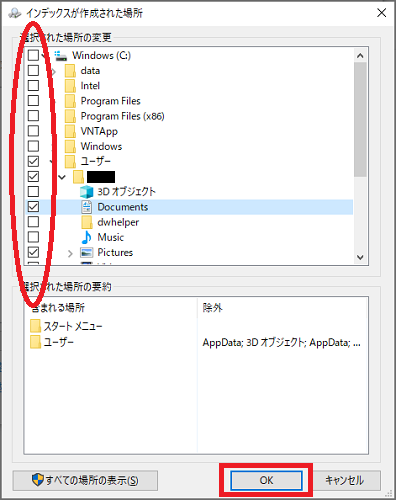
※ユーザー名の部分を黒塗りにしています
「Windows」などの横の「>」をクリックすると様々な項目が表示されます。チェックが入っている項目がWindows Searchの対象になっています。これらの項目からチェックを外し、できるだけ少なくしていきます。
画像の例では、検索する機会の多い「Documents」「Pictures」のみを残してチェックを外しています。
設定が終わったら「OK」をクリックします。
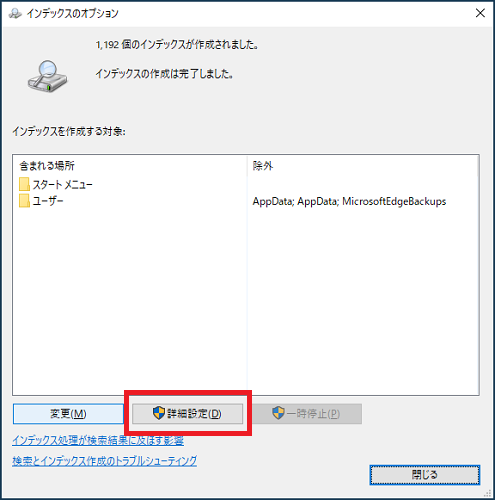
続いて「詳細設定」をクリックします。
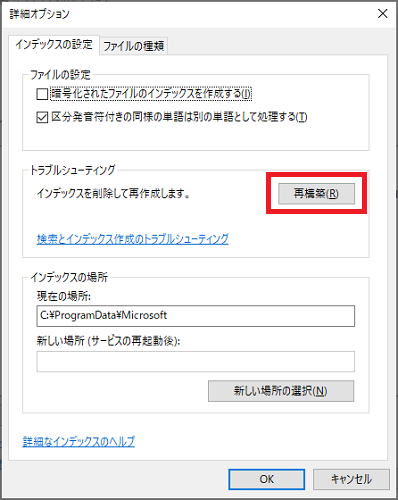
「再構築」をクリックします。
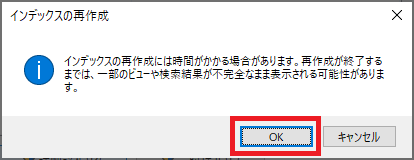
確認が表示されるので「OK」をクリックします。
これで先ほど必要最小限に設定したインデックス(ファイルの目次)が作成されます。
OneDriveを使わない(使う時だけ繋ぐ)設定にする
OneDriveはマイクロソフトが提供するクラウドサービスで、Windows10の設定や大切なファイルをインターネット上に保管してくれます。
OneDriveそのものは便利な機能ですが、常に接続している状態はディスク使用率100%の原因になります。
そこで「全く使わない」か、手動でOneDriveにファイルをコピーするような「使う時だけ繋ぐ」設定に変更します。
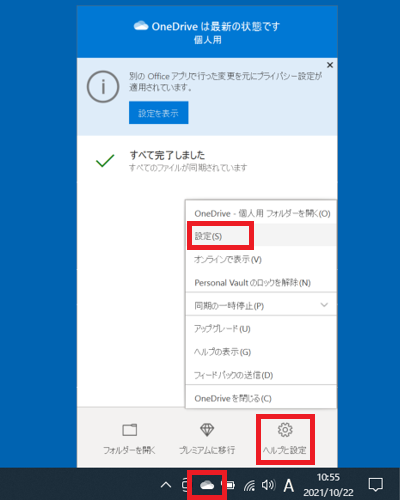
タスクバーに表示されているOneDriveのアイコン(雲のマーク)をクリックします。
(アイコンの並びの一番左にある「隠れているインジケータを表示します」の中に入っていることもあります)
「ヘルプと設定」「設定」の順にクリックしていきます。
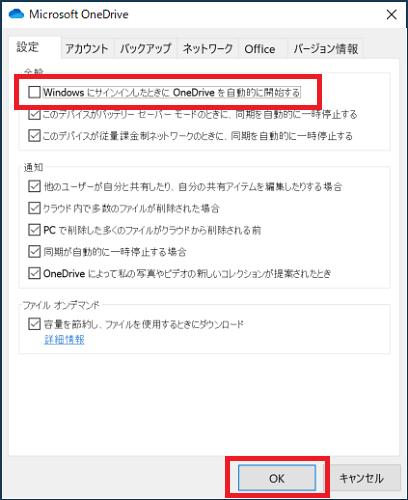
「設定」をクリックし、「WindowsにサインインしたときにOneDriveを自動的に開始する」のチェックを外し、「OK」をクリックします。
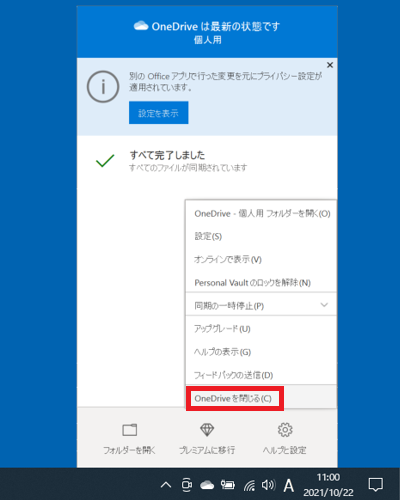
「ヘルプと設定」「OneDriveを閉じる」の順にクリックします。
自動メンテナンスの停止
自動メンテナンスはセキュリティ対策と同列で自動的に行うのが望ましいですが、作業中に始まってしまうとディスク使用率100%になってしまうことがあります。

スタートボタンをクリックし「Windowsシステムツール」の中にある「コントロールパネル」をクリックします。
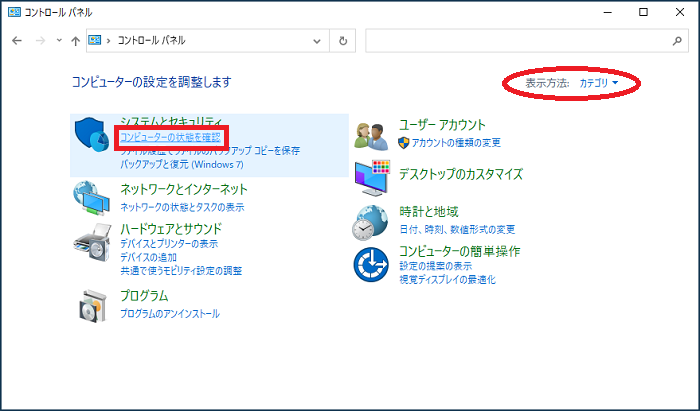
「コンピュータの状態を確認」をクリックします。
(表示されていない場合は「表示方法」を「カテゴリ」に変更すると表示されます)
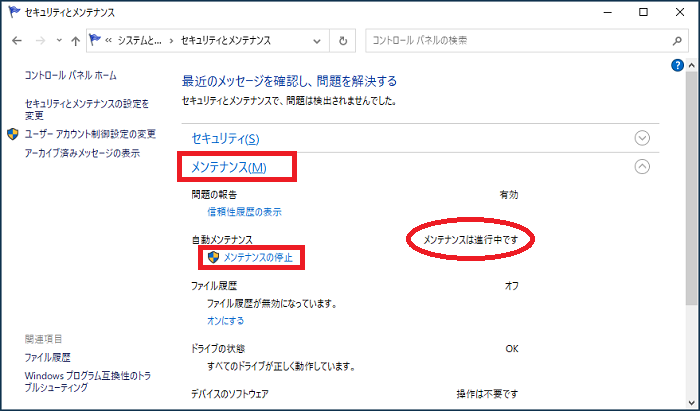
「メンテナンス」をクリックして詳細情報を表示させます。
「メンテナンスは進行中です」と表示されている場合は「メンテナンスの停止」をクリックします。
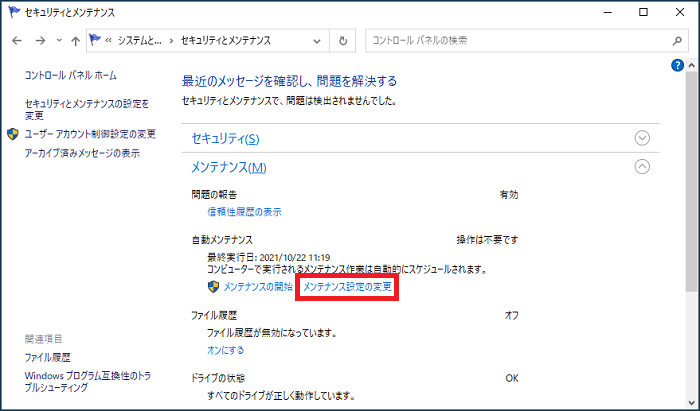
「メンテナンスの停止」をした場合は、作業がひと段落したら「メンテナンスの開始」で最後までメンテナンスを行います。
もしくは「メンテナンス設定の変更」をクリックします。
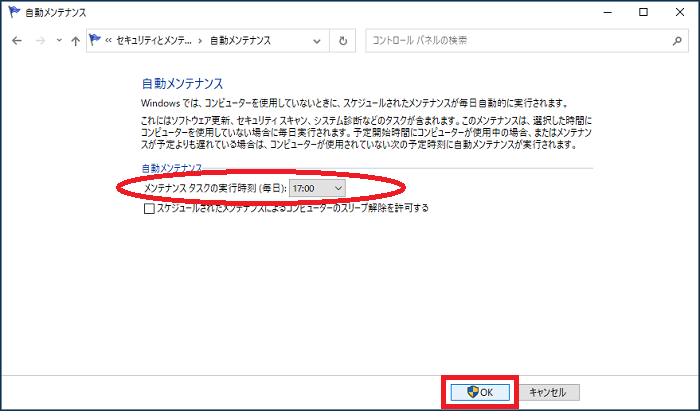
メンテナンス開始時刻が設定できますので、パソコンを使わない時間に設定して「OK」をクリックします。
設定した時間にパソコンの電源が入っているようにすると、その時間に自動メンテナンスが行われます。
Cドライブのエラーチェックを実行する
Cドライブそのものに問題があるケースもあります。
エラーチェックを行うことで一部のトラブルが自動で改善されることがあります。
※以下の作業は半日以上かかることがあります
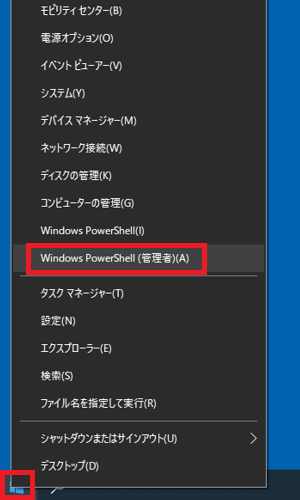
スタートボタンを右クリックし、「Windows PowerShell (管理者)」 をクリックします。
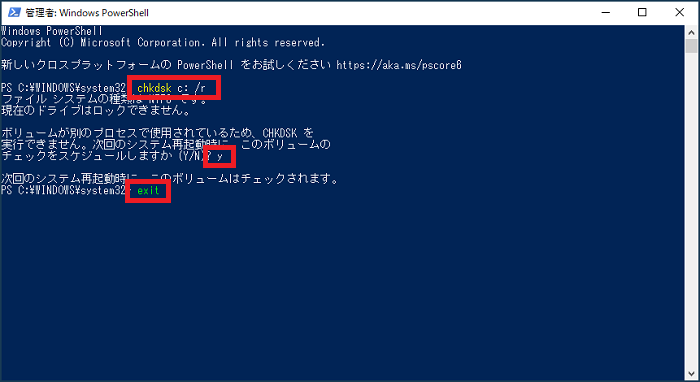
Windows PowerShellの画面に「chkdsk c: /r」と入力(コピー&貼り付けでOK)してEnterキーを押します。
すぐに「(Y/N)」と表示されて入力待ちになりますので「y」と入力してEnterキーを押します。
(「y」は「Yes」の意味です)
「次回のシステム再起動時に~」というメッセージが表示されて入力待ちになりますので「exit」と入力してEnterキーを押します。
Windows PowerShellの画面が閉じられますので、Windows10を再起動します。
再起動後にエラーチェックが行われます。
仮想メモリの設定を変更
仮想メモリはパソコンの部品であるメモリ(RAM)が性能不足になった際に、Cドライブの容量の一部をメモリの補助として使う機能です。
仮想メモリが際限なく使われてしまうとディスク使用率100%になってしまうことがあるので、手動で上限を設定します。

スタートボタンをクリックし、歯車のマークの「設定」をクリックします。

Windows10の設定の中の「システム」をクリックします。
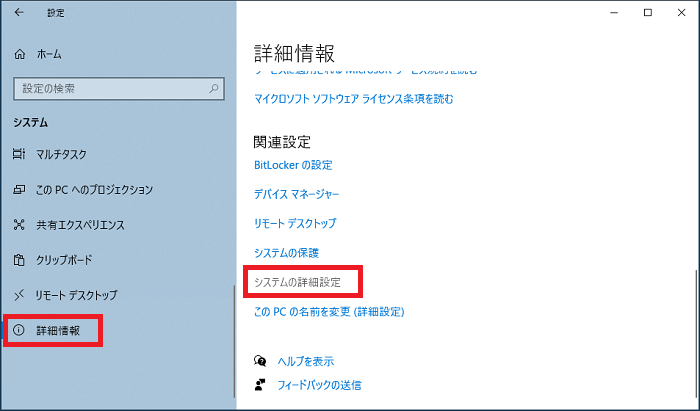
左側メニューの「詳細情報」をクリックし、「システムの詳細設定」をクリックします。
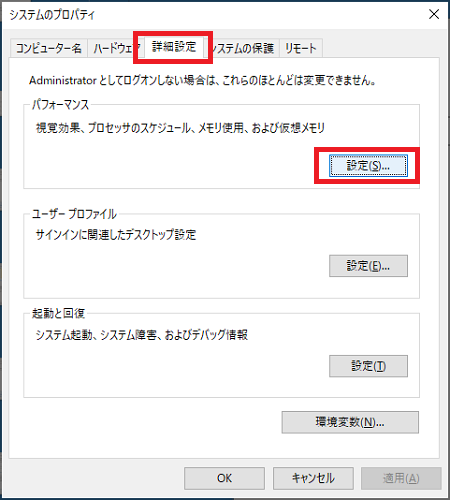
「詳細設定」の中にあるパフォーマンスの「設定」をクリックします。
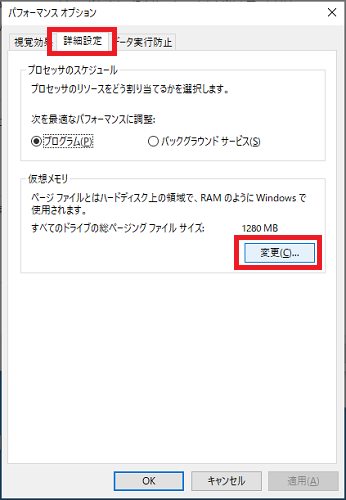
「詳細設定」の中にある仮想メモリの「変更」をクリックします。
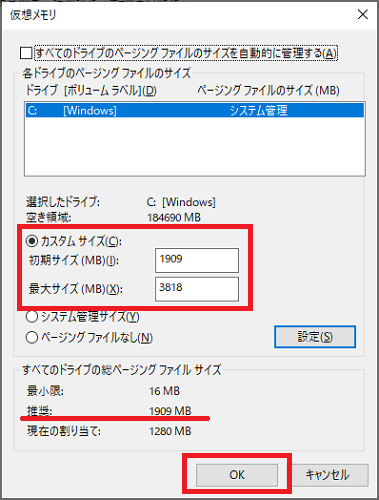
「すべてのドライブのページングファイルサイズを自動的に管理する」のチェックを外します。
「カスタムサイズ」を選択し、初期サイズと最大サイズを入力します。
- 初期サイズ 同じ画面の下部にある「推奨」の値
- 最大サイズ 初期サイズの2倍程度の値
設定が終わったら「OK」をクリックした上で、Windows10を再起動します。
最大サイズは大きいほどメモリへの負担は減りますが、逆にディスクへの負担が増えることになります。
仮想メモリの設定でディスク使用率100%が解決したとしても、今度はメモリの性能不足でパソコンの動きが悪くなります。
仮想メモリの設定がディスク使用率100%の原因であることが判明したら、パソコンの部品であるメモリの増設を検討しましょう。
SSDの省電力機能を確認する
Cドライブに使われている部品がSSDである場合、省電力設定によってSSDへの電力の供給が絶たれて様々なトラブルが発生することがあります。
対応策としてSSDに関しては節電を行わず、常に電力を供給する設定に変更します。

スタートボタンをクリックし、歯車のマークの「設定」をクリックします。

Windows10の設定の中の「システム」をクリックします。
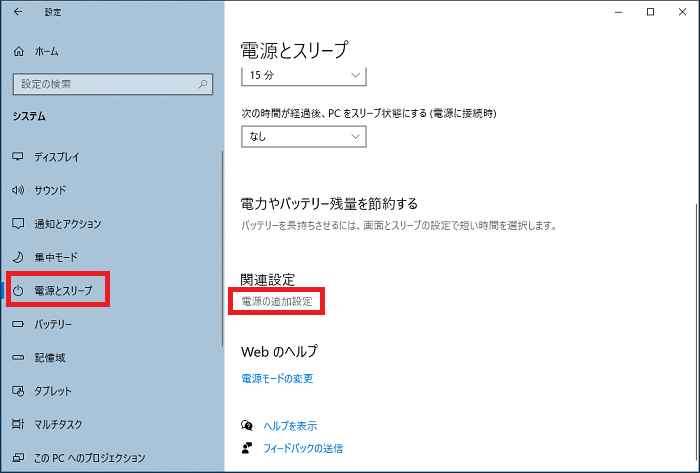
左側メニューの「電源とスリープ」をクリックし、「電源の追加設定」をクリックします。
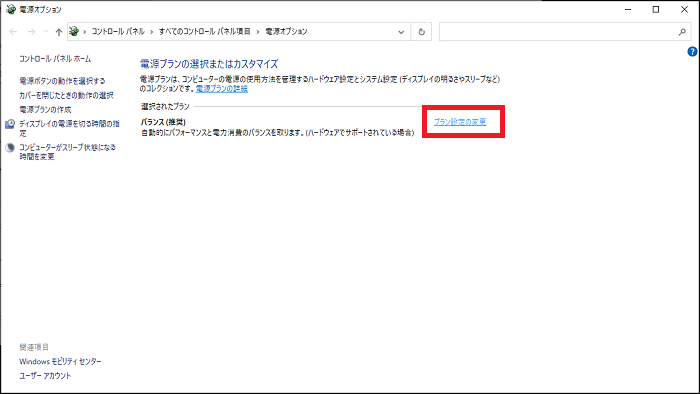
「プラン設定の変更」をクリックします。
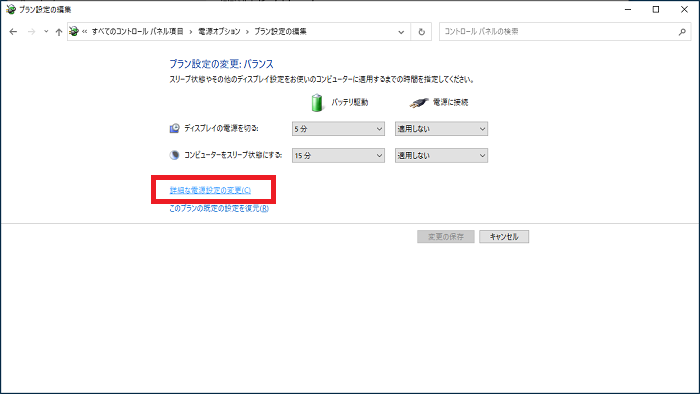
「詳細な電源設定の変更」をクリックします。
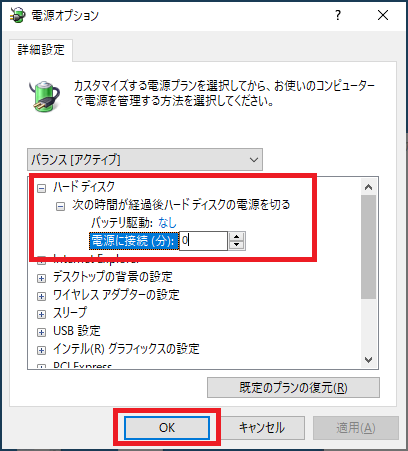
「ハードディスク」「次の時間が経過後ハードディスクの電源を切る」とクリックします。
数値を「0分」に変更すると表示が「なし」になります。
(画像ではノートパソコンのため「バッテリ駆動」「電源に接続」の2ヶ所とも0分に設定しています)
設定が終わったら「OK」をクリックします。
AHCIドライバーのMSIモードを無効(上級者向け)
マイクロソフトが公表している手順ですが、パソコンの根幹に関わるレジストリーに変更を加えるため、故障のリスクがある上級者向けの方法です。
また、下記にある「IDE ATA/ATAPIコントローラー」そのものがデバイスマネージャーに表示されないパソコンもあります。
システムがデフォルトのAHCIドライバー(StorAHCI.sys)を実行していることを確認。
- デバイスマネージャーを管理者権限で開く(C:→Windows→System32のフォルダ内にある「devmgmt」を右クリック「管理者として実行」)
- 「IDE ATA/ATAPIコントローラー」をクリック、AHCIコントローラーを右クリックし「プロパティ」をクリック
※AHCIコントローラーは「標準SATA AHCIコントローラー」といった名前であることが多い - 「ドライバーの詳細」をクリック、「StorAHCI.sys」が表示されていれば次のステップへ
レジストリーでコントローラーのMSIを無効にする。
- 上記のプロパティ画面で「詳細」をクリック、プロパティメニューから「デバイスインスタンスパス」を選択し、表示された文字を書き留める
- レジストリーエディターを管理者権限で開く(C:→Windows→System32のフォルダ内にある「regedt32」を右クリック「管理者として実行」)
- 「HKEY_LOCAL_MACHINE\System\CurrentControlSet\Enum\PCI\●●\Device Parameters\Interrupt Management\MessageSignaledInterruptProperties」を開く
※●●の部分は先ほど書き留めたデバイスインスタンスパス - MSISupportedキーの値を「1」から「0」に変更
以上の作業が完了したら、windows10を再起動します。
Google ChromeとSkypeの設定を変更(インストール済みのパソコンのみ)
Google ChromeとSkypeの両方がインストールされているパソコンでは、2アプリの相性問題でディスク使用率100%が引き起こされることがあります。それを防止する設定変更です。
ただし、Skypeのインストール形態(ストア版)によっては下記の「Skype.exe」がパソコン内に存在しないこともあります。
Google Chrome側の操作
- Google Chromeアプリ内の「設定」を開く
- 「詳細設定」をクリック
- 「プライバシーとセキュリティ」「予測サービスを使用してページをより高速に読み込む」をオフにする
Skype側の操作
- Skypeが起動している場合は終了させる(タスクバーのSkypeのアイコンを右クリック「Skypeの終了」)
- C:→Program Files(x86)→Skype→Phoneのフォルダを開く
※Skypeの本体は別のフォルダにある場合も多いので、見つからない場合はCドライブ全体を「Skype」で検索してみます - Skypeの本体(Skype.exe)を右クリック、「プロパティ」をクリック
- 「セキュリティ」「編集」の順にクリック
- 「ALL APPICATION PACKAGES」を選択、画面下部の「書き込み」にチェック、「OK」をクリック
Cドライブの容量・パソコンの性能には余裕を持たせる
Cドライブの空き容量に余裕がなかったり、単純なパソコンの性能不足もディスク使用率100%の原因となります。
Cドライブの空き容量の確認は、エクスプローラや適当なフォルダを開き、左の一覧の中から「PC」をクリックします。
「Windows(C:)」と書かれている部分がCドライブで、グラフと数字で空き容量も表示されます。
おおよそですが全体の2割以上の空きがあれば余裕があると言えます。
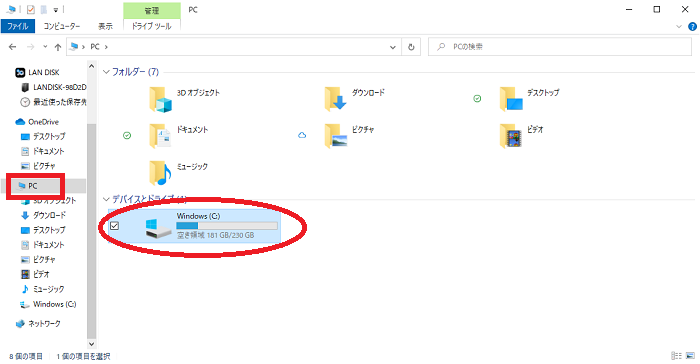
余計な画面の演出を切ってパソコンを軽量化する
Windows10の表示をきれいに見せるいくつかの演出はパソコンの負担となるため、切っておくと負担軽減に繋がります。
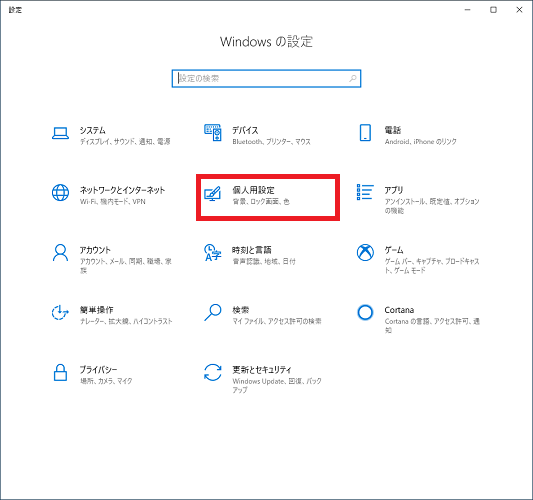
設定の画面から「個人用設定」をクリックします。
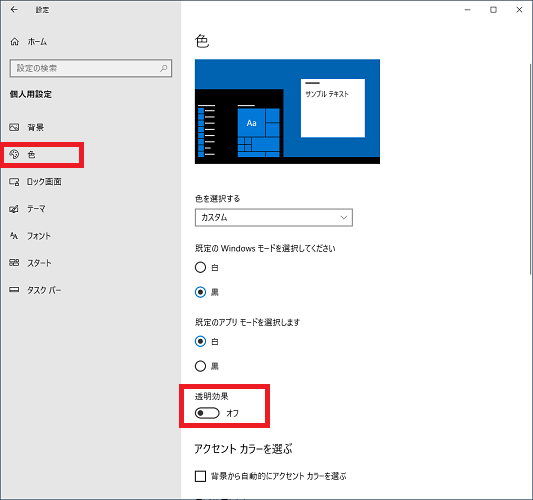
「色」をクリックし、「透明効果」という部分を「オフ」にします。
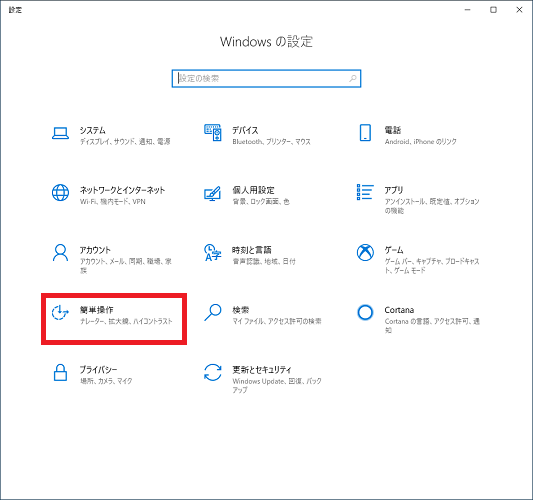
続いて、設定の画面から「簡単操作」をクリックします。
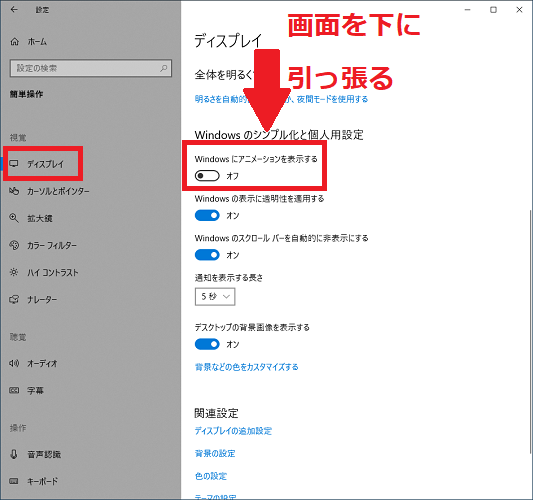
「ディスプレイ」をクリックし、右側の画面を下にスクロールしてゆくと「Windowsにアニメーションを表示する」という部分がありますので「オフ」にします。
その下の3項目も「オフ」にすることで表示がシンプルになります。
- Windowsの表示に透明性を適用する
- Windowsのスクロールバーを自動的に非表示にする
- デスクトップの背景画像を表示する
sysdm.cplから余計な画面の演出を切る
「個人用設定」の画面とは別に、sysdm.cplという設定用のアプリから設定を変更する方法もあります。
Windows10にはスタートメニューから操作できる設定画面からは変更できない「裏設定」のようなものがあるため、より確実に不要な演出を切りたい場合にはsysdm.cplを利用すると良いでしょう。
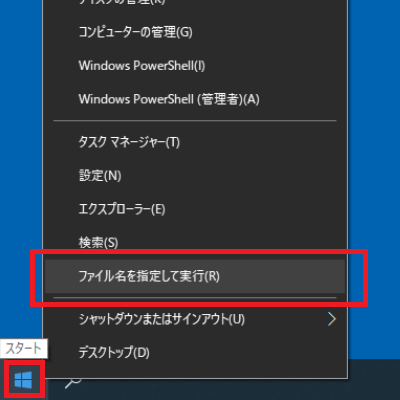
スタートボタンの上で右クリックし、メニューから「ファイル名を指定して実行」をクリックします。
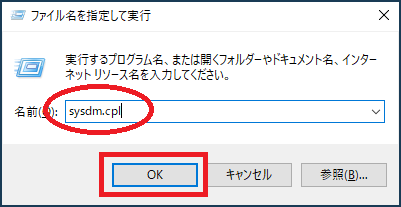
名前の部分に「sysdm.cpl」と入力し「OK」をクリックします。
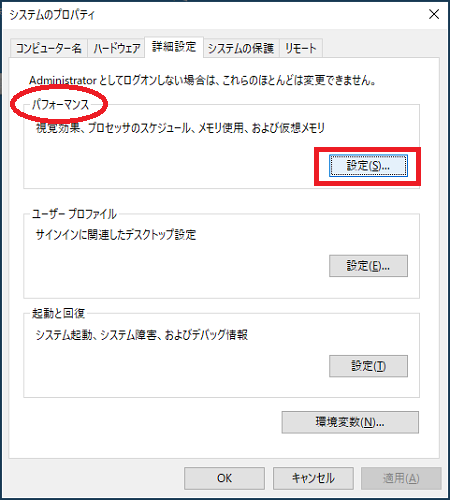
パフォーマンスという部分の「設定」をクリックします。
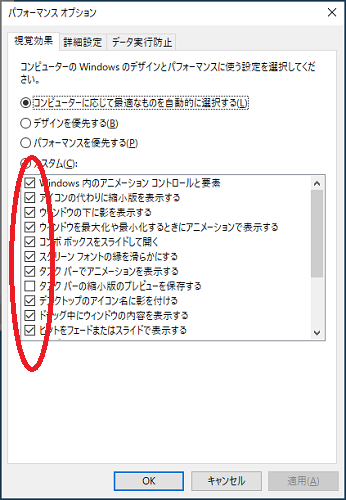
パフォーマンスオプションという画面が表示されます。
多くの演出がオンになっていることが確認できます。
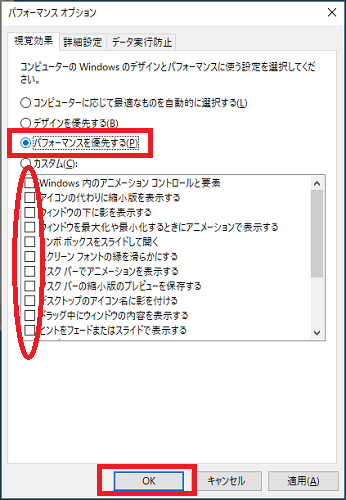
「パフォーマンスを優先する」をクリックすると、全てのチェックが外れます。
この状態で「OK」をクリックすると全ての演出を止めることができます。
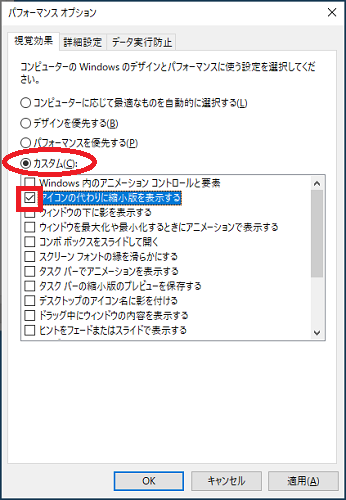
一部の演出を残したいという場合には、その部分のチェックをオンにすると上部が自動的に「カスタム」に変化します。
残したい演出にチェックを入れた状態で「OK」をクリックすれば完了です。
裏で動くアプリを無効にする・削除する
パソコンの電源を入れてWindowsを立ち上げた時に自動的に開始されるアプリがあります。
そういった「裏」で動くアプリを削減することでパソコンの負担を減らせます。
下記の設定では、セキュリティに関するアプリはオフにしないようにしましょう。
また、通信やオーディオ関連のアプリはオフにしてしまうと思わぬところで不便を感じることがあります。
設定の画面から「アプリ」をクリックします。
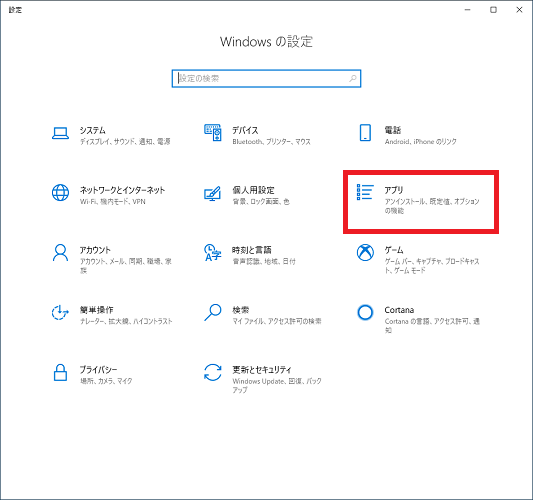
「スタートアップ」をクリックし、リストにある中で使っていないアプリを「オフ」にします。
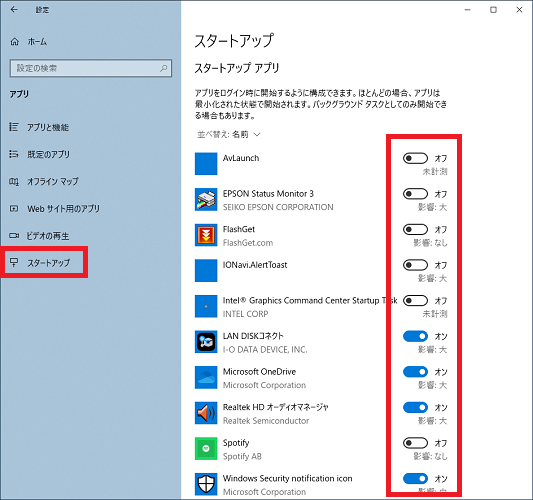
続いて、設定の画面から「プライバシー」をクリックします。
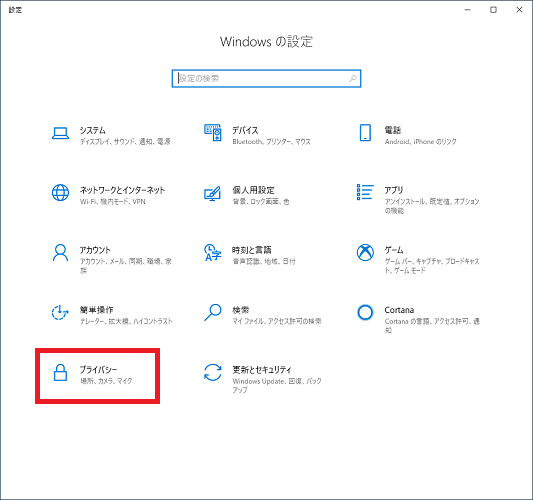
左側のメニューを下の方に引っ張ると「バックグラウンドアプリ」がありますのでクリックします。
リストにある中で使っていないアプリを「オフ」にします。
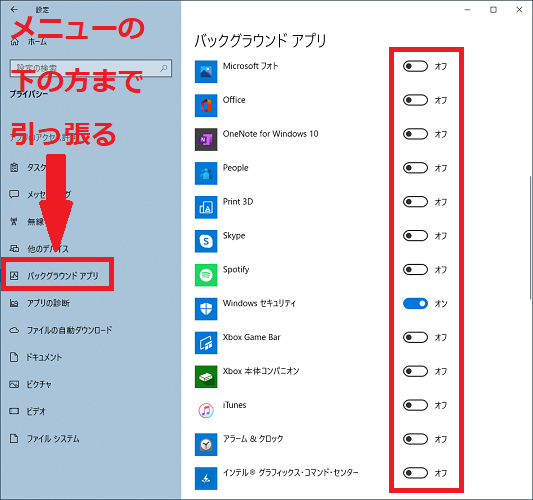
電源オプションをバランスから高パフォーマンスに変更する
電源オプションの中で「高パフォーマンス」というメニューが選べる場合、それを設定するだけでパソコンの動作が快適になります。
また、ディスク使用率100%の原因となるいくつかのトラブルが一度の設定で解消される効果も期待できます。
ただし、「高パフォーマンス」の設定が選べないパソコンもあります。

スタートボタンをクリックし、歯車のマークの「設定」をクリックします。

Windows10の設定の中の「システム」をクリックします。
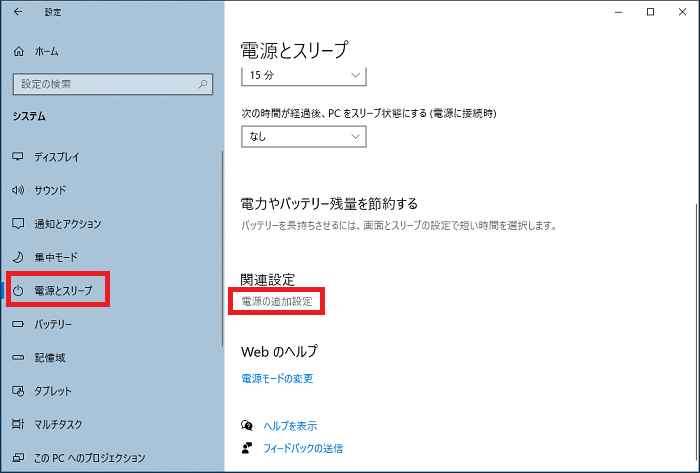
左側メニューの「電源とスリープ」をクリックし、「電源の追加設定」をクリックします。
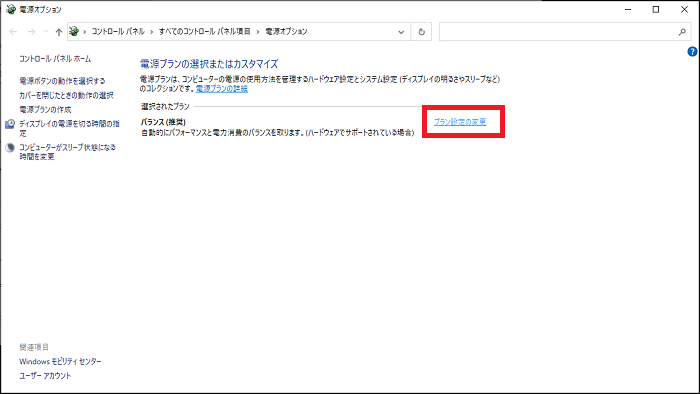
「プラン設定の変更」をクリックします。
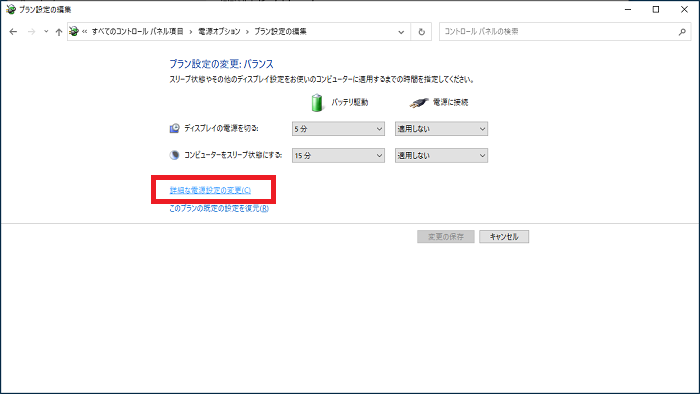
「詳細な電源設定の変更」をクリックします。
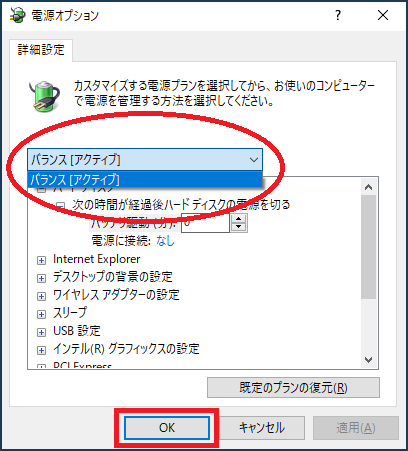
電源オプションの一番上部のメニューをクリックすると「バランス」「省電力」などの並びから「高パフォーマンス」が選べます。
※画像ではバランス以外のメニューがなく、残念ながら高パフォーマンスは選べませんでした
ディスク使用率100%の原因はさまざま!困ったらプロに相談も
Windows10のディスク使用率100%の対処法を解説しましたが、ご覧の通り原因は多岐に渡り、対処法も多く一つ一つ試すしかありません。
非常に長く大変な作業になる恐れがありますので、自己解決のみではなく、プロに相談するという選択も検討してみてください。
「参考になった」と思った方はX(旧Twitter)やはてブでシェアいただけますと励みになります。
\ パソコントラブルでお困りのみなさま /
パソコンやインターネットのトラブルでお困りの場合、愛知県西部・岐阜県南部にお住まいの方であれば、弊社スタッフが直接訪問してサポート(有償)することも可能です。
※他エリアの方からの電話相談などは一切行っておりません。
上記以外のエリアにお住まいの方には、全国対応が可能なPCホスピタルもしくは宅配でのパソコン修理をおすすめしております。
パソコン初心者におすすめ!PCホスピタル

PCホスピタル(旧ドクター・ホームネット)は、上場企業が運営を行っている全国対応の出張パソコン修理店です。
パソコンの修理資格を持ったプロのスタッフがお客様宅までお伺いし、直接パソコンの修理を行ってくれます。
作業前には必ず見積を作成してくれるので、ボッタクリ被害に合うことがありません。
大切なデータを保護した状態での修理も可能であり、「起動しない」「動きが遅い」といったトラブルにも最短即日にて対応してくれます。
全国どこでも対応していますので、どなたでもお気軽にご相談ください。
\ 24時間訪問可能!まずはお電話ください /
宅配修理なら全国どこでも対応
当ブログを運営しているかおるやでは、全国どこからでも宅配でパソコンの修理を受け付けています。
見積に納得した場合のみ修理を行うため、安心して依頼することが可能です。
今なら送料が無料になるキャンペーン中ですので、近くにパソコン修理屋がない人は、ぜひご相談くださいませ。












