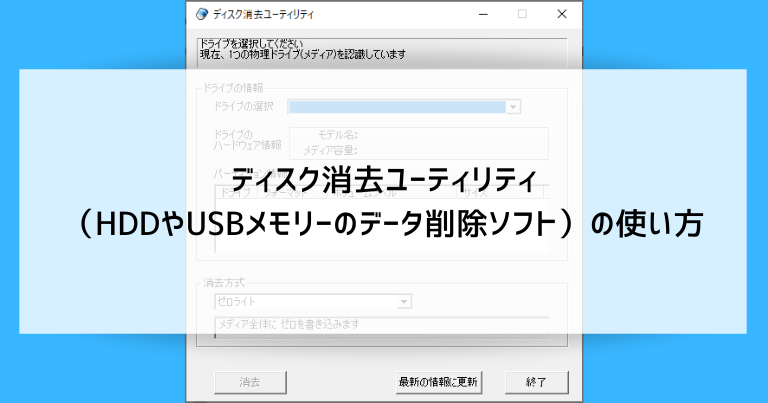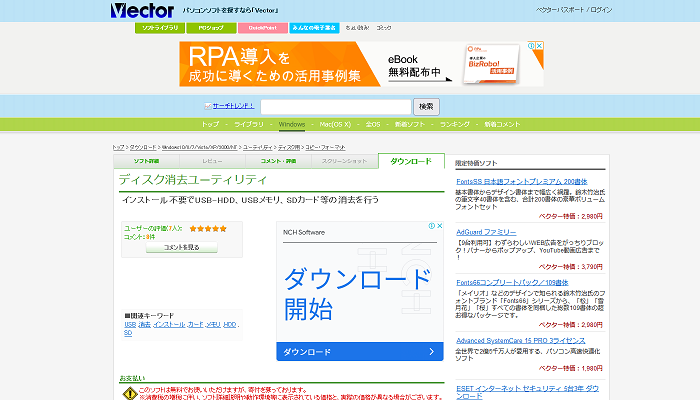ごみ箱から消したファイルや初期化・フォーマットしたディスクは、一見するとデータが消えているように見えますが、データの残骸が残っている状態です。
データ復旧アプリや専門業者は、その残骸からデータを復旧することができます。
間違えて消してしまった時は便利である一方で、外付けHDDやUSBメモリーを捨てるときなどにそういったデータの残骸から情報を盗まれてしまうリスクがあります。
「ディスク消去ユーティリティ」というアプリを使うと、そのようなデータの残骸を完全に消すことができます。
当記事ではディスク消去ユーティリティの使い方を解説していきます。
ディスク消去ユーティリティとはデータを完全消去できるソフト
ディスク消去ユーティリティとはデータを完全消去できるソフトです。
しかし、このような専門のソフトを使ってまでデータを完全消去する必要はあるのでしょうか?解説していきます。
初期化やフォーマットしたHDDやUSBメモリーでもデータの復旧ができるので危険
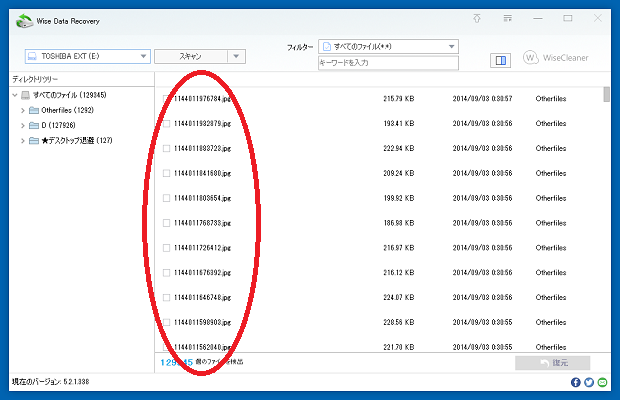
ごみ箱から消したファイルや初期化・フォーマットしたディスクは、一見するとデータが消えているように見えますが「見えなくなっているだけ」でデータそのものは残っています。
新たに他のデータが保存されるなどで追いやられ、その残骸もやがては消えてしまいますが、意外にも数週間〜数ヶ月ほどしぶとく残っていることがあります。
データ復旧アプリや専門業者はその残骸からデータを復旧することができます。
データ復旧できることが便利に感じる時もありますが、外付けHDDやUSBメモリーを捨てる時などには逆に情報漏洩の心配が出てきますね。そのような場合に活躍するのがディスク消去ユーティリティです。
ディスク消去ユーティリティの注意点
ディスク消去ユーティリティを使用する際の注意点です。
「米国家安全保障局(NSA)推奨方式」はエラーが出てしまうことがある
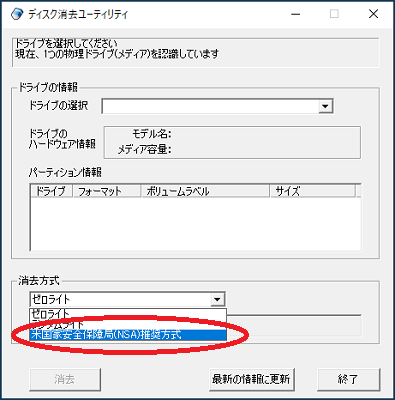
ディスク消去ユーティリティのオプションとして「米国家安全保障局(NSA)推奨方式」というものが選べますが、こちらの利用はおすすめしません。
時間がかかり過ぎることと、途中でエラーが出て止まってしまうことがあるからです。
NSA推奨方式で行われる処理は、下記の使い方で言うところの「ランダムライトを2回、ゼロライトを1回行う」というものですが、合計で数十時間を要する上に、時間がかかり過ぎることで途中でパソコンが止まってしまう・エラーが出てしまうことが多いのです。
一度選べば自動で徹底的に処理をしてくれるので、本来はおすすめの方式なのですが、エラーが出やすいことから当記事では別の手順を解説しています。
ディスク消去ユーティリティのダウンロードとインストール方法
ディスク消去ユーティリティを使う前準備である、ダウンロードとインストールの方法を解説していきます。
ベクターから無料でダウンロードできる
ディスク消去ユーティリティは、製作者(つぢ製作所)によるホームページ等の公開はしておらず、ベクター(アプリの無料配布・販売を行っている大手サイト)からダウンロードできるようになっています。
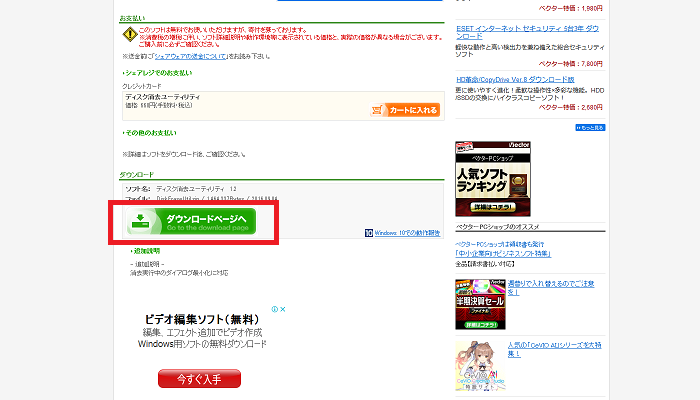
ページを下にスクロールし「今すぐダウンロード」をクリックします。
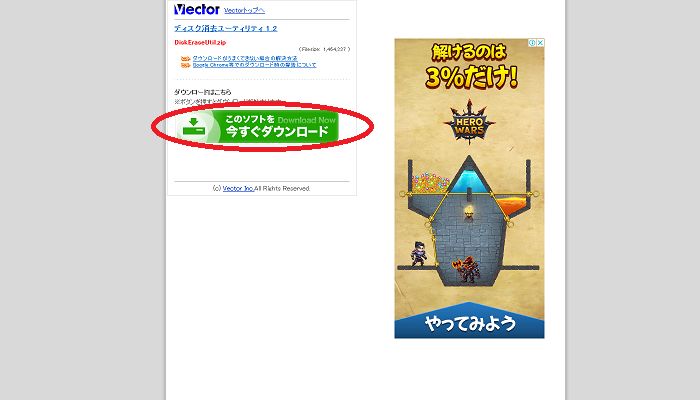
ページが切り替わり、自動的にダウンロードされます。(Microsoft Edgeの場合)
自動的にダウンロードされない場合のみ「このソフトを今すぐダウンロード」をクリックします。
ダウンロードしたファイルでインストール
ダウンロードを済ませたら、以降のインストール作業はWindowsのエクスプローラー(フォルダの画面)から行います。
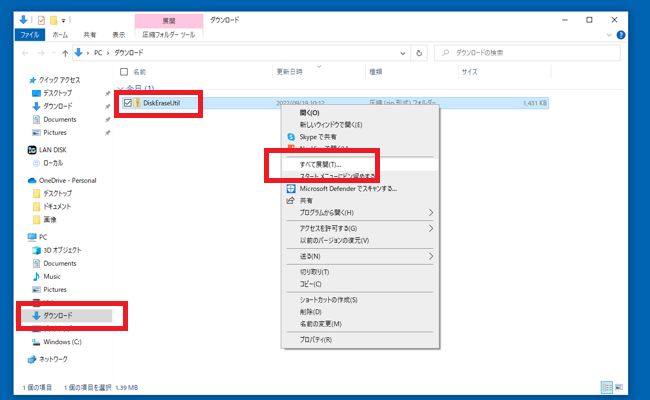
ダウンロードしたファイルはエクスプローラー(フォルダの画面)の「ダウンロード」というフォルダに保存されています。
「DiskEraseUtil(圧縮 (zip 形式) フォルダー)」を右クリックし「すべて展開」をクリックします。
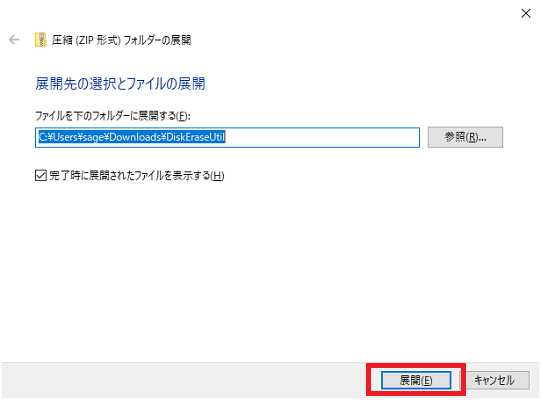
新たにウインドウが表示されますので「展開」をクリックします。
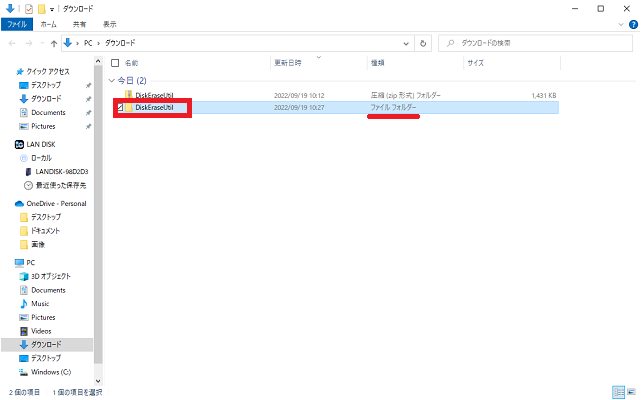
「DiskEraseUtil(圧縮 (zip 形式) フォルダー)」の並びに「DiskEraseUtil(ファイルフォルダー)」が表示されますので、今後はこちらを使っていきます。
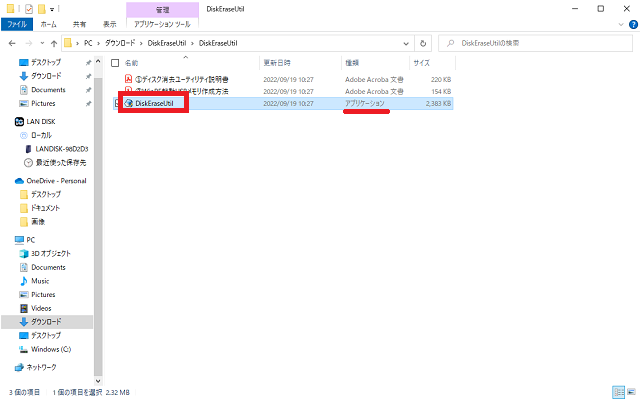
「DiskEraseUtil(ファイルフォルダー)」を開いていくと「DiskEraseUtil(アプリケーション)」が表示されますのでクリックします。

ディスク消去ユーティリティのアプリが起動し、さっそく使用することができます。
ディスク消去ユーティリティの使い方・手順
ディスク消去ユーティリティの使い方の手順を解説していきます。
データを消去したいHDDやUSBメモリーをパソコンに接続する

データを消去したい外付けHDDやUSBメモリーを、パソコンのUSBポートに接続します。
ディスク消去ユーティリティを起動して、データを削除する
ディスク消去ユーティリティを起動して、データを削除する手順です。
より確実にデータ消去するおすすめの手順として、ゼロライト→ランダムライト→ゼロライトの3工程を行います。
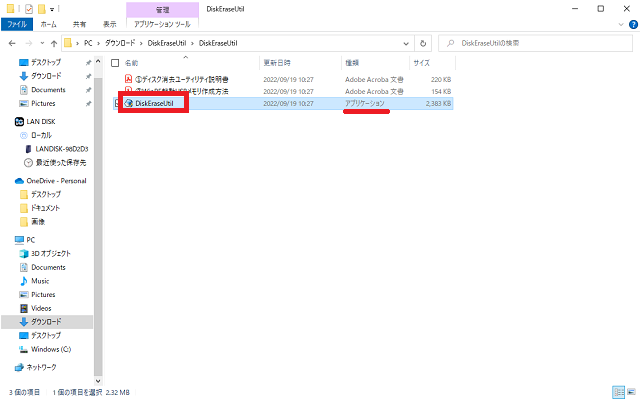
「DiskEraseUtil(アプリケーション)」をクリックします。
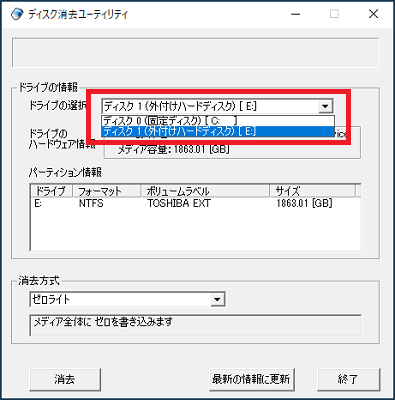
「ドライブの選択」という部分をクリックし、消去したい外付けHDDやUSBメモリーを選びます。
画像では「ディスク1(外付けハードディスク)[E:]」を選んでいます。
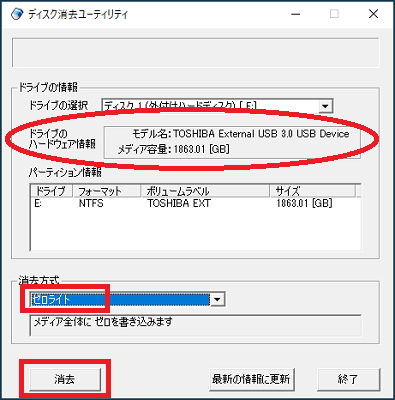
「ドライブのハードウェア情報」を控えておきます。
「消去方式」の部分で「ゼロライト」を選びます。
「消去」をクリックします。
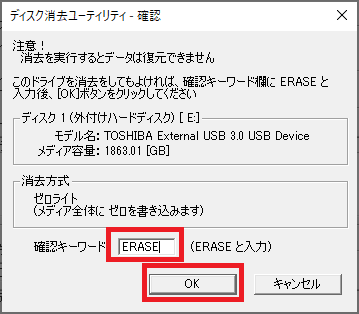
最終確認が表示されます。
画面の指示通り、確認キーワードに「ERASE」と入力し、「OK」をクリックします。
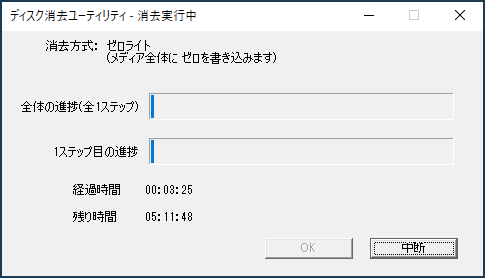
消去が進んでいきます。
残り時間は外付けHDDやUSBメモリーの容量によって上下しますが、数時間かかります。
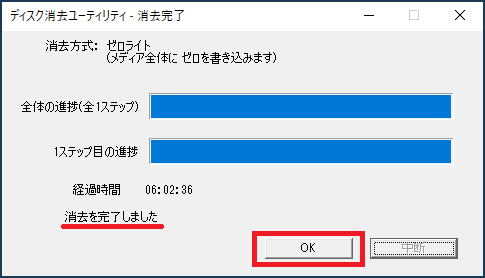
「消去を完了しました」というメッセージが表示されたら「OK」をクリックします。
STEP1~2の画面に戻ります。
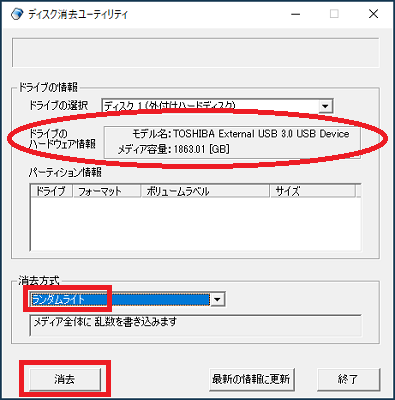
ドライブを選択し、STEP3と「ドライブのハードウェア情報」が同じであることを確認します。
「消去方式」の部分で「ランダムライト」を選びます。
「消去」をクリックします。
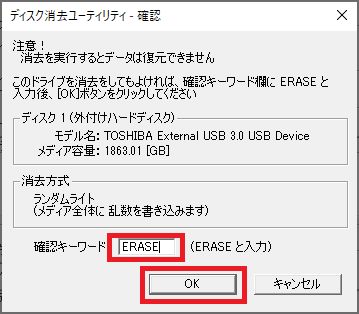
最終確認が表示されます。
画面の指示通り、確認キーワードに「ERASE」と入力し、「OK」をクリックします。
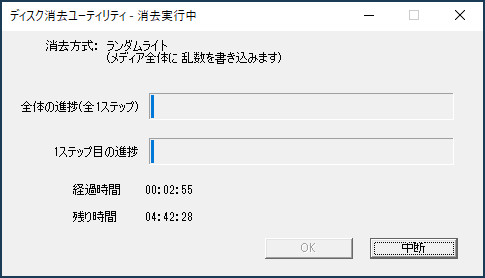
消去が進んでいきます。
残り時間は外付けHDDやUSBメモリーの容量によって上下しますが、数時間かかります。
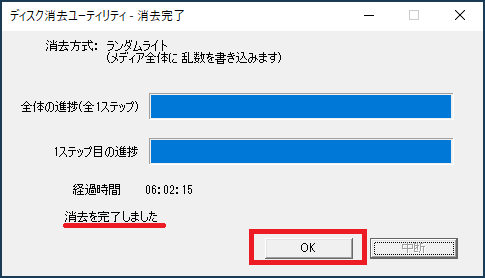
「消去を完了しました」というメッセージが表示されたら「OK」をクリックします。
STEP1~2の画面に戻ります。
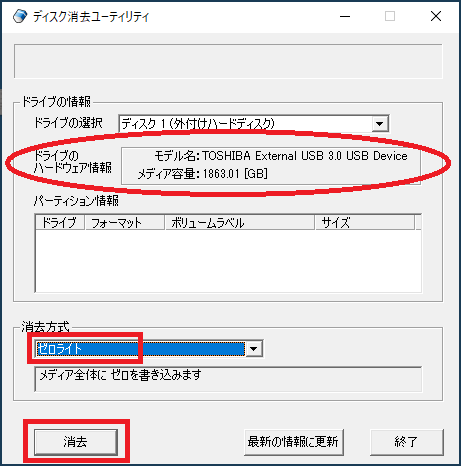
ドライブを選択し、STEP3と「ドライブのハードウェア情報」が同じであることを確認します。
「消去方式」の部分で「ゼロライト」を選びます。
「消去」をクリックします。
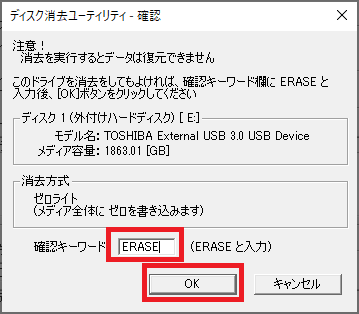
最終確認が表示されます。
画面の指示通り、確認キーワードに「ERASE」と入力し、「OK」をクリックします。
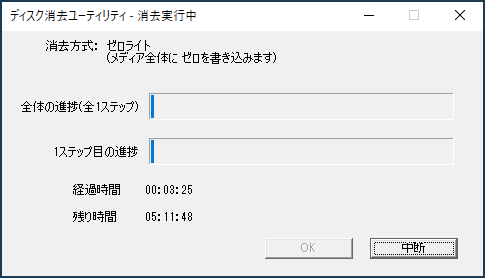
消去が進んでいきます。
残り時間は外付けHDDやUSBメモリーの容量によって上下しますが、数時間かかります。
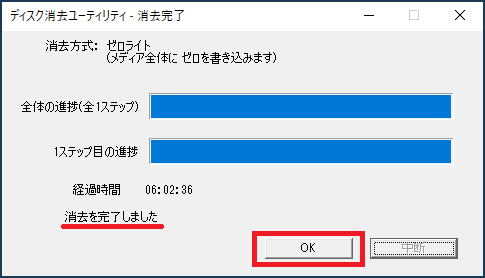
「消去を完了しました」というメッセージが表示されたら「OK」をクリックします。
STEP1~2の画面に戻ります。
ここでディスク消去ユーティリティでの作業は全て完了です。
接続していたHDDやUSBメモリーをパソコンから外す

必要に応じてデータが消えているかを確認したら、接続していた外付けHDDやUSBメモリーをパソコンから外します。
データが完全に消去されているかどうかデータ復旧ソフトを使って検証
以前に当ブログ内でご紹介した「Wise Data Recovery Free」の使用例です。
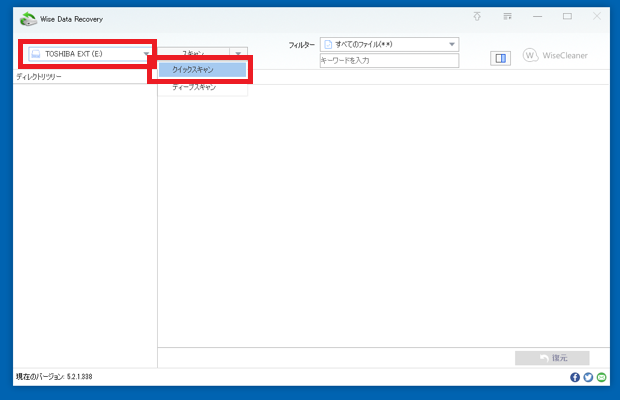
「Wise Data Recovery Free」の画面上でドライブを選択し「クイックスキャン」を実行します。
ディスク消去ユーティリティ使用前の状態
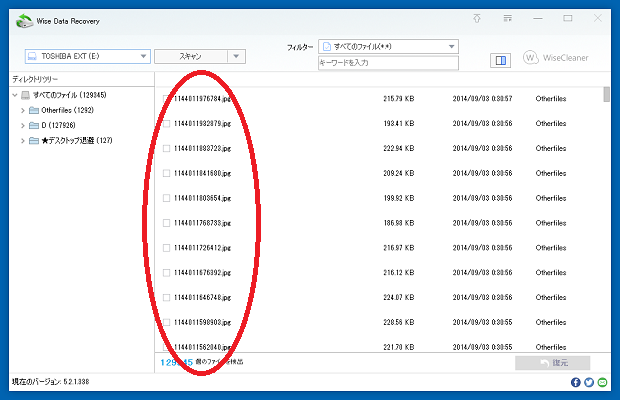
ディスク消去ユーティリティ使用前では、ごみ箱から削除したりフォーマットしたファイルでもスキャンできました。
データを復旧することもできる状態です。
ディスク消去ユーティリティ使用後の状態
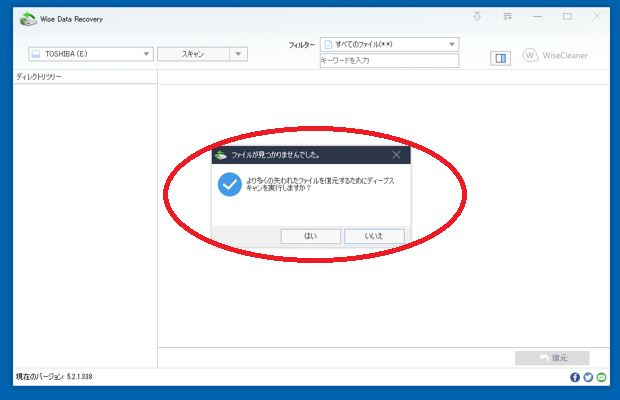
ディスク消去ユーティリティ使用後では、「ファイルが見つかりませんでした」と表示され何もできなくなっています。
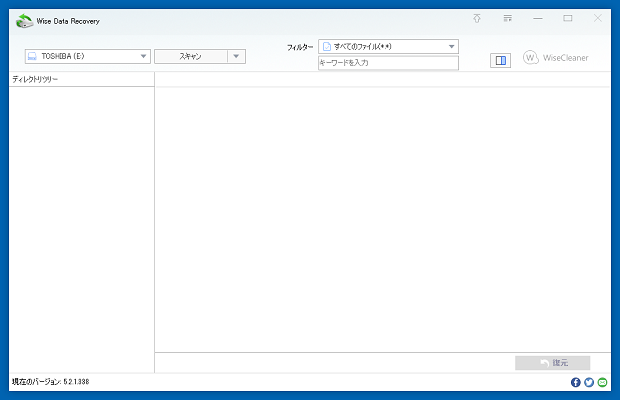
この後ディープスキャンも実行しましたが、リストに何も表示されない「何も見つからなかった」表示となり、完全消去されたと判断できます。
ディスク消去ユーティリティの使い方まとめ
HDDやUSBメモリーのデータを完全に消去できるフリーソフト、ディスク消去ユーティリティの使い方を解説しました。
単純に外付けHDDやUSBメモリーをゴミに出すだけならばデータの完全消去は過剰防衛にも思えますが、近年では下取りや部品のリサイクルに回すことも増えています。
下取り・リサイクルの業者もこのようなデータ消去は独自に行なっていますが、自分で消去ができればより安心・確実ですね。
「参考になった」と思った方はX(旧Twitter)やはてブでシェアいただけますと励みになります。
\ パソコントラブルでお困りのみなさま /
パソコンやインターネットのトラブルでお困りの場合、愛知県西部・岐阜県南部にお住まいの方であれば、弊社スタッフが直接訪問してサポート(有償)することも可能です。
※他エリアの方からの電話相談などは一切行っておりません。
上記以外のエリアにお住まいの方には、全国対応が可能なPCホスピタルもしくは宅配でのパソコン修理をおすすめしております。
パソコン初心者におすすめ!PCホスピタル

PCホスピタル(旧ドクター・ホームネット)は、上場企業が運営を行っている全国対応の出張パソコン修理店です。
パソコンの修理資格を持ったプロのスタッフがお客様宅までお伺いし、直接パソコンの修理を行ってくれます。
作業前には必ず見積を作成してくれるので、ボッタクリ被害に合うことがありません。
大切なデータを保護した状態での修理も可能であり、「起動しない」「動きが遅い」といったトラブルにも最短即日にて対応してくれます。
全国どこでも対応していますので、どなたでもお気軽にご相談ください。
\ 24時間訪問可能!まずはお電話ください /
宅配修理なら全国どこでも対応
当ブログを運営しているかおるやでは、全国どこからでも宅配でパソコンの修理を受け付けています。
見積に納得した場合のみ修理を行うため、安心して依頼することが可能です。
今なら送料が無料になるキャンペーン中ですので、近くにパソコン修理屋がない人は、ぜひご相談くださいませ。