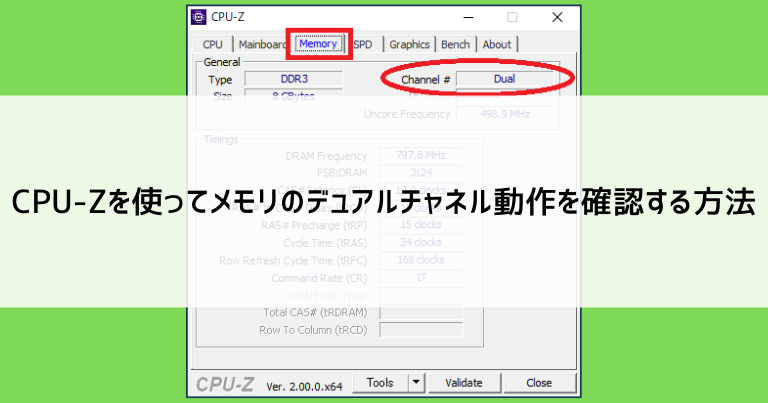メモリ(RAM)を効率的に動かし、パソコンの性能を最大限に引き出す構成にデュアルチャネルがあります。
パソコンの様々な情報を監視できる「CPU-Z」というアプリを使うと、現在お使いのパソコンのメモリ構成を調べることができます。
もしメモリがデュアルチャネルになっていないなら、メモリは比較的かんたんに交換が可能な部品ですので、自力で交換・増設するのも良いでしょう。
今回は「CPU-Z」を使ってメモリの性能を調べる方法と、メモリを増設する手順を解説してきます。
「CPU-Z」をダウンロード・インストールする方法
「CPU-Z」を使う準備として、ダウンロードしてインストールする手順を解説してきます。
公式サイトからダウンロード
「CPU-Z」は公式サイトから無料でダウンロードできます。
Webページの中央付近にある「SETUP・ENGLISH」をクリックします。
クリック後に広告が表示されることがあります(表示されないこともあります)広告は「×」の部分をクリックして無視します。
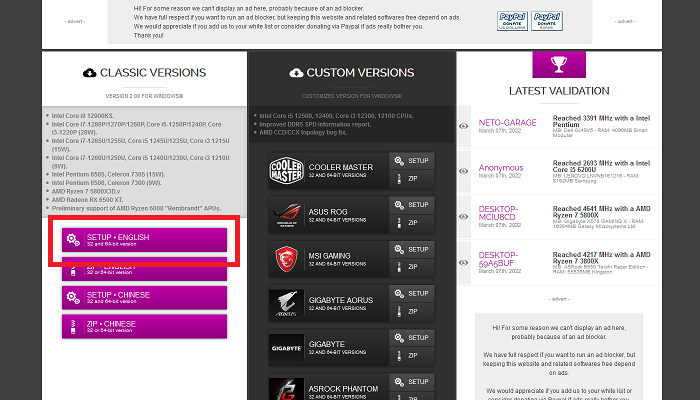
ページが切り替わります。
「DOWNLOAD NOW!」をクリックします。
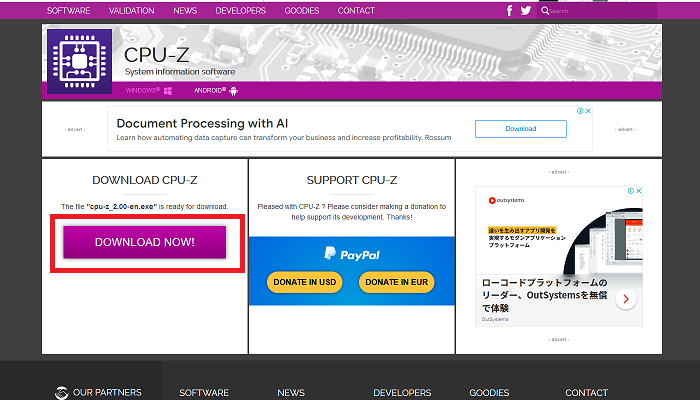
自動的にダウンロードがはじまります。
お使いのブラウザによっては、ウィンドウが表示され「保存」をクリックするなどの確認作業が発生することもあります。
ダウンロードしたファイルを使ってインストール
Microsoft Edgeの場合、クリックで自動的にダウンロードされたファイルは「ダウンロード」というフォルダに保存されます。
エクスプローラを開き「ダウンロード」フォルダの中にある「cpu-z_2.00-en」をクリックすると、インストールが開始します。
※ファイル名の末尾の数字はダウンロード時期によって異なる場合があります
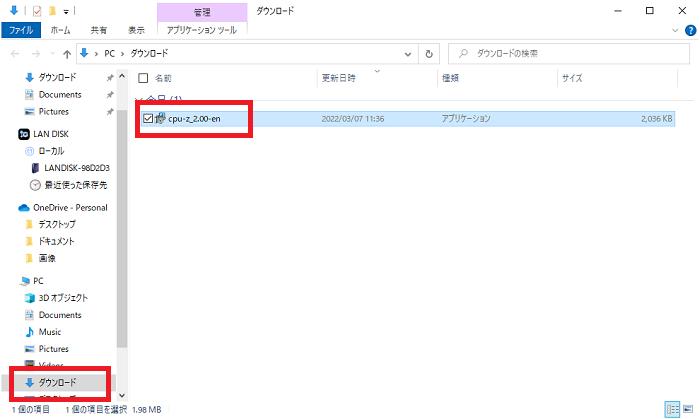
「I accept the agreement」にチェックを入れて「Next」をクリックします。
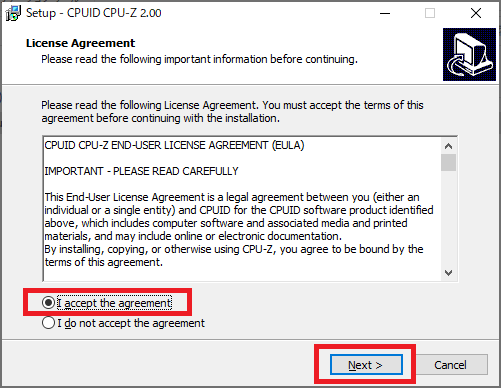
「Next」をクリックします。
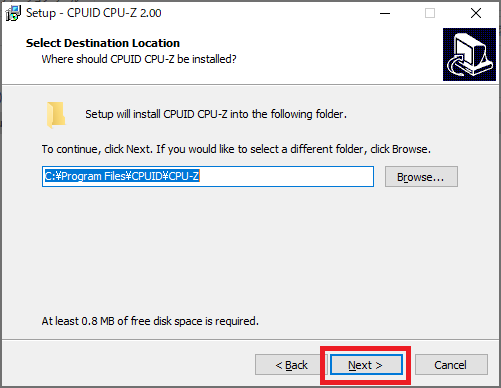
もう一度「Next」をクリックします。
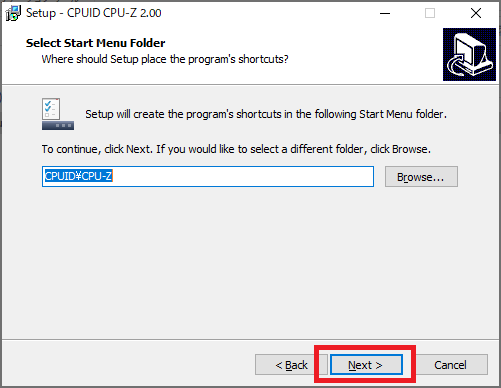
「Create a desktop icon(デスクトップにCPU-Zのアイコンを作る)」のチェックはお好みでOKです。
「Next」をクリックします。
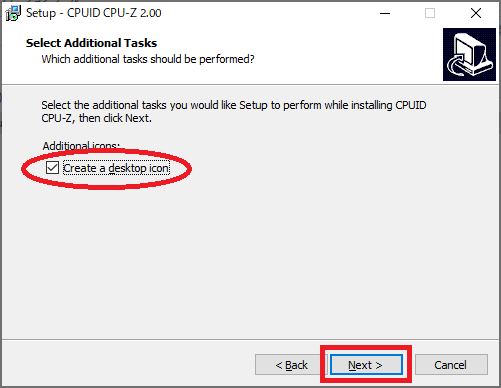
「Install」をクリックします。
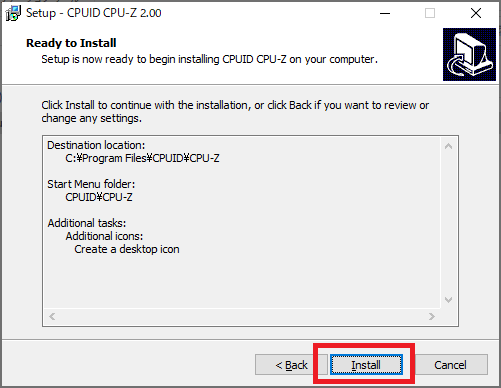
「Finish」をクリックしてインストール画面を終了します。
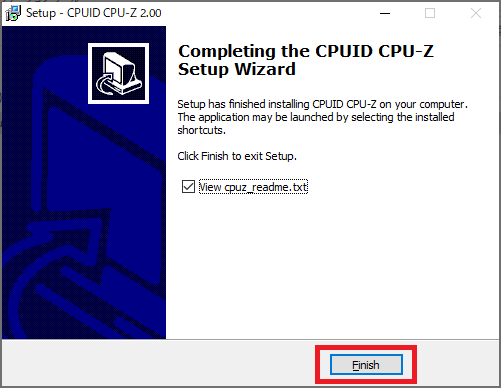
スタートボタン→CPUID→CPU-Zの順でクリックするとCPU-Zを起動できます。
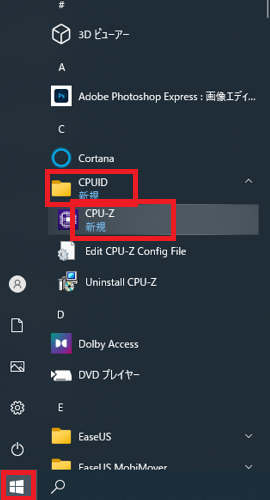
CPU-Zを使ってメモリがデュアルチャネルで動作しているかどうかを確認する方法
それではインストールした「CPU-Z」を使ってメモリがデュアルチャネルで動作しているかどうかを確認してみましょう。
メモリ構成でおすすめのデュアルチャネルとは?
そもそもメモリのデュアルチャネルとはどういった状態なのかを解説します。
パソコンのメモリは数値で表され、数値が大きいほど高性能ということになります。
ただし、メモリは機械的な部品でもありますので、単純な数値以外にも重要な要素があります。
パソコンの内部に設置する、メモリの「枚数」です。
4GBメモリが挿されたパソコンを8GBメモリに改造するとします。
- 8GBメモリ1枚と交換する
- 4GBメモリを元のメモリとは別で追加して、4GB×2枚=8GBにする
という2つの選択肢が考えられますが、この例では同じ8GBでも後者の「2枚挿し」の方がパソコンの動きが良くなります。
いくら能力が高い人でも、1人で仕事をするより2人で分担した方が効率的に作業が進むのと同じですね。
この2枚挿しの状態を英語のDual(二重・二者の意味)で表し「デュアルチャネル」と言います。
「CPU-Z」内のデュアルチャネルの確認項目
CPU-Zを開いたら「Memory」の項目をクリックします。
「Channel #」の部分に「Dual」と表示されていればメモリがデュアルチャネルの構成で動いています。
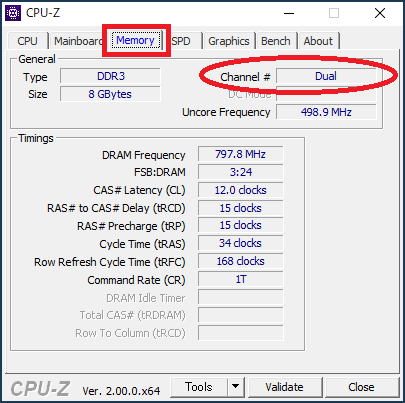
メモリに関する基本知識
ここからは少しマニアックな話題になりますが、メモリの交換・増設にチャレンジする場合に役立つ基礎知識を解説します。
メモリをパワーアップ(増設)した方が良いケース
メモリは数値が大きいほど高性能になっていきますが、ワード・エクセル・メール・インターネットなど、パソコンの基本的な使い方しかしていない場合は大量のメモリは不要で、無駄になってしまいます。
メモリのパワーアップは、以下のような大量の処理能力を必要とする使い方で効果を発揮します。
- ゲームを快適にプレイしたい
- 動画編集にパソコンを使うことが多い
オンラインゲームで「動きがカクカク」になる原因には「回線の通信速度」「パソコンの処理能力」の2つが考えられます。
パソコンの処理能力には様々な部品が関わりますが、比較的かんたんに改造できるメモリのパワーアップだけでも効果を実感できることが多いです。
動画編集では、編集中のアプリのカクカク感に関わるほか、完成した動画をムービーファイルにする「レンダリング」という作業に大きく時間を取られます。
メモリをパワーアップさせると、レンダリングの待ち時間が目に見えて早くなります。
おすすめは同じ型番の2枚挿し
メモリの説明書を読むと、メモリにも様々な性能差があることが分かります。
メモリを販売するメーカーの解説では、メモリの増設は意外とアバウトにやってしまってOKとされています。
- メーカーが違ってもOK
- タイミング仕様(メモリの説明書に記載)が違ってもOK
- 速度が違ってもOK、ただし異なる速度のデュアルチャネルでは低い速度に合わせられる
ただこれは理屈上の話で、Windowsパソコンで異なる仕様のメモリを併用すると、フリーズなどのトラブルの原因となります。
色々苦労するよりは、最初から同じメーカー・同じ性能・同じ型番の2枚挿しをおすすめします。
また、同じ型番をお店で買うと、製造時期もほぼ同じであることがほとんどです。
片方が古いメモリだと先に壊れてしまうことが多いので、そういった意味でも同じ型番を使うのがおすすめです。
学校や職場で同じパソコンを何台も購入している場合、使われているメモリは同じ型番であるケースがほとんどです。
余っているパソコンからメモリを抜いて、活用したいパソコンにデュアルチャネルの増設をするという部品の使い回しも考えられます。
デュアルチャネル環境の細かい条件
メモリを挿せる数は、パソコン内部の基幹部品であるマザーボードによって変わります。
最初から2枚までしか挿せないマザーボードは難しくありません。
しかし、高性能のマザーボードでは4枚挿しも存在します。
4枚挿しのマザーボードの場合、デュアルチャネルができる組み合わせが限られていることがあります。
(隣り合っているスロットに挿す、「1番と3番」のように離して挿すなど)
マザーボードの説明書をしっかり読んで理解するのがベストですが、いくつか挿し方を変えつつ「CPU-Z」で状況を確認してゆく方法もあります。
4枚挿しできるマザーボードでは、4か所のスロットでいろいろな挿し方ができます。
| スロット1 | スロット2 | スロット3 | スロット4 | ||
|---|---|---|---|---|---|
| 2枚挿し | 4GB | 4GB | なし | なし | 合計8GBの デュアルチャネル |
| 2枚+1枚 | 2GB | 2GB | 4GB | なし | 合計8GB、 デュアルチャネルは4GB+4GBとして作動 |
| 2枚+2枚 | 2GB | 2GB | 4GB | 4GB | 合計12GB、 デュアルチャネルは6GB+6GBとして作動 |
| フレックス モード | 2GB | 4GB | なし | なし | 合計6GB、デュアルチャネルは2GB+2GBとして作動し、余り2GBは単体(シングルチャネル)で作動 |
デュアルチャネルの構成は「シンプルイズベスト」が合言葉です。
実際には「2枚挿し」か「2枚+2枚」がおすすめです。
「2枚+1枚」「フレックスモード」は理屈上の仕様で、効果は実感しにくいと考えられます。
(メモリの数値が増えるのでその分の性能は上がるが、デュアルチャネルの恩恵は実感しにくい)
また、デュアルがあるならトリプル以上があるのでは?という発想が出てきますね。
トリプル以上の構成ができるかはマザーボードが対応しているかによります。
トリプルチャネル(3チャネル同時稼働)は、対応機種は実在するものの、出荷台数は少なくほとんどお目にかかれません。
クァッドチャネル(4チャネル同時稼働)は、4枚挿しのマザーボードでは構成できません。
(「2枚+2枚」のデュアルチャネルとして動いてしまうため)
8枚のメモリが挿せ、かつ、クァッドチャネル対応のマザーボードが必要です。
メモリ増設の手順
実際にメモリを増設する時に気をつけるポイントを解説していきます。
増設するパソコンに合ったメモリ(形状・仕様・型番)を調べて購入
一口にメモリと言っても、形状は様々です。
- デスクトップ用(細長い形状)、ノートパソコン用(短い長方形)
- ピン数(メモリ下部のギザギザの数)288ピン・240ピン・184ピンなど
上記のどちらかが間違っていると、そもそもマザーボードに挿さりません。
メモリの製造メーカーでは、パソコンのメーカー・型番と、対応するメモリの型番を突き合わせた対応表を公開しています。
そういった対応表が用意されていないジャンク品は、サイズとピン数のみで探すしかありません。
これらを参考に、増設するパソコンに合ったメモリを調べて購入します。
パソコンの電源を切り、蓋を開ける
メモリ交換は電源を入れたままおこなうと危険です。
必ずパソコンの電源を切り、ノートパソコンの場合はバッテリーも外します。
パソコンの蓋を開けてマザーボードを露出させます。
ノートパソコンにはメモリのスロット部分のみにアクセスできる、外しやすい小蓋が用意されていることもあります。

メモリの交換
メモリ及びマザーボードは静電気で壊れやすいので、取り扱う際には上着を脱いで軽装で、事前に地面などに触って静電気を逃がしましょう。
元からあるメモリを外して交換する場合は、メモリの両端にあるレバーを押し引きすることでパチッとメモリが外れます。

取り付けるときには、同様のレバーがパチッと音を鳴らして嚙み合うまでメモリを押し込みます。
- 画像のようなノートパソコンのメモリスロットでは、斜めの角度から押し込んで倒すことでメモリを固定できます
- デスクトップパソコンのマザーボードでは、まっすぐ上から差し込みます。左右のレバーを同時に倒すイメージで、垂直にまっすぐ押し込みましょう


「CPU-Z」で確認
交換が終わったらパソコンの電源を入れ、無事に増設されたか「CPU-Z」で確認しましょう。
「CPU-Z」に備わっているその他の機能
CPU-Zはメモリのほか、パソコンのさまざまな部品の状況を確認できるアプリです。
「CPU」「Mainboard(マザーボード)」「Graphics(グラフィックボード)」などのパソコンの部品の名前・性能などを確認できます。
日常ではあまり使わない情報ですが、パソコンの改造をおこなう時などに役立つ情報です。
また、パソコンの買い替え・追加購入をおこなうときに、使用中のパソコンの性能を調べて購入の参考にするという使い方も考えられます。
「CPU」では、パソコンのメイン部品であるCPUのメーカー・名前・性能などを表示できます。
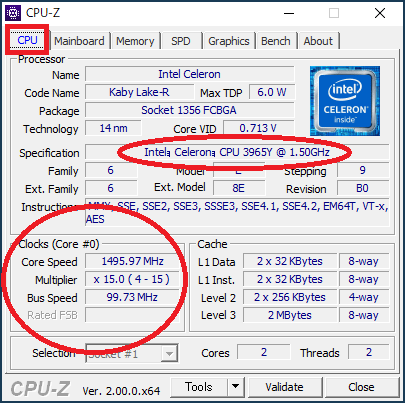
「Mainboard」は、マザーボードのメーカー・名前・性能・BIOS(マザーボードを設定するためのソフト)などを表示できます。
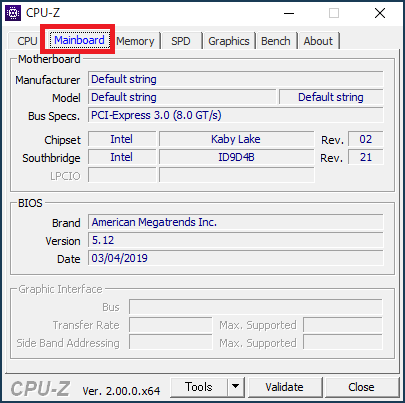
「Graphics」では、画像・映像を表示する部品であるグラフィックボードのメーカー・名前・性能などを表示できます。
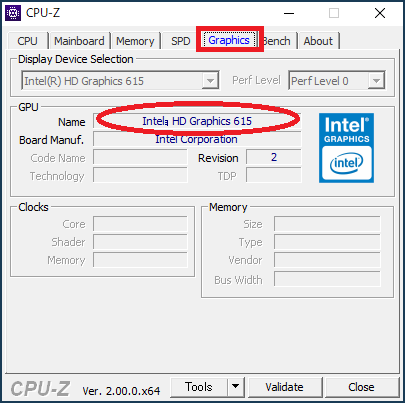
また、「Tools」「Clocks」で表示できる画面では、CPUの詳細な挙動をリアルタイムで確認できます。
Windowsに標準で入っている「タスクマネージャー」にも似た機能がありますが、CPU-Zとは表示できる情報が少しずつ異なります。
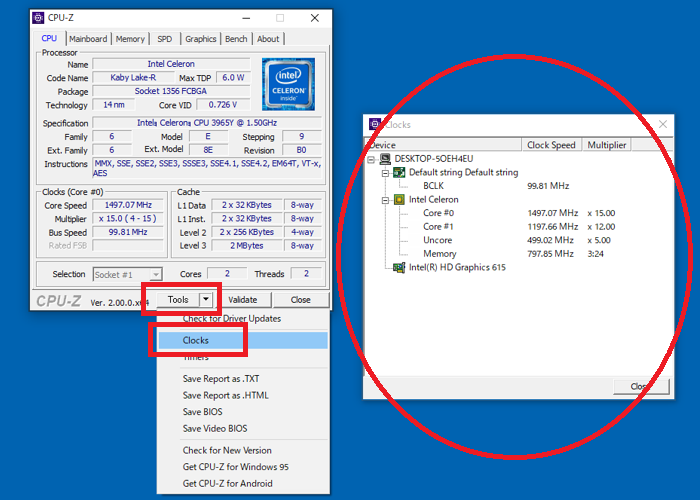
メモリ増設は初心者にもおすすめの低難度の改造
「CPU-Z」を使ってメモリの性能を調べる方法と、メモリを増設する手順を解説しました。
メモリの入れ替えはパソコンの改造では比較的かんたんな作業で、メモリを増設・デュアルチャネル化するだけでもパソコンの作業が快適になります。
パソコン本体はまだまだ使えるのに買い替えるのはもったいない、しかし性能不足に悩んでいるという状況ならチャレンジしてみましょう。
「参考になった」と思った方はX(旧Twitter)やはてブでシェアいただけますと励みになります。
\ パソコントラブルでお困りのみなさま /
パソコンやインターネットのトラブルでお困りの場合、愛知県西部・岐阜県南部にお住まいの方であれば、弊社スタッフが直接訪問してサポート(有償)することも可能です。
※他エリアの方からの電話相談などは一切行っておりません。
上記以外のエリアにお住まいの方には、全国対応が可能なPCホスピタルもしくは宅配でのパソコン修理をおすすめしております。
パソコン初心者におすすめ!PCホスピタル

PCホスピタル(旧ドクター・ホームネット)は、上場企業が運営を行っている全国対応の出張パソコン修理店です。
パソコンの修理資格を持ったプロのスタッフがお客様宅までお伺いし、直接パソコンの修理を行ってくれます。
作業前には必ず見積を作成してくれるので、ボッタクリ被害に合うことがありません。
大切なデータを保護した状態での修理も可能であり、「起動しない」「動きが遅い」といったトラブルにも最短即日にて対応してくれます。
全国どこでも対応していますので、どなたでもお気軽にご相談ください。
\ 24時間訪問可能!まずはお電話ください /
宅配修理なら全国どこでも対応
当ブログを運営しているかおるやでは、全国どこからでも宅配でパソコンの修理を受け付けています。
見積に納得した場合のみ修理を行うため、安心して依頼することが可能です。
今なら送料が無料になるキャンペーン中ですので、近くにパソコン修理屋がない人は、ぜひご相談くださいませ。