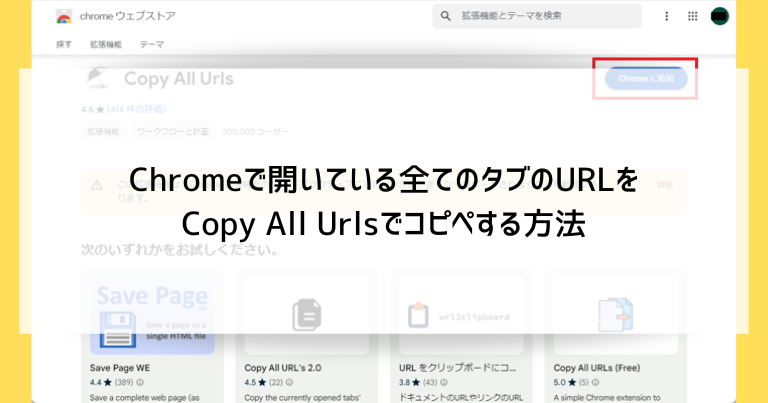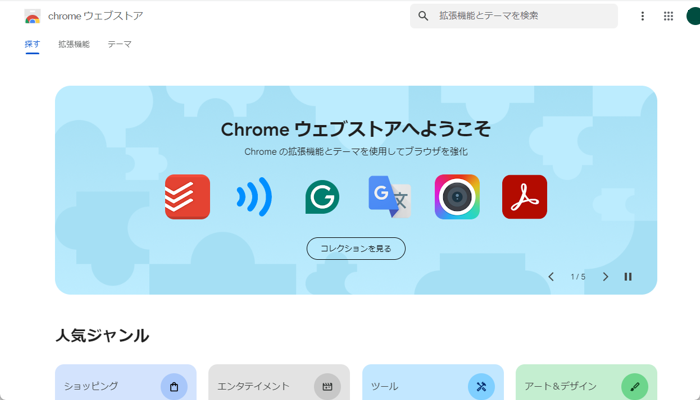Chromeで開いている全てのタブのURLをコピーペーストすることができます。
拡張機能「Copy All Urls」をインストールして使用するという方法が簡単でしょう。
そのような機能を追加して何に使うの?と思われるかもしれませんが、資料に使いたいページをまとめる、ショッピングサイトで目をつけている商品を記録する、など複数のURLを一括してコピーできると便利な場面は意外と多いです。
この記事ではChromeで開いている全てのタブのURLをCopy All Urlsでコピペする方法を解説していきます。
- Copy All Urlsをインストールすることで、Chromeで開いている全てのタブのURLを簡単にコピペできる
- Copy All Urlsを使って別のアプリからURLを貼り付けてChromeで開くことができる
- 設定を変更すると、HTML形式でのコピーや、複数のウィンドウで開いているサイトのURLもコピーできる
拡張機能Copy All Urlsをインストールする方法と手順
拡張機能をインストールする際の一般的な手順で、拡張機能Copy All Urlsをインストールする方法を解説します。
ChromeウェブストアにアクセスしてCopy All Urlsを探す
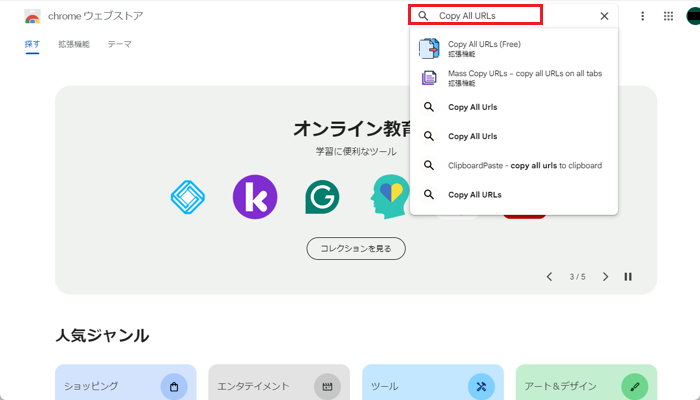
画面右上の検索フォームに「Copy All Urls」と入力してEnterキーを押します。
このとき、検索候補に表示されるものをクリックしてしまうと同名の別アプリの画面に切り替わってしまいます。必ず通常の検索を実行して検索結果のページを表示させてください。
Copy All UrlsをChromeに追加する
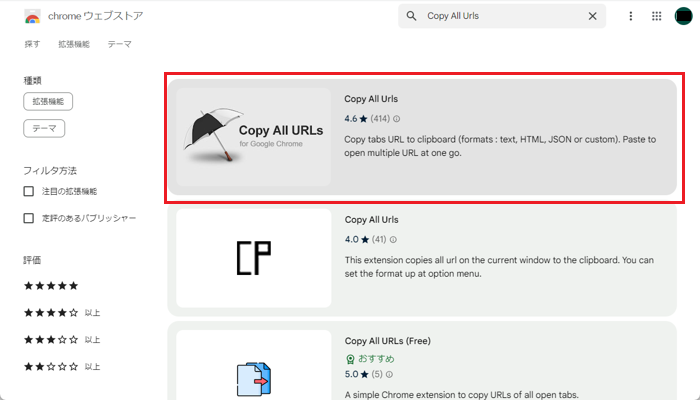
検索結果から「Copy All Urls」をクリックします。
画像の例にあるように、傘のアイコンのアプリをクリックします。
Copy All Urls(本記事で解説をしているアプリ)
検索結果には同名の別アプリが多く表示されます。
今回の解説からは外れますが、別のアプリでも「Chromeで開いている全てのタブのURLをコピペする」という機能を果たしているものが多いです。
使いやすさなどは自分で試す必要がありますが、どれを使うかは最終的には個人の好みになります。
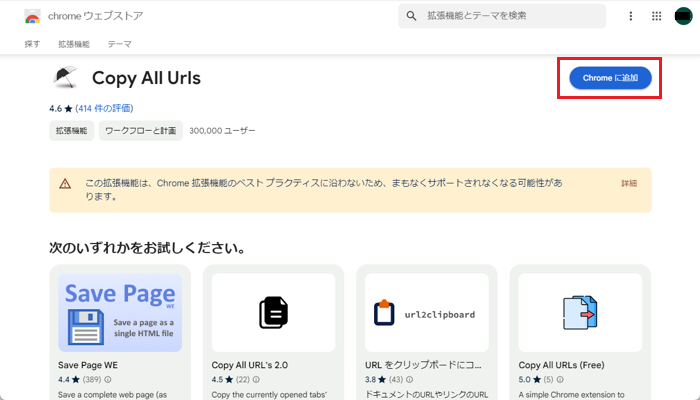
「Chromeに追加」をクリックします。
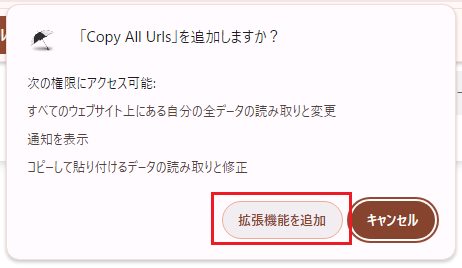
「拡張機能を追加」をクリックします。
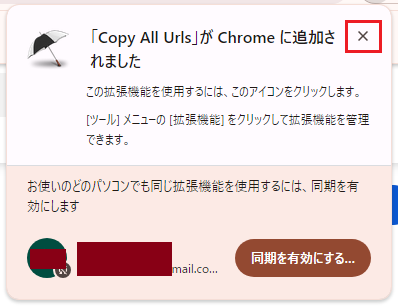
「同期を有効にする」のメッセージが表示されます。
「同期を有効にする」をクリックすると、同じGoogleアカウントで別のパソコンのChromeを使用する際に自動的に「Copy All Urls」がインストールされます。
同期を使わない場合、このメッセージは「×」で閉じてしまっても構いません。
Chromeのアプリを「×」で閉じ、再度起動します。
Copy All UrlsをChromeの画面に常に表示させる手順
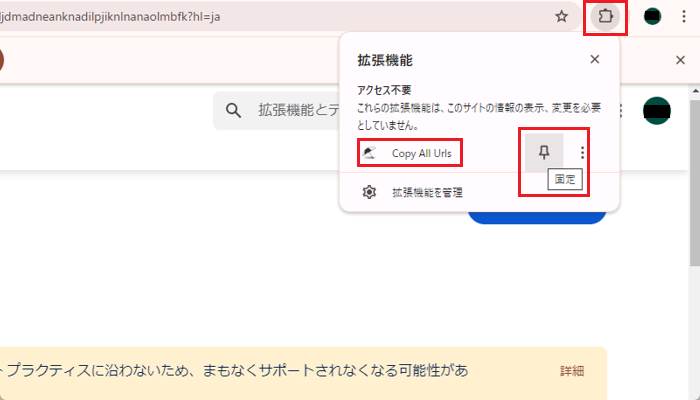
Chromeの画面右上に表示されているパズルのピースのアイコンが拡張機能です。
初期状態では「拡張機能をクリックする」「表示されるリストからCopy All Urlsをクリックする」という2ステップが必要になります。
ここでCopy All Urlsの右側に表示されているピンのアイコン(固定)をクリックします。
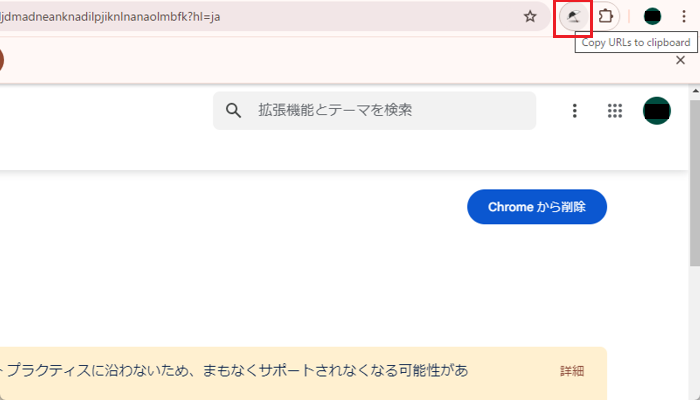
ピン止めをすると拡張機能の左側にCopy All Urlsのアイコンが表示され、楽に使用できるようになります。
Copy All Urlsを使ってChromeで開いている全てのタブのURLをコピーペーストする方法と手順
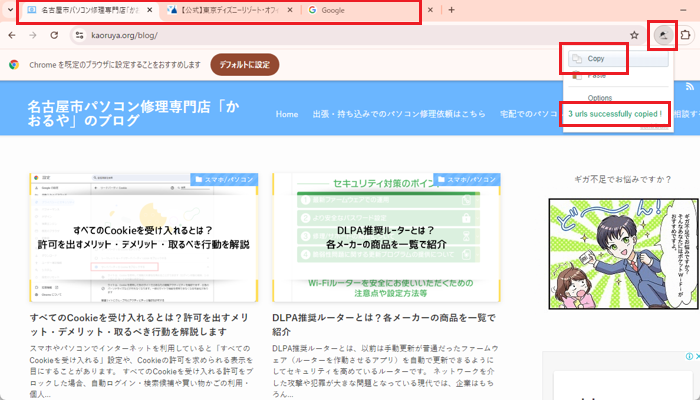
Chromeの画面でCopy All Urlsのアイコンをクリックします。
表示される「Copy」をクリックします。
画像の例では3つのタブを開いている状態で、Copy All Urlsの表示部分に「3 urls」をコピーしたメッセージが表示されます。
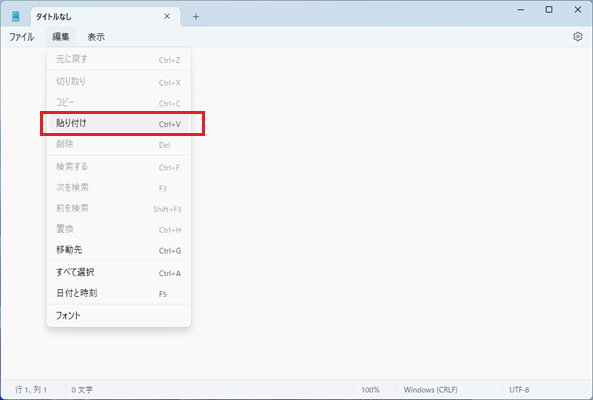
別のアプリに貼り付けします。
(画像の例はメモ帳)
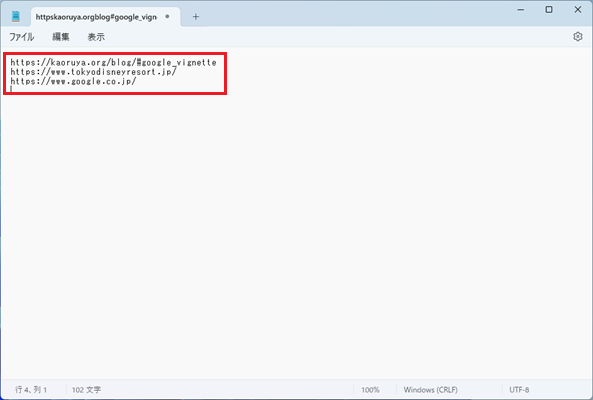
先の例でコピーした3つのURLのリストが貼り付けされました。
Copy All Urlsを使って別のアプリからURLを貼り付けてChromeで開く方法と手順
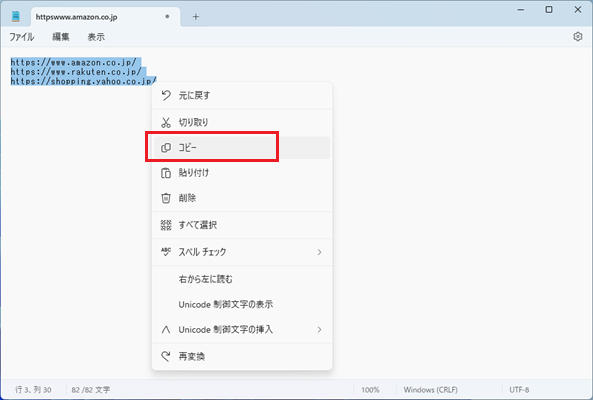
Wordやメモ帳などに記録されているURLのリストを選択し「コピー」します。
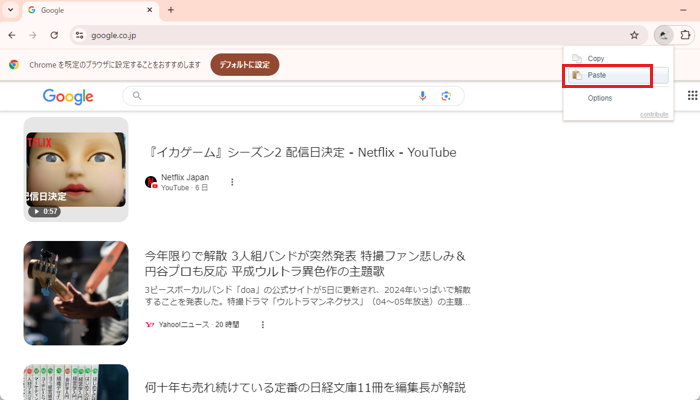
Chromeの画面でCopy All Urlsのアイコンをクリックします。
表示される「Paste」をクリックします。
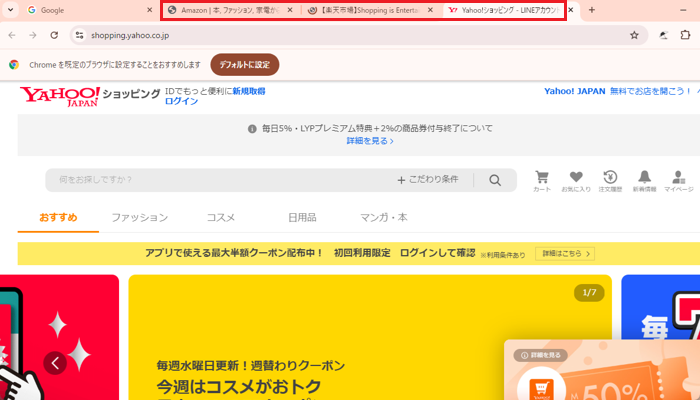
Chromeの画面上で先ほどコピーしたURLのリストのサイトが開きます。
画像の例では3つのサイトが開いています。
Copy All Urlsのオプションを設定してより便利に利用する
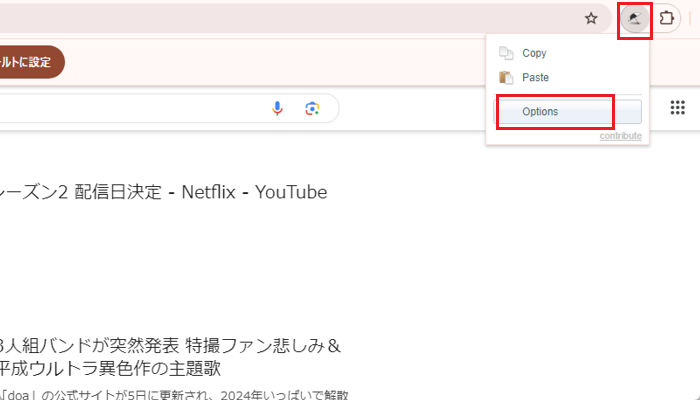
Chromeの画面でCopy All Urlsのアイコンをクリックします。
表示される「Options」をクリックします。
Format(HTML形式でコピーする)
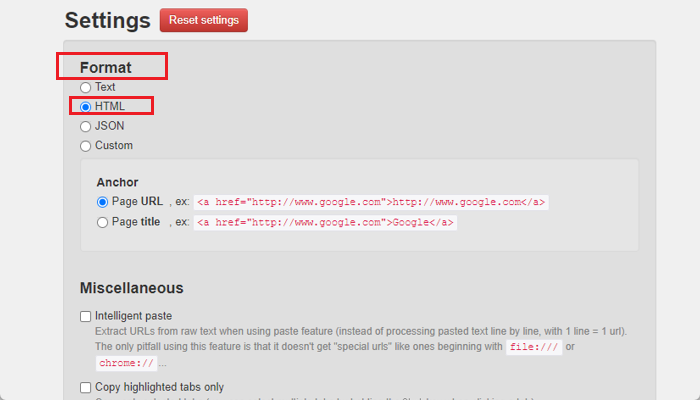
Formatの項目では、コピーされるURLの表示形式を選択できます。
- Taxt:URLをそのままコピーする
- HTML:URLをリンク用のHTML形式でコピーする(以下で例)
- JSON:Javascript形式でコピーする
- Custom:ユーザー自身でカスタムした形式でコピーする
Formatを「HTML」に設定した状態
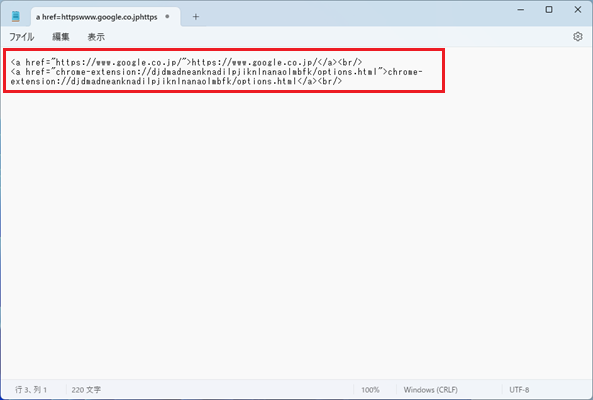
HTML形式を選択すると、コピーしたURLが画像の例のようにリンク用のHTML形式でコピーされます。
ブログやサイトの作成でHTMLを多用する人には便利な設定です。
Intelligent paste(インポート時のトラブルを防止する)
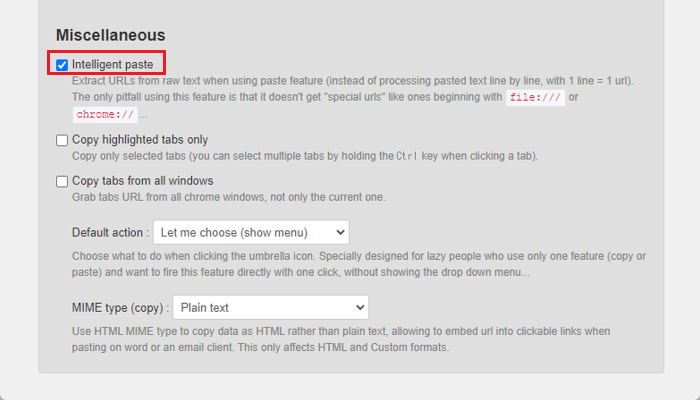
Intelligent pasteにチェックを入れておくと「Paste」を使用したときにトラブルが起こりがちな形式のURLを無視してくれるようになります。
Copy highlighted tabs only(指定したタブのみをコピーする)
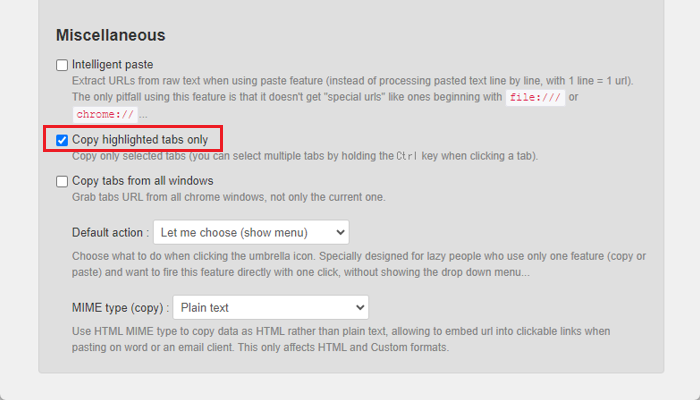
Copy highlighted tabs onlyにチェックを入れるとChromeで開いている全てのタブのURLをコピーする機能に制限が入り、ユーザーが自分で選択したタブのみがコピーされるようになります。
Copy All Urls当初の目的から外れる使い方になるため、設定したことを忘れないようにしましょう。
Copy highlighted tabs onlyを設定した状態
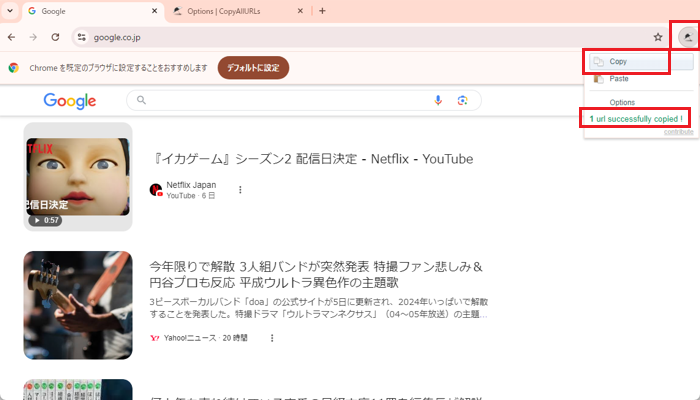
画像の例はCopy highlighted tabs onlyを設定した状態です。
タブを2つ開いていますが「Copy」をクリックしても1 url(現在開いているタブのURL)のみコピーされます。
タブをCtrlキー同時押しで複数選択する
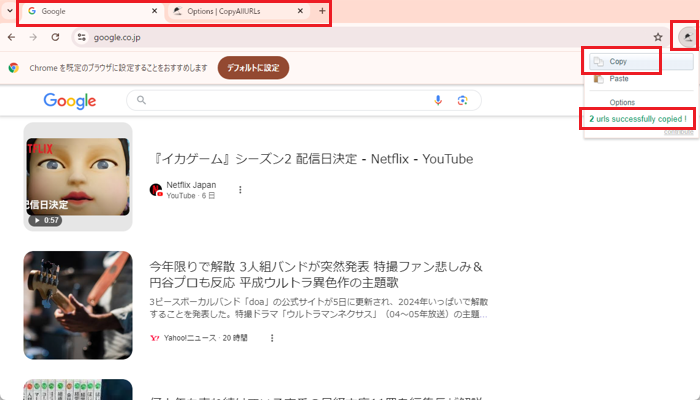
複数のURLをコピーしたい場合は、Ctrlキーを押しながらマウスでタブをクリックして選択状態(画像の例のようにタブが明るく表示されている状態)にしてから「Copy」をクリックします。
画像の例では2つのタブを選択状態で「Copy」をクリックしたため2 urlsがコピーされました。
Copy tabs from all windows(全てのウィンドウからURLをコピーする)
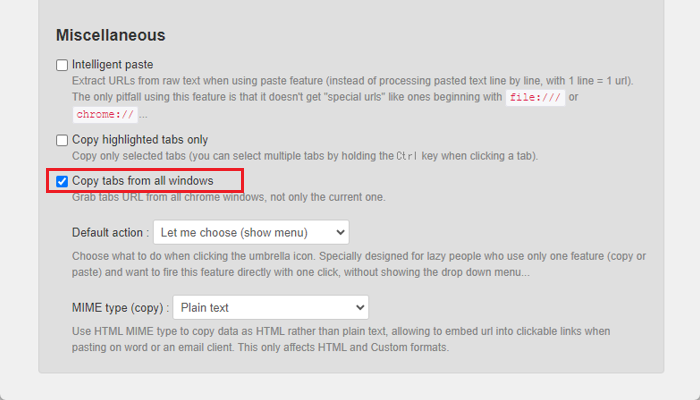
Copy tabs from all windowsにチェックを入れると、Chromeのウィンドウを複数開いている場合に全てのウィンドウからサイトのURLをコピーできます。
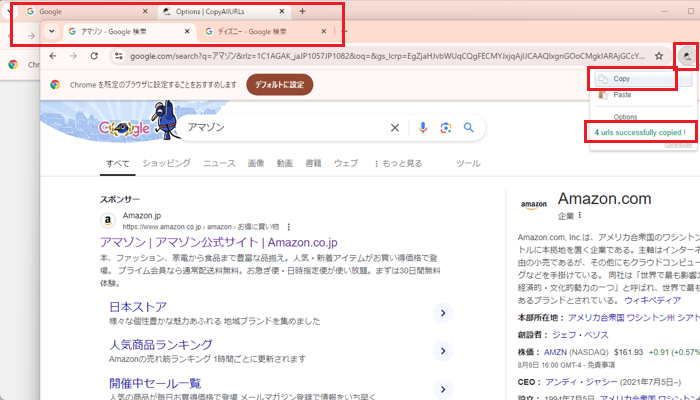
画像の例ではChromeのウィンドウを2つ開いており、それぞれで2つのタブを開いています。
「Copy」をクリックすると4 urlsがコピーされました。
Chromeで開いている全てのタブのURLをCopy All Urlsでコピペする方法のまとめ
- Copy All Urlsをインストールすることで、Chromeで開いている全てのタブのURLを簡単にコピペできる
- Copy All Urlsを使って別のアプリからURLを貼り付けてChromeで開くことができる
- 設定を変更すると、HTML形式でのコピーや、複数のウィンドウで開いているサイトのURLもコピーできる
Copy All UrlsはChromeで開いている全てのタブのURLをコピペするという、一見シンプルですが多くの愛用者がいる拡張機能です。
資料やブログを作成するなど、URLのコピーを日常的に行っているユーザーにとっては大きな助けになるでしょう。
「参考になった」と思った方はX(旧Twitter)やはてブでシェアいただけますと励みになります。
\ パソコントラブルでお困りのみなさま /
パソコンやインターネットのトラブルでお困りの場合、愛知県西部・岐阜県南部にお住まいの方であれば、弊社スタッフが直接訪問してサポート(有償)することも可能です。
※他エリアの方からの電話相談などは一切行っておりません。
上記以外のエリアにお住まいの方には、全国対応が可能なPCホスピタルもしくは宅配でのパソコン修理をおすすめしております。
パソコン初心者におすすめ!PCホスピタル

PCホスピタル(旧ドクター・ホームネット)は、上場企業が運営を行っている全国対応の出張パソコン修理店です。
パソコンの修理資格を持ったプロのスタッフがお客様宅までお伺いし、直接パソコンの修理を行ってくれます。
作業前には必ず見積を作成してくれるので、ボッタクリ被害に合うことがありません。
大切なデータを保護した状態での修理も可能であり、「起動しない」「動きが遅い」といったトラブルにも最短即日にて対応してくれます。
全国どこでも対応していますので、どなたでもお気軽にご相談ください。
\ 24時間訪問可能!まずはお電話ください /
宅配修理なら全国どこでも対応
当ブログを運営しているかおるやでは、全国どこからでも宅配でパソコンの修理を受け付けています。
見積に納得した場合のみ修理を行うため、安心して依頼することが可能です。
今なら送料が無料になるキャンペーン中ですので、近くにパソコン修理屋がない人は、ぜひご相談くださいませ。