クローンとは、HDD・SSDなどのストレージ内に入っているデータを丸ごと別のストレージにコピーする技術を指します。
この記事では、Windowsのデータが記録されている「パソコンの中身」そのものである部品のHDD・SSDの全体を、新品のストレージ(SSD)にクローン作成して入れ替える(換装と言います)作業の手順を解説しています。
HDDは動作の速度が遅くパソコン全体の快適さに影響が出るため、今から交換するならSSDがおすすめです。
HDD・SSDのクローンを作成する前に把握しておく注意点
HDD・SSDのクローンを作成する前に把握しておく注意点を解説します。
クローン作成に挑戦するほどパソコンに慣れている人であれば、すでに知っている内容が多いかもしれません。
見出し部分をチェックして、気になる箇所だけ読んでいただくだけでも良いでしょう。
クローンの作成には専用キットを使用するのがおすすめ

クローンを作成する場合、画像のようにHDD・SSDを2台差し込んでクローンを作成できる専用キットの利用をおすすめします。
パソコンとケーブルを使い専用ソフトを介してクローンを作る方法もありますが、そちらは難易度が高いためおすすめできません。
データを移すストレージには元のストレージと同じデータ容量以上が必要になる

データを移すSSDは、元のHDD・SSDと同じデータ容量以上が必要になります。
専用キットを使用する場合、移し先のSSDのデータ容量が元のストレージと同じがそれ以上でないとクローンが作成できません。
ソフトで作成する場合も、元のストレージよりデータ容量が少ないとクローン作成に失敗する可能性があります。
データ容量の多いSSDは高額になる

データ容量の多いSSDは、HDDに比べて高額になる傾向があります。
前述の通りクローン元よりクローン先のストレージの容量が少ない場合、クローン作成に失敗してしまう・そもそも実行できないといったトラブルに繋がる可能性が高いです。
特に、せっかく新品購入したSSDが使えないとなると損失は大きいですね。
繰り返しになりますが、元のHDD・SSDと同じかそれ以上のデータ容量のSSDを購入しましょう。
故障しているHDDでクローンを作成すると失敗する可能性がある

クローンを作成しようと思い立ったきっかけがパソコンの不調(もっといえばHDD・SSDの不調が明らかである)という場合は、無理にクローンを作成すると不具合までコピーされてしまう恐れがあります。
- HDD・SSDから明らかに変な音がする
- パソコンの起動はするが、マウスやキーボード操作で全く動かない
こういったトラブルが見られる場合は、クローン作成よりもSSDを交換した上でWindowsのクリーンインストールをするという方法を検討してみてください。

HDDのクローンSSDを作成する方法と手順
HDD・SSDの内容を元にクローンSSDを作成する方法と手順を解説します。

新品のSSDとクローンキットを用意します。
本記事では例として玄人志向製のクローンキットを使用しています。

パソコンからクローンの元となるHDD・SSDを取り外します。
デスクトップパソコンの場合はパソコン内部の空間に余裕があり、HDD・SSDの取り外しが容易です。
一方でノートパソコンは構造が複雑になっているケースがあり、HDD・SSDを取り外すまでにキーボードやその他の部品を大幅に分解しなければならない機種があります。
これについてはパソコンの機種ごとに構造が異なるため、個々のマニュアルを読むしかありません。
インターネット検索で「パソコンの型番」「分解」で調べるのも有効です。

クローンキットをコンセントに挿さない状態でクローンキットにHDDとSSDを挿しましょう。
奥側「HDD1」にクローン元のHDD・SSD、手前側「HDD2」に新品のSSDを挿します。

クローンキットをコンセントに挿します。
電源ケーブル付近のスイッチをオンにします。

クローンキット正面の「Clone」のボタンを確認します。

「Clone」のボタンを長押しすると、全てのランプが点灯するリアクションがあります。

ランプの点灯位置で進行状況が確認できるようになっています。
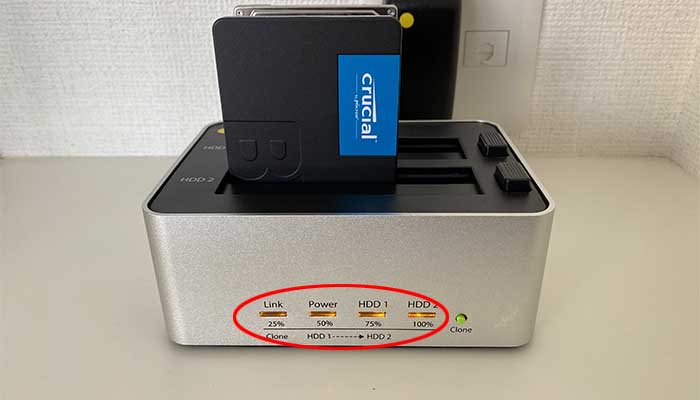
再び全てのランプが点灯した状態が完了となります。
電源を切り、SSDを取り出します。
クローン完成までの時間はHDDの状態やデータ量によって異なります。
一般的には1~2時間で終わりますが、5~6時間かかるケースもあります。

パソコンにクローン作成が済んだSSDを挿し、蓋をしてパソコンを起動します。
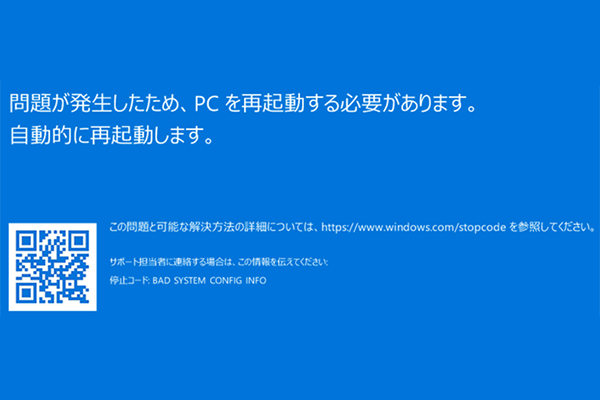
画像のようなブルースクリーンが出る場合がありますが「%」で進行度が表示される場合は、100%まで待つことで通常起動します。
ブルースクリーンから先に進まない、そもそも全く画面が表示されないという場合はクローン作成に失敗している恐れがあります。
クローン元のHDD・SSDが故障している、新しいSSDとパソコン本体の相性問題など原因はいくつか考えられます。
もう一度クローン作成を試し、なおも起動しない場合はクローン元のHDD・SSDのデータが破損している可能性が高いでしょう。
パソコンのHDDをSSDへコピー(クローンを作成)して換装する方法のまとめ
パソコンのHDDをSSDへコピー(クローンを作成)して換装する方法を解説しました。
クローン作成でストレージの内容を完全コピーすると、今まで使用してきたパソコンの環境そのままにストレージの部品を新調できます。
パソコンを高速化・快適化し、寿命を延ばすことができるなどメリットは絶大です。
ぜひ挑戦してみてください。
「参考になった」と思った方はX(旧Twitter)やはてブでシェアいただけますと励みになります。
\ パソコントラブルでお困りのみなさま /
パソコンやインターネットのトラブルでお困りの場合、愛知県西部・岐阜県南部にお住まいの方であれば、弊社スタッフが直接訪問してサポート(有償)することも可能です。
※他エリアの方からの電話相談などは一切行っておりません。
上記以外のエリアにお住まいの方には、全国対応が可能なPCホスピタルもしくは宅配でのパソコン修理をおすすめしております。
パソコン初心者におすすめ!PCホスピタル

PCホスピタル(旧ドクター・ホームネット)は、上場企業が運営を行っている全国対応の出張パソコン修理店です。
パソコンの修理資格を持ったプロのスタッフがお客様宅までお伺いし、直接パソコンの修理を行ってくれます。
作業前には必ず見積を作成してくれるので、ボッタクリ被害に合うことがありません。
大切なデータを保護した状態での修理も可能であり、「起動しない」「動きが遅い」といったトラブルにも最短即日にて対応してくれます。
全国どこでも対応していますので、どなたでもお気軽にご相談ください。
\ 24時間訪問可能!まずはお電話ください /
宅配修理なら全国どこでも対応
当ブログを運営しているかおるやでは、全国どこからでも宅配でパソコンの修理を受け付けています。
見積に納得した場合のみ修理を行うため、安心して依頼することが可能です。
今なら送料が無料になるキャンペーン中ですので、近くにパソコン修理屋がない人は、ぜひご相談くださいませ。














