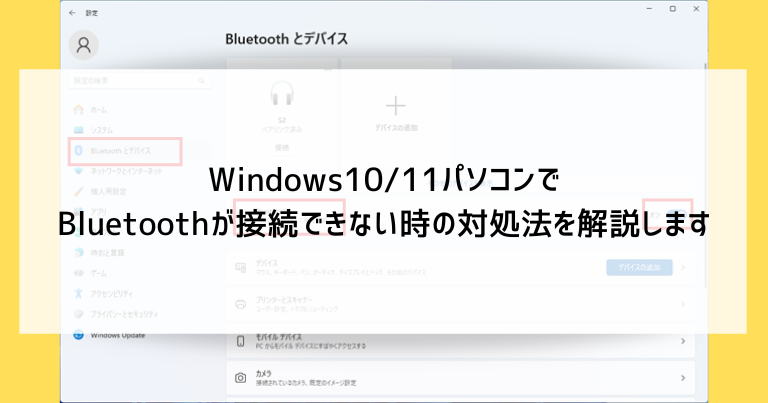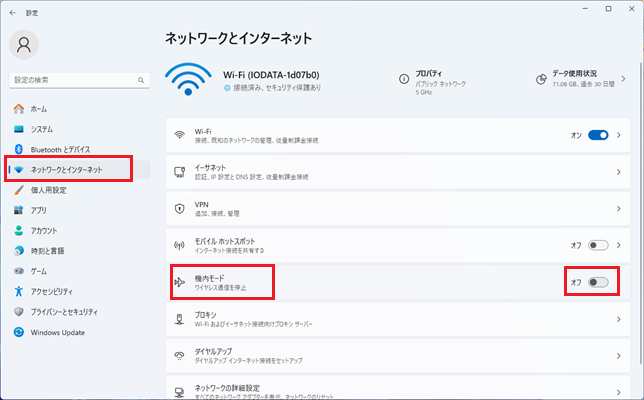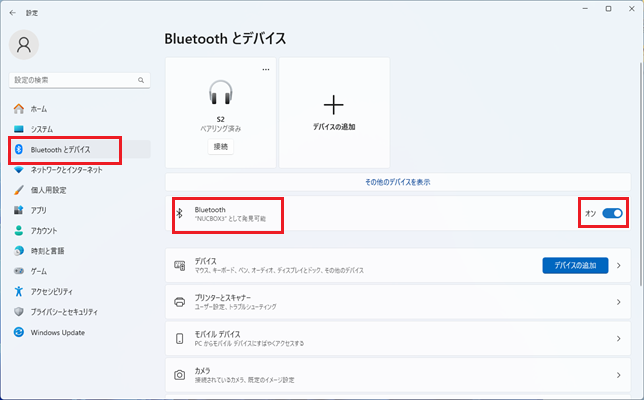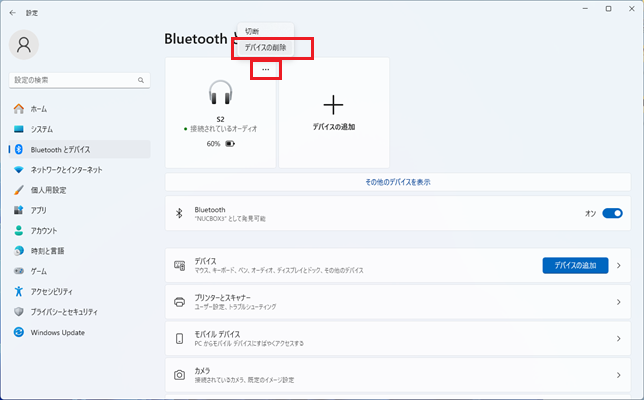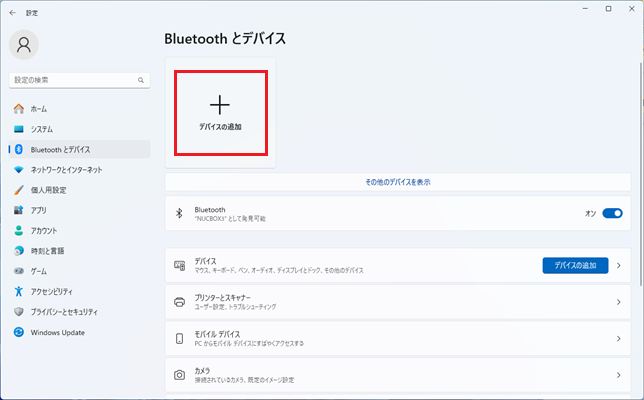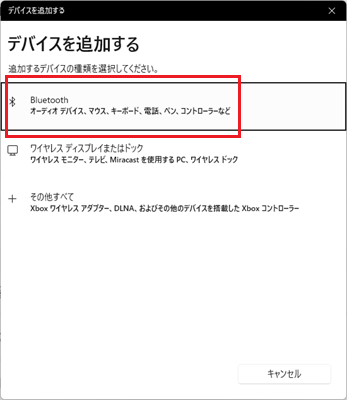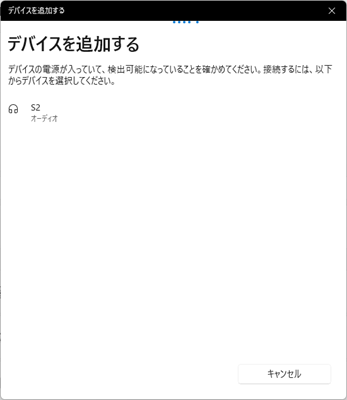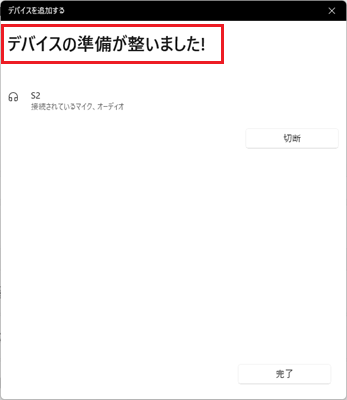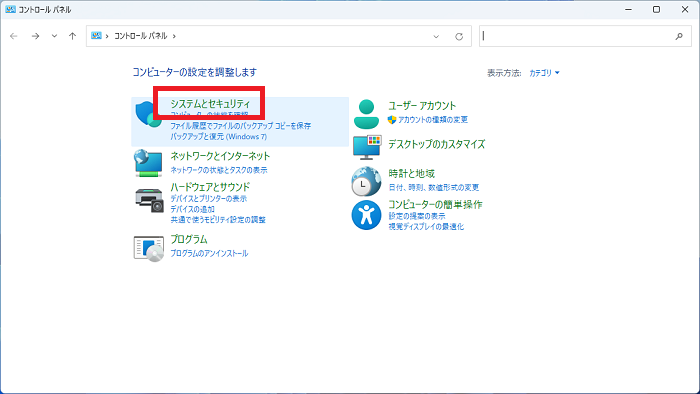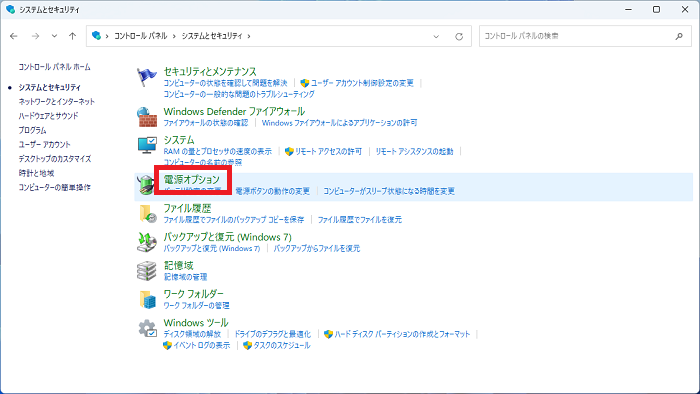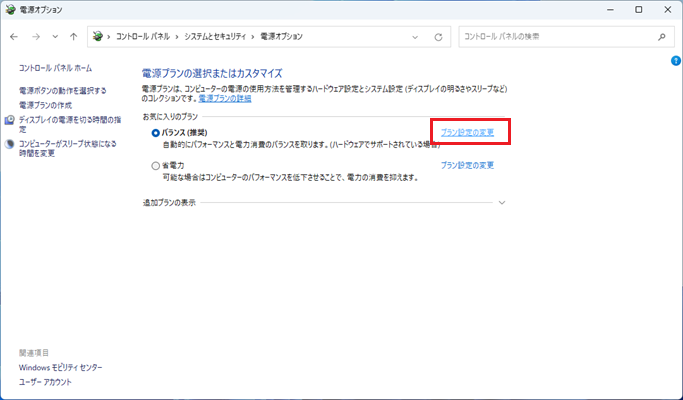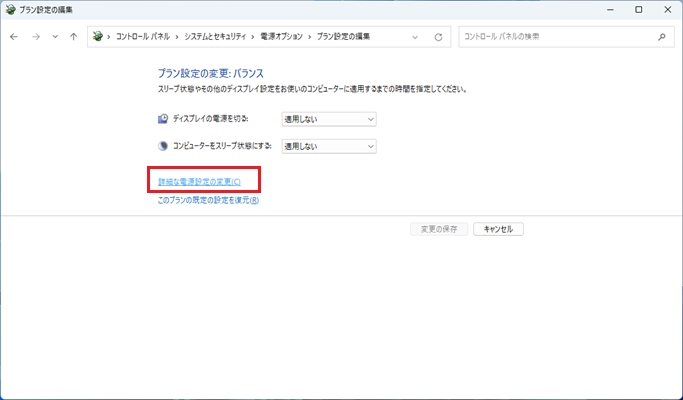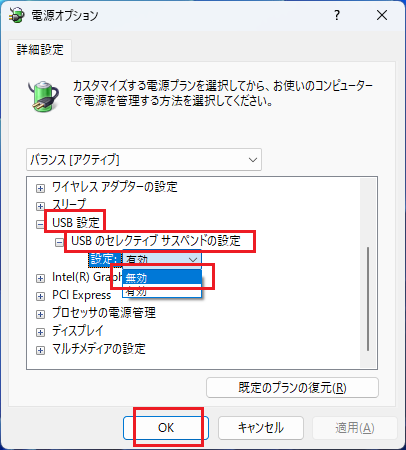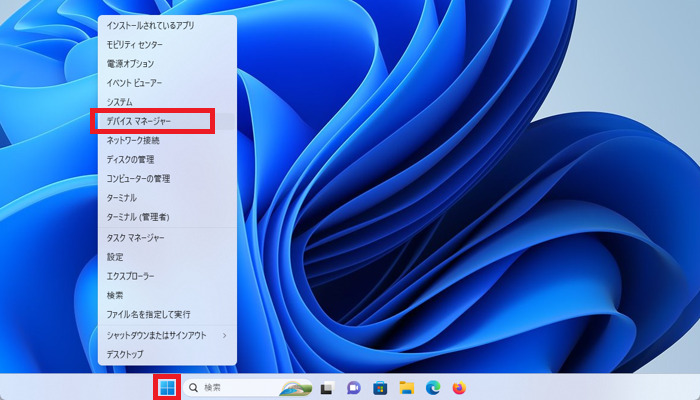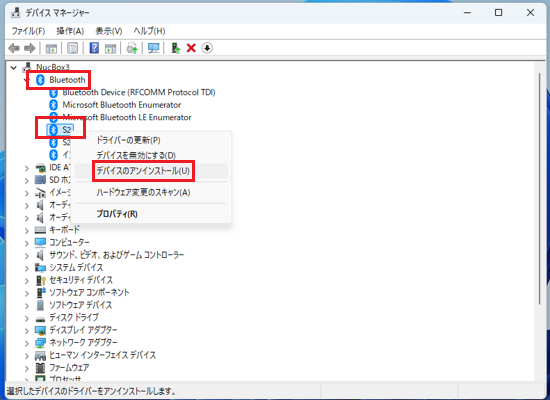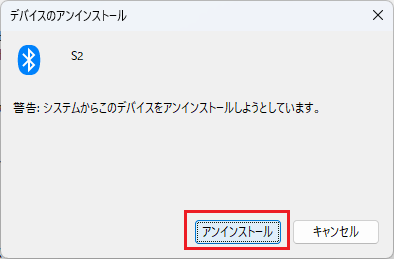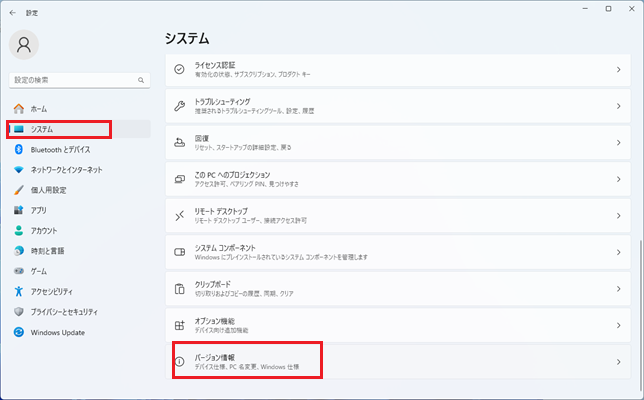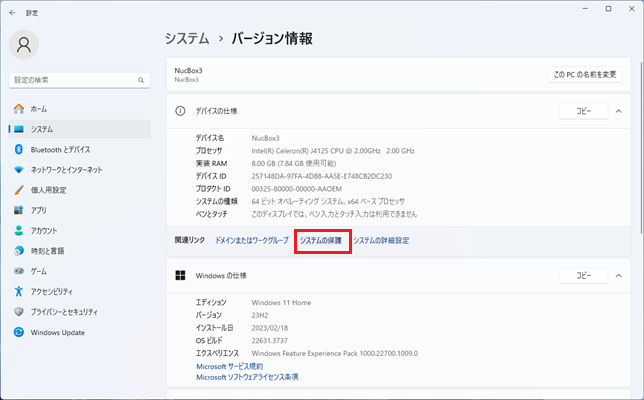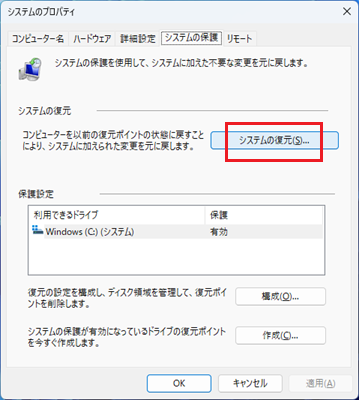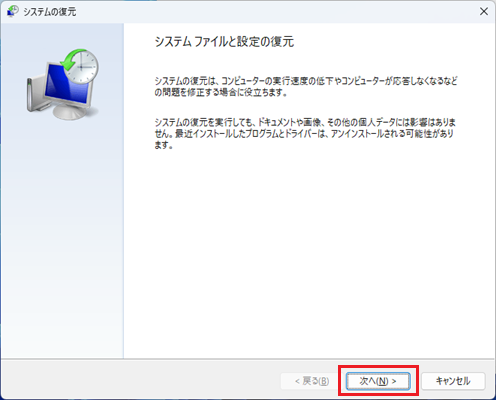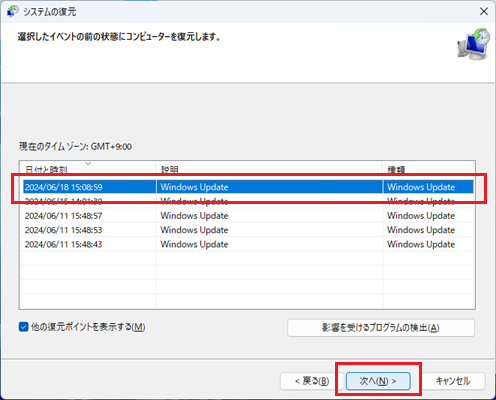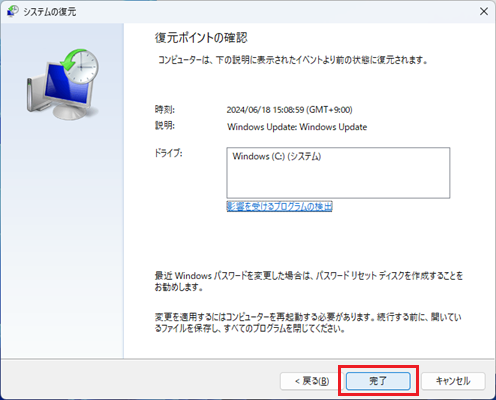Bluetooth(ブルートゥース)はパソコンの様々な周辺機器を無線で接続できる便利な機能です。
スマホでも使われるイヤホン・マイクはもちろん、パソコンではマウスやキーボードでも活躍します。
便利な反面、急に接続できなくなると困ってしまいます。
今回は、Windows10/11パソコンでBluetoothが接続できない時の対処法を解説します。
Windows10/11パソコンでBluetoothが接続できない時の対処法
Windows10/11パソコンでBluetoothが接続できない時の対処法4選
Bluetoothが接続できない一時的なトラブルを解消できる対処法を4つ解説します。
4つのいずれかでほとんどのトラブルは解消できますが、何度も接続できなくなる場合は見直す設定5選も試してみてください。
Bluetooth機器を充電する・電池を交換する
まずは接続するBluetooth機器の電池切れを疑います。
充電をやり直したり、新しい電池に交換するなどしましょう。
充電するタイプは接触が不十分などの理由で充電ができていないということもあり得ます。
単純なようで頻度が高い原因でもあります。
パソコンを再起動する
機器が離れて電波が弱くなったなどの理由でBluetoothの接続が途切れた場合、距離や電波状況が十分なのにも関わらずなかなか再接続されないことがあります。
待っていれば再接続される可能性もありますが、思い切ってWindows10/11パソコンを再起動し、再接続を促してしまった方が早いことが多いです。
Bluetoothが有効になっているか確認(機内モードの解除)する
Windows10および11の設定でBluetoothの機能そのものがオフ(無効)になっているか確認します。
また、電波に関わる全ての機能をオフにする機内モード中は、Bluetoothも一緒にオフになります。

スタートボタンをクリックし、歯車のマークの「設定」をクリックします。
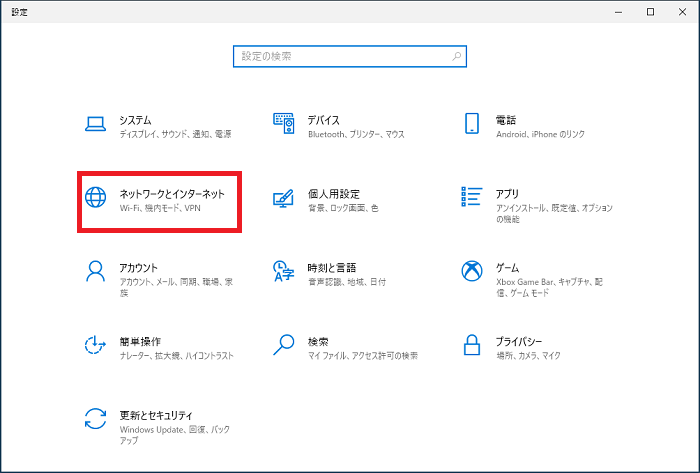
Windows10の設定の中の「ネットワークとインターネット」をクリックします。
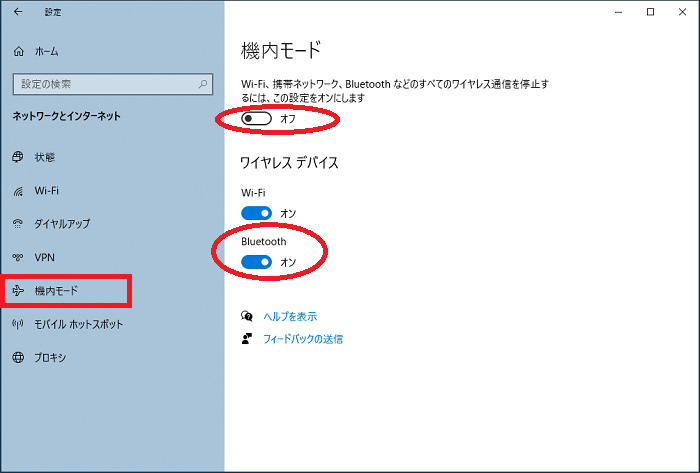
画面左側のメニューから「機内モード」をクリックします。
機内モードが「オン」になっている場合は「オフ」に変更します。
※機内モード「オン」は「Bluetoothを含めた全ての電波を使わない」という意味になります
同じ画面でBluetoothのオンオフも操作できますので「オン」に変更します。
Bluetooth機器を登録(ペアリング)し直す
壊れていないはずのBluetooth機器がなかなか接続されない時は、Windows10および11の設定画面でBluetooth機器の登録(ペアリング)をやり直すとあっさり接続できることがあります。

スタートボタンをクリックし、歯車のマークの「設定」をクリックします。
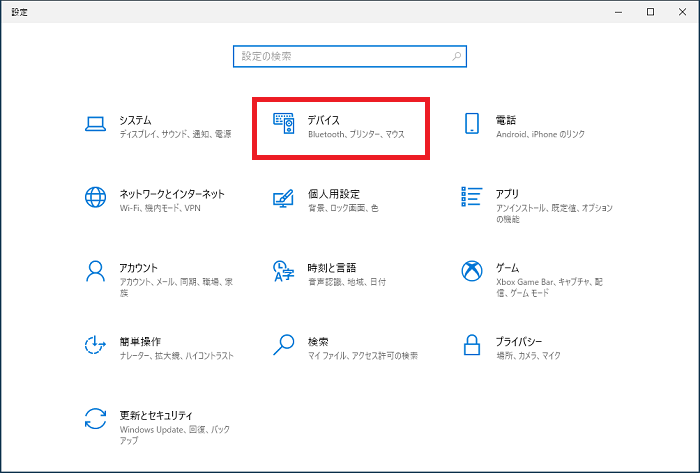
Windows10の設定の中の「デバイス」をクリックします。
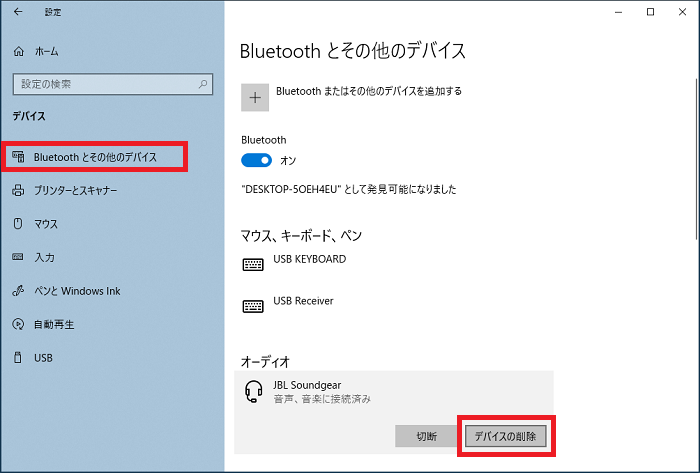
画面左側のメニューから「Bluetoothとその他のデバイス」をクリックします。
再接続したい機器の名前をクリックし、「デバイスの削除」をクリックして削除します。
※画像の例では「JBL Soundgear」を削除・再ペアリングします
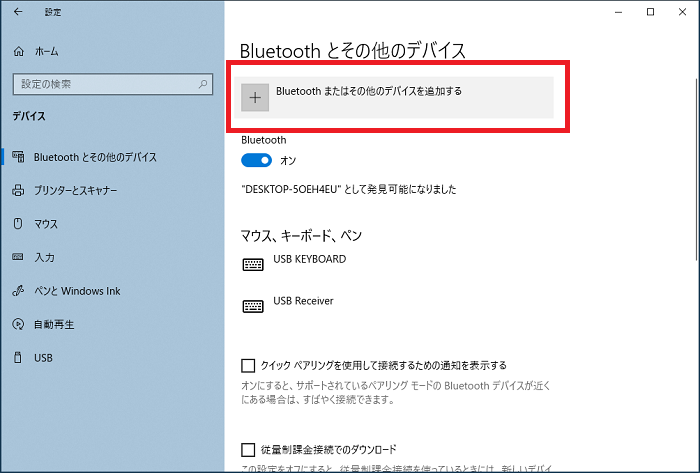
「Bluetoothまたはその他のデバイスを追加する」をクリックします。
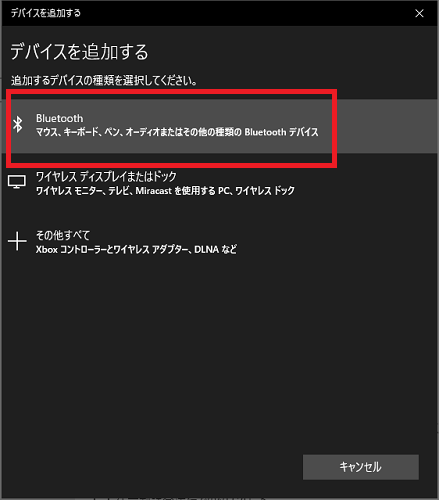
「Bluetooth」をクリックします。
同時に、機器側に接続を受け付ける操作を行います。
機器ごとに「特定のスイッチを長押しする」「ランプが点滅」するなどの特殊な操作が必要なので、機器のマニュアルや公式サイトで操作方法を確認してください。
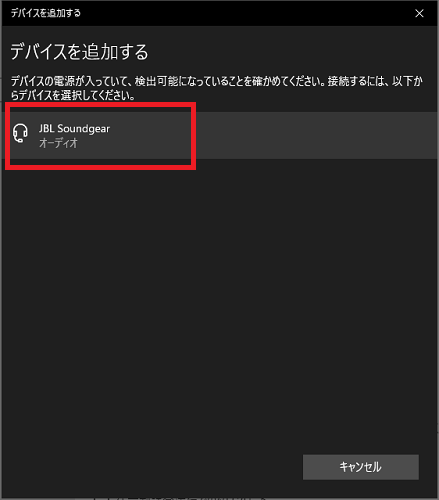
機器側の操作が成功していればリストに名前が表示されますのでクリックします。
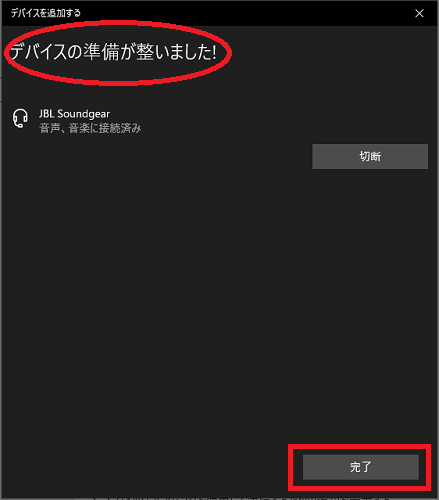
ペアリングに成功しました。「完了」をクリックします。
Windows10/11パソコンでBluetoothが接続できない時に見直す設定5選
対処法4選では一時的な接続トラブルを解消できますが、何度やってもBluetoothが接続できないトラブルが発生して対処法をやり直す状況に陥ることもあります。
その場合は設定を見直して根本の原因を取り除きましょう。
Bluetoothの省電力設定を確認する
Windows10/11パソコンのスリープやBluetooth機器をしばらく操作しないなどの状況で、電力節約の為に自動的にBluetooth機器との接続を切ってしまうという設定が存在します。
この設定は以前はデバイスマネージャーというアプリから変更できましたが、現在はその設定画面が消滅してしまっています。
代わる方法として「USBセレクティブサスペンド」という省電力設定を「無効」にします。

スタートボタンをクリックし、歯車のマークの「設定」をクリックします。

Windows10の設定の中の「システム」をクリックします。
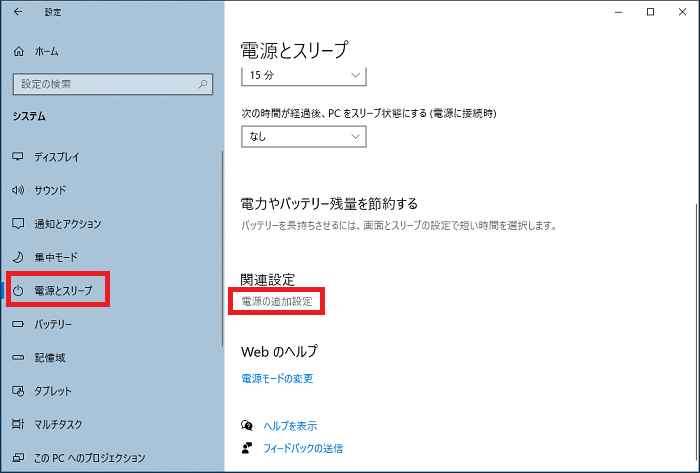
左側メニューの「電源とスリープ」をクリックし、「電源の追加設定」をクリックします。
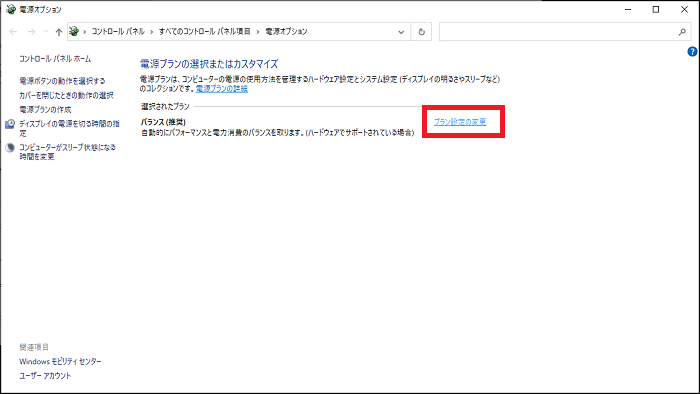
「プラン設定の変更」をクリックします。
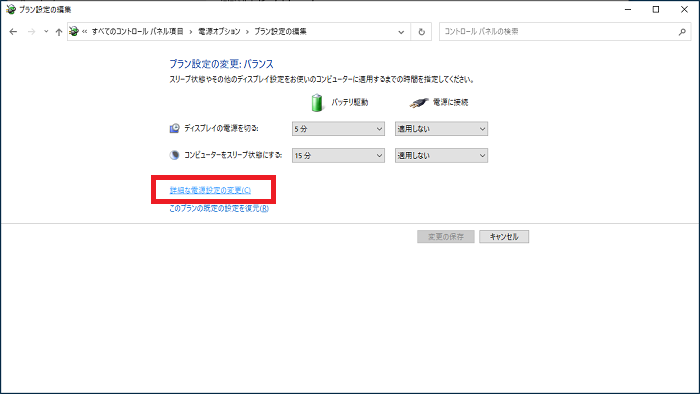
「詳細な電源設定の変更」をクリックします。
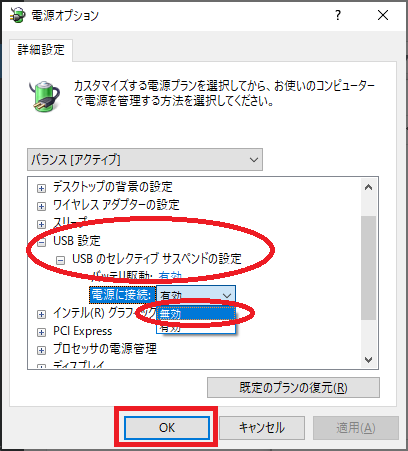
「USB設定」「USBのセレクティブサスペンドの設定」をクリック、設定を「無効」に変更します。
※ノートパソコンの場合は「バッテリ駆動」「電源に接続」の2ヶ所に分かれているので両方「無効」にします
変更が終わったら「OK」をクリックして確定・完了します。
Windows Updateを行う
Windows Updateを行ってWindows10/11パソコンを最新の状態にするとBluetoothのトラブルが解消されることがあります。
また、Windows Updateが中途半端な状態で止まっていると、Bluetoothを含めた様々な機能が不安定になることがあるので「Windows Updateをしっかり終わらせる」ことは大事です。
Windows Updateを手動で行う手順は別の記事で詳しく解説しています。
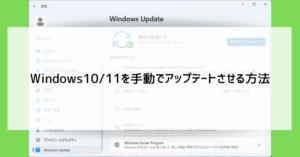
Bluetoothのドライバーをインストールし直す
Windows10/11パソコンにインストールされているドライバー(Bluetooth機器を動かすアプリ)を入れ直し(再インストール)することで接続が改善することがあります。
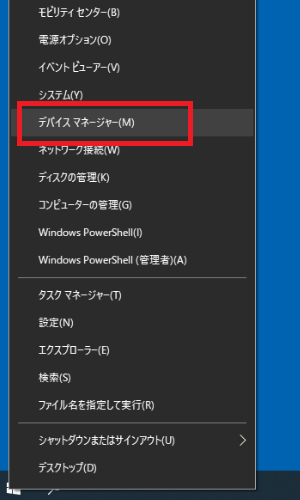
スタートボタンの上で右クリックし、表示されるメニューから「デバイスマネージャー」をクリックします。
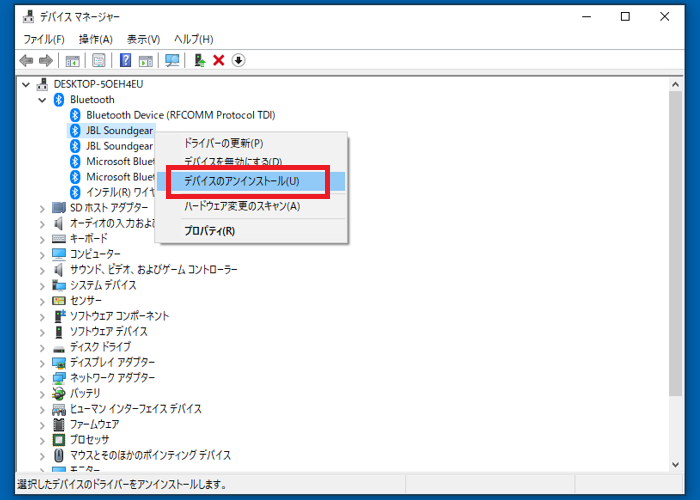
デバイスマネージャー内には「Bluetooth」の項目が独立して表示されます。
機器名・メーカー名を頼りに問題の機器のドライバを右クリックし「デバイスのアンインストール」をクリックします。
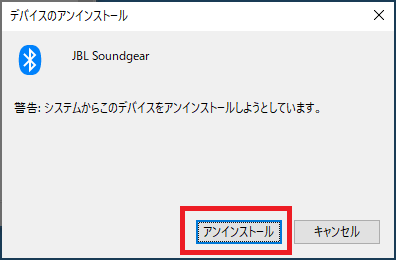
「アンインストール」をクリックします。
アンインストール後はBluetooth機器を登録(ペアリング)し直す作業を行えば対応するドライバーが自動的にインストールされます。
デバイスマネージャーの「Bluetooth」の項目には、
- 個々のBluetooth機器のドライバー
- パソコン本体のBluetooth機能をになうドライバー
の2種類が混在しています。
個々のBluetooth機器のドライバーを再インストールしても問題解決しない場合は、パソコン本体のBluetooth機能をになうドライバーの再インストールを試しましょう。
手順は上記のものとほぼ同じで、アンインストール後にWindows10の再起動を行うとドライバーが自動的にインストールされます。
パソコン本体のBluetooth機能をになうドライバーの名前はパソコンによって異なりますが、以下が一例です。
- Generic Bluetooth Radio
- Microsoft Bluetooth Enumerator
- インテル(R) ワイヤレス Bluetooth(R) など
周囲のWi-Fiや家電の設置場所を見直す
Bluetoothは2.4GHzという周波数の電波を利用していますが、この2.4GHzはWi-Fiにも使用されているほか、一部の家電から発生する電波や電磁波の影響を受けやすいです。
電波や電磁波が強い家電が周囲にある場合は、電源を止めたり位置を離してみましょう。
- ラジオ
- エアコン
- 電子レンジ など
また、スマホ・ゲーム機・ポケットWi-Fiなどの置き場所を1m以上離すだけでBluetoothの電波状況が改善することがあります。
Wi-Fiの設定を2.4GHzから5GHzなどに変えることで電波のバッティングを避けるのがベストですが、Wi-FiとBluetoothは同時に使えて当たり前のものなので、よほどBluetoothの途切れが気にならない限りは気にしなくても良いかもしれません。
システムの復元を行う
システムの復元という機能を使用すると、システムの設定状況を数日前の状態に戻すことができます。
システムの復元で「Bluetooth機器が問題なく使えていた日」の状態に戻すというイメージです。
ただし、Bluetoothのみに限定されず全てのパソコンの設定が巻き戻ってしまうので、対処法としては最終手段に近いものとなります。

スタートボタンをクリックし、歯車のマークの「設定」をクリックします。

Windows10の設定の中の「システム」をクリックします。
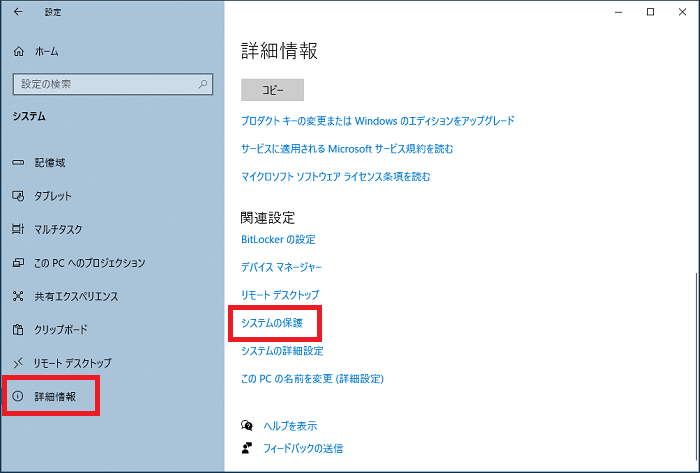
左側メニューの「詳細情報」をクリックし、「システムの保護」をクリックします。
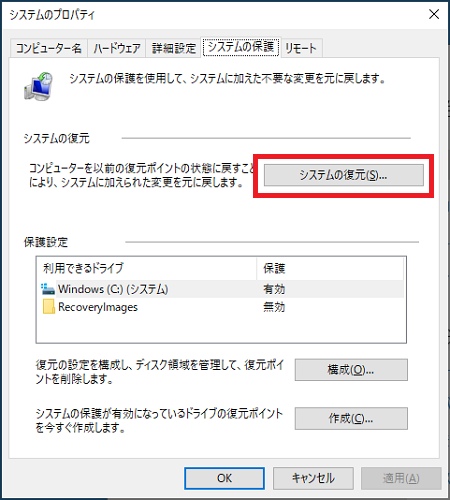
「システムの復元」をクリックします。
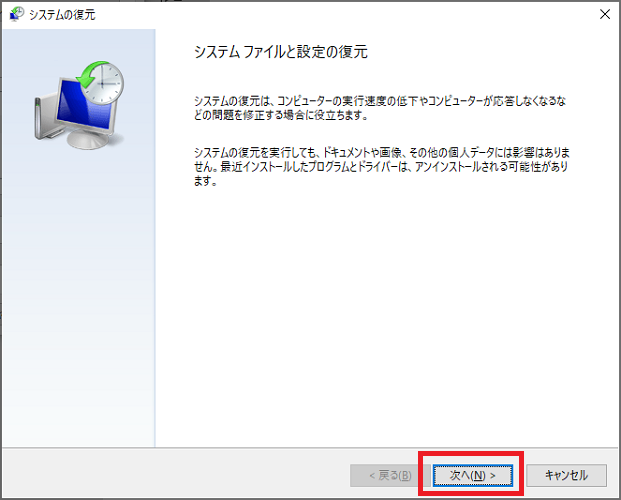
「次へ」をクリックします。
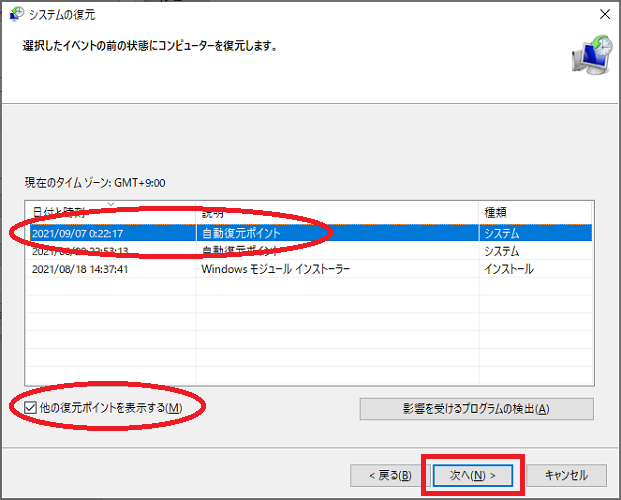
リストの中からトラブルが起きる前の日付を選び、「次へ」をクリックします。
(「他の復元ポイントを表示する」にチェックを入れると、選べる日付を増やすことができます)
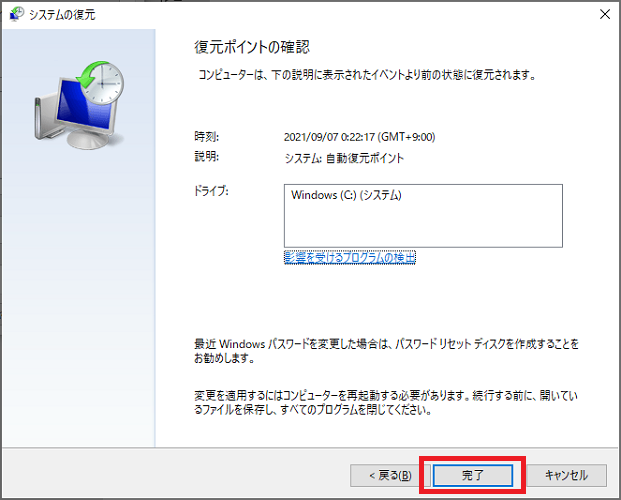
「完了」をクリックすると復元が開始されます。
一連の動作後にWindows10が再起動しますので、Bluetoothの状況を確認しましょう。
他のBluetooth機器がある場合は使えるか試してみましょう
Bluetooth機器が複数ある場合は、使えるものと使えないものがあるか試してみましょう。
- 全部のBluetooth機器が使えない
→ パソコン側のBluetooth機能のトラブル(機内モードのオンなど) - 特定のBluetooth機器が使えない
→ その機器の故障(寿命)の可能性
特定のBluetooth機器だけが使えない場合は、その機器の買い替えを検討した方が良いかもしれません。
Windows10/11パソコンでBluetoothが接続できない時の対処法のまとめ
Bluetoothを日常的に使用していると、接続できなくなるトラブルはかなり頻繁に起こります。
再ペアリングなどの対処法を覚えておくとスムーズに対処できますよ。
「参考になった」と思った方はX(旧Twitter)やはてブでシェアいただけますと励みになります。
\ パソコントラブルでお困りのみなさま /
パソコンやインターネットのトラブルでお困りの場合、愛知県西部・岐阜県南部にお住まいの方であれば、弊社スタッフが直接訪問してサポート(有償)することも可能です。
※他エリアの方からの電話相談などは一切行っておりません。
上記以外のエリアにお住まいの方には、全国対応が可能なPCホスピタルもしくは宅配でのパソコン修理をおすすめしております。
パソコン初心者におすすめ!PCホスピタル

PCホスピタル(旧ドクター・ホームネット)は、上場企業が運営を行っている全国対応の出張パソコン修理店です。
パソコンの修理資格を持ったプロのスタッフがお客様宅までお伺いし、直接パソコンの修理を行ってくれます。
作業前には必ず見積を作成してくれるので、ボッタクリ被害に合うことがありません。
大切なデータを保護した状態での修理も可能であり、「起動しない」「動きが遅い」といったトラブルにも最短即日にて対応してくれます。
全国どこでも対応していますので、どなたでもお気軽にご相談ください。
\ 24時間訪問可能!まずはお電話ください /
宅配修理なら全国どこでも対応
当ブログを運営しているかおるやでは、全国どこからでも宅配でパソコンの修理を受け付けています。
見積に納得した場合のみ修理を行うため、安心して依頼することが可能です。
今なら送料が無料になるキャンペーン中ですので、近くにパソコン修理屋がない人は、ぜひご相談くださいませ。