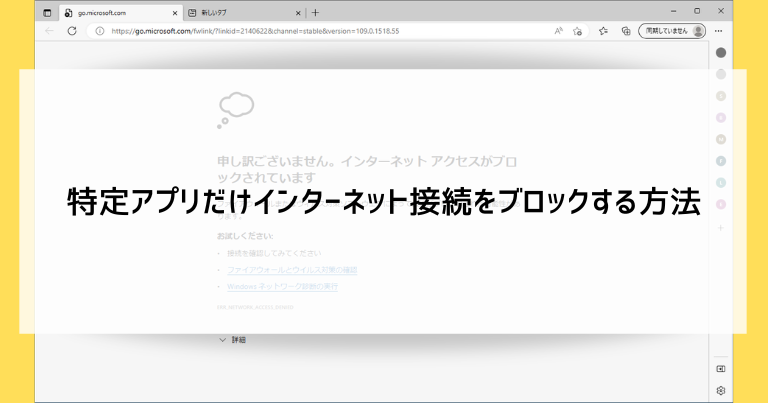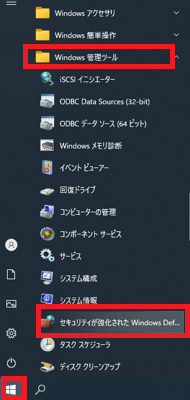パソコンやスマートフォンで機器全体のインターネット接続を入り切りするという操作をすることがありますが、Windowsパソコンでは個々のアプリ単位でインターネット接続をブロックすることができます。
あるアプリだけ広告や通知が煩わしいので接続を切りたいが、パソコン全体ではインターネットを使いたい…ということも実現できるテクニックです。
この記事では、特定アプリだけインターネット接続をブロックする方法を解説していきます。
特定アプリだけインターネット接続をブロックするメリット
インターネットに接続することによって発生する、煩わしい挙動を抑えることができます。
- 広告の表示
- 頻繁過ぎるアプリの更新(アップデート)
- その他、パソコンの動作や他アプリでのインターネット使用中に感じる速度低下
本来であれば使用者が不便を感じるレベルでこういった挙動を起こさないよう調整するのがアプリ制作者の責任ですが、個人製作の無料アプリどころか、国内外問わず企業製のアプリにもこういった不満が見られることも。
アプリ本体の機能にインターネット接続が必要ない場合にはより気になるところです。
その他、セキュリティの観点で無用なインターネット接続をさせないという目的も考えられますが、犯罪行為が疑われるアプリはそもそもインストールしないように心がける方が現実的でしょう。
特定アプリだけインターネット接続をブロックする場合の注意点
特定アプリだけインターネット接続をブロックする方法を使う時には、いくつか注意点があります。
まず、インターネット接続ができないことで表示されるエラーメッセージがあったり、思わぬところで使えない機能が発生する(機能がロックされるなど)ということです。
自分自身で設定しているなら原因がブロックであることは予測がつきますが、家族や社員と共有するパソコンではトラブルの元となります。自分が把握できる範囲で設定するようにしましょう。
また、市販のセキュリティソフトをインストールしている場合はそちらの設定も必要となります。
こちらはインストールしているセキュリティソフトによって内容がまちまちとなりますので割愛します。
当記事では、Windowsの標準機能で行える、特定アプリだけインターネット接続をブロックする方法を解説します。
特定アプリだけインターネット接続をブロックする方法
特定アプリだけインターネット接続をブロックする方法は、「セキュリティが強化された Windows Defender ファイアウォール」というアプリの設定画面から行います。
「セキュリティが強化された Windows Defender ファイアウォール」を開く
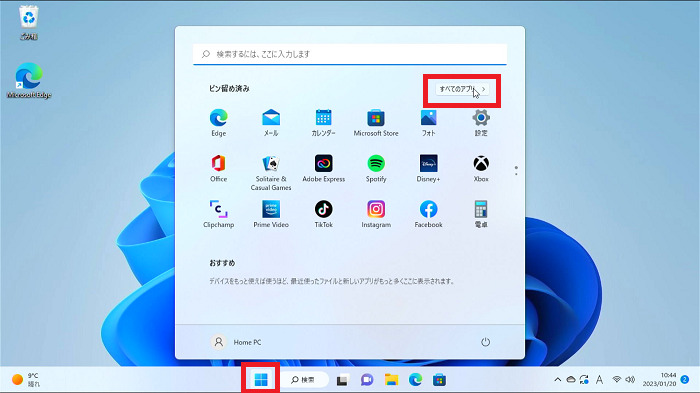
Windows11画面下の「スタートボタン」をクリックし、「すべてのアプリ」をクリックします。
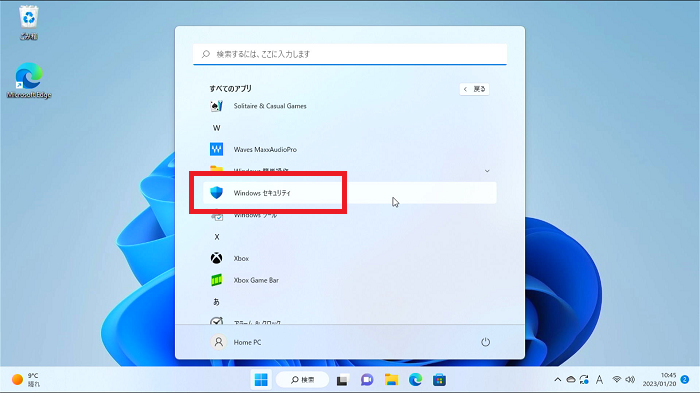
「Windowsセキュリティ」をクリックします。
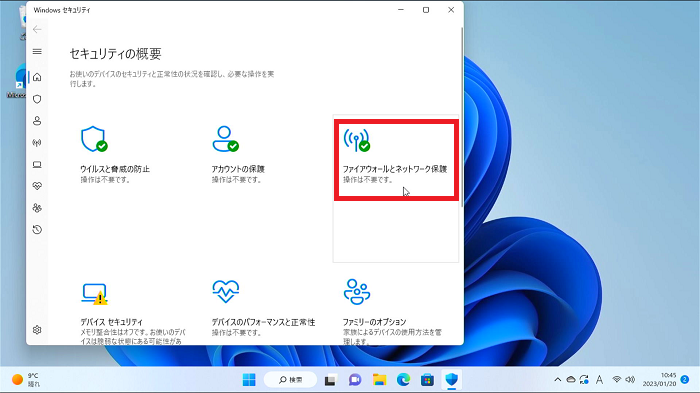
「ファイアウォールとネットワーク保護」をクリックします。
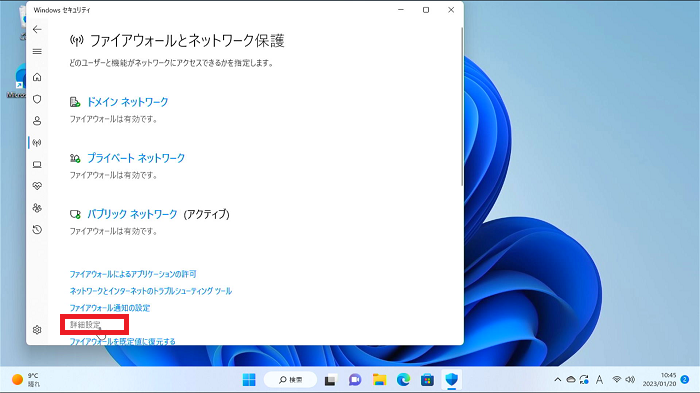
「詳細設定」をクリックします。
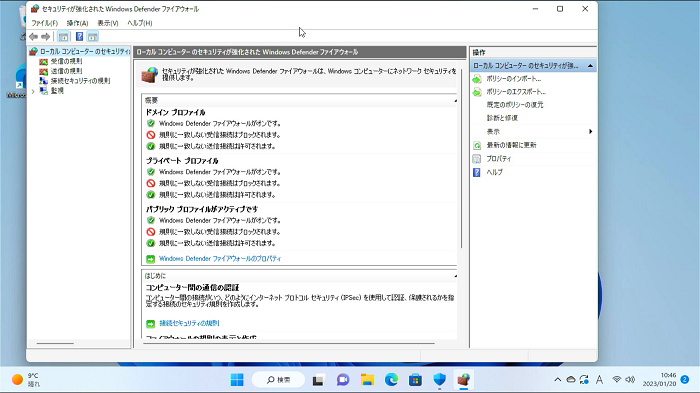
以上の操作で「セキュリティが強化された Windows Defender ファイアウォール」が開きます。
「セキュリティが強化された Windows Defender ファイアウォール」の使い方
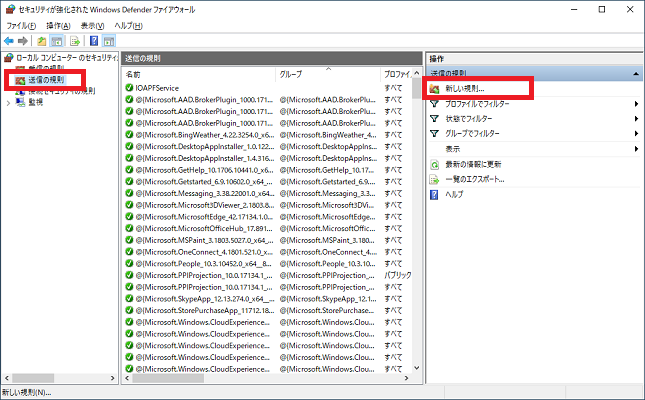
左側メニューから「送信の規則」をクリックし、右側に表示される「新しい規則」をクリックします。
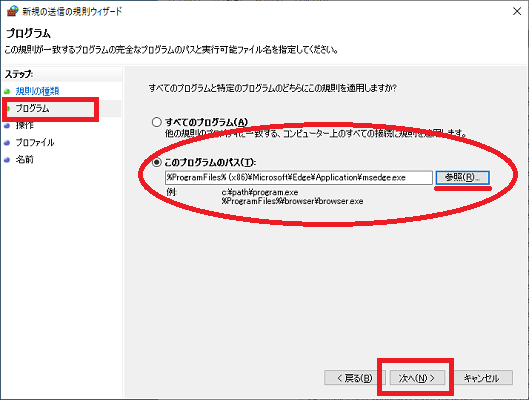
「このプログラムのパス」を入力という部分にブロックしたいアプリのファイル名を入力し「次へ」をクリックします。
画像の例ではWindows Edgeをブロックします。
アプリのファイル名を手動で入力するのは大変ですので、通常は先ほどの画面上にある「参照」をクリックして目的のアプリを辿ってクリックする方が簡単です。
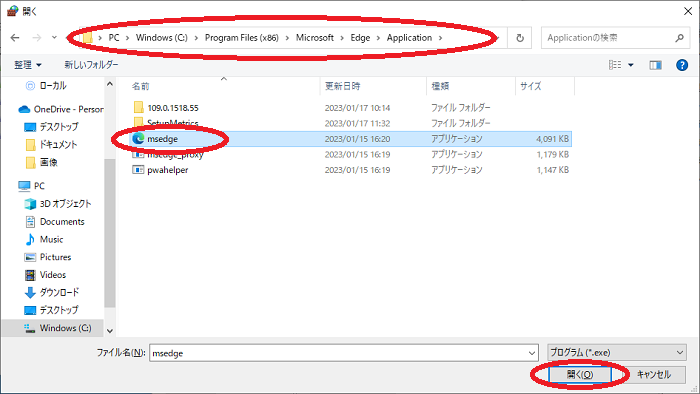
多くのアプリは、
- PC
- Windows(C:)
- 「Program Files」か「Program Files(x86)」のどちらか
- アプリのメーカー名がついたフォルダ名(画像の例では「Microsoft」)
- アプリの名前がついたフォルダ名(画像の例では「Edge」)
というようにフォルダを辿った先にアプリ本体のファイルがあります。
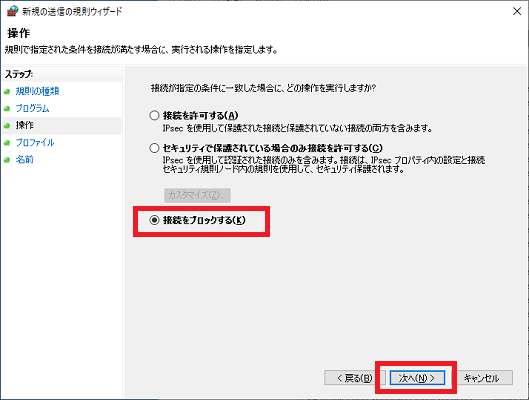
「接続をブロックする」を選び「次へ」をクリックします。
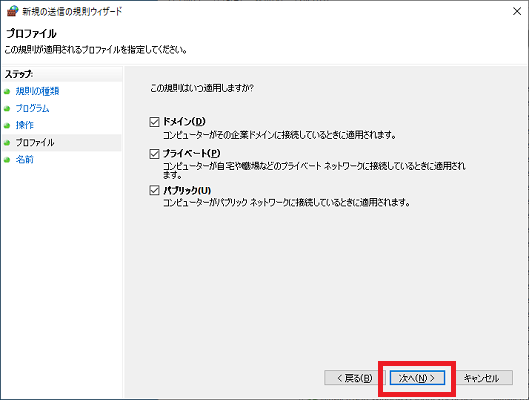
ブロックの適用範囲を選ぶ画面ですが、特にこだわりがなければすべての項目にチェックが入った状態で「次へ」をクリックします。
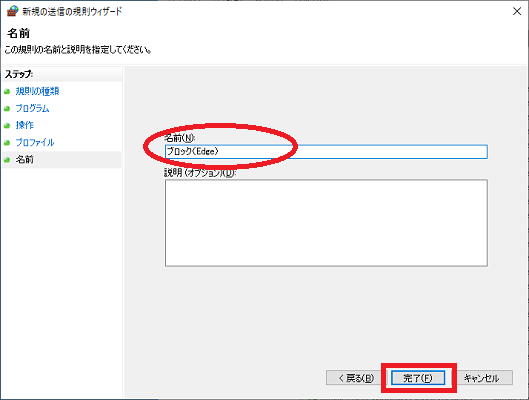
規則に何らかの名前をつけます(手動入力の必要あり)自分で分かりやすい名前をつけて「次へ」をクリックします。
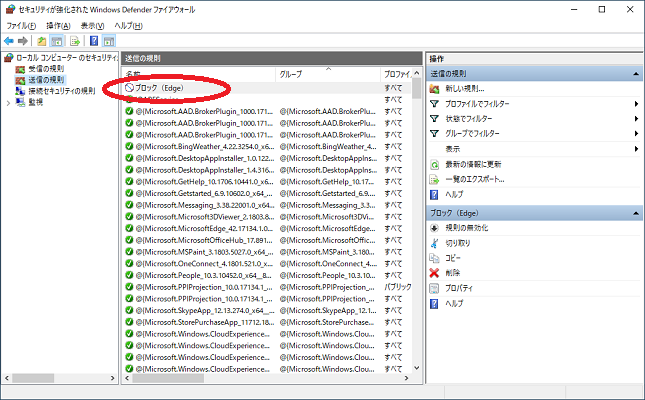
先ほどのステップでつけた名前の規則が作成されました。
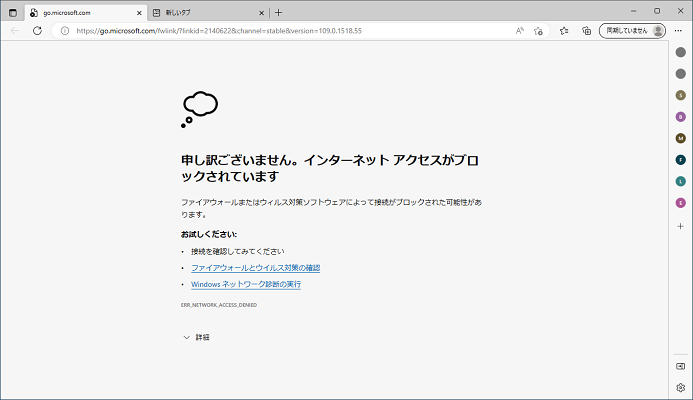
今回の例でブロックを設定したMicrosoft Edgeを開いてみると、インターネット接続が使えなくなっています。
特定アプリだけインターネット接続をブロックする方法のまとめ
特定アプリだけインターネット接続をブロックする方法を解説しました。
細かい設定をしたりアプリの場所を探すなど少々の手間がある作業ですが、毎日のように特定アプリの煩わしい動作に悩まされているようでしたら、頑張ってブロックを設定するとスッキリ快適になりますよ。
「参考になった」と思った方はX(旧Twitter)やはてブでシェアいただけますと励みになります。
\ パソコントラブルでお困りのみなさま /
パソコンやインターネットのトラブルでお困りの場合、愛知県西部・岐阜県南部にお住まいの方であれば、弊社スタッフが直接訪問してサポート(有償)することも可能です。
※他エリアの方からの電話相談などは一切行っておりません。
上記以外のエリアにお住まいの方には、全国対応が可能なPCホスピタルもしくは宅配でのパソコン修理をおすすめしております。
パソコン初心者におすすめ!PCホスピタル

PCホスピタル(旧ドクター・ホームネット)は、上場企業が運営を行っている全国対応の出張パソコン修理店です。
パソコンの修理資格を持ったプロのスタッフがお客様宅までお伺いし、直接パソコンの修理を行ってくれます。
作業前には必ず見積を作成してくれるので、ボッタクリ被害に合うことがありません。
大切なデータを保護した状態での修理も可能であり、「起動しない」「動きが遅い」といったトラブルにも最短即日にて対応してくれます。
全国どこでも対応していますので、どなたでもお気軽にご相談ください。
\ 24時間訪問可能!まずはお電話ください /
宅配修理なら全国どこでも対応
当ブログを運営しているかおるやでは、全国どこからでも宅配でパソコンの修理を受け付けています。
見積に納得した場合のみ修理を行うため、安心して依頼することが可能です。
今なら送料が無料になるキャンペーン中ですので、近くにパソコン修理屋がない人は、ぜひご相談くださいませ。