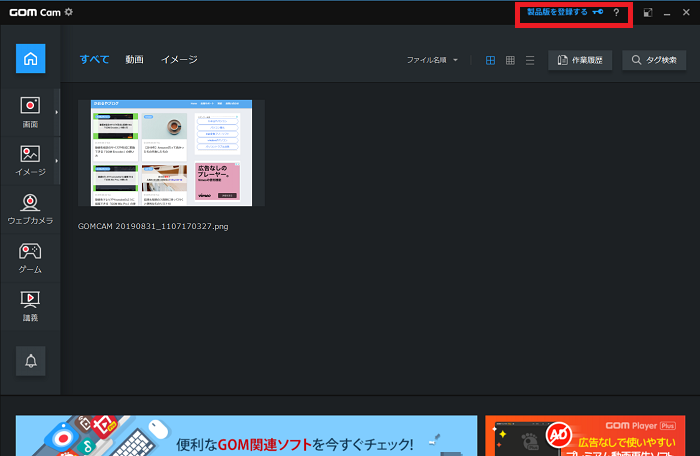「GOM Cam(ゴムカム)」はパソコンの画面を写真に撮ったり、遊んでいるゲームの画面を動画として撮影できたりするソフトです。いわゆる動画キャプチャやスクリーンショットと言われることができるようになります。
ブログやYoutubeをやってみようというときに、これらの機能がとても役立ちますよ。
基本的な機能は無料で使えますが、動画の時間制限、広告が挟まれてしまうなどの制限がある為、本格的に使う場合は有料版を購入する必要があります。
この記事を読んで「これなら使えそうだ」と思えば購入すればいいですし「ちょっと使ってみてから決めよう」という方は無料版から試してみればいいでしょう。
ソフトのインストール方法や使い方を画像つきで解説していきます。
「GOM Cam」をダウンロード・インストールする
「GOM Cam」を使えるようにするまでのインストール手順をご説明します。
時々、画面の手前にメッセージが出る場合がありますが、順を追って行えば大丈夫です。
※こちらは無料版のダウンロード方法になります。
公式サイトからダウンロード
ダウンロード用のファイルは公式サイトからダウンロードします。
公式サイト:GOM Cam(ゴムカム)
画面を下の方にスクロールしていきます。
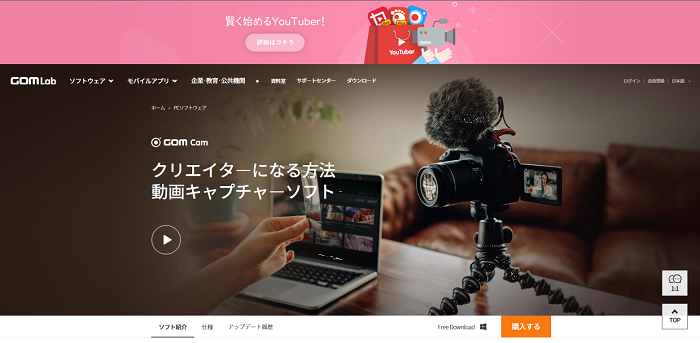
ダウンロードのリンクが2つあります。お使いのパソコンのBit数に合う方を選びます。Bit数は以下の方法で簡単に確認することができます。
※5年以内に購入されたパソコンであれば、ほぼ64Bitのはずです。
一度、画面左下のスタートボタンを左クリックし、コンピューターで右クリック、プロパティを左クリックします。
※以下はWindows7の画面です。
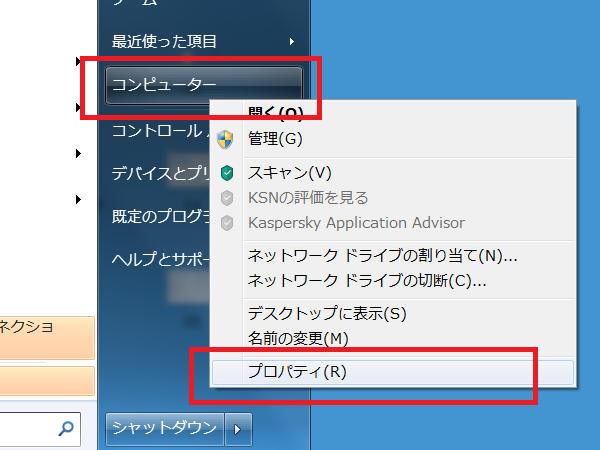
するとシステムの情報が表示され、「システムの種類」という場所に32か64の数字が書かれています。
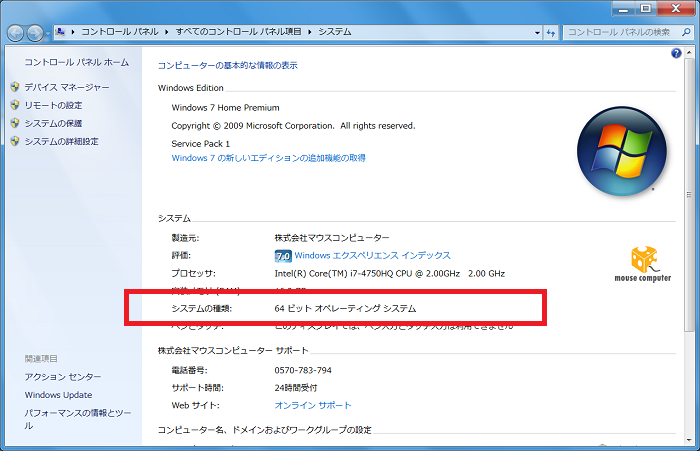
先ほどの公式ページに戻り、自分のパソコンに合う方の「ダウンロード」をクリックします。ここでは64Bitを選びました。
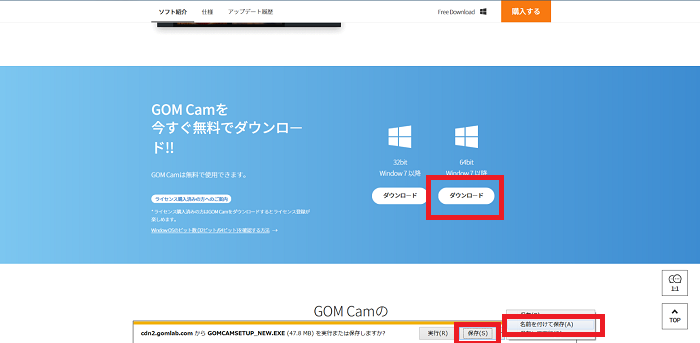
ダウンロードをクリックすると、画面の中央や下部にどのように保存するかのアナウンスが表示されますので、「名前をつけて保存」を選び、わかりやすいようにデスクトップを選びましょう。
※今回使用したブラウザはInternet Explorerです。他のブラウザでもほぼ同じ様な操作になります。
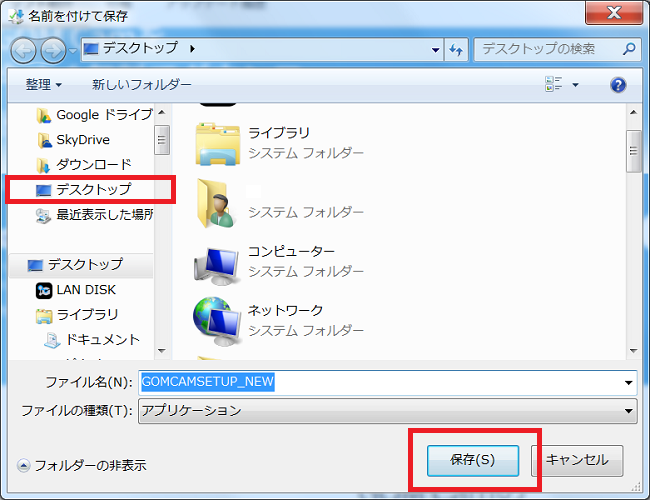
間もなく、デスクトップにダウンロードしたファイルが出現します。
ダウンロードしたファイルを使ってインストール
ダウンロードしたファイルをクリックすると、インストールが開始されます。
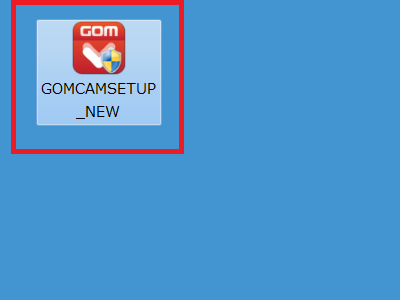
最初に言語の選択画面が現れます。日本語にセットされているのでそのままOKをクリックします。
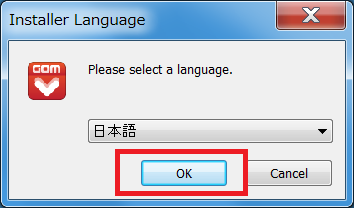
次へをクリックして進みます。
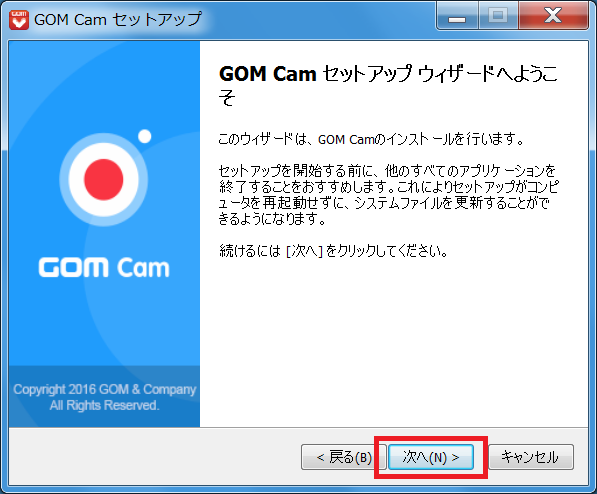
約款の画面が現れますので、確認し同意するをクリックします。
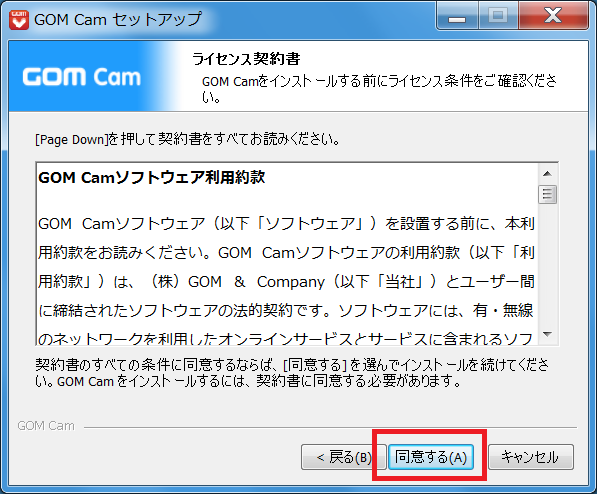
コンポーネントを選んでください。という画面になります。最初の状態から特に変更せずに次へをクリックして大丈夫です。
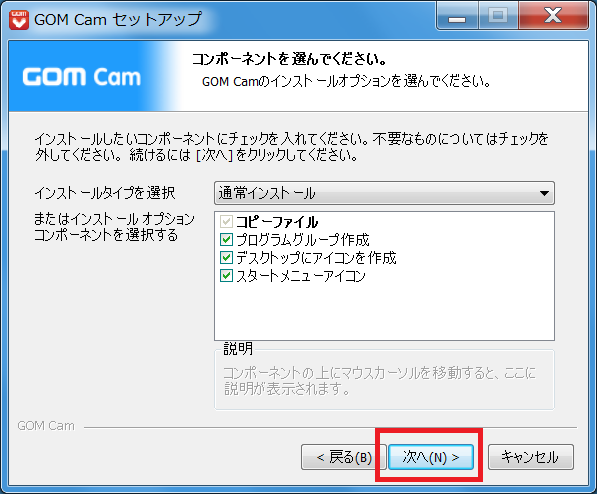
インストール先を選んでください。という画面になります。最初の状態から特に変更せずにインストールをクリックして大丈夫です。
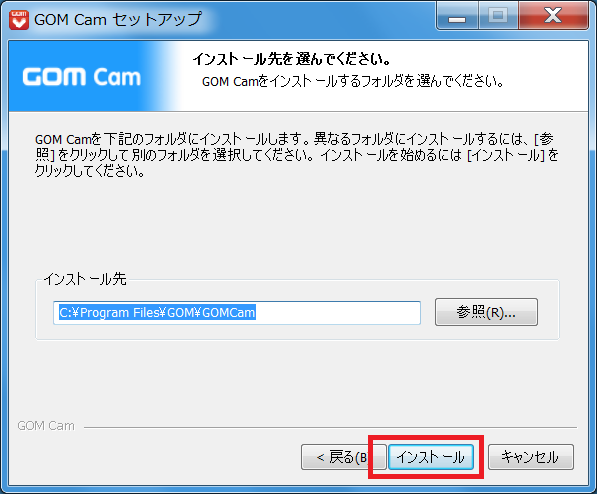
インストールが進んでいきます。
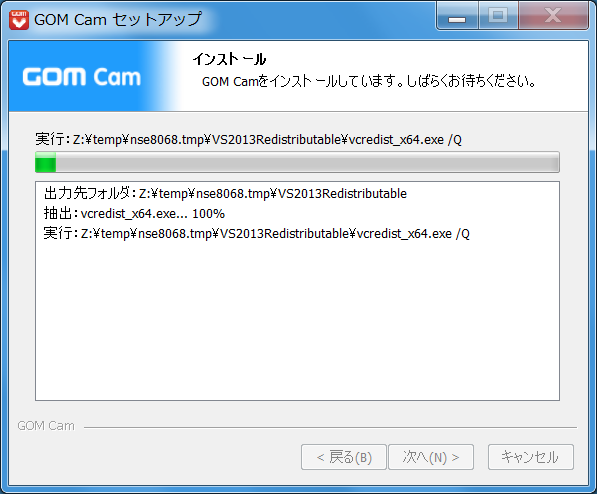
完了をクリックします。
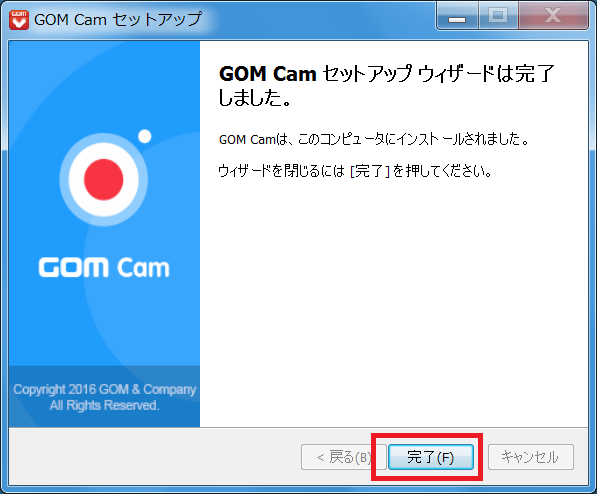
完了をクリックすると画面手前にブラウザが立ち上がり、インストールが完了しました!というページが表示されます。単なるお礼のメッセージなので、ブラウザは閉じてしまって大丈夫です。
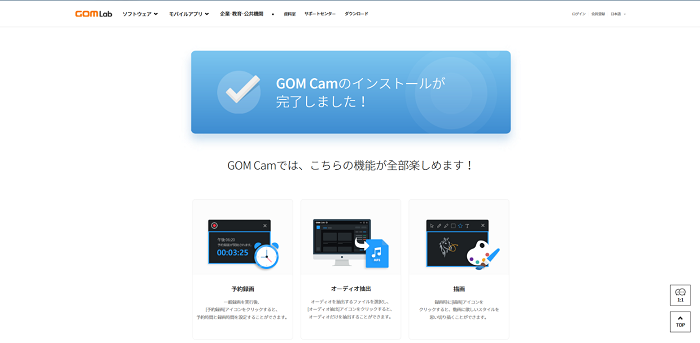
「GOM Cam」の使い方
「GOM Cam」を使ってみます。インストール後に出現したショートカットをクリックします。
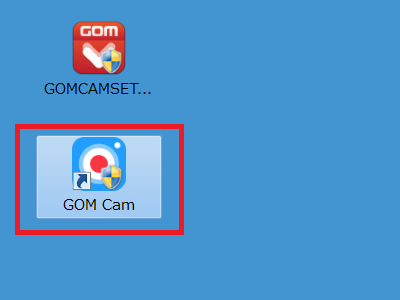
手前にメイン機能のご案内という画面が出ますが、×で閉じます。
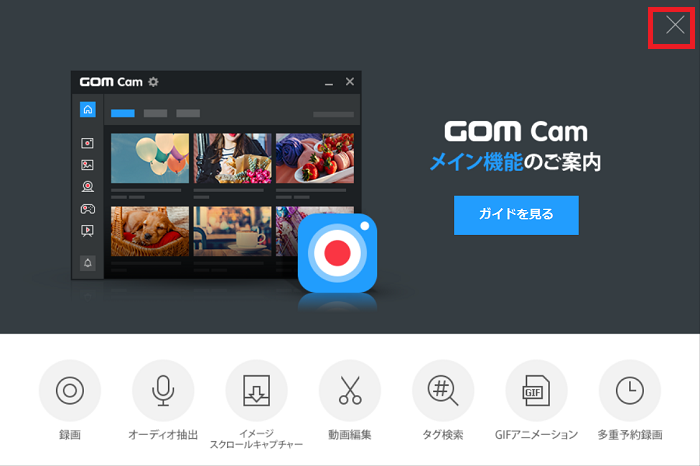
続いて手前に広告が出ますが、これも×で閉じます。
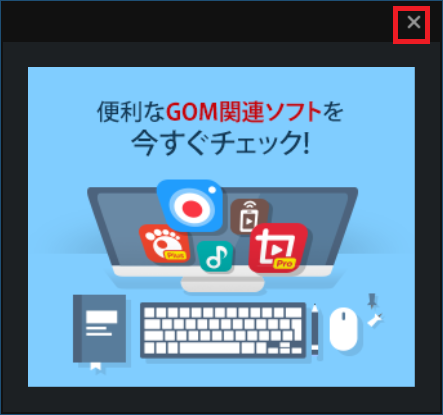
パソコンの画面を動画キャプチャしてみましょう
動画の撮影をしてみます。本来は自作の動画やゲーム画面などを撮影する機能ですが、今回は練習の為、このブログとブログに表示されている「動く広告」を撮影しました。
画面左の方にある「画面」という部分をクリックします。
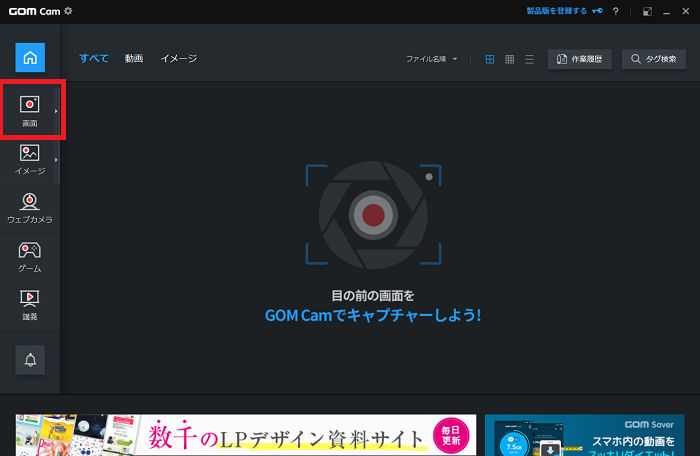
すると、さっきまでの「GOM Cam」の画面が消えてしまい、動画を取りたい範囲の選択と、黒く細いメニュー画面のみが残ります。
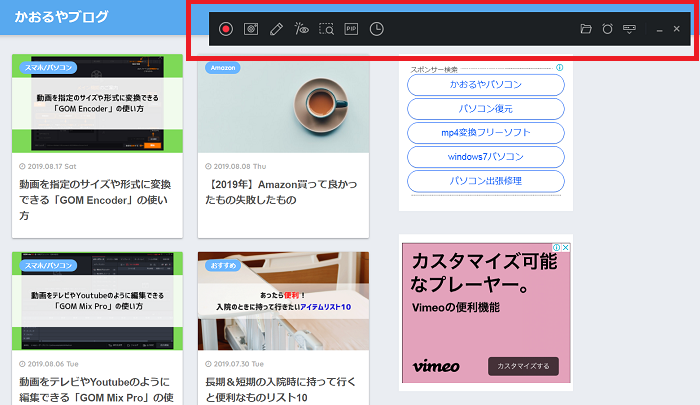
今回はブログの画面を動画に撮るのが目的ですので、好きな範囲を選択した後、メニューの中の録画マークのアイコンをクリックします。
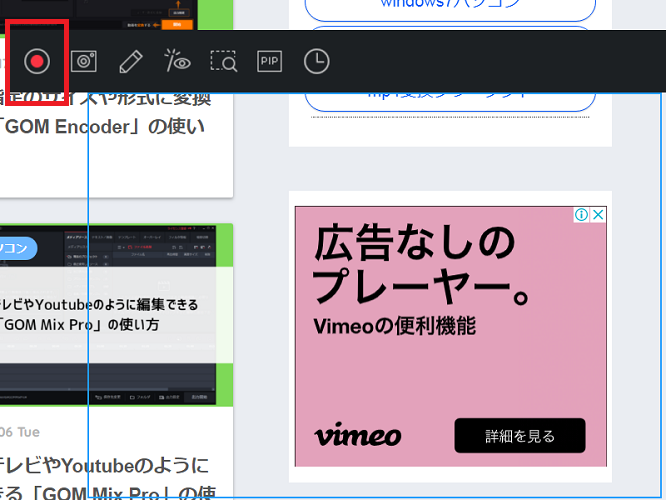
数秒ほど撮影した後、停止マークをクリックします。
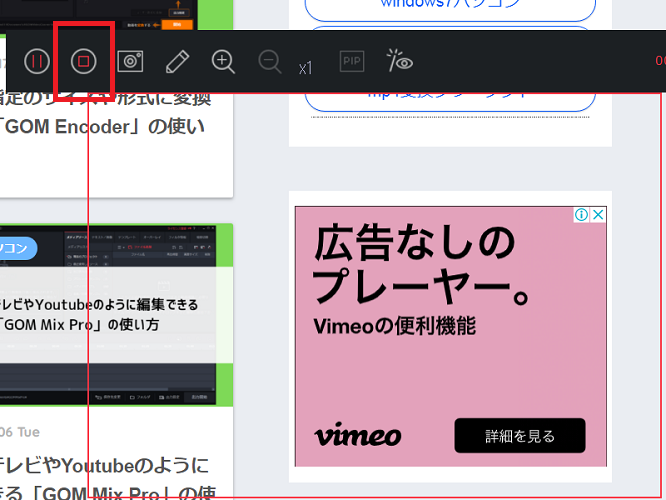
「GOM Cam」の画面に戻ると、中央の写真リストの中にブログの画面が動画となって保存されました。
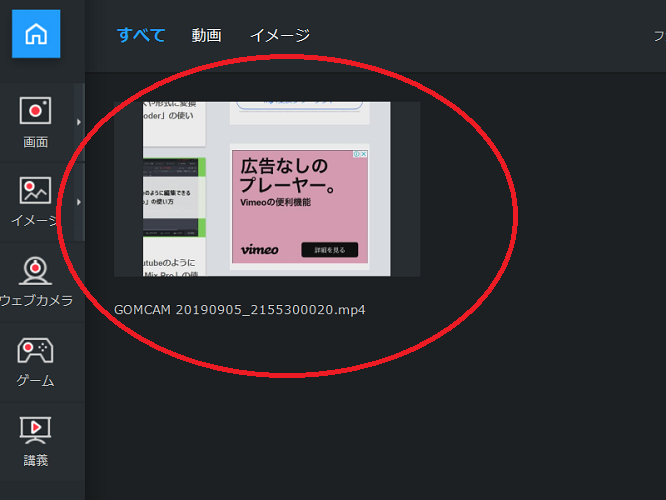
その他の機能
- 画面
先ほど使用した機能です。動画キャプチャの他に、写真(スクリーンショット)や、絵や文字を書き入れる・効果を入れるなどできます。 - イメージ
範囲を指定すると即座にスクリーンショットを撮ります。録画や編集をせず、スクリーンショットのみを行う場合はこちらの方が便利でしょう。 - ウェブカメラ
パソコンに接続しているウェブカメラの映像を録画できます。他の人との会話をラジオ番組のように録画・録音し、Youtubeへ投稿する場合などに使えます。録画する場合は相手の許可も取りましょう。 - ゲーム
ゲーム画面を録画できます。指定をウィンドウ単位で行えるため、ゲームの画面を綺麗に動画キャプチャしたい場合に便利です。 - 講義
講義やセミナーの配信を録画できます。資料のパワーポイントも同時に録画できます。機材の設定が少し難しいので、必要になったら使ってみてください。
「GOM Cam 」有料版について
有料版についてご紹介します。
有料版のメリット
画面右上の製品版を登録する、という所をクリックすると、登録画面と共に「Free」「Basic」「Pro」の3段階の価格が表示されます。
無料で使用している現在は「Free」の状態で、広告が表示され、作成できる動画の回数や時間に制限があります。「Basic」では広告の削除と回数・時間の制限が緩やかになり、「Pro」は全ての制限がなくなります。
| Free | Basic | Pro | |
|---|---|---|---|
| 広告 | 有 | 無 | 無 |
| 動画の時間 | 20分まで | 制限なし | 制限なし |
| 動画簡単編集 | 10回 | 30回 | 制限なし |
| 動画詳細編集 | 10回 | 10回 | 制限なし |
| 動画へのロゴ挿入 | ロゴ有 | ロゴ有 | ロゴ無 |
| GIFアニメーション | 20秒まで | 20秒まで | 制限無し |
| オーディオ抽出 | 5回 | 30回 | 制限なし |
| 多重予約録画 | 3回まで | 3日まで | 制限無し |
作成できる動画の時間や、ロゴが挿入されることなどは、ネットで公開することを考えると重要な要素です。自分の使い方に合わせて購入するプランを考えましょう。
おすすめは「Basic」です。
ライセンスの購入
有料版に変更するには、ライセンスを購入し、それをソフト内に打ち込んで購入した事を証明するというステップを踏みます。
公式サイトよりライセンスを購入できます。
公式サイト:GOM Cam(ゴムカム)
購入画面へ行くと「Basic」と「Pro」が並んで表示されていますので、購入したい方を選んで購入するをクリックします。
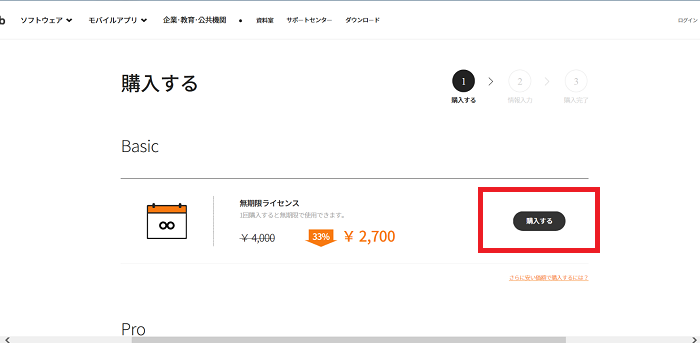
情報入力というページを下のほうにスクロールします。
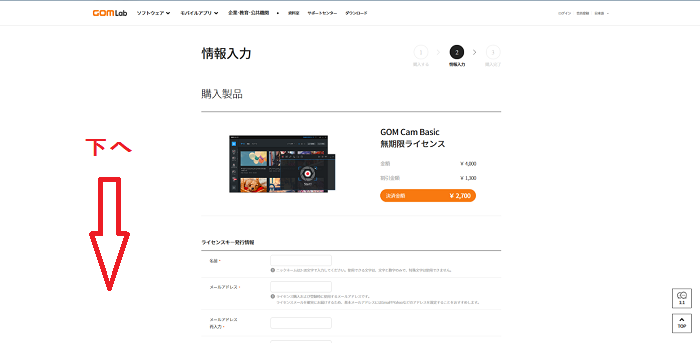
名前・メールアドレス(確認の為に2回)を入力します。
予備アドレスは入力しなくても良いのですが、万一2回入力したアドレスに支払の証明が届かなかった場合に、予備アドレスを入力しておくと助かります。
続いて、支払方法も選びます。
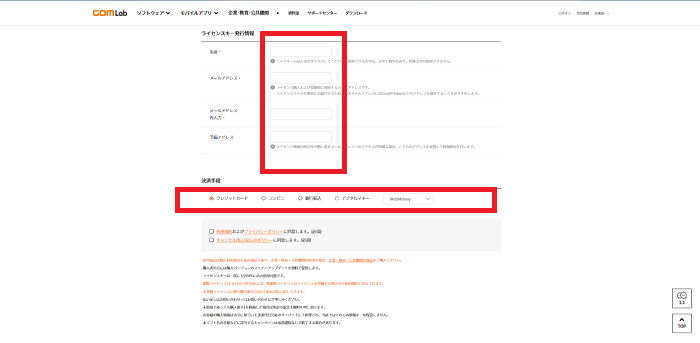
全て入力したら、ページの下のほうにある情報入力をクリックします。
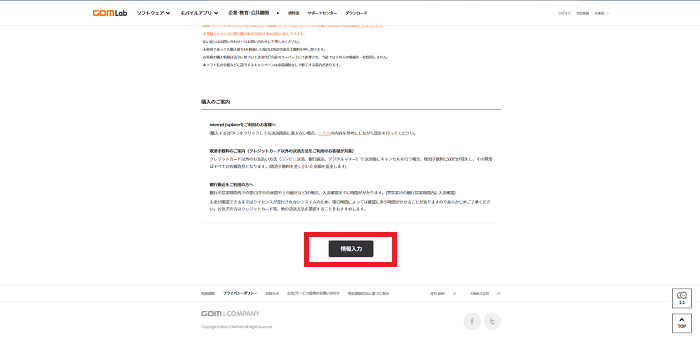
すると、入力したメールアドレス宛にライセンスキーが記入されたメールが届きます。
ライセンスキーが届いたら、GOM Camの右上「製品を登録する」をクリックします。
メールアドレスとライセンスキーをコピー&ペーストするなどして入力し「ライセンスを登録する」をクリックします。
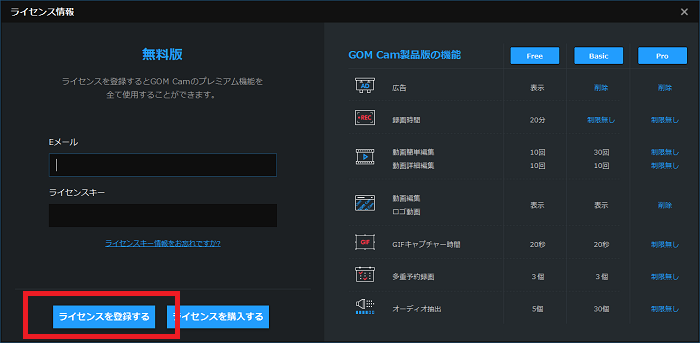
すると制限されていた機能が緩和され、広告が表示されなくなります。
以上が有料版の設定方法でした。
パソコンで見ている内容を発信できます
「GOM Cam」を使用することで、スクリーンショットや動画キャプチャを簡単に作成することができます。
これまで「見ている」だけだった内容を発信できるようになるのです。
たとえばこの記事も、パソコンの画面を画像でお見せして解説していますよね。
もちろん画像だけでなく、画面の様子を動画として撮影することもできます。
ウェブカメラやゲームの撮影もできれば、アイデア次第でもっと色んなことができるようになるわけですね。
「GOM Cam」を活用して情報発信の楽しみを体験してみてください。
「参考になった」と思った方はX(旧Twitter)やはてブでシェアいただけますと励みになります。
\ パソコントラブルでお困りのみなさま /
パソコンやインターネットのトラブルでお困りの場合、愛知県西部・岐阜県南部にお住まいの方であれば、弊社スタッフが直接訪問してサポート(有償)することも可能です。
※他エリアの方からの電話相談などは一切行っておりません。
上記以外のエリアにお住まいの方には、全国対応が可能なPCホスピタルもしくは宅配でのパソコン修理をおすすめしております。
パソコン初心者におすすめ!PCホスピタル

PCホスピタル(旧ドクター・ホームネット)は、上場企業が運営を行っている全国対応の出張パソコン修理店です。
パソコンの修理資格を持ったプロのスタッフがお客様宅までお伺いし、直接パソコンの修理を行ってくれます。
作業前には必ず見積を作成してくれるので、ボッタクリ被害に合うことがありません。
大切なデータを保護した状態での修理も可能であり、「起動しない」「動きが遅い」といったトラブルにも最短即日にて対応してくれます。
全国どこでも対応していますので、どなたでもお気軽にご相談ください。
\ 24時間訪問可能!まずはお電話ください /
宅配修理なら全国どこでも対応
当ブログを運営しているかおるやでは、全国どこからでも宅配でパソコンの修理を受け付けています。
見積に納得した場合のみ修理を行うため、安心して依頼することが可能です。
今なら送料が無料になるキャンペーン中ですので、近くにパソコン修理屋がない人は、ぜひご相談くださいませ。