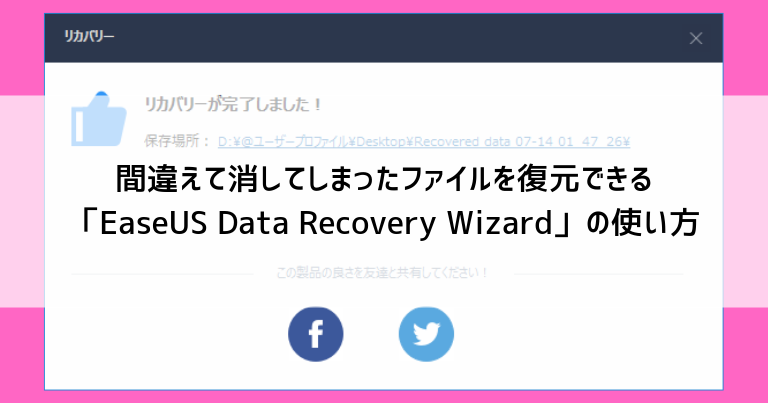思い出の写真や動画、仕事の為に書き溜めた文章など、大事なファイルを間違えて消してしまって後悔したという経験はありませんか?
ゴミ箱を空にしてしまうと消えたファイルは元に戻すことはできず、諦めるしかないというのが普通です。しかし、実は諦めるのはまだ早いのです。
「EaseUS Data Recovery Wizard」というソフト(無料版あり)を使用すると、ほとんどの消えてしまったファイルを復元することができます。
というかできました。
消えたファイルを諦める前に、もうひと頑張りしてみませんか?手順をバッチリ解説します。
「EaseUS Data Recovery Wizard」をダウンロード・インストールする方法
さっそく「EaseUS Data Recovery Wizard」を使う準備をしましょう。いくつか注意点はありますが、手順を追って作業すれば大丈夫です。
復元できないファイルもある
手順を説明する前に悲しいお話になりますが、このソフトを使ってもうまく復元できないケースがあります。それは消してしまってから長時間が経ってしまったファイルです。
「EaseUS Data Recovery Wizard」はパソコンの中に残っている消えたファイルの痕跡を集めて復元するというソフトですが、消してから何日・何ヶ月も経ってしまったファイルはその痕跡が新しいデータに埋もれて集めることができなくなります。
復元する候補のリストに挙がらなかったり、復元してもファイルが壊れた状態になってしまうケースがあります。消えた事に気がついたら、なるべく早く「EaseUS Data Recovery Wizard」を使いましょう。
公式サイトからダウンロード
ダウンロード用のファイルは公式サイトからダウンロードします。
外部サイト:EaseUS Data Recovery Wizard
公式サイトに辿り着いても、すぐにはダウンロードのボタンを押さないでください。画面を下の方にスクロールしていきます。
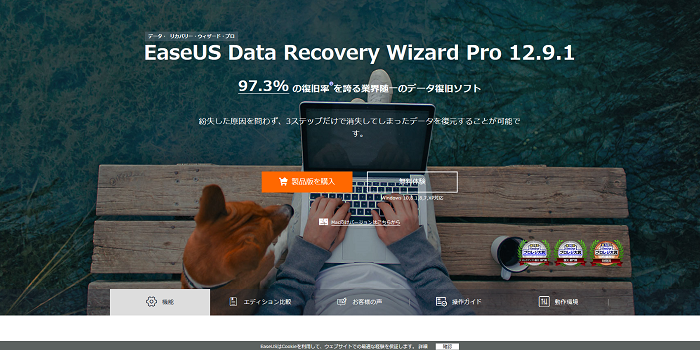
また、ページを見ていると突然「SNS共有」という表示が出る場合があります。
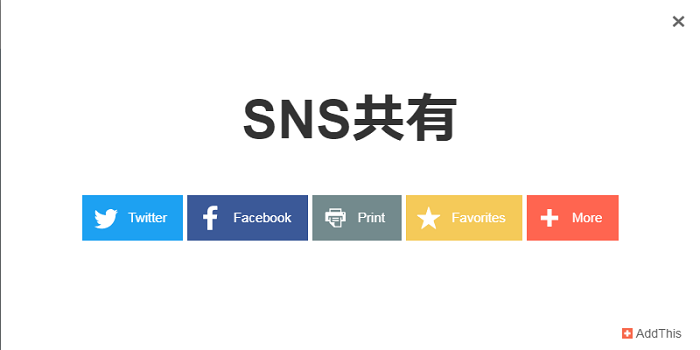
これは、ソフトを作った会社からの「SNSでたくさんの人に宣伝してください」というお願いですが、ページを読んでいる途中に目の前に差し込むのは少し邪魔に思いますよね。協力してあげたい気持ちもありますが、これは右上の「×」を押して閉じてしまいましょう。
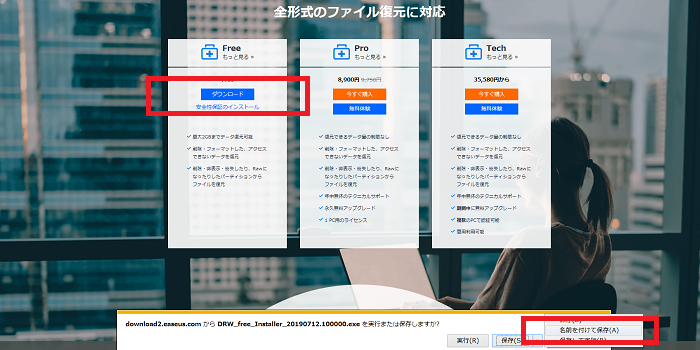
画像のような部分にまで辿り着いたら、「Free」と書いてある下の「ダウンロード」をクリックします。使っているブラウザによって表示される場所は様々ですが、主に画面下に保存するかどうかの質問が出ますので、「名前を付けて保存」を選びます。
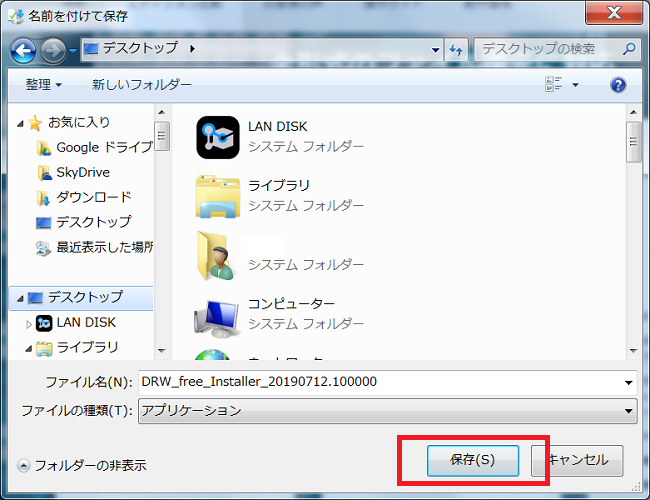
保存先はデスクトップが分かりやすいので、デスクトップを選んだら「保存」をクリックします。
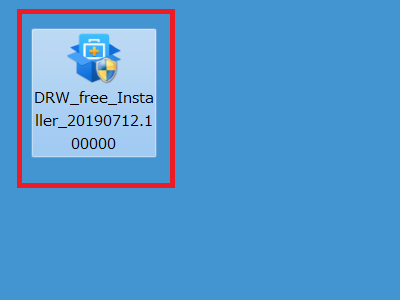
目的のファイルが出現しました。
ダウンロードしたファイルを使ってインストール
先ほどのファイルをクリックすると、インストールが始まります。特に難しい作業はありませんので、手順を追ってやってみましょう。
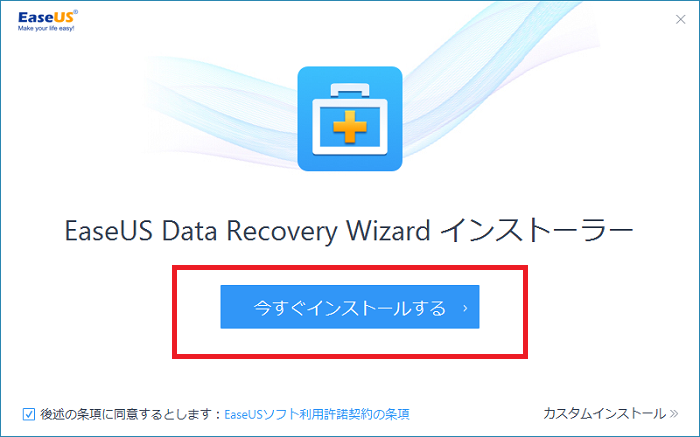
「今すぐインストールする」をクリックすると始まります。
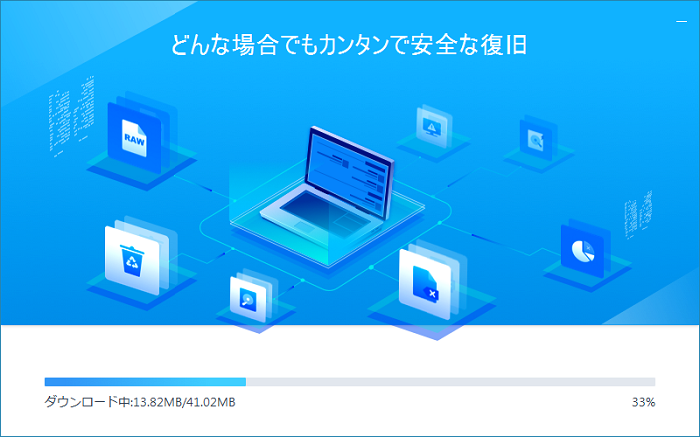
インストールが進んでいきますが、100%になったタイミングでブラウザが立ち上がり、サイトが表示されます。
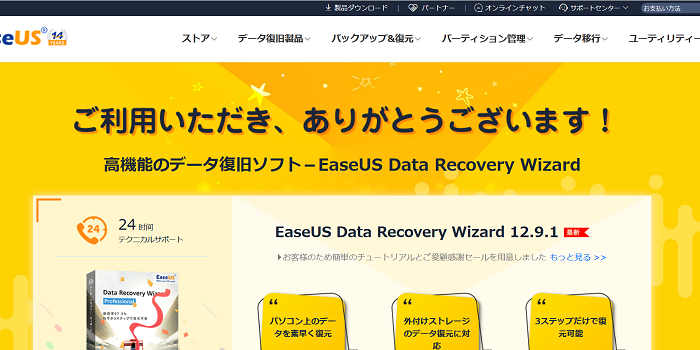
「ありがとうございます」というお礼のコメントですが、使いたい画面の手前に現れるので目隠しになってしまいます。特に必要のない画面ですので、ブラウザごと閉じてしまって大丈夫です。
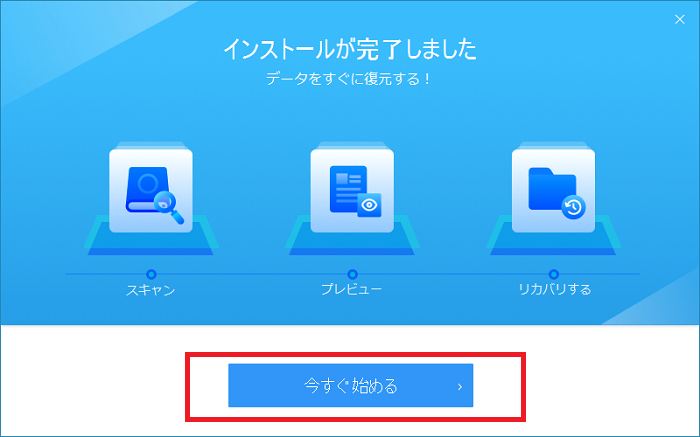
元の画面に戻ると、インストールが完了しています。「今すぐ始める」をクリックすると「EaseUS Data Recovery Wizard」が直接はじまります。
「EaseUS Data Recovery Wizard」の使い方
さっそく、「EaseUS Data Recovery Wizard」を使っていきましょう。手順としては、ファイルが消えてしまった場所を選ぶ→スキャン→復元の3ステップです。
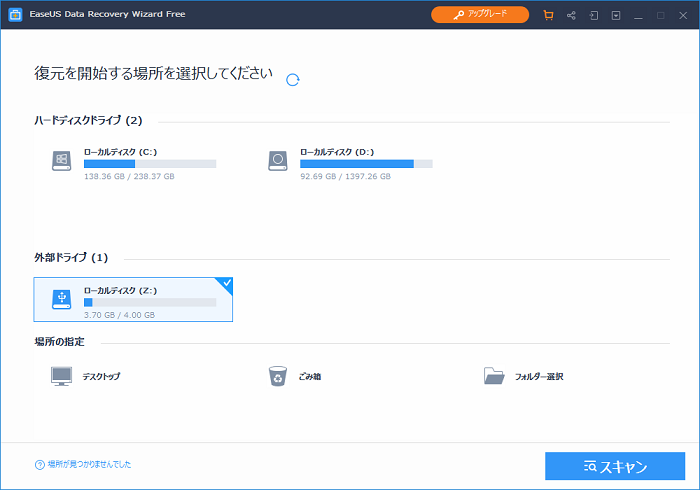
復元できるファイルの最大サイズを増やす
「EaseUS Data Recovery Wizard」を無料で使用する場合、最初の状態では復元できるファイルのサイズは最大で0.5GB(=500MB)です。文章や写真であればこのサイズで充分ですが、動画ファイルなどはこの上限に掛かって復元できない場合があります。
画面の右上にある、○が線で繋がっているようなマークをクリックすると、FacebookやTwitterのアイコンが出てきます。あなたがもしこれらのSNSを使用している場合、このアイコンをクリックして「EaseUS Data Recovery Wizard」の存在をシェアすると、追加で1.5GB、最大で2GBまでのファイルを復元できるようになります。
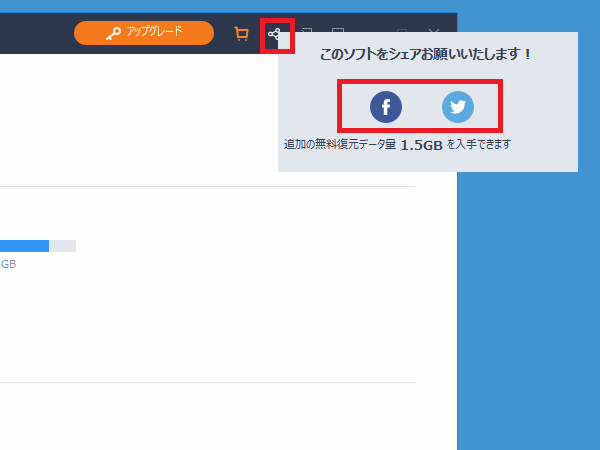
もし、今すぐ復元したいファイルのサイズが小さい場合は、このステップは省略しても大丈夫です。
消したファイルの場所を選んでスキャン
消えたファイルが元々入っていた場所を選びます。今回は「Z」という外部ドライブに保存していた「愛犬の写真」を間違えて削除してしまったので、なんとか復元させたいと思います。
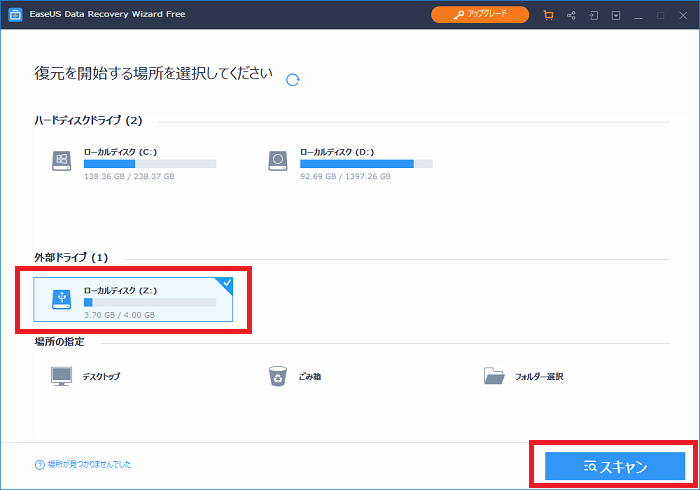
フォルダの場所が「デスクトップ」「○○という名前のフォルダ」など、詳しく分かっている場合はできるだけ細かく指定しましょう。大量のファイルが収まっている「Cドライブ」などを全てスキャンすると、何時間も掛かってしまいます。
Zドライブを選んだので、「スキャン」をクリックします。
スキャンが終わったら、復元したいファイルを選ぶ
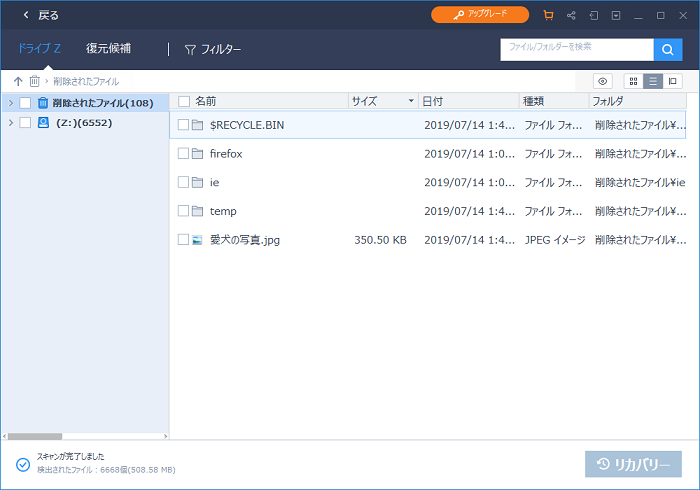
Zドライブは全体のサイズが小さかったので、すぐにスキャンが終わりました。すでに「愛犬の写真」もリストアップされています。
しかし、スキャンするフォルダによってはリストアップされる数が何百・何千となり、目当てのファイルが見つからないという恐れもあります。そういった場合は画面右上の検索を利用します。
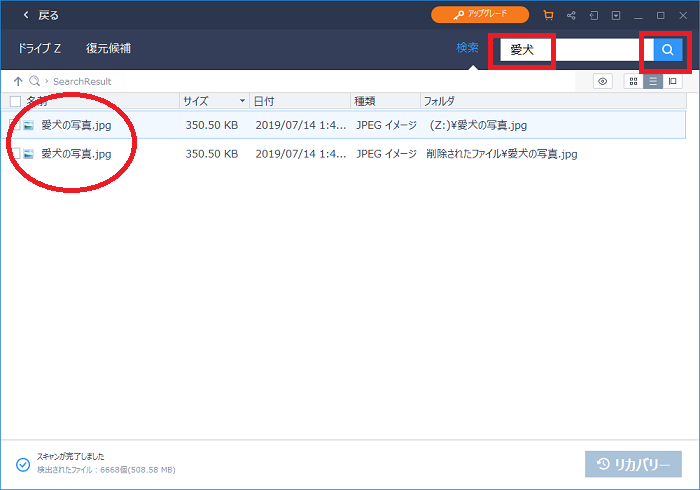
検索したいワード、今回は「愛犬」と入れて虫眼鏡の部分をクリックすると、「愛犬の写真」が2つ出てきました。これは元々あったフォルダにあった写真と、ゴミ箱に捨ててゴミ箱を空にしてしまった写真の分が、別々の物としてリストアップされているからです。
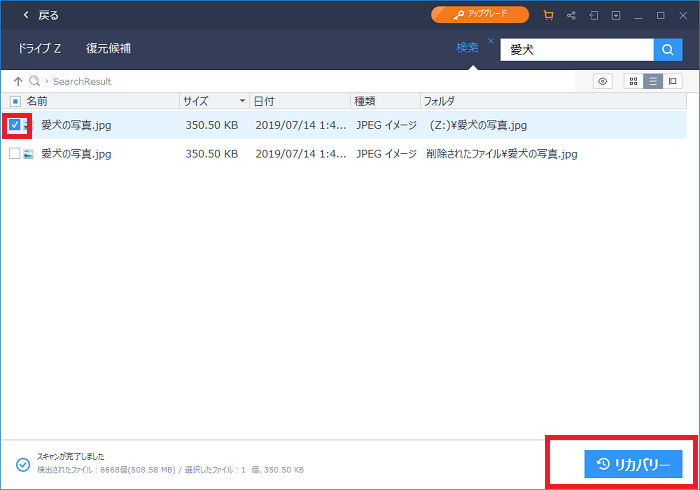
復元したいファイルにチェックを入れ、「リカバリー」をクリックします。今回は2つあるうちの1個だけにチェックを入れました。
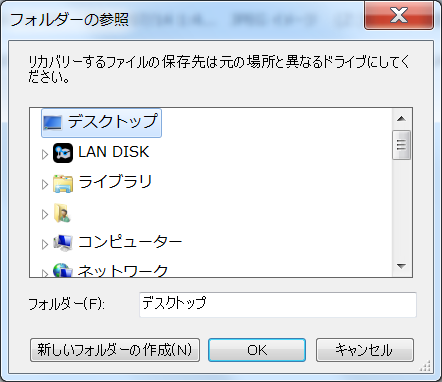
保存先を選ぶ画面になるので、やはり分かりやすいデスクトップを選びます。
ただし、リカバリーをする時は「元のフォルダ」と「復元したものを保存するフォルダ」は別にした方が良いと言われます。これは冒頭でご説明した「ファイルの痕跡」をできるだけ壊さないようにする為です。ですので、元々デスクトップにあったファイルを復元する場合は、デスクトップ以外の分かりやすい場所を指定しましょう。
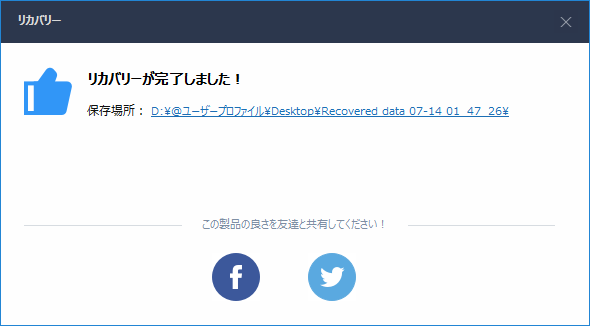
リカバリが終了すると同時に、手前にフォルダの画面が表示されます。
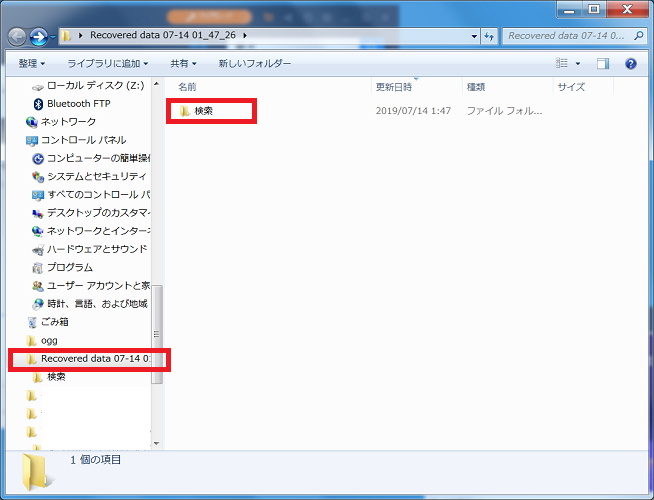
先ほど指定した、デスクトップに作成されたフォルダが自動的に開いています。「検索」というフォルダが1個だけあるので、クリックしてみましょう。
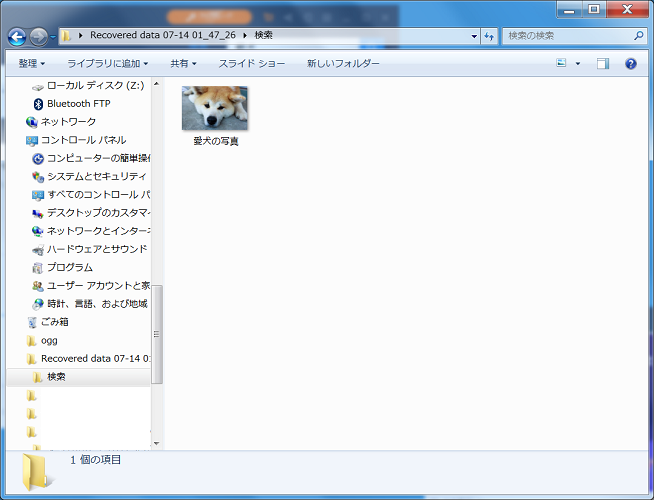
無事に「愛犬の写真」が復元されました。
ソフトを使い終えるには
目的が達成されましたので、「EaseUS Data Recovery Wizard」を使い終えます。
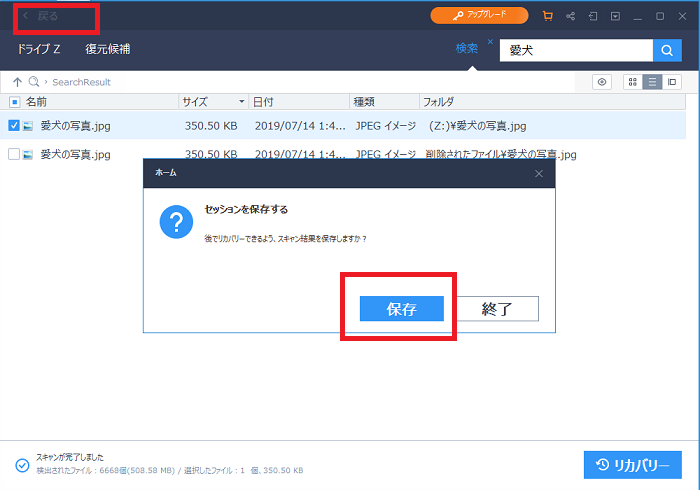
画面左上の「戻る」をクリックして戻ろうとすると、「セッションを保存する」という画面が出ます。
セッションを保存するメリットは、違うファイルを復元したくなった時にスキャンの作業を飛ばしてリカバリーができるという事です。ですので、セッションは保存をしなくてもまたスキャンをやり直せば良く、「保存」「終了」どちらを選ぶかは好みで決めてしまって大丈夫です。
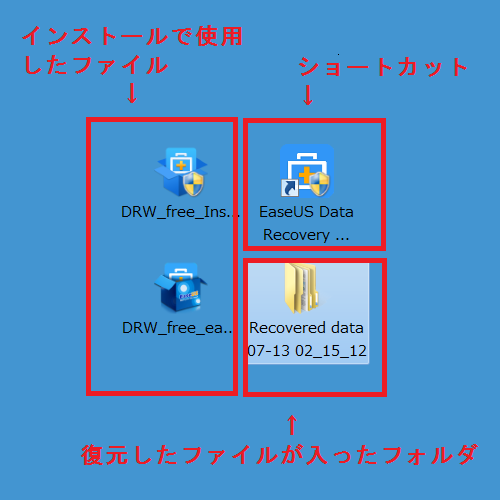
画像は、一連の作業でデスクトップに現れたファイルたちです。インストール用のファイルが2つ、ショートカット、復元したファイルが収まっていたフォルダです。これらは目的のファイルを復元したら、消してしまって大丈夫です。
ライセンスを購入するメリットは?
「EaseUS Data Recovery Wizard」はライセンスを購入することによって、機能を追加することができます。無料版との違いを説明します。
無料版には2種類あります
冒頭から解説してきた無料版ですが、実は公式サイトのクリックする場所によって2種類あります。クリックする場所を細かくご説明したのは、そういった事情があったからです。
まずはここまでご紹介してきたFree版。ほとんどのファイルを無料でスキャン・復元できます。
もう一つは「無料体験」という部分をクリックするとダウンロードできるトライアル版です。トライアル版はスキャンだけでき、復元をするにはライセンス購入が必要、というソフトになります。
肝心の復元ができなくては意味がありませんよね?
トライアル版はすでにライセンスを買うことを決めている人が、ソフトの動きを確認する為の版であると考えられます。しかし、Free版と見分けがつかない場所にリンクがあるので、ダウンロードの際に注意が必要なんです。
Pro版(ライセンスを購入)なら2GB以上のファイルが復元可能に
ライセンスを購入した時点からPro版という扱いになり、2GB以上のファイルの復元ができるようになります。2GBとは、写真に換算すると、およそ2,000枚分ほどに相当する、非常に巨大な数字です。
個人が持っている2GB以上のファイルは、長時間の動画ファイル、複数の写真を集めたアルバム、専用ソフトで加工中のデータ、仕事で使う図面のデータなどが考えられます。こういった大事なファイルの復元が必要になった場合、最後の手段としてライセンス購入を検討することになります。
Proのメリットはサイズの他、メーカーからのサポートを受けられる点などもあります。
ライセンスの購入は、ソフトの画面上のメニュー、カートの絵柄のアイコンをクリックすると行えます。
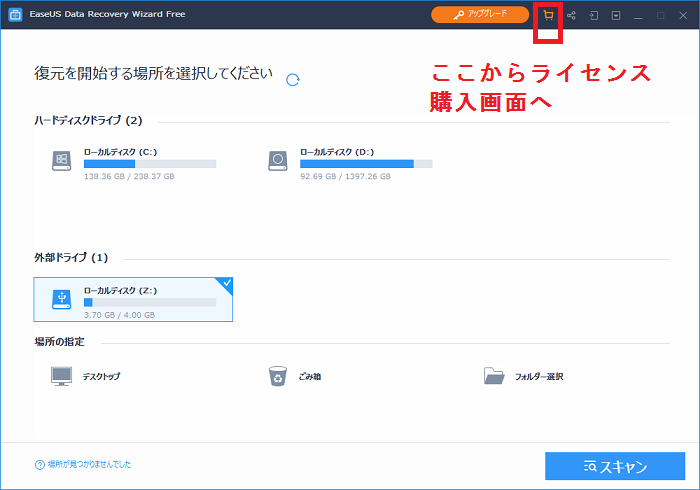
個人情報の入力と、支払い方法を選ぶ画面になります。
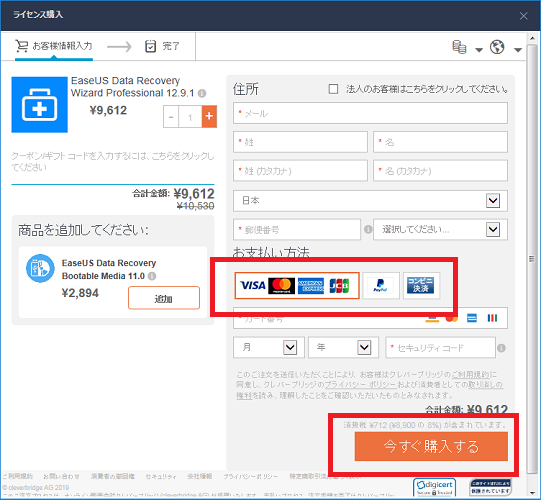
必要な情報を入力し「今すぐ購入する」をクリックすると、入力したメールアドレス宛にメールが届き、アルファベットを組み合わせたコードが記入されています。
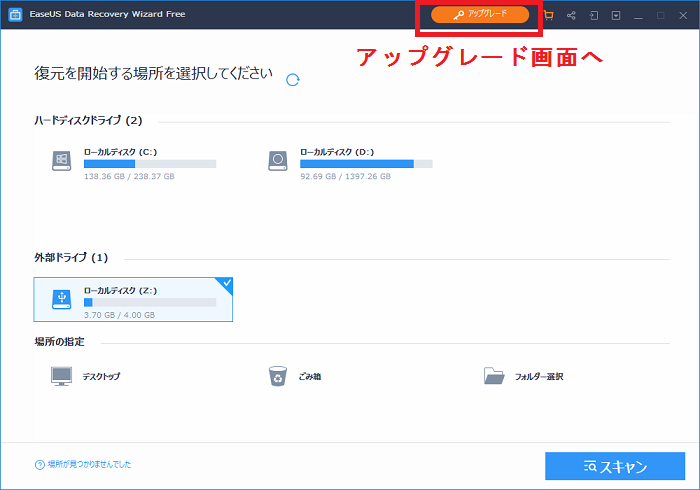
最初の画面に戻り、「アップグレード」をクリックします。
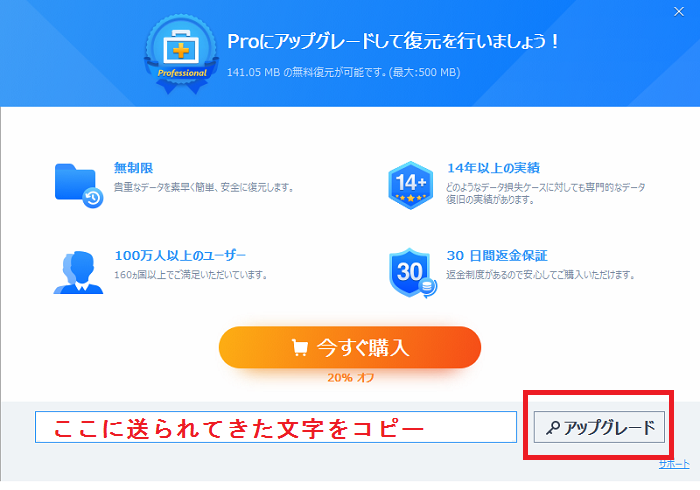
画面下部の文字を入力する場所に、先ほど送られてきたコードをコピーします。「アップグレード」をクリックすると、お金を支払った事が証明され、Pro版として利用できるようになります。
Tech版は企業向け
Proの更に上位版となるTech版ですが、これはProの機能を複数台のパソコンで使えるようになる権利を買うもので、主に企業向けです。Pro版のライセンス購入の画面で「法人のお客様はこちらをクリックしてください。」にチェックを入れると購入できます。
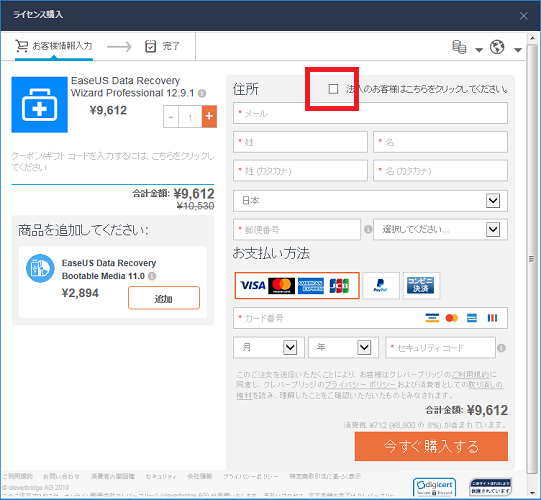
個人利用ではほぼ用事のないものですが、あなたがもし会社の管理職で、従業員の何人かに使わせたいという希望がある場合は、購入を検討されてみてはいかがでしょうか。
大切なデータを諦める前に
誤って大切なデータを削除してしまうことは誰にでもありますよね。
今回紹介した「EaseUS Data Recovery Wizard」は、かなりの高精度でデータの復元を可能にしてくれる優れものです。操作もシンプルで誰にでも簡単に使えますので、あきらめる前に一度試してみてはいかがでしょうか。
無料版でも十分効果が期待できるソフトですので、試す価値はあると思いますよ。
「参考になった」と思った方はX(旧Twitter)やはてブでシェアいただけますと励みになります。
\ パソコントラブルでお困りのみなさま /
パソコンやインターネットのトラブルでお困りの場合、愛知県西部・岐阜県南部にお住まいの方であれば、弊社スタッフが直接訪問してサポート(有償)することも可能です。
※他エリアの方からの電話相談などは一切行っておりません。
上記以外のエリアにお住まいの方には、全国対応が可能なPCホスピタルもしくは宅配でのパソコン修理をおすすめしております。
パソコン初心者におすすめ!PCホスピタル

PCホスピタル(旧ドクター・ホームネット)は、上場企業が運営を行っている全国対応の出張パソコン修理店です。
パソコンの修理資格を持ったプロのスタッフがお客様宅までお伺いし、直接パソコンの修理を行ってくれます。
作業前には必ず見積を作成してくれるので、ボッタクリ被害に合うことがありません。
大切なデータを保護した状態での修理も可能であり、「起動しない」「動きが遅い」といったトラブルにも最短即日にて対応してくれます。
全国どこでも対応していますので、どなたでもお気軽にご相談ください。
\ 24時間訪問可能!まずはお電話ください /
宅配修理なら全国どこでも対応
当ブログを運営しているかおるやでは、全国どこからでも宅配でパソコンの修理を受け付けています。
見積に納得した場合のみ修理を行うため、安心して依頼することが可能です。
今なら送料が無料になるキャンペーン中ですので、近くにパソコン修理屋がない人は、ぜひご相談くださいませ。