パソコンを起動すると、突如「スキャンしています」といった見知らぬソフト画面が出てくることがあります。
こういったものを総称してマルウェアと言います。
マルウェアとは、知らぬ間にあなたのパソコンに侵入し、悪さを働くソフトウェアです。
勝手に広告を出す迷惑なものから、大切なファイルを破壊したり、パスワードや銀行・クレジットカード情報を盗むなど深刻な被害をもたらすものもあります。
そんなマルウェアを炙り出し、活動をやめさせる事ができる「Malwarebytes」というソフトがあります。しかも無料でマルウェアを退治する機能を利用できます。
「Malwarebytes」のダウンロード・インストール、使用するまでを試してみましょう。
「Malwarebytes」をダウンロードする方法
さっそく「Malwarebytes」をダウンロードしてみましょう。いくつか驚いてしまうような表示が出ることがありますが、内容をよく読み、手順通りに進めていけば問題ありません。
ベクターのリンクから「Malwarebytes」のサイトへ移動
ベクターの紹介ページからリンクを辿り、「Malwarebytes」の公式サイトへ移動しましょう。
外部サイト:ベクターのダウンロードページへ
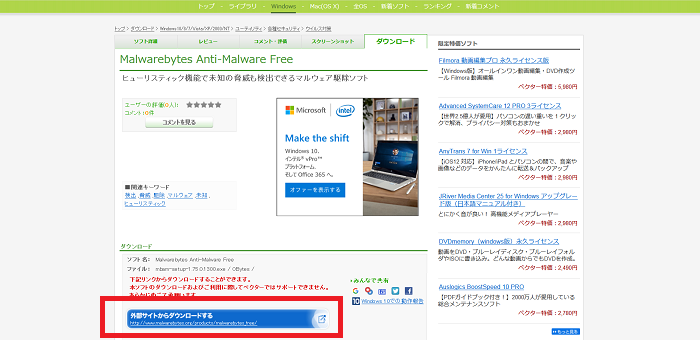
ページの下のほうにある青い画像「外部サイトからダウンロードする」という部分をクリックすると「Malwarebytes」の公式サイトへ移動します。
なぜこのような回りくどいルートを辿るかと言いますと、ネット検索でヒットしたダウンロードサイトそのものが詐欺である場合があるからです。問題が起こってから見返すとアドレスの綴りがおかしいなどの違和感が分かりますが、初見で見破る事は困難でしょう。
一方、ベクターや窓の杜といったフリーソフトを扱うサイトは、一つ一つのソフトを人の目で審査した上で掲載していますので、こういったサイトを経由することでかなり安心できるのです。
「Malwarebytes」をダウンロードする
「Malwarebytes」の公式サイトへやってきました。右上の「FREE DOWNLOAD」という部分をクリックしましょう。
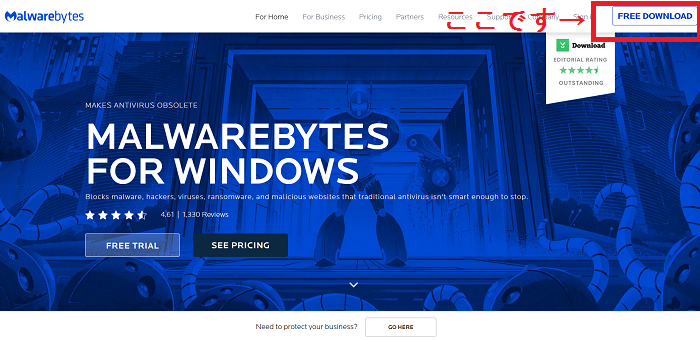
違うページが表示されるのと同時に、手前にもう一つ表示が現れました。
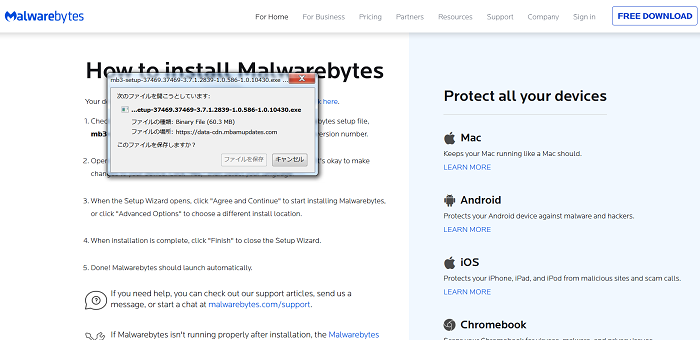
「Malwarebytes」をインストールする為のファイルを開く・保存する為の質問です。「ファイルの保存」をクリックしましょう。
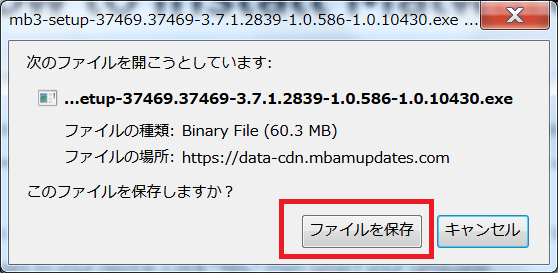
続いて、保存場所を選ぶ画面が表示されます。「デスクトップ」を選ぶと分かりやすいです。
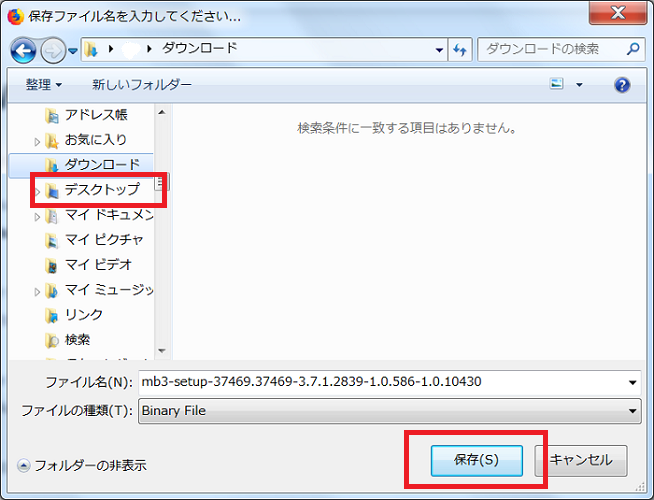
「デスクトップ」を選んで「保存」を押すと、ダウンロード時間の後にデスクトップに「Malwarebytes」をインストールする為の「M」のようなマークのファイルが出現します。
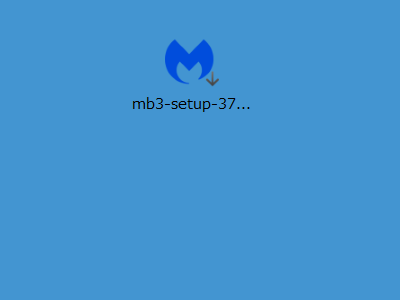
「Malwarebytes」をインストールする
「Malwarebytes」をインストールしましょう。先ほどダウンロードして出現したファイルをクリックします。
パソコンによっては「セキュリティの警告」という画面が表示されてドキリとさせられます。
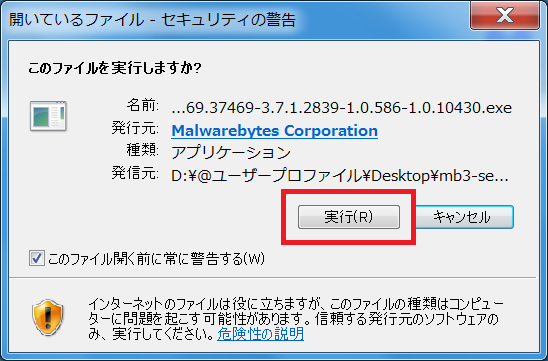
文章をよく読んでみましょう。「信頼する発行元のソフトウエアのみ、実行してください」とあります。ここまで公式サイトの身元に細心の注意を払ってダウンロードをしてきましたので、自信を持って「実行」を押しましょう!
ファイルを実行すると、一番最初に言語を選ぶ画面が表示されます。ありがたいことに日本語にも対応しており、以降は全て日本語の画面で操作できます。「OK」をクリックして進みましょう。
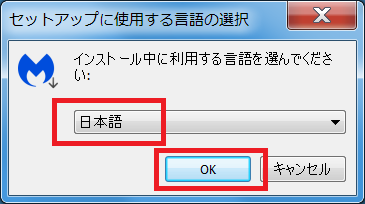
「Malwarebytes」のセットアップが始まります。「同意してインストール」をクリックします。
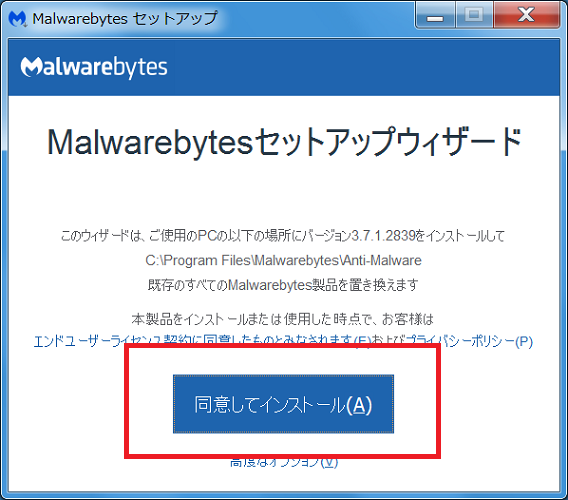
他に質問されるような事はなく、インストールが進んでいきます。
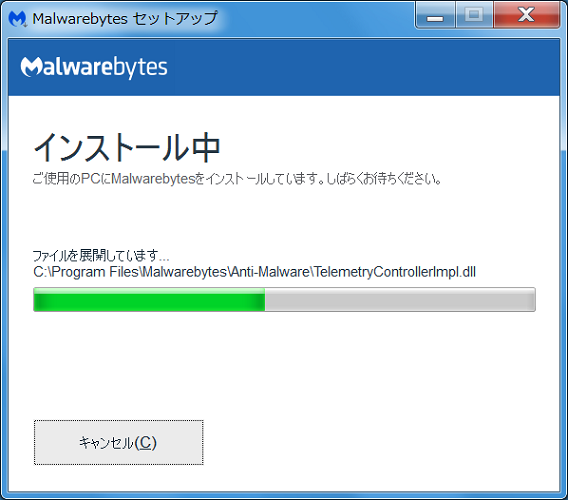
インストールが完了したら「完了」をクリックします。
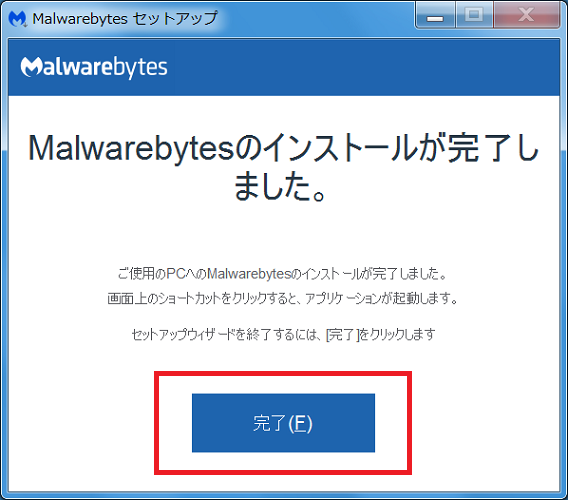
先ほどのファイルの下に「Malwarebytes」のショートカットが出現するのと同時に、「Malwarebytes」そのものが自動的に開きます。さっそく使ってみましょう!
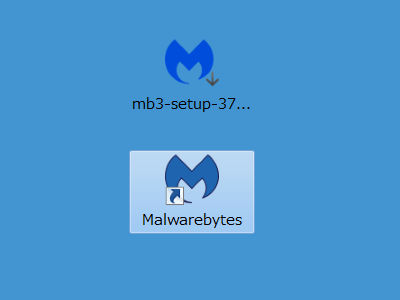
インストール用のファイルは使い終わりましたので、もう削除してしまっても大丈夫です。また、ショートカットはスタートメニューにも入っていますので、デスクトップ上に必要ないならこちらも削除してしまったほうがスッキリします。
「Malwarebytes」の使い方
さっそく「Malwarebytes」を使ってみましょう。最初の画面(ダッシュボード)に表示されている「今すぐスキャン」をクリックします。
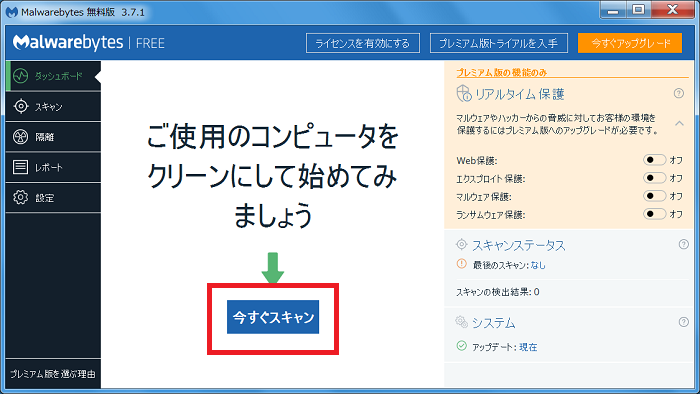
「スキャン」をしてみましょう
「今すぐスキャン」をクリックするとスキャンが進んでいきます。10分もかかりません。
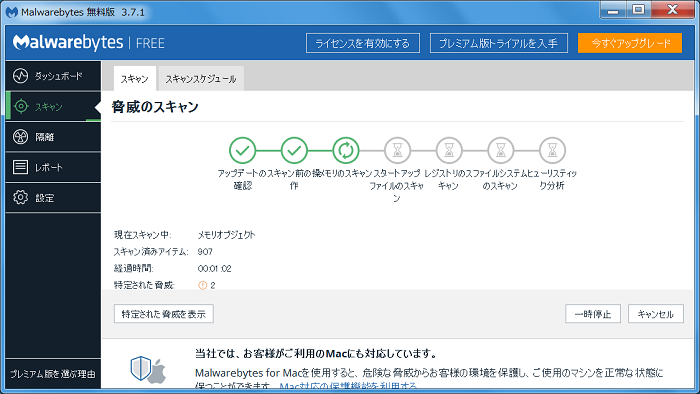
スキャンが終わると、結果として怪しい項目が表示されます。日常的にインターネットを利用しているパソコンには、予想以上の怪しい項目がありますね。
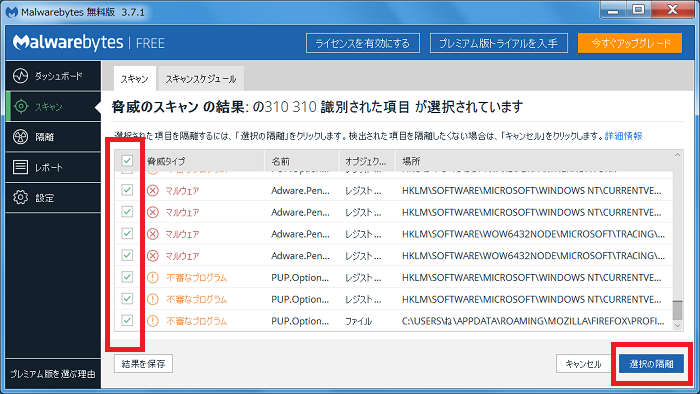
画面右下の「選択の隔離」をクリックします。怪しい項目には自動的にチェックが入っていますので、全部が隔離されます。
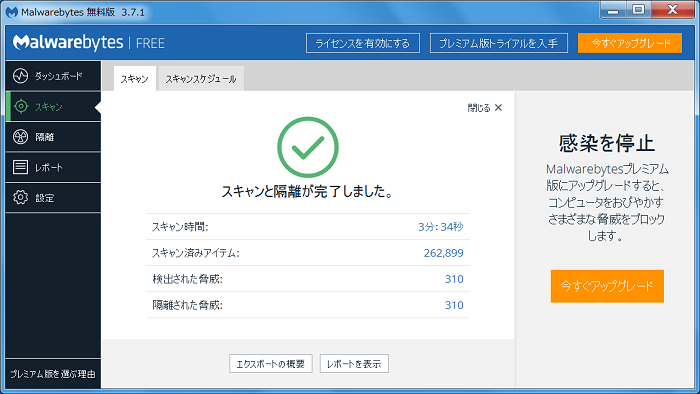
「完了しました」の画面まで進むと、先ほど検出された怪しい項目が全件隔離されています。これでひと安心です。
「隔離」を確認します
画面左側の「ダッシュボード」「スキャン」の下にある「隔離」をクリックすると、隔離された項目を一つ一つ確認できます。
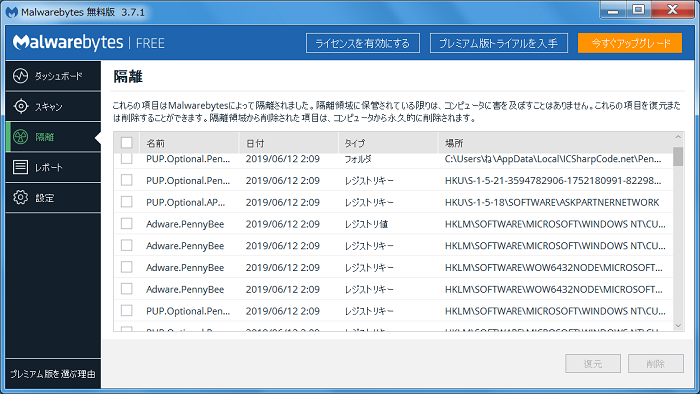
内容を見ても何の事だか分かりません。この画面は隔離後にパソコンが不調になった場合に、修理業者などに見せると解決できる場合があります。その事だけ頭の片隅に入れてもらえればOKです。
チェックを入れて「復元」をクリックすると文字通り隔離状態から復元されますが、まともなソフトウェアなら「Malwarebytes」のようなセキュリティソフトに疑われないような作りにするべきなので、通常は必要のない操作ですね。
「レポート」を見てみましょう
「レポート」をクリックすると、今まで行った作業を振り返ることができます。見たい日付の作業にチェックを入れ「レポートの表示」をクリックします。
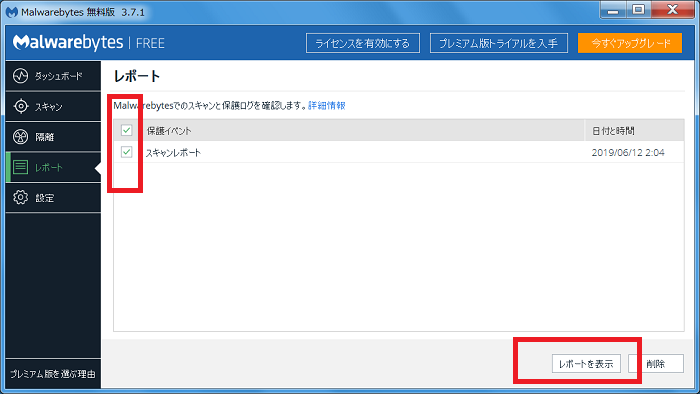
見てみても何の事だか分かりません。通常は必要のない操作です。
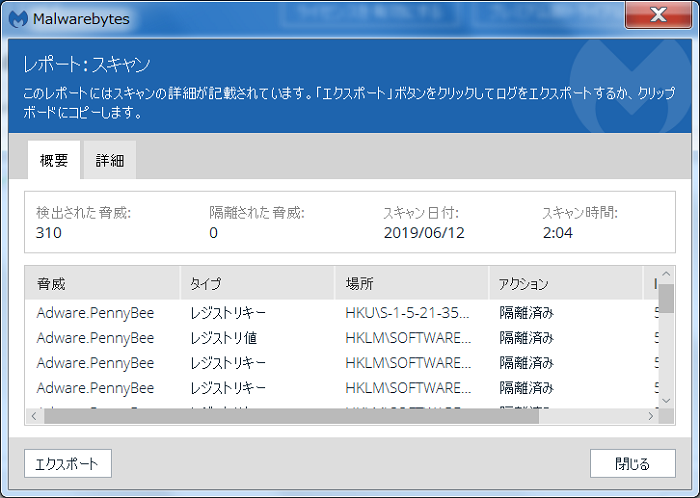
「設定」は変更しなくても良いです
「設定」を変更することができますが、最初の状態のまま変更しない方が良いです。間違えて変えてしまった場合は画面右上の「デフォルトに戻す」をクリックすると元通りになります。
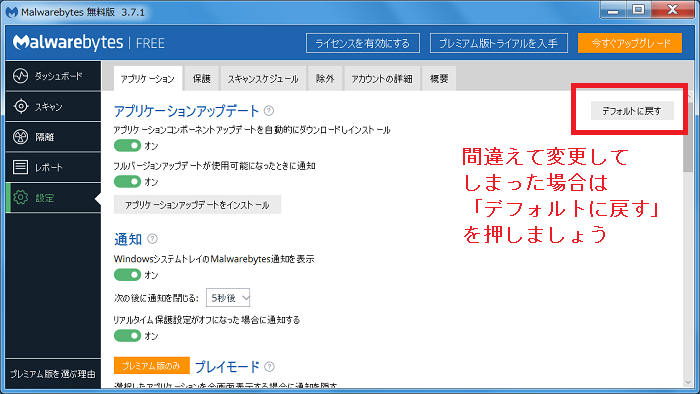
プレミアム機能を申し込むかは自己判断で
「Malwarebytes」は無料で利用できるソフトですが、お金を払ってプレミアム機能を申し込むと様々な機能を追加できます。購入する価値があるかは使用してみて判断してください。
パソコンを狙うマルウェアは常に警戒しましょう
パソコンを利用していながら、マルウェアに無頓着な人は大勢居ます。
しかし、ファイルの破壊や情報漏洩は、場合によってはあなたに関わる友人や同僚・取引先にも被害が及ぶ可能性がある恐ろしい事なんです。
今回、この記事に興味を持ち、使用してみようと考えたあなたのセキュリティ意識は素晴らしいと思います!今後もマルウェアへの警戒は欠かさないようにしましょう。
「参考になった」と思った方はX(旧Twitter)やはてブでシェアいただけますと励みになります。
\ パソコントラブルでお困りのみなさま /
パソコンやインターネットのトラブルでお困りの場合、愛知県西部・岐阜県南部にお住まいの方であれば、弊社スタッフが直接訪問してサポート(有償)することも可能です。
※他エリアの方からの電話相談などは一切行っておりません。
上記以外のエリアにお住まいの方には、全国対応が可能なPCホスピタルもしくは宅配でのパソコン修理をおすすめしております。
パソコン初心者におすすめ!PCホスピタル

PCホスピタル(旧ドクター・ホームネット)は、上場企業が運営を行っている全国対応の出張パソコン修理店です。
パソコンの修理資格を持ったプロのスタッフがお客様宅までお伺いし、直接パソコンの修理を行ってくれます。
作業前には必ず見積を作成してくれるので、ボッタクリ被害に合うことがありません。
大切なデータを保護した状態での修理も可能であり、「起動しない」「動きが遅い」といったトラブルにも最短即日にて対応してくれます。
全国どこでも対応していますので、どなたでもお気軽にご相談ください。
\ 24時間訪問可能!まずはお電話ください /
宅配修理なら全国どこでも対応
当ブログを運営しているかおるやでは、全国どこからでも宅配でパソコンの修理を受け付けています。
見積に納得した場合のみ修理を行うため、安心して依頼することが可能です。
今なら送料が無料になるキャンペーン中ですので、近くにパソコン修理屋がない人は、ぜひご相談くださいませ。













