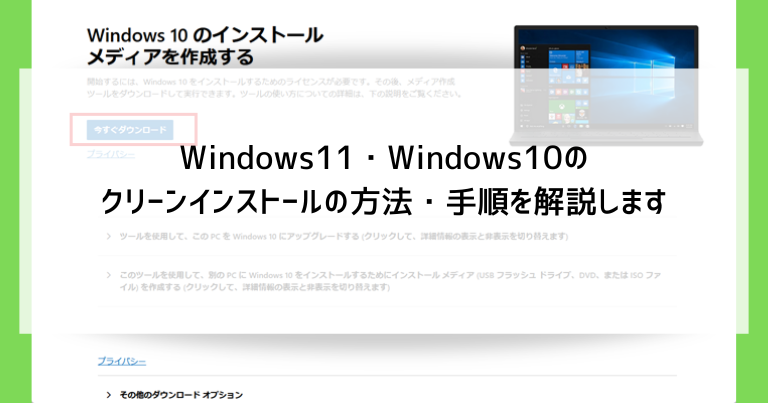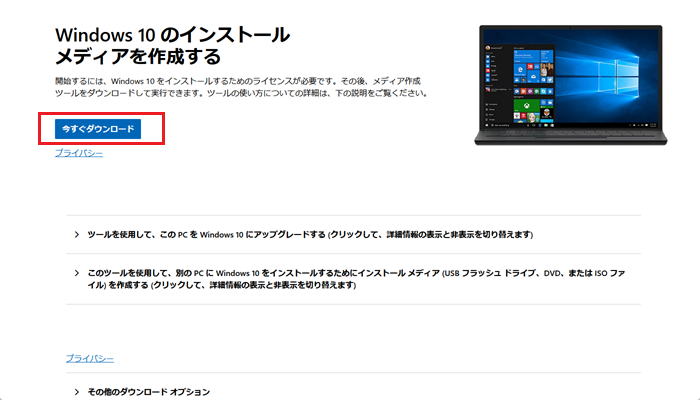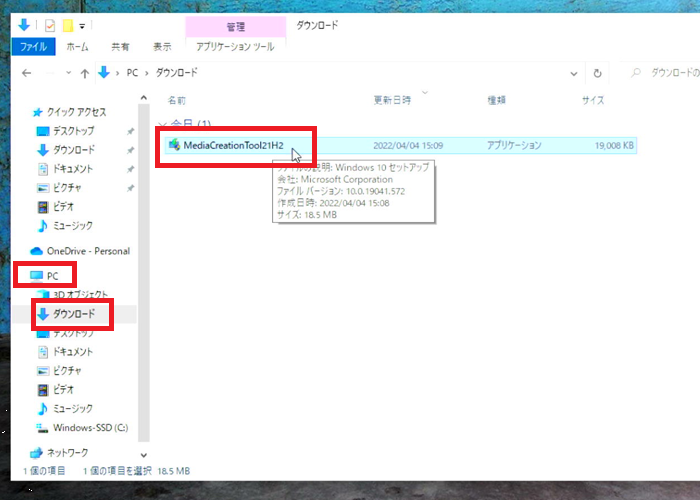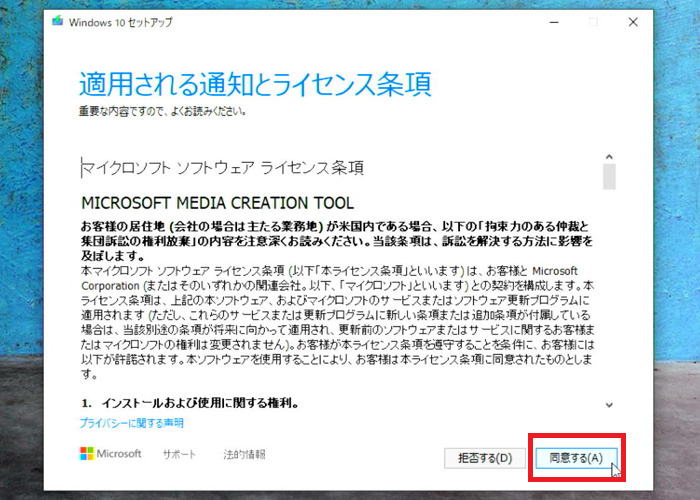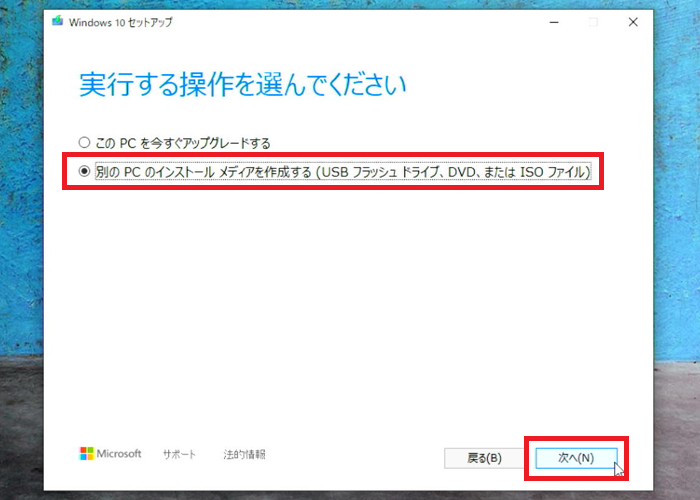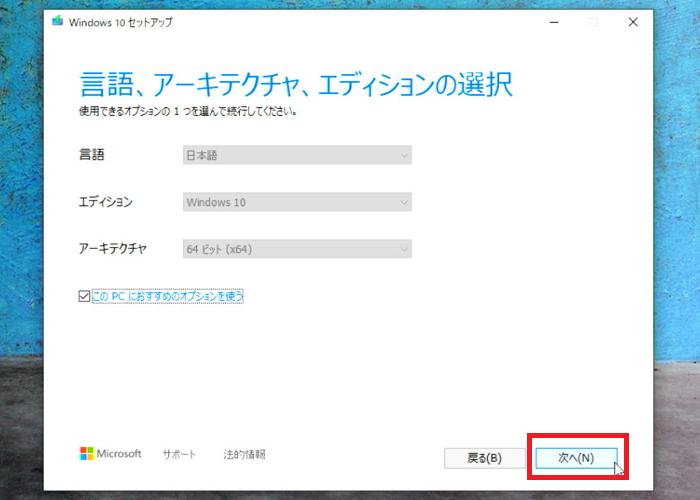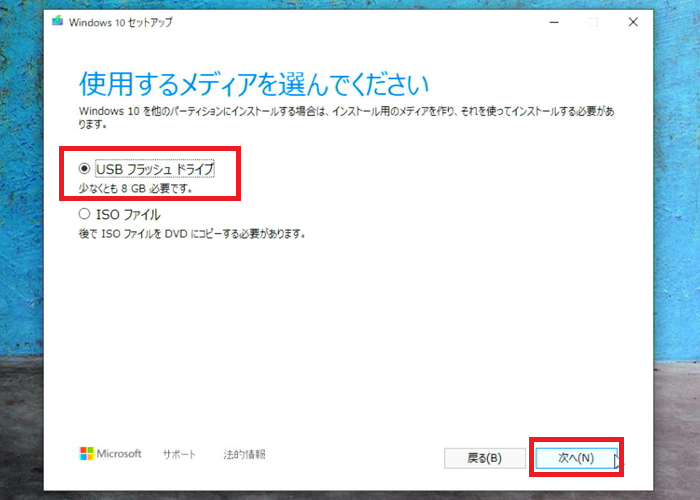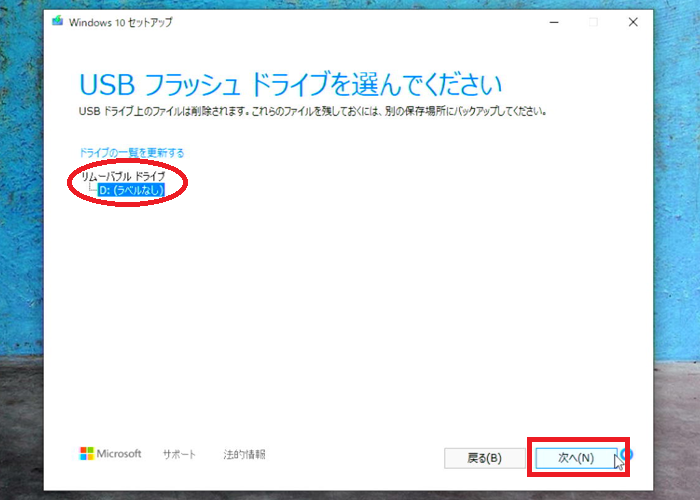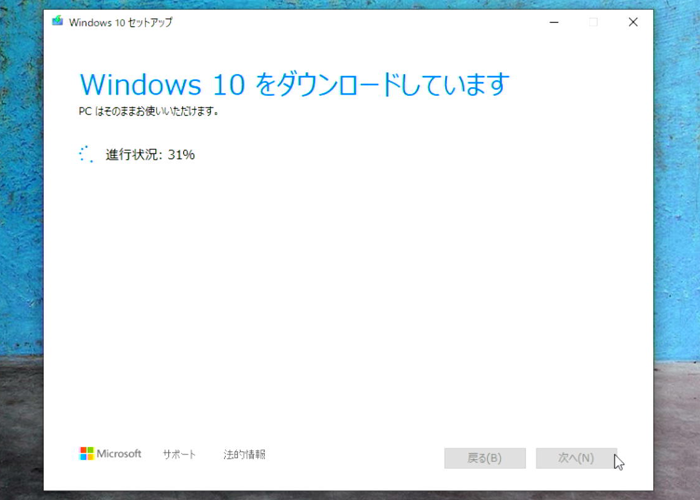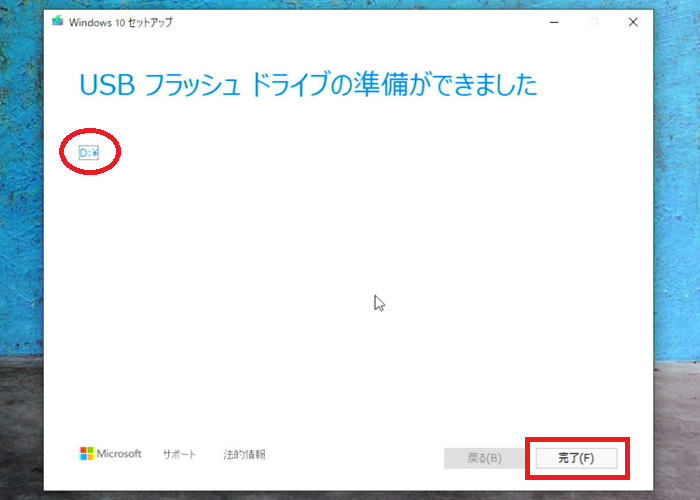この記事では、Windows11・10をパソコンに新しくインストールするクリーンインストールの方法・手順を解説します。
また、似た言葉でありながら少しずつ特徴の異なるリカバリーとクリーンインストールの違いについても解説しています。
クリーンインストールの注意点
- パソコン内の各種設定・ソフト・データが全て消える
- IDやパスワードの記録も消えるため、事前に控えておくなどの対応が必要
- インストール・初期設定・アプリや周辺機器の再設定には数時間~1日ほど時間がかかる
Windows11・10をクリーンインストールする方法
Windows11・10をクリーンインストールする方法を解説します。
前準備としてUSBメモリーを使用してセットアップメディアを作成します。
その後、目的のパソコンでクリーンインストールの作業を進めていきましょう。
Windows11・10のセットアップメディアを作成する
既に動作しているパソコン(クリーンインストール予定のパソコン以外でもOK)を利用してセットアップメディアを作成します。
セットアップメディアには以前はCDやDVDが用いられていましたが、ディスク1枚あたりの最大容量に限界があること、専用の書き込み・読み取り機器が必要であることから利用頻度は減っています。
近年は主にUSBメモリーを使います。
セットアップメディアには8GB以上の容量が必要ですが、USBメモリーであれば最大容量の問題は安価に解決できますし、実際のセットアップ時にもパソコンに差すだけで使用できるので取り扱いが簡単です。
マイクロソフトのサイトからツールをダウンロードする
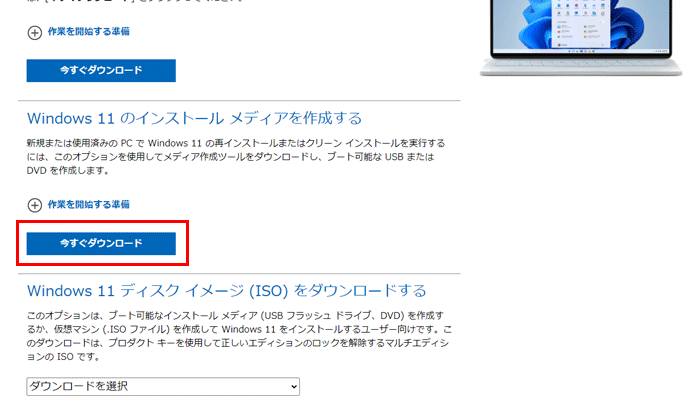
https://www.microsoft.com/ja-jp/software-download/windows11からメディア作成ツールをダウンロードします。
「Windows11のインストールメディアを作成する」の下にある「今すぐダウンロード」をクリックします。
ダウンロードしたツールでセットアップメディアを作成する
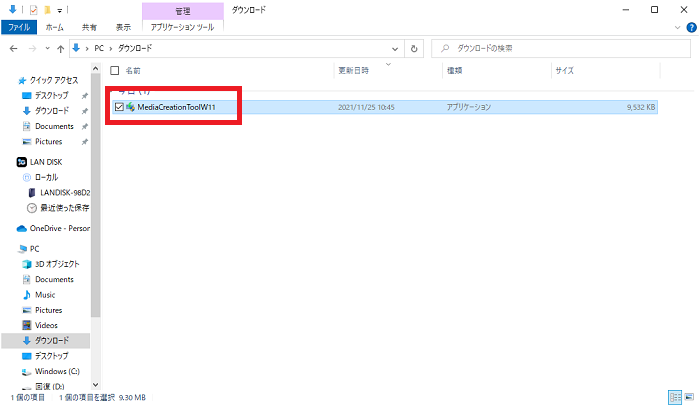
Microsoft Edgeの場合、クリックで自動的にダウンロードされたファイルは「ダウンロード」というフォルダに保存されます。
エクスプローラを開き「ダウンロード」フォルダの中にある「MediaCreationToolW11」をクリックすると、そのままインストールメディアの作成作業が始まります。
※ファイル名はダウンロード時期によって異なる場合があります
使用するUSBメモリーをパソコンに差しておきます。
ライセンス条項の画面で「同意する」をクリックする
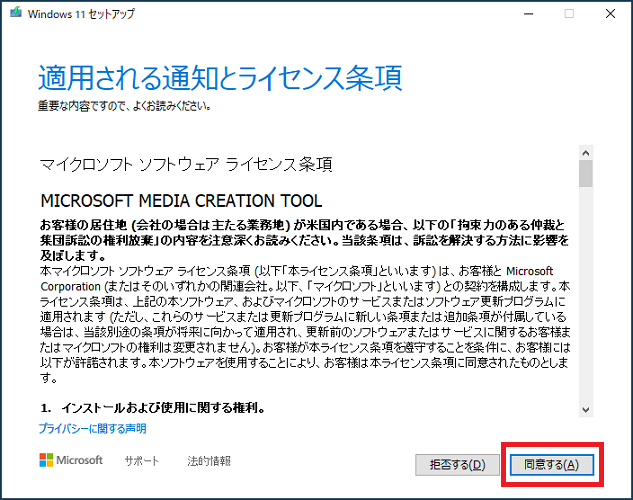
ライセンス条項の画面では「同意する」をクリックします。
「次へ」をクリックする
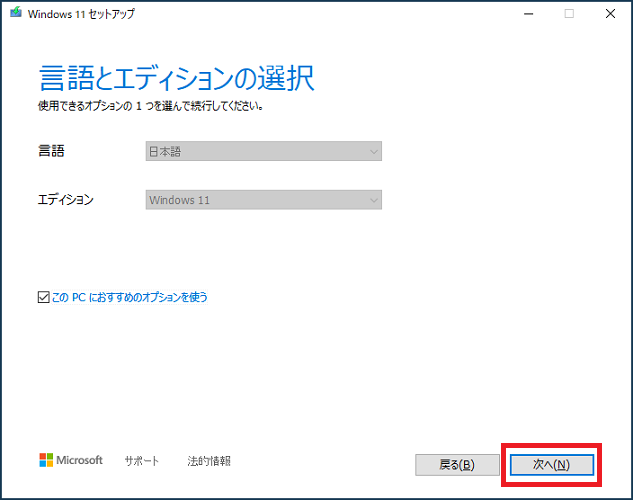
言語とエディションの選択の画面では特に何も変更せず「次へ」をクリックします。
「USBフラッシュドライブ」にチェックを入れて「次へ」をクリックする
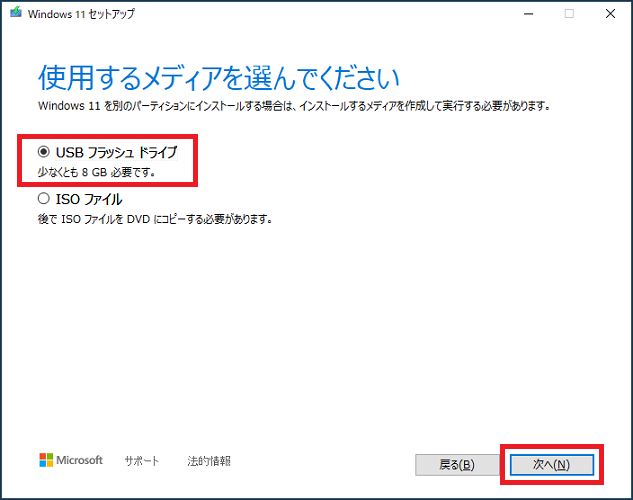
今回の手順ではUSBメモリーを使用しますので「USBフラッシュドライブ」にチェックを入れて「次へ」をクリックします。
フラッシュドライブを選ぶ画面で「次へ」をクリックする
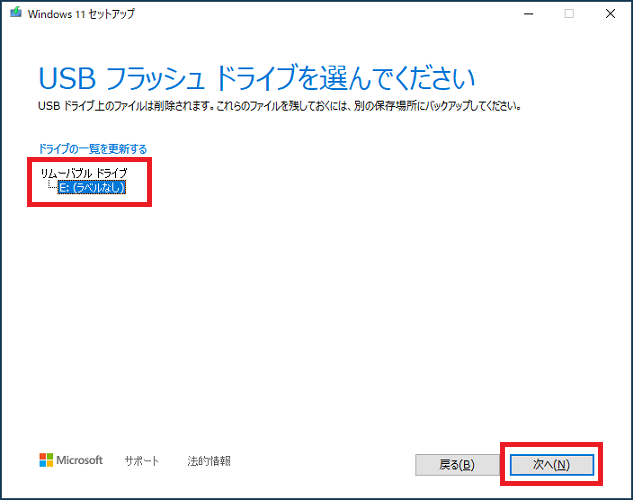
フラッシュドライブを選ぶ画面では、使用するUSBメモリーがパソコンに差さっていれば問題なく表示されるので「次へ」をクリックします。
画面にも表示されていますが、USBメモリーに保存されているデータは全消去されてしまいます。
「USBフラッシュドライブの準備ができました」と表示されたら「完了」をクリックする
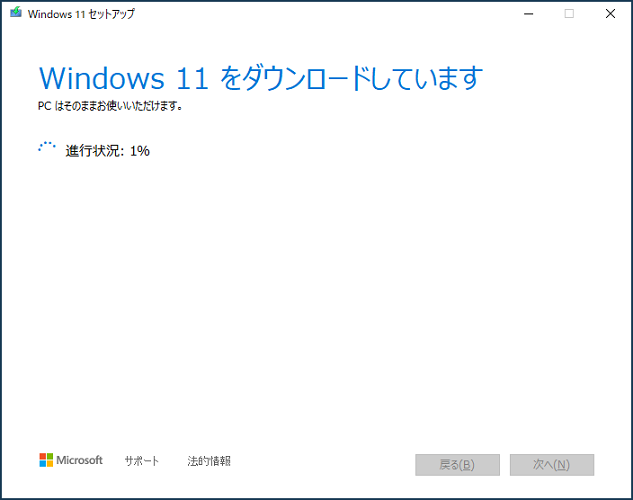
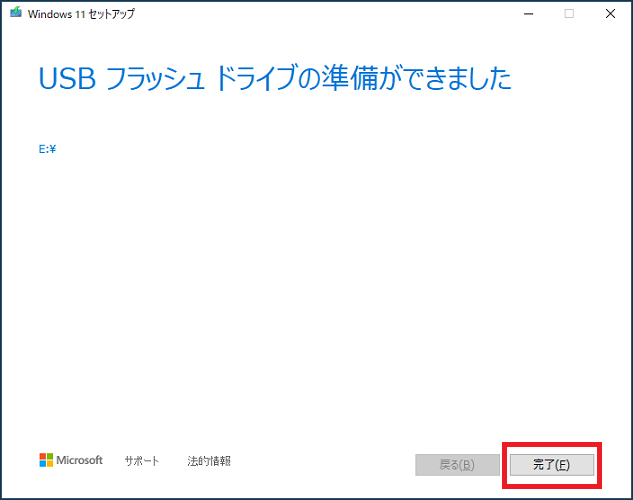
約4GBもの大容量のデータをインターネット経由でダウンロードするため、数時間かかる場合があります。
「USBフラッシュドライブの準備ができました」と表示されたら「完了」をクリックします。
セットアップメディアからインストールを実行する
セットアップメディアを差し込んだ状態でパソコンの電源を入れる

セットアップメディアを差し込んだ状態でパソコンの電源を入れます。
クリーンインストールを行う
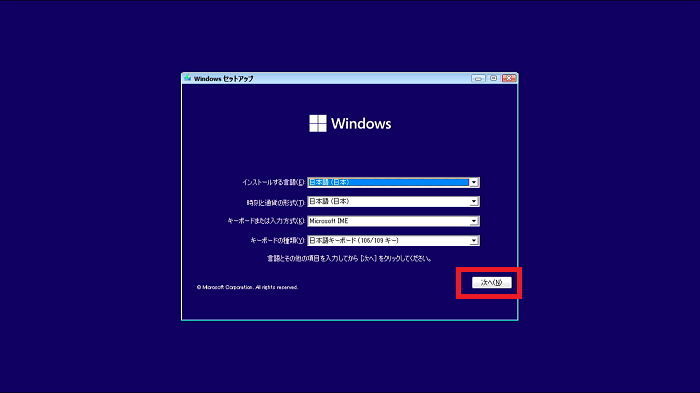
Windows11および10のセットアップ画面が表示されますので、画面の指示に従ってインストールを進めていきます。
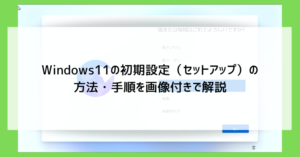

発売年の古いパソコンにWindows11をインストールしようとすると、性能不足でエラーが出てセットアップができない場合があります。
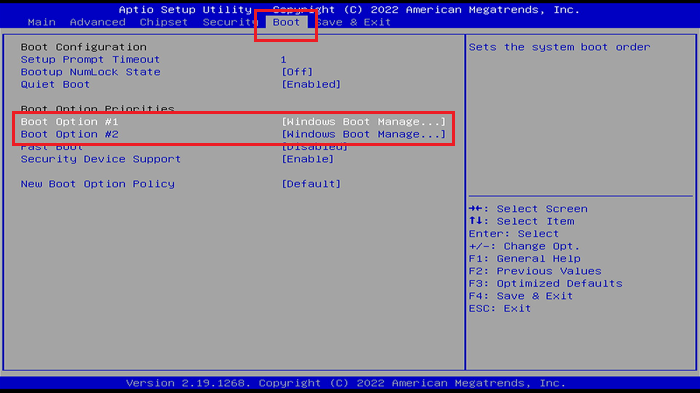
セットアップ画面が表示されず、元からインストールされているWindows11や10が起動してしまう場合は、BIOS(UEFI)の画面を表示してUSBメモリーの起動の優先度をHDDやSSDより上にする設定が必要です。
BIOS(UEFI)の画面の表示方法・操作方法は機種やメーカーによって異なりますので、使用中の機種のマニュアルを調べる必要があります。
一般的には、パソコンの電源投入直後に[esc]や[F1]~[F12]のいずれかのキーを押す操作でBIOS(UEFI)の画面が表示されることが多いです。
Windowsの初期設定を行う
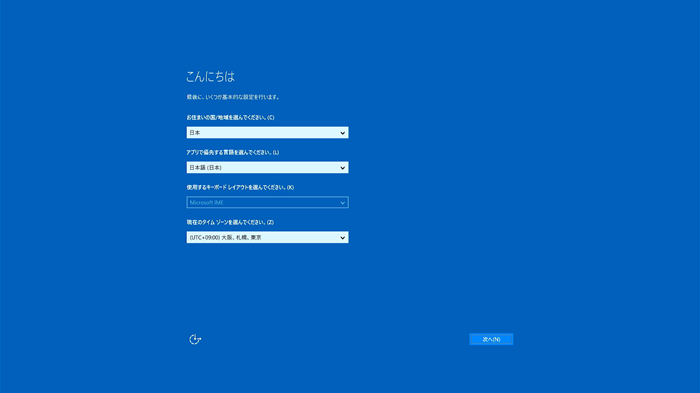
セットアップに続いて初期設定がはじまりますので、画面の指示に従って進めていきます。
マイクロソフトアカウントのメールアドレス・パスワードや、Wi-Fiの設定を求められます。
今すぐ用意できない場合は、ここで電源を切って後ほど再開しても構いません。
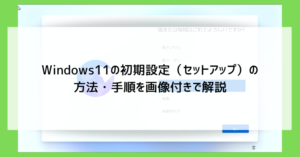

Office・周辺機器などのインストールをする

クリーンインストールでは、過去のパソコンで使用していたOffice・周辺機器などのインストールのやり直しが必要です。
リカバリーとクリーンインストールの違い
似た言葉でありながら少しずつ特徴の異なるリカバリーとクリーンインストールの違いについて解説します。
- 全ての設定、ソフト、データが消える
- パソコン購入時にインストールされていたものは復活する(Windows標準のソフトももちろんインストールされる)
- メーカー独自の初期設定状態に戻る
- 全ての設定、ソフト、データが消える
- マイクロソフトが用意したWindows標準のソフトだけがインストールされる
リカバリーの特徴と注意点
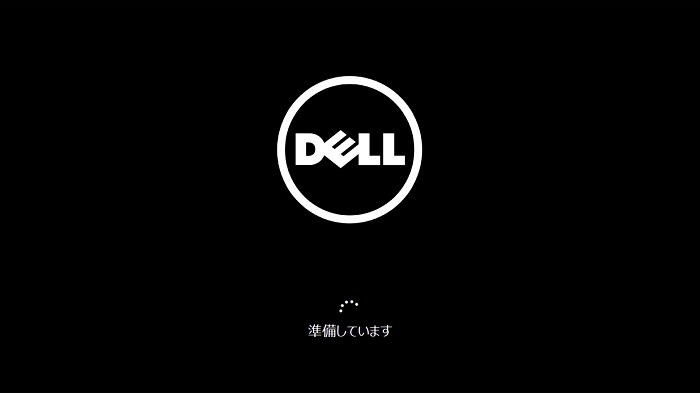
近年のパソコンではHDDやSSDの内部にリカバリー用のデータが用意されており、パソコン上の操作のみでパソコンを初期状態に戻すことができます。
リカバリーでは、パソコンメーカーが独自に選定・設定しているアプリがインストールされた状態でパソコンが初期化されます。
いわゆる「工場出荷時の状態」と言われる状態です。
よくあるメーカーオリジナル設定
- 起動時に立ち上がる案内(NEC、富士通など)
- 独自の設定画面
- 壁紙やスクリーンセーバー
- セキュリティソフトなどの体験版
- 年賀状ソフトなど
これらのアプリはユーザーが便利に使っている場合は別として、特に使用していないならディスク容量を圧迫したりパソコンの動きを遅くする原因になってしまう「余計なお世話」になります。
これらを避けるため、あえてパソコン購入直後にクリーンインストールを実施するユーザーもいます。
リカバリーはメーカーが選定した余計な画面やアプリが付属してくるという煩わしさはあるものの、購入時から今日まで使用してきた環境を継続できるため、使い慣れている画面で使い続けられるという考え方もあります。
一方で、リカバリーのデータが中途半端というケースがままあり、購入したままの状態とリカバリー後では画面も使い勝手も全く違って困惑するというメーカーも多いので、必ずしも万全とは言えません。
クリーンインストールの特徴と注意点
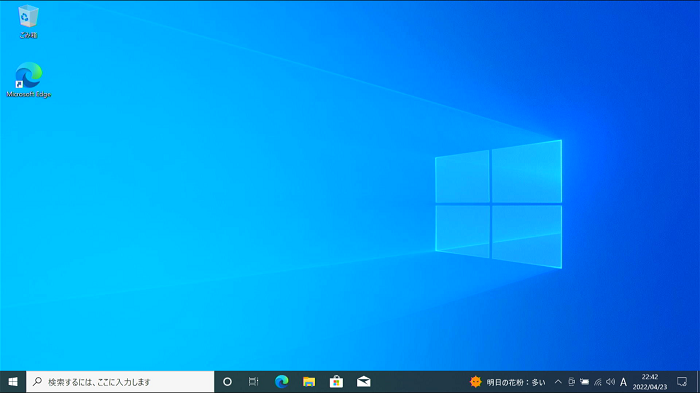
クリーンインストールは、マイクロソフトが用意した「素のWindows」の状態でパソコンの初期化を行います。
Windows11・10をクリーンインストールする方法の手順にある通り、パソコンメーカーが用意するリカバリーデータとは別にマイクロソフト公式サイトからWindows11や10のインストールメディアをダウンロード・作成する手間があります。
メリットとしては、余計なアプリやデータが入っていない軽快な状態でWindowsを使用できるという点と、ここから必要なアプリだけ付け足して行けばよいので無駄のない使いやすいパソコン環境が手に入る点があります。
Windows11・10のクリーンインストールの方法・手順のまとめ
Windows11・10のクリーンインストールの方法・手順を解説しました。
Windows8以前のパソコンではWindowsそのもののデータ破損が頻発していたため、パソコンを使いこなすにはリカバリーやクリーンインストールの操作が必須科目でした。
近年ではWindows11や10のデータ破損はほぼ見られなくなり、本体ハードウェアが先に寿命を迎えることが多いでしょう。
クリーンインストールの目的は、Windowsをより使いやすくするための環境設定に用いる意味合いが強くなっています。
今回の記事を参考にパソコンの使用環境を軽快なものに整えてみてください。
「参考になった」と思った方はX(旧Twitter)やはてブでシェアいただけますと励みになります。
\ パソコントラブルでお困りのみなさま /
パソコンやインターネットのトラブルでお困りの場合、愛知県西部・岐阜県南部にお住まいの方であれば、弊社スタッフが直接訪問してサポート(有償)することも可能です。
※他エリアの方からの電話相談などは一切行っておりません。
上記以外のエリアにお住まいの方には、全国対応が可能なPCホスピタルもしくは宅配でのパソコン修理をおすすめしております。
パソコン初心者におすすめ!PCホスピタル

PCホスピタル(旧ドクター・ホームネット)は、上場企業が運営を行っている全国対応の出張パソコン修理店です。
パソコンの修理資格を持ったプロのスタッフがお客様宅までお伺いし、直接パソコンの修理を行ってくれます。
作業前には必ず見積を作成してくれるので、ボッタクリ被害に合うことがありません。
大切なデータを保護した状態での修理も可能であり、「起動しない」「動きが遅い」といったトラブルにも最短即日にて対応してくれます。
全国どこでも対応していますので、どなたでもお気軽にご相談ください。
\ 24時間訪問可能!まずはお電話ください /
宅配修理なら全国どこでも対応
当ブログを運営しているかおるやでは、全国どこからでも宅配でパソコンの修理を受け付けています。
見積に納得した場合のみ修理を行うため、安心して依頼することが可能です。
今なら送料が無料になるキャンペーン中ですので、近くにパソコン修理屋がない人は、ぜひご相談くださいませ。