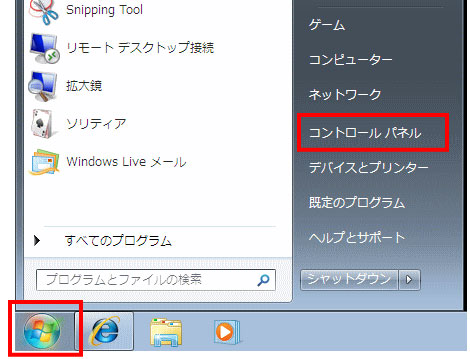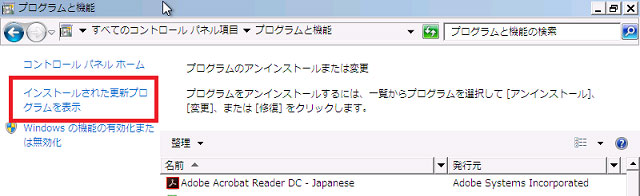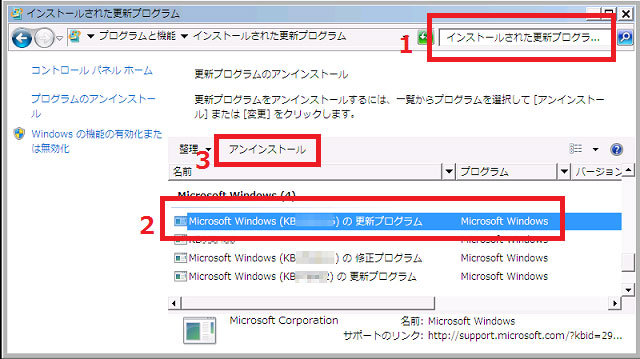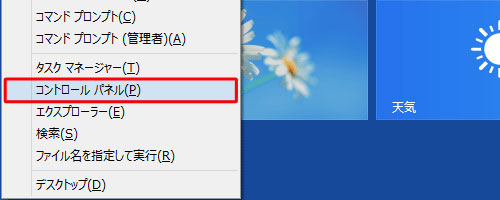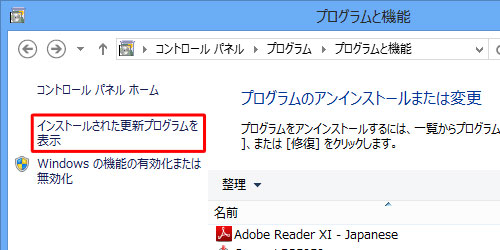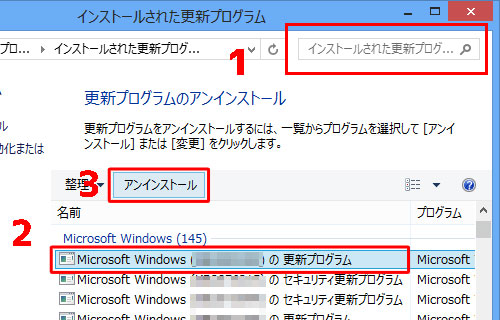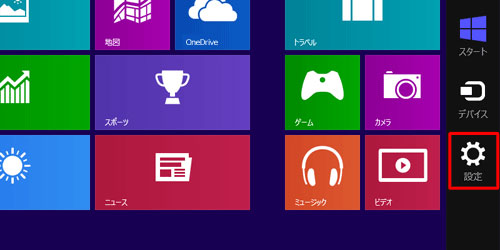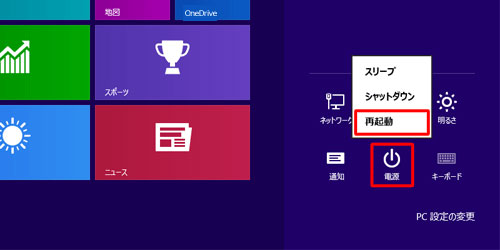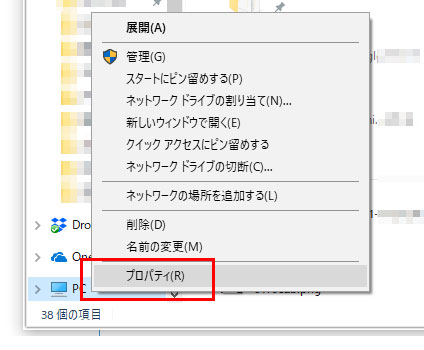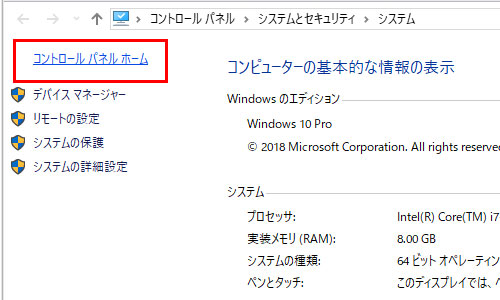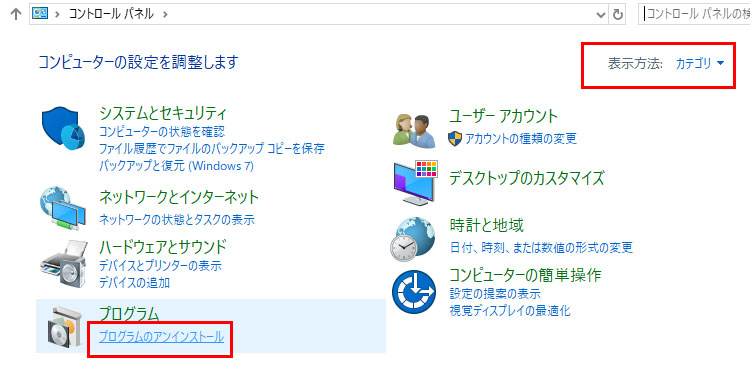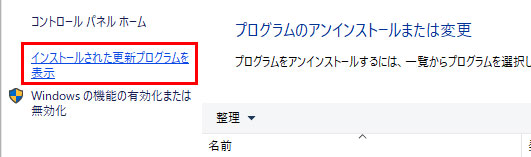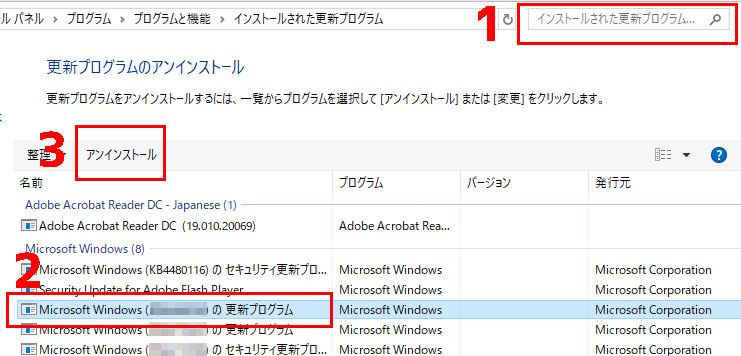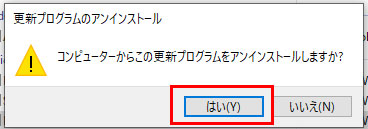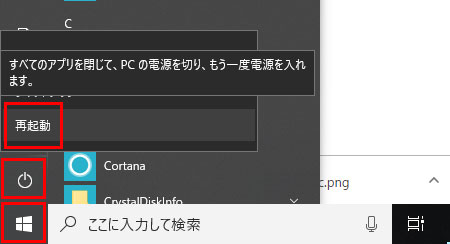マイクロソフトのオフィス2010に含まれているエクセル(EXCEL)、いわゆる表計算ソフトでさまざまなトラブルが起きています。
- 開かない
- 起動しない
- フリーズする、かたまる、止まる
- 「動作を停止しました」の表示が出る
原因は2019年1月2日に配信された更新プログラムKB4461627です。
マイクロソフト社が正式に発表しています。(2019年1月5日)
こいつがインストールされたWindows7、Windows8、Windows8.1、Windows10の全てで同様現象が起きている模様。
ただし、Office2010に限るようです。が、2013、2016でも起きている可能性は否めません。
解決方法は、この更新プログラムKB4461627を削除(アンインストール)するだけです。
とっても簡単なので、さくっといきましょうか。
更新プログラムの削除(アンインストール)の仕方
それぞれのOS(Windows)で説明しましょう。
Windows7での削除(アンインストール)方法
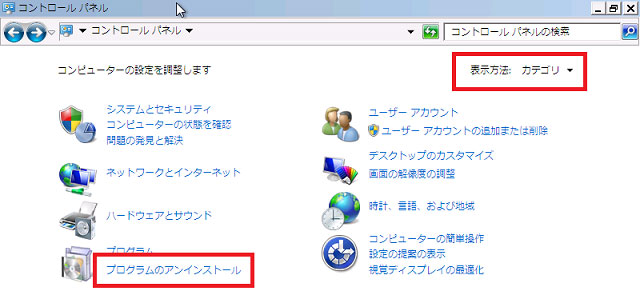
右上の「表示方法」が「カテゴリ」になってる場合は、そのまま「プログラムのアンインストール」をクリックします。
「カテゴリ」になっていない場合は、クリックして「カテゴリ」に変更して「プログラムのアンインストール」を探しやすくしましょう。(で、「プログラムのアンインストール」をクリックしてね)
更新プログラムの一覧が表示されているところ(前述画像(2))に「KB4461627」が出てくるはずなので、マウスでクリック(選択)して、すぐ上の「アンインストール」(前述画像(3))をクリックしましょう。
「コンピュータからこの更新プログラムをアンインストールしますか?」と出るので、間違いなく「KB4461627」であることを確認した上で「はい」をクリックしましょう。
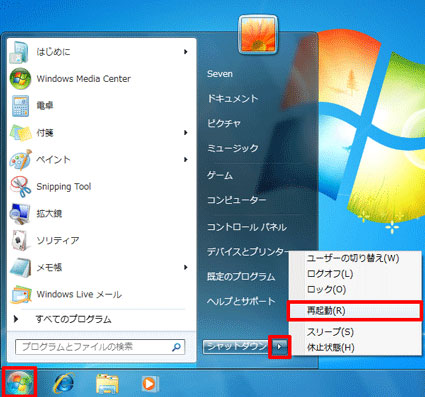
アンインストールが終わると、「これらの変更を適用するにはコンピューターを再起動する必要があります」と出る場合があります。その場合は、そのまま再起動させましょう。(「今すぐ再起動する」をクリック)
もし出なくても念の為「再起動」しておいたほうが無難です。
「スタート」→「シャットダウンの右の矢印」→「再起動」でOK。
Windows7の場合は以上で完了です。
Windows8、8.1での削除(アンインストール)方法
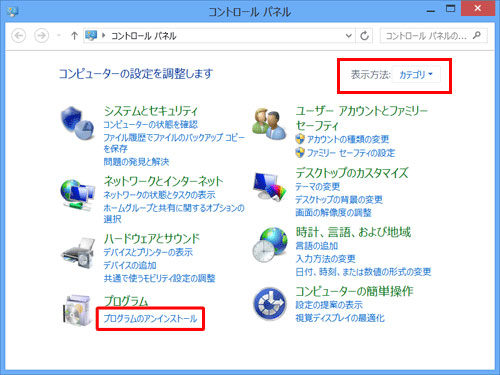
右上の「表示方法」が「カテゴリ」になってる場合は、そのまま「プログラムのアンインストール」をクリックします。
「カテゴリ」になっていない場合は、クリックして「カテゴリ」に変更して「プログラムのアンインストール」を探しやすくしましょう。(で、「プログラムのアンインストール」をクリックしてね)
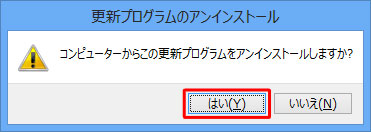
更新プログラムの一覧が表示されているところ(前述画像(2))に「KB4461627」が出てくるはずなので、マウスでクリック(選択)して、すぐ上の「アンインストール」(前述画像(3))をクリックしましょう。
「コンピュータからこの更新プログラムをアンインストールしますか?」と出るので、間違いなく「KB4461627」であることを確認した上で「はい」をクリックしましょう。
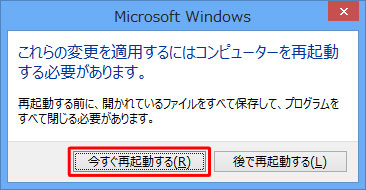
アンインストールが終わると、「これらの変更を適用するにはコンピューターを再起動する必要があります」と出る場合があります。その場合は、そのまま再起動させましょう。(「今すぐ再起動する」をクリック)
もし出なくても念の為「再起動」しておいたほうが無難です。
Windows8、8.1の場合は以上で完了です。
Windows10での削除(アンインストール)方法
Windows10の場合は以上で完了です。
オフィスソフトのトラブル時はマイクロソフトに電話が大正義
ぶっちゃけ、オフィスソフト(ワード、エクセル、パワーポイント)にトラブルが起きた際は、マイクロソフト社に電話するのが間違いないです。
彼らめちゃくちゃ対応いいので。
マイクロソフトの電話オペレーター直通ダイアル方法
に電話します。
最初に「録音していい?」と聞かれるので、いいなら「1」を、ダメなら「2」を押してください。
その後ガイダンスが流れるので、
無視
してください。
もう一度ガイダンスが流れるので、
無視
してください。
これでオペレーターに繋がります。システムが変わっていなければ…ですけどね。
といった感じで、オフィスソフトで困ったらマイクロソフト様に電話するのおすすめですよ。
「参考になった」と思った方はX(旧Twitter)やはてブでシェアいただけますと励みになります。
\ パソコントラブルでお困りのみなさま /
パソコンやインターネットのトラブルでお困りの場合、愛知県西部・岐阜県南部にお住まいの方であれば、弊社スタッフが直接訪問してサポート(有償)することも可能です。
※他エリアの方からの電話相談などは一切行っておりません。
上記以外のエリアにお住まいの方には、全国対応が可能なPCホスピタルもしくは宅配でのパソコン修理をおすすめしております。
パソコン初心者におすすめ!PCホスピタル

PCホスピタル(旧ドクター・ホームネット)は、上場企業が運営を行っている全国対応の出張パソコン修理店です。
パソコンの修理資格を持ったプロのスタッフがお客様宅までお伺いし、直接パソコンの修理を行ってくれます。
作業前には必ず見積を作成してくれるので、ボッタクリ被害に合うことがありません。
大切なデータを保護した状態での修理も可能であり、「起動しない」「動きが遅い」といったトラブルにも最短即日にて対応してくれます。
全国どこでも対応していますので、どなたでもお気軽にご相談ください。
\ 24時間訪問可能!まずはお電話ください /
宅配修理なら全国どこでも対応
当ブログを運営しているかおるやでは、全国どこからでも宅配でパソコンの修理を受け付けています。
見積に納得した場合のみ修理を行うため、安心して依頼することが可能です。
今なら送料が無料になるキャンペーン中ですので、近くにパソコン修理屋がない人は、ぜひご相談くださいませ。