ルーターを使わずにONUから直接LANケーブルをパソコンに挿してインターネットをしている人ってまだまだ少なくない。今日はそんな方に起きたトラブルを解決してきたお話です。
同じように困ってる人のため&備忘録代わりに解決方法を書いておきます。
エラー720 リモートコンピュータへの接続が確立できませんでした
症状はエラー720です。ダイアルアップ接続の設定を行うところで、こちらのエラーが出てしまい設定ができない(インターネットに繋げられない)という内容です。
このエラー720が出る原因として1番多いのはTCP/IP設定のチェックが外れていることです。OCNさんのサポートページがわかりやすいのでリンク貼っておきますのでご参照ください。
エラー720発生時の対応方法について<Windows10>(OCN公式サイト)
但し今回の場合はこれでは解決できませんでした。
ドライバーの再インストールで解決
結果として解決した方法は、ドライバーの再インストールによってでした。まぁまぁレアなケースかと思います。
おそらく今このページを見てる人は「エラー720 解決」類のワードで検索かけてこられた方が大半かと思います。ここ以外のページに載ってるのは先程のTCP/IP設定についてで、ドライバーの再インストールに言及しているサイトはほとんどなかったはずです。
38万件もヒットするのに、ほとんどが「TCP/IP設定のチェックが外れていませんか?」的なもの。
再インストールするドライバー
では再インストールするドライバーについてご説明します。まずデバイスマネージャーを開きます。
スターボタン右クリックからデバイスマネージャーを選択してください。
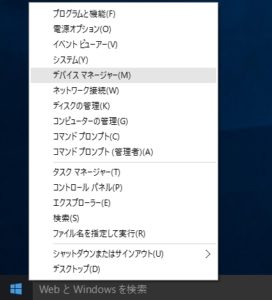
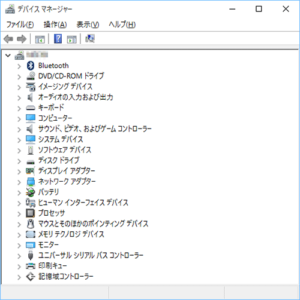
デバイスマネージャーが表示されました。で、一応非表示のデバイスも表示させておきましょう。[表示]タブから[非表示のデバイスの表示]をクリックします。
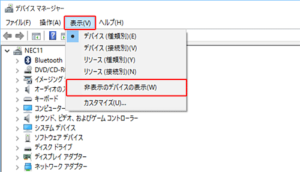
そうしましたら問題のドライバーを再インストールする作業に戻ります。[ネットワークアダプター]をクリックして展開させます。
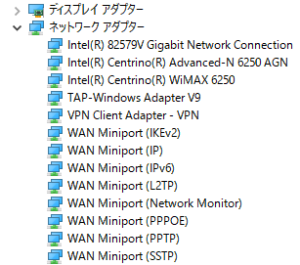
この中の該当するものを再インストールするわけです。再インストールの方法は簡単で、削除してパソコン自体を再起動させるだけです。
削除するのは「WAN Miniport (IP)」と「WAN Miniport (PPTP)」の2つです。右クリックから削除を選択し、両方とも削除してしまいましょう。削除が終わったらパソコンを再起動させます。
もう一度ダイアルアップ接続設定を行う
ドライバーの削除をしてパソコンを再起動させたら、改めてダイアルアップ接続の設定を行いましょう。今度はエラー720が発生せずに設定が完了できるはずです。
ダイアルアップ接続については、AsahiNetさんのページがわかりやすいのでそちらを参照してください。
余談 パソコンを立ち上げたら自動的にダイアルアップ接続
ルーターを使わずにインターネットを行う場合、Windows10からはパソコンを起動させる度に毎回ダイアルアップ接続をONにする作業が必要となります。正直めちゃくちゃ面倒です。ルーターを買ってしまえばその煩わしさから開放されるので僕なら迷わず買うわけですが…。
こんなので十分です。2,000円でお釣りがきちゃう安さ。
でも機械が1つ増えると邪魔だとかコードが鬱陶しいとか人それぞれ思うところがあるのでしょう。
そこで、どうしてもルーター置きたくないけど毎回毎回ダイアルアップ接続をONにするのは面倒だという方は、パソコン電源立ち上げたら自動的にダイアルアップ接続に繋がるように設定しちゃいましょう。とっても簡単です。
①ダイアルアップ接続先を作成する
先程のBBIQページ参考にダイアルアップ接続先を作成します。参考までに(BBIQのページを見せておきながら)OCNで作成しました。
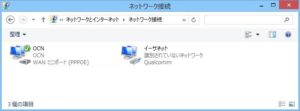
②コマンドファイルを作成する
メモ帳を新規作成※し、以下を入力します。
| rasdial ocn ユーザー名 パスワード |
ユーザー名とパスワードの部分はプロバイダから送られているインターネット接続IDとパスワードを各々入力してください。
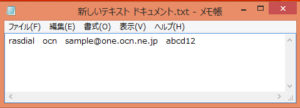
こんな感じです。
※デスクトップの何もないところで右クリックすればメモ帳(テキストドキュメント)の新規作成ができますよ。
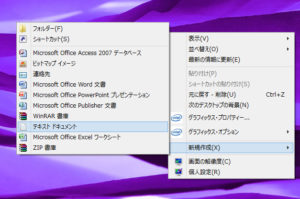
③拡張子を変更して保存する
ファイルをそのまま保存するのではなく、[名前をつけて保存]から[ファイル名]を「connect.bat」に変更して保存します。[ファイルの種類]はそのままで大丈夫です。保存先はひとまずどこでも大丈夫です。

④保存先を確認し、ファイルを移動させる
保存先は以下となります。
C:ProgramDataMicrosoftWindowsStart MenuProgramsStartUp
※パソコンによっては一部日本語表記になってる場合があります。下記参照。
エクスプローラーを開いて([Windowsキー]+[E]でも可)
PC→ローカルディスク(C:)→ProgramData→Microsoft→Windows→スタートメニュー→プログラム→スタートアップ
スタートアップのフォルダ内に、先程作成した[connect.bat」のファイルを保存(移動)させれば完了です。
次回からパソコンを起動させるとコマンドが立ち上がり、自動的にインターネットに接続します。
おわりに
まだまだWindows10の予期せぬ不具合がちょくちょく発生しています。しょうがないと言えばしょうがないのかもしれませんが、Windows7では起こらなかった類のものが多いのでお客様からすると腑に落ちないかもしれませんね。。。
多くが更新プログラム関連なので、強制シャットダウンで直ったりするのですが、今回のような事例も無きにしも非ずです。
パソコン関連で何かお困りのことがありましたら、お気軽にご依頼くださいませ。
「参考になった」と思った方はX(旧Twitter)やはてブでシェアいただけますと励みになります。
\ パソコントラブルでお困りのみなさま /
パソコンやインターネットのトラブルでお困りの場合、愛知県西部・岐阜県南部にお住まいの方であれば、弊社スタッフが直接訪問してサポート(有償)することも可能です。
※他エリアの方からの電話相談などは一切行っておりません。
上記以外のエリアにお住まいの方には、全国対応が可能なPCホスピタルもしくは宅配でのパソコン修理をおすすめしております。
パソコン初心者におすすめ!PCホスピタル

PCホスピタル(旧ドクター・ホームネット)は、上場企業が運営を行っている全国対応の出張パソコン修理店です。
パソコンの修理資格を持ったプロのスタッフがお客様宅までお伺いし、直接パソコンの修理を行ってくれます。
作業前には必ず見積を作成してくれるので、ボッタクリ被害に合うことがありません。
大切なデータを保護した状態での修理も可能であり、「起動しない」「動きが遅い」といったトラブルにも最短即日にて対応してくれます。
全国どこでも対応していますので、どなたでもお気軽にご相談ください。
\ 24時間訪問可能!まずはお電話ください /
宅配修理なら全国どこでも対応
当ブログを運営しているかおるやでは、全国どこからでも宅配でパソコンの修理を受け付けています。
見積に納得した場合のみ修理を行うため、安心して依頼することが可能です。
今なら送料が無料になるキャンペーン中ですので、近くにパソコン修理屋がない人は、ぜひご相談くださいませ。















