Googleのスプレッドシートで作成した複数のリンクは、Google Chromeであれば一括で開くことが可能です。
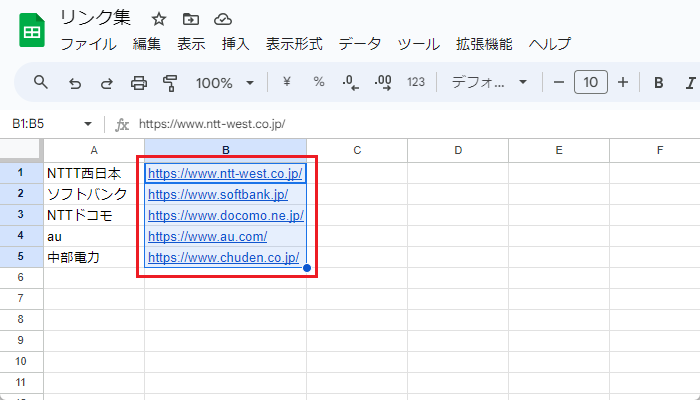
Google Chromeでスプレッドシートの複数リンクを一括で開く方法
- Google Chromeのメニュー「設定」→「プライバシーとセキュリティ」→「サイトの設定」→「ポップアップとリダイレクト」にて、許可リストに「https://docs.google.com/spreadsheets/」を追加する
- 一括で開きたいリンクを選択した状態で右クリック「セルで他の表示項目を表示」→「リンクを開く」を選択する
まずGoogleスプレッドシートの複数リンクを一括で開くための設定を行う
Google Chromeではセキュリティ設定の関係上、初期状態では複数リンクを一括で開く方法が使えません。
まずはGoogle Chromeの「設定」画面にて、「ポップアップとリダイレクト」の設定を変更しましょう。
設定をしてない場合にGoogleスプレッドシートで表示される内容
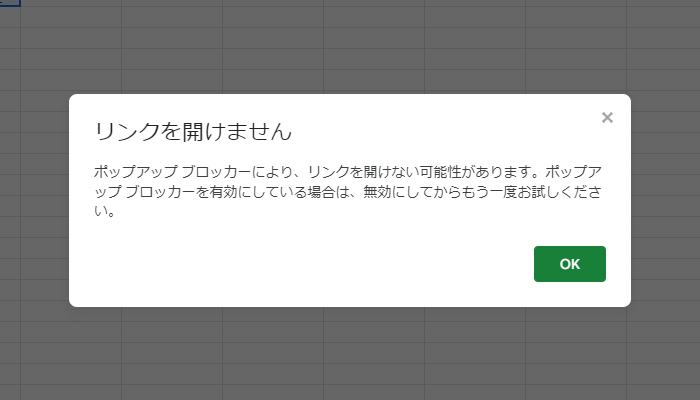
Google Chromeで複数のリンクを開こうとすると「リンクを開けません」「ポップアップブロッカーにより~」というエラーメッセージが表示され、思い通りに複数リンクを開けないことがあります。
Googleスプレッドシートの複数リンクを一括で開くための設定手順
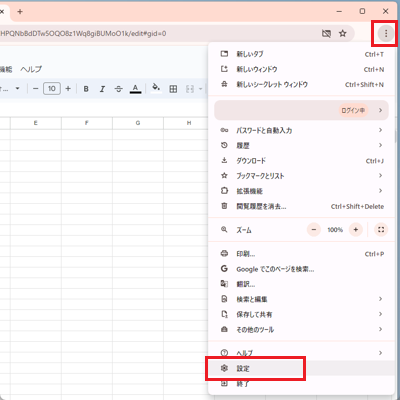
Google Chromeの画面右上の「…」をクリックし、表示される「設定」をクリックします。
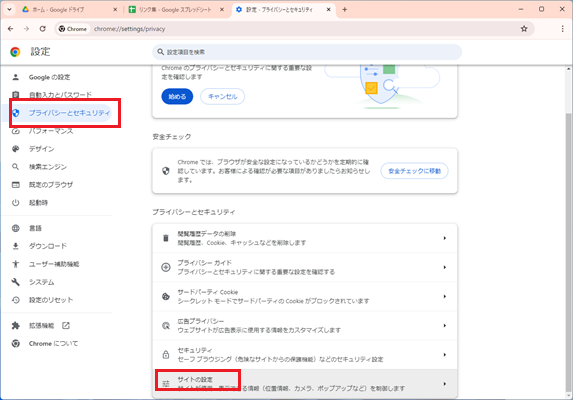
左側リストの「プライバシーとセキュリティ」をクリックし、右側に表示される「サイトの設定」をクリックします。
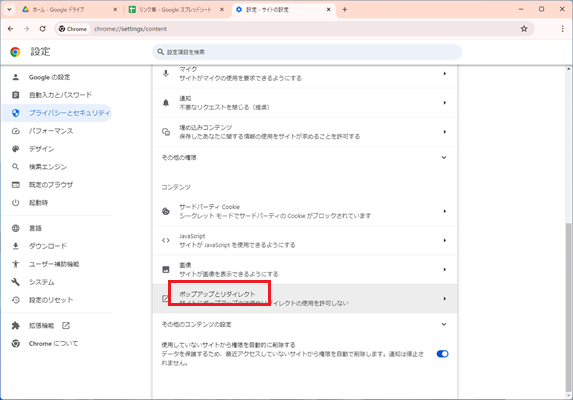
「ポップアップとリダイレクト」をクリックします。
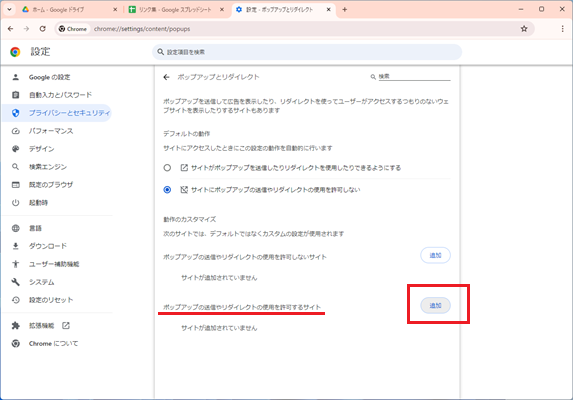
「ポップアップの送信やリダイレクトの使用を許可するサイト」という部分の「許可」をクリックします。
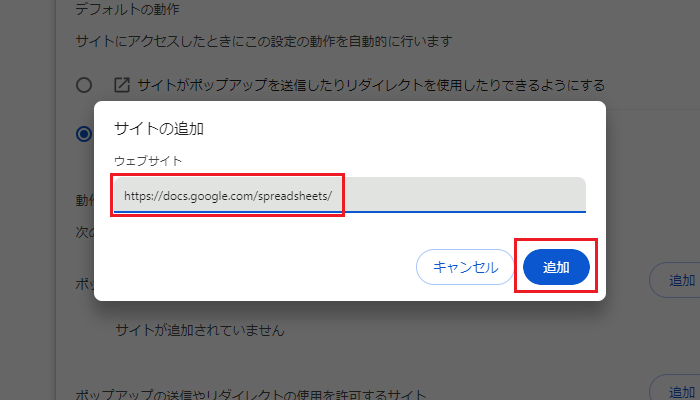
Googleスプレッドシートのアドレスを入力します。
https://docs.google.com/spreadsheets/
アドレスを入力したら(上記のアドレスをコピー&貼り付けすると簡単です)「追加」をクリックします。
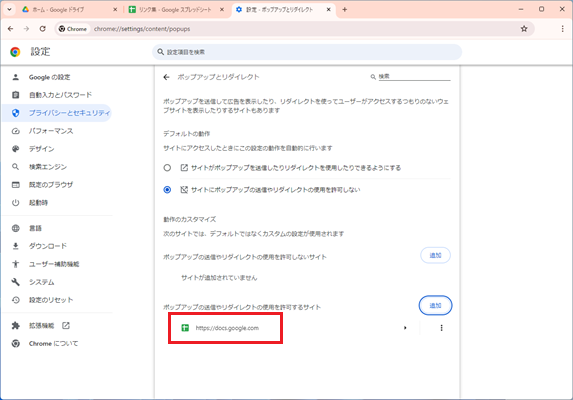
画面が一つ前のものに戻ります。
「ポップアップの送信やリダイレクトの使用を許可するサイト」の下部にGoogleスプレッドシートのアドレスが許可リストとして追加されています。
Google Chromeでスプレッドシートの複数リンクを一括で開く方法
Googleスプレッドシートの画面上で複数リンクを一括で開く方法を解説します。
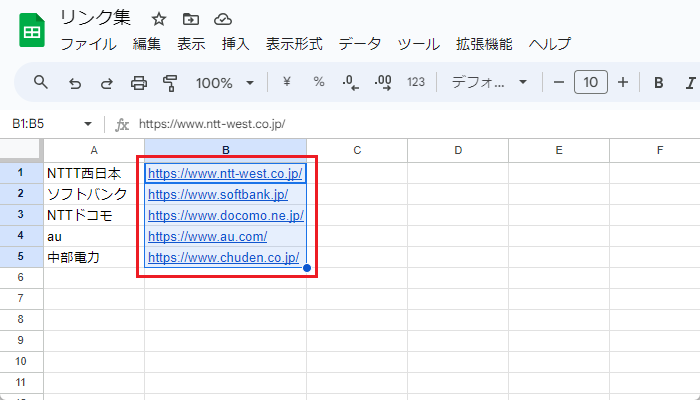
マウスやキーボードの操作で、一括で開きたいURLが入力されたセルをすべて選択します。
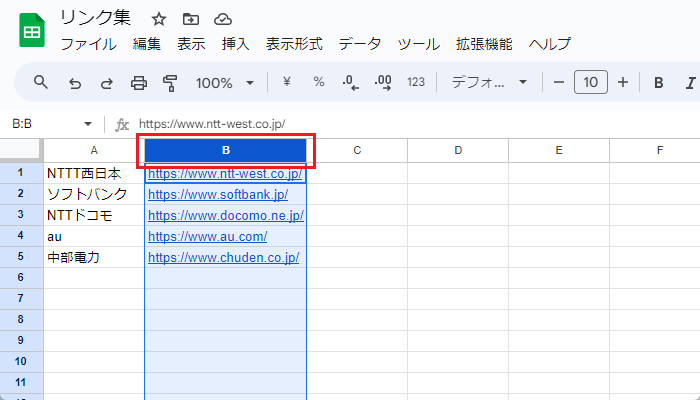
アドレスを特定の列にまとめている場合、列全体を選択した状態でも問題ありません。
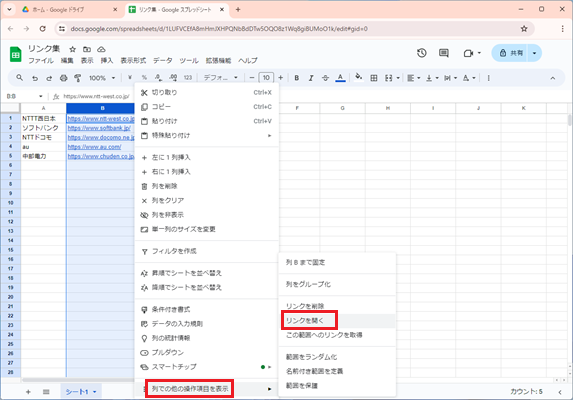
選択したいずれかのセル(選択されていればどれでも構いません)にマウスカーソルを合わせて右クリックを押します。
表示されたメニューの「セルで他の表示項目を表示」にマウスカーソルを合わせます。
更に表示される「リンクを開く」を選択します。
複数セルを選択した状態で、キーボードの[Alt]+[Enter]を押してリンクを開くことができます。
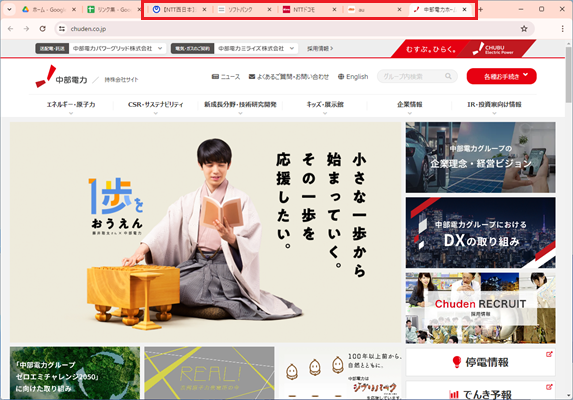
複数リンクが別タブで一括で開きます。
Google Chromeの画面上部を確認すると、STEP1で選択していた「NTT西日本」「ソフトバンク」「NTTドコモ」「au」「中部電力」の5つのサイトが一斉に開いていることが分かります。
Google Chromeでスプレッドシートの複数リンクを一括で開く方法のまとめ
- Google Chromeのメニュー「設定」→「プライバシーとセキュリティ」→「サイトの設定」→「ポップアップとリダイレクト」にて、許可リストに「https://docs.google.com/spreadsheets/」を追加する
- 一括で開きたいリンクを選択した状態で右クリック「セルで他の表示項目を表示」→「リンクを開く」を選択する
Googleスプレッドシートのちょっとしたテクニックとして複数リンクを一括で開く方法を解説しました。
操作方法の一環として頭に入れておくと作業効率のアップに役立つでしょう。
「参考になった」と思った方はX(旧Twitter)やはてブでシェアいただけますと励みになります。
\ パソコントラブルでお困りのみなさま /
パソコンやインターネットのトラブルでお困りの場合、愛知県西部・岐阜県南部にお住まいの方であれば、弊社スタッフが直接訪問してサポート(有償)することも可能です。
※他エリアの方からの電話相談などは一切行っておりません。
上記以外のエリアにお住まいの方には、全国対応が可能なPCホスピタルもしくは宅配でのパソコン修理をおすすめしております。
パソコン初心者におすすめ!PCホスピタル

PCホスピタル(旧ドクター・ホームネット)は、上場企業が運営を行っている全国対応の出張パソコン修理店です。
パソコンの修理資格を持ったプロのスタッフがお客様宅までお伺いし、直接パソコンの修理を行ってくれます。
作業前には必ず見積を作成してくれるので、ボッタクリ被害に合うことがありません。
大切なデータを保護した状態での修理も可能であり、「起動しない」「動きが遅い」といったトラブルにも最短即日にて対応してくれます。
全国どこでも対応していますので、どなたでもお気軽にご相談ください。
\ 24時間訪問可能!まずはお電話ください /
宅配修理なら全国どこでも対応
当ブログを運営しているかおるやでは、全国どこからでも宅配でパソコンの修理を受け付けています。
見積に納得した場合のみ修理を行うため、安心して依頼することが可能です。
今なら送料が無料になるキャンペーン中ですので、近くにパソコン修理屋がない人は、ぜひご相談くださいませ。













