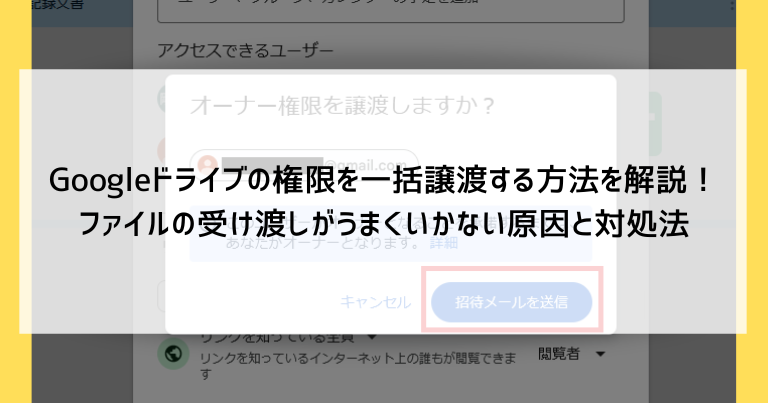ファイルの受け渡しから共同作業までをクラウド上で簡単に行えるGoogleドライブ、ビジネスや勉強の場で利用されている方は多いでしょう。
ファイル共有までは問題なく利用できているものの、ファイルの権限を受け渡す作業に戸惑うケースが多いです。というのも、WindowsやMacOSとはファイル・フォルダの管理方法が微妙に異なるからです。
Googleドライブではフォルダ単位での一括譲渡という処理が行えないため、個別のファイル1つ1つに権限譲渡の設定を行う必要があります。ただし、画面上の操作で複数のファイルの設定を一度で済ませることは可能です。
この記事では、Googleドライブの権限を一括譲渡する方法を解説していきます。
Googleドライブの権限を一括譲渡する作業がうまくいかない原因
Googleドライブの権限を一括譲渡する作業がうまくいかない原因と、その対処法について解説していきます。
Googleドライブではフォルダの権限を変えるだけでは中身のファイルの権限が変わらない(WindowsやMacOSと管理方法が異なる)
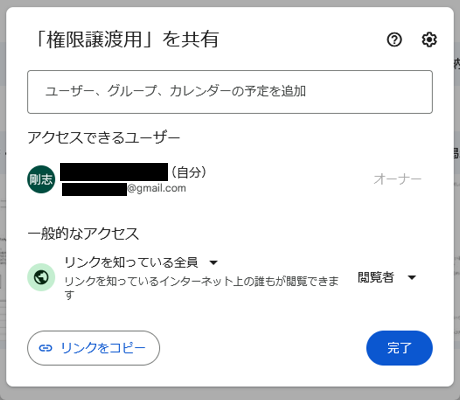
※画像は個人情報を黒塗りにしています
Googleドライブの権限管理に戸惑うユーザーが多い原因として、WindowsやMacOSと管理方法が異なるが挙げられます。
- WindowsやMacOS:フォルダの権限を変更すると、そのフォルダ内の全てのファイルの権限が同じ設定に書き換わる
- Googleドライブ:フォルダの権限を変更しても、そのフォルダ内のファイルのオーナー権限は変化せず個別に再設定が必要
Googleドライブでは個々のファイルの権限を変える作業が必要
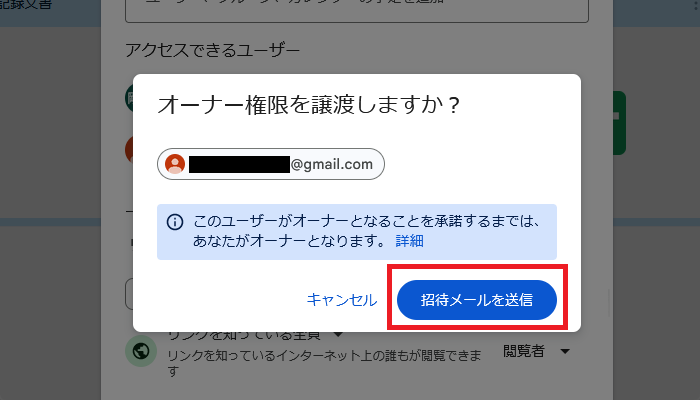
※画像は個人情報を黒塗りにしています
Googleドライブでは、フォルダのオーナー権限を変更してもそのフォルダ内のファイルのオーナー権限は更新されません。
個々のファイルのオーナー権限を変更する作業が必要になります。
次の項目から詳しく解説していきます。
Googleドライブの権限を一括譲渡する方法を解説
Googleドライブ内の複数のファイルのオーナー権限を(一動作で)変更し、権限を一括譲渡する方法を解説していきます。
権限を渡す側の作業
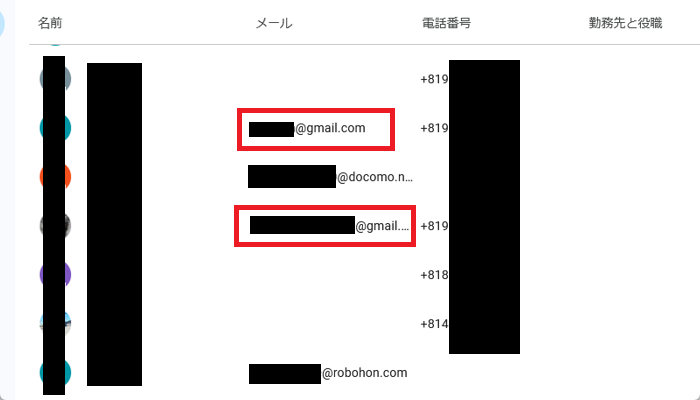
※画像は個人情報を黒塗りにしています
権限を渡すユーザーをGoogleアカウントの連絡先に追加しておきます。
この作業を済ませておかないと、この後の作業で目的のユーザーを画面上から選択することができません。
連絡先には「@gmail.com」のアドレスと、分かりやすい任意の名前を入力するだけで良いです。
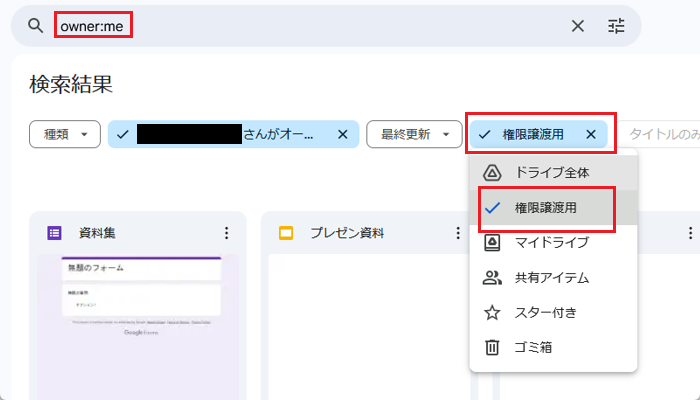
※画像は個人情報を黒塗りにしています
Googleドライブの画面の上部にある検索フォームに「owner:me」と入力すると自分がオーナー権限を持っているファイルを全て検索することができます。
その上で、検索結果の絞り込み部分で受け渡すファイルをまとめているフォルダ(画僧の例では「権限譲渡用」)を選択すると更に絞り込むことができます。
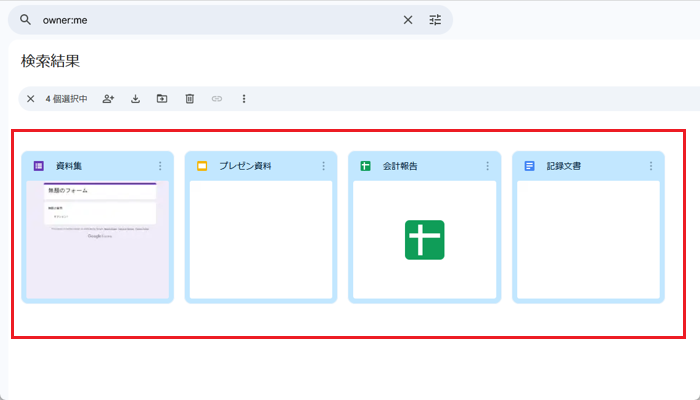
対象のファイル(権限を譲渡したいファイル群)を選択します。
「Control + A」「Command + A」のキーボード操作で一括選択してください。譲渡したいものを個別に選択したい場合は、対象ファイルをクリックしてください。
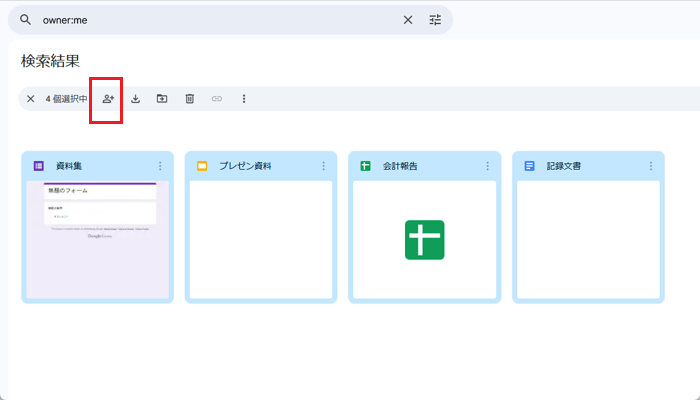
※画像は個人情報を黒塗りにしています
オーナー権限を付与する前段階として、対象のユーザーに編集者権限を付与するステップが必要です。
画像の位置にある共有アイコンをクリックします。
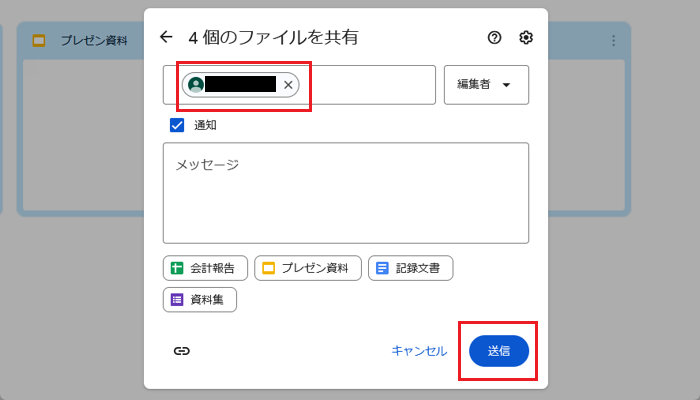
※画像は個人情報を黒塗りにしています
表示されるウィンドウの上部入力欄に連絡先に登録されている名前を入力すると、画像のように対象ユーザーとして登録・表示されます。
「送信」をクリックするとこのユーザーに編集者権限が付与されます。
(送信先ユーザーのGmailアドレスに権限が付与された旨の連絡が届きます)
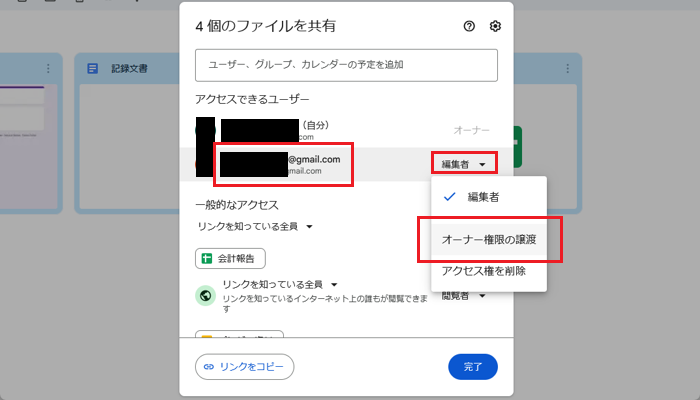
※画像は個人情報を黒塗りにしています
Step3のファイルを複数選択した画面に戻り、Step4の「共有アイコン」をクリックする操作を再度行います。
すると今度は編集者権限を付与したユーザーが表示されますので、「編集者」の部分をクリックして表示される「オーナー権限の譲渡」をクリックします。
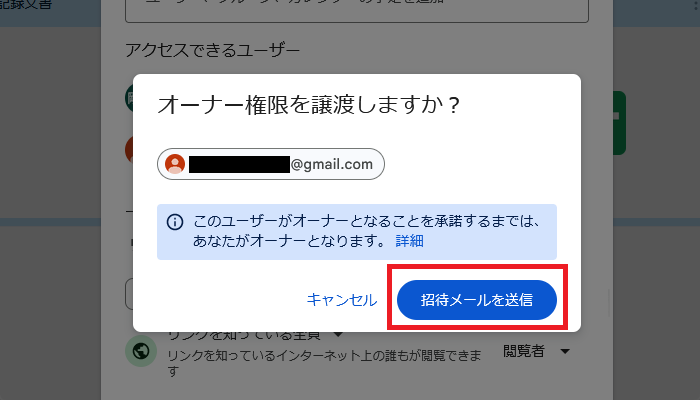
※画像は個人情報を黒塗りにしています
「正体メールを送信」をクリックすします。
次の項目で解説する「権限を受け取る側の作業」が完了するまではオーナー権限は更新されません。
権限を受け取る側の作業
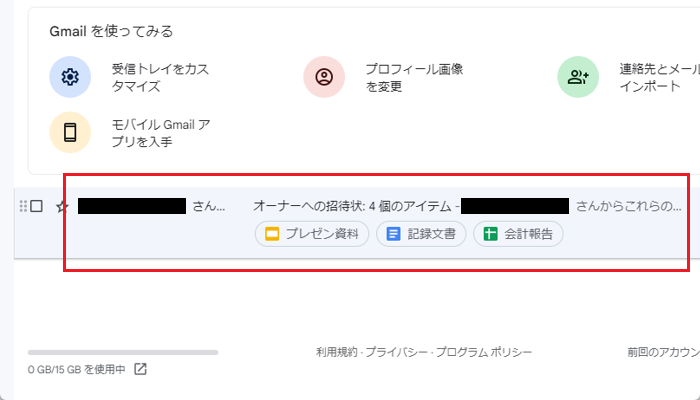
※画像は個人情報を黒塗りにしています
Gmailを確認すると「オーナーへの招待状」というメールが届いています。
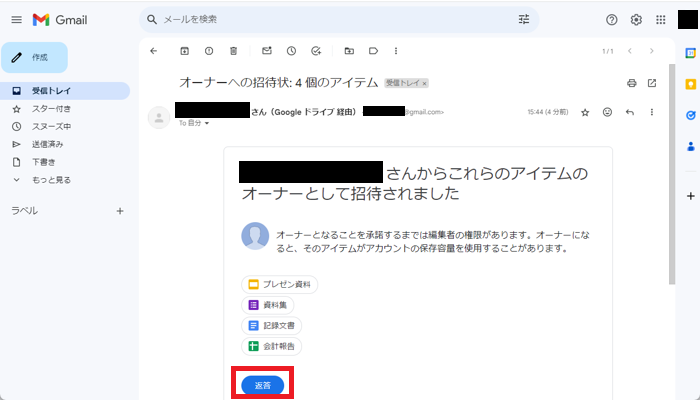
※画像は個人情報を黒塗りにしています
メール本文の「返答」をクリックします。
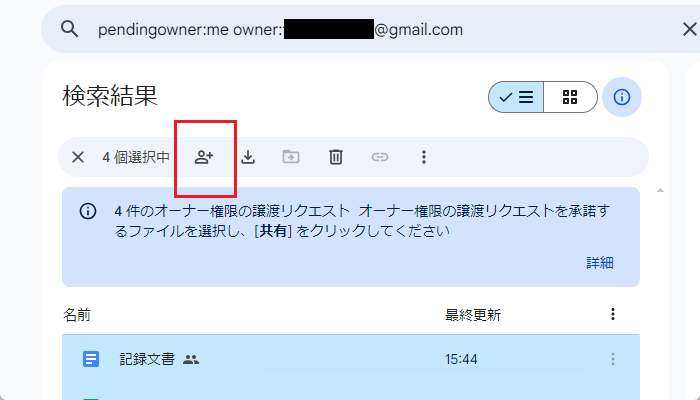
※画像は個人情報を黒塗りにしています
画像のようなGoogleドライブの画面が表示されます。
「Control + A」「Command + A」のキーボード操作で一括選択してください。譲渡したいものを個別に選択したい場合は、対象ファイルをクリックしてください。
ファイルを選択したら画像の位置にある共有アイコンをクリックします。
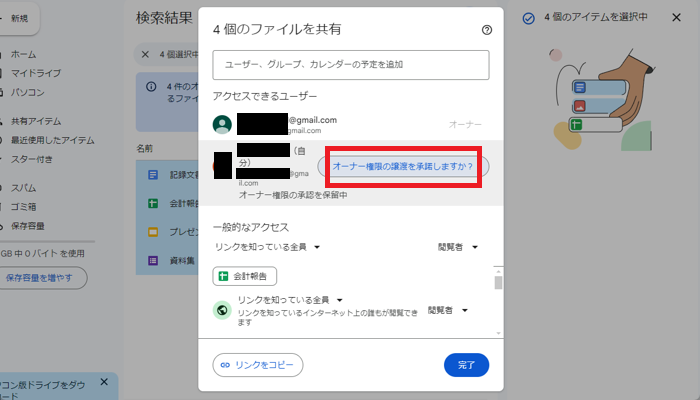
※画像は個人情報を黒塗りにしています
「オーナー権限の譲渡を承諾しますか?」をクリックします。
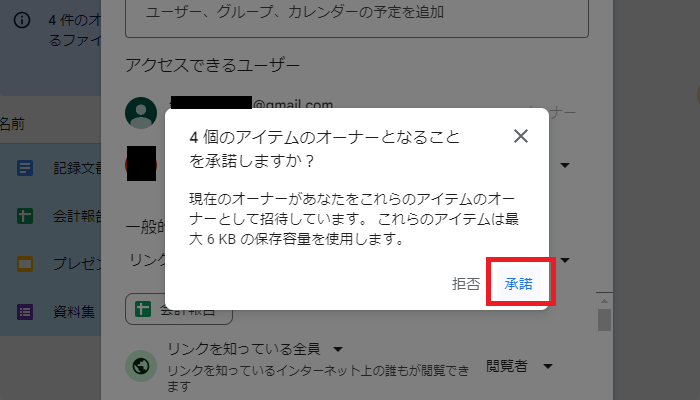
※画像は個人情報を黒塗りにしています
「承諾」をクリックします。
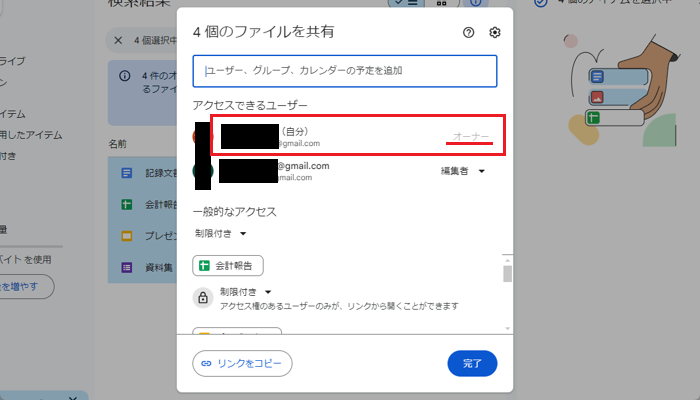
※画像は個人情報を黒塗りにしています
Step3の「共有アイコン」をクリックする操作を再度行います。
するとオーナー権限が「自分(先ほどの操作を行った受け取り側のユーザー)」に代わっており、受け渡す側であった元のユーザーが編集者に降格していることが確認できます。
Googleドライブの権限を一括譲渡する方法のまとめ
- Googleドライブのファイル権限は、WindowsやMacOSと管理方法が一部異なるので注意が必要
- オーナー権限の譲渡はファイル1つ1つに設定が必要だが、画面上でファイルを複数選択すれば一度に設定することができる
- オーナー権限の譲渡には、受け取り側のユーザーの操作も必要
WindowsやMacOSとルールが異なるため戸惑いを覚えますが、ファイル共有を使いこなせる知識のある方であれば操作方法さえ覚えれば問題ない内容でしょう。
ぜひGoogleドライブを便利に使いこなしてください。
「参考になった」と思った方はX(旧Twitter)やはてブでシェアいただけますと励みになります。
\ パソコントラブルでお困りのみなさま /
パソコンやインターネットのトラブルでお困りの場合、愛知県西部・岐阜県南部にお住まいの方であれば、弊社スタッフが直接訪問してサポート(有償)することも可能です。
※他エリアの方からの電話相談などは一切行っておりません。
上記以外のエリアにお住まいの方には、全国対応が可能なPCホスピタルもしくは宅配でのパソコン修理をおすすめしております。
パソコン初心者におすすめ!PCホスピタル

PCホスピタル(旧ドクター・ホームネット)は、上場企業が運営を行っている全国対応の出張パソコン修理店です。
パソコンの修理資格を持ったプロのスタッフがお客様宅までお伺いし、直接パソコンの修理を行ってくれます。
作業前には必ず見積を作成してくれるので、ボッタクリ被害に合うことがありません。
大切なデータを保護した状態での修理も可能であり、「起動しない」「動きが遅い」といったトラブルにも最短即日にて対応してくれます。
全国どこでも対応していますので、どなたでもお気軽にご相談ください。
\ 24時間訪問可能!まずはお電話ください /
宅配修理なら全国どこでも対応
当ブログを運営しているかおるやでは、全国どこからでも宅配でパソコンの修理を受け付けています。
見積に納得した場合のみ修理を行うため、安心して依頼することが可能です。
今なら送料が無料になるキャンペーン中ですので、近くにパソコン修理屋がない人は、ぜひご相談くださいませ。