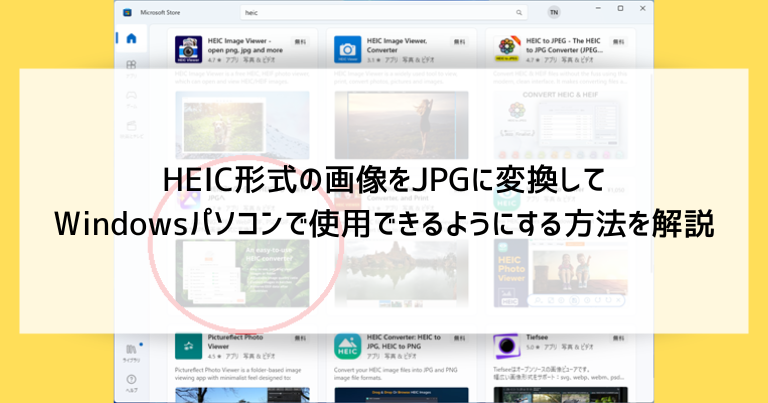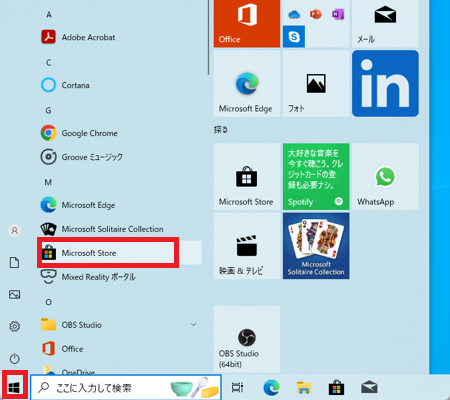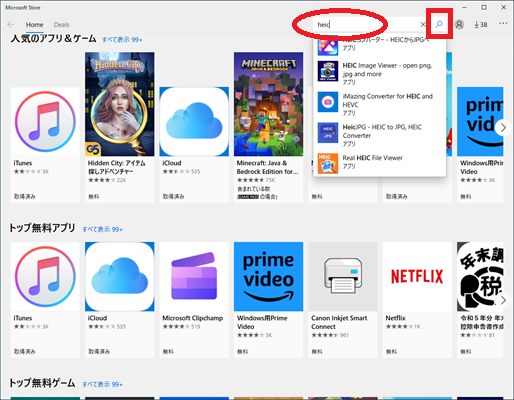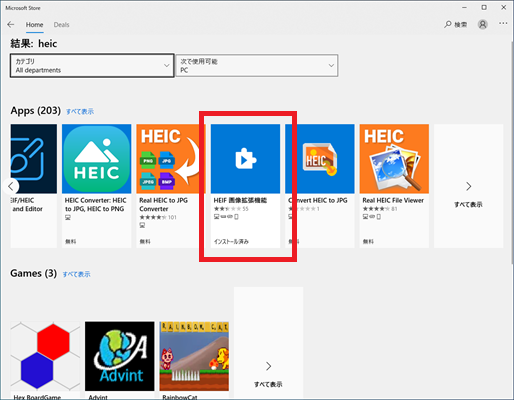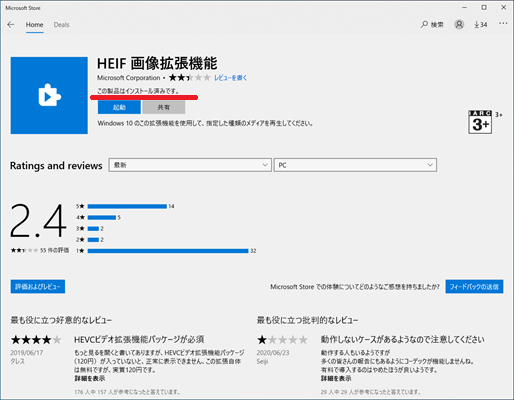iOS端末(iPhone・iPadなど)のカメラで撮影した写真をWindowsのパソコンに移動すると、HEICという特殊な形式になっていて、表示したり編集したりといった作業ができない場合があります。
この記事ではHEIC形式の画像をJPGに変換してWindowsパソコンで使用できるようにする方法を解説していきます。
Windows11バージョン22H2以降のパソコンは、何もしなくてもHEIC画像を表示することができます。
HEIC形式の画像をJPGに変換する方法
HEIC形式の画像とはiOS(iPhone・iPadなど)端末で撮影した写真の標準形式
HEIC形式の画像とは、iOS(iPhoneやiPad)端末でカメラ撮影した際に保存される写真(画像)の形式です。
一般的なデジタルカメラやAndroid端末では「jpg」という形式で保存されるのですが、iPhoneやiPadで撮影すると「HEIC」という形式で保存されます。
iOS(iPhoneやiPad)端末上では問題なく表示されるものの、WindowsパソコンやAndroid端末では表示できないため、困惑するユーザーが多いです。
仕事などで写真を使う機会が多い人は「jpg」形式で保存されるように設定を変更しておくことをおすすめします。
iPhoneのカメラを最初からJPG画像で撮影できるようにする設定方法
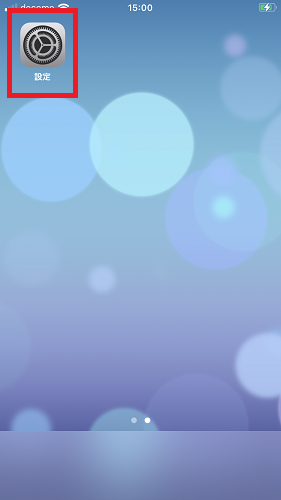
設定アプリのアイコンをタップして立ち上げます。
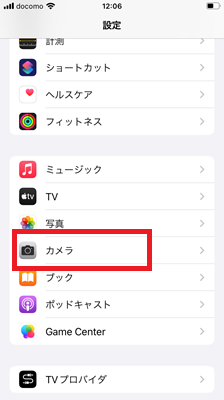
「カメラ」をタップします。
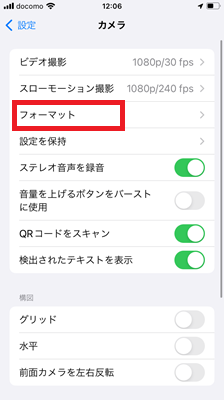
「フォーマット」をタップします。
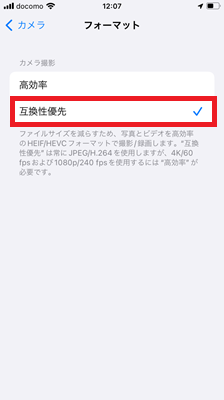
「互換性優先」にチェックを入れます。
- 高効率:画像がHEIC形式で保存される
- 互換性優先:画像がJPG形式で保存される
互換性優先を選択すると、iPhone/iPadのメモリ内やiCloudに保存されている過去に撮影したHEIC形式の写真もJPG形式に置き換わることがあります。
WindowsパソコンでHEICをJPGに変換する5つの方法
通常のWindowsパソコンでは、HEIC形式を見たり編集したりといった作業ができません。
主にHEIC形式を取り扱えるアプリやサービスを用意し、様々な機器が対応しているJPG形式に変換する方法を解説していきます。
また、Windowsに機能を追加してHEIC形式そのものをパソコン全体で扱えるようにする方法も解説します。
インターネット上の変換サービスを利用してHEICをJPGに変換する
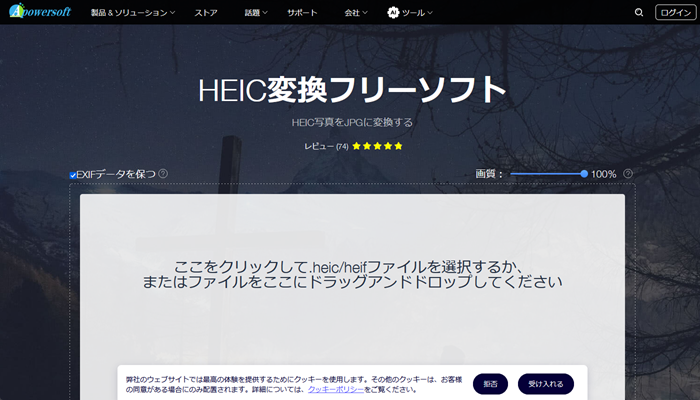
インターネット上には、HEICをJPGに変換サービスを提供しているサイトがいくつかあります。
https://www.apowersoft.jp/heic-to-jpg
https://convertio.co/ja/heic-jpg/
https://www.iloveimg.com/ja/convert-to-jpg/heic-to-jpg
数枚程度の変換であればこのようなサイトが便利です。一方で変換する画像が多い場合は、手元のパソコンに変換用のアプリを用意した方が効率が良いでしょう。
無料の変換ソフトをインストールしてHEICをJPGに変換する
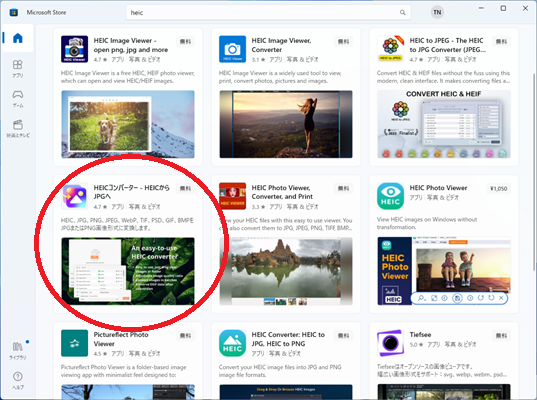
HEIC形式の悩みを持つユーザーは多いため、HEICをJPGに変換する専門のアプリを制作・配布している有志が数多くいます。
Microsoft Storeの公式サイトでも「HEICコンバーター」などのアプリをインストールできます。
HEIF画像拡張機能を利用してJPGに変換する
名前はHEIFという一文字違いですが、HEICとHEIFの2形式をまとめて扱える拡張機能であるため問題ありません。
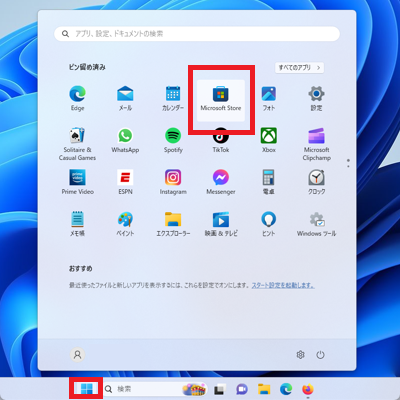
画面下のスタートボタンをクリックし、「Microsoft Store」をクリックします。
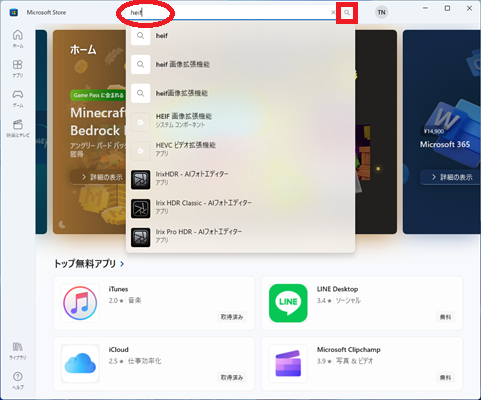
画面上の検索フォームに「HEIF」と入力し、虫眼鏡のアイコンをクリックして検索を開始します。
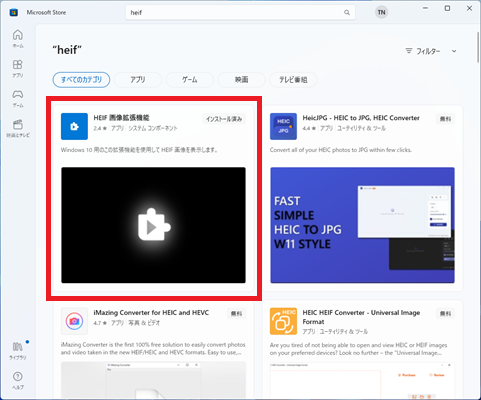
検索結果から無料の「HEIF画像拡張機能」をクリックします。
類似した有料アプリをインストールしないように注意してください。
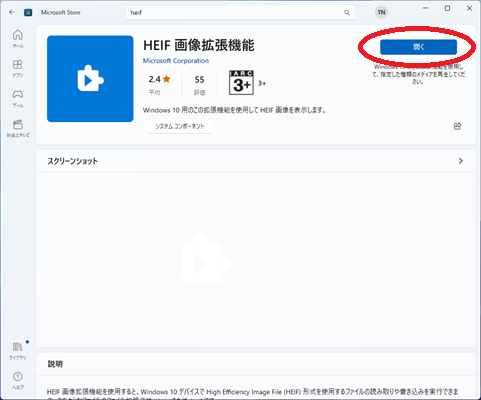
最新バージョンのWindows11では「HEIF画像拡張機能」はインストール済み状態になっていますが、「インストール」ボタンが表示されている場合はクリックしてインストールします。
HEIF画像拡張機能をインストールするとフォト・ペイント・Word・ExcelなどでHEIC形式を扱えるようになるとされていますが、万全ではないようです。
追加として有料アプリ(120円程度)のインストールを求められることがあるようですが、そちらをインストールしても改善されないという報告も多いです。
HEIF画像拡張機能のインストールのみで解決されない場合は、別の手段を試した方が良いでしょう。
PhotoshopなどHEIC形式に対応している有料アプリを利用してJPGに変換する
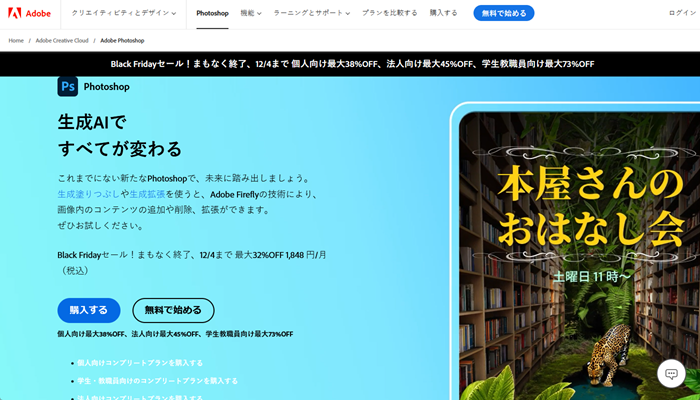
別の目的で有料の画像編集アプリを購入・インストール済みである場合、有料アプリではHEIC形式を開くことができる可能性が高いので試しに開いてみましょう。
代表的な画像編集アプリPhotoshopであればHEIC形式をそのまま開くことができます。
HEIC形式を開くことができたらJPG形式で保存し直せば完了です。
GIMPなどHEIC形式に対応している無料アプリを利用してJPGに変換する
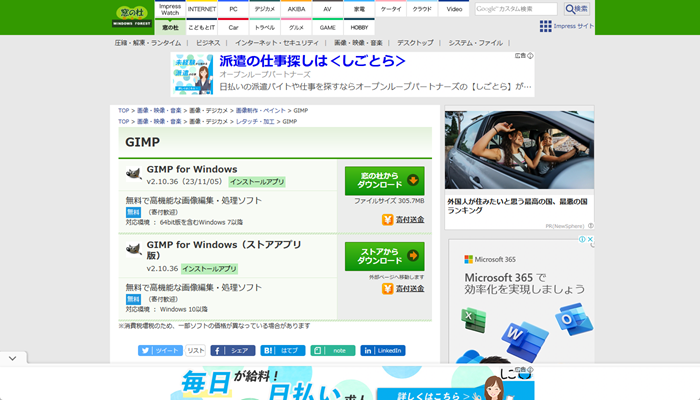
無料の画像編集アプリでもHEIC形式をそのまま開くことができるものがあります。
有名なものではGIMPなどがあります。
HEIC形式を開くことができたらJPG形式で保存し直せば完了です。
GIMPの公式サイトは英語になっている為、ダウンロードは窓の杜を利用すると安心です。
https://forest.watch.impress.co.jp/library/software/gimp/
HEIC形式の画像をJPGに変換してWindowsパソコンで使用できるようにする手順のまとめ
- iPhone/iPadの設定でHEICではなくJPGで写真を保存することができる
- HEICをJPGに変換することに特化したサイトやアプリがある
- PhotoshopやGIMPなどの有名な画像編集アプリは無条件でHEIC形式を開くことができる
いくつか方法がありますので、取り扱う画像の枚数や頻度によって便利な方法を選んでください。
HEIC形式の画像は人に渡すときに「開けないトラブル」の連鎖が発生してしまいますので、事前にJPGに変換しておくと無用なトラブルを避けられるでしょう。
「参考になった」と思った方はX(旧Twitter)やはてブでシェアいただけますと励みになります。
\ パソコントラブルでお困りのみなさま /
パソコンやインターネットのトラブルでお困りの場合、愛知県西部・岐阜県南部にお住まいの方であれば、弊社スタッフが直接訪問してサポート(有償)することも可能です。
※他エリアの方からの電話相談などは一切行っておりません。
上記以外のエリアにお住まいの方には、全国対応が可能なPCホスピタルもしくは宅配でのパソコン修理をおすすめしております。
パソコン初心者におすすめ!PCホスピタル

PCホスピタル(旧ドクター・ホームネット)は、上場企業が運営を行っている全国対応の出張パソコン修理店です。
パソコンの修理資格を持ったプロのスタッフがお客様宅までお伺いし、直接パソコンの修理を行ってくれます。
作業前には必ず見積を作成してくれるので、ボッタクリ被害に合うことがありません。
大切なデータを保護した状態での修理も可能であり、「起動しない」「動きが遅い」といったトラブルにも最短即日にて対応してくれます。
全国どこでも対応していますので、どなたでもお気軽にご相談ください。
\ 24時間訪問可能!まずはお電話ください /
宅配修理なら全国どこでも対応
当ブログを運営しているかおるやでは、全国どこからでも宅配でパソコンの修理を受け付けています。
見積に納得した場合のみ修理を行うため、安心して依頼することが可能です。
今なら送料が無料になるキャンペーン中ですので、近くにパソコン修理屋がない人は、ぜひご相談くださいませ。