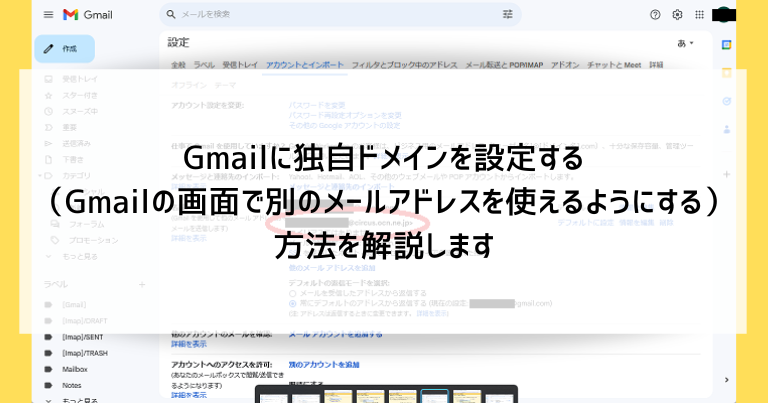独自ドメインを使ったメールアドレスは専用のサイトやアプリを使って送受信しなければならないイメージがありますが、実はGmailに設定することでGmailの画面上で管理できるようになります。
使い慣れているGmailの画面が便利であるのはもちろん、パソコンとスマホの両方で管理できるなど別のメリットも生まれます。
この記事ではGmailに独自ドメインを設定する方法を解説します。
Gmailに独自ドメインを設定する(Gmailの画面で別のメールアドレスを使えるようにする)方法を解説
Gmailに独自ドメインを設定する方法を解説します。
Gmailの画面上の操作の他に、独自ドメインのメールアドレスを用意するステップが別にあります。
事前に独自ドメインのメールアドレスを用意しておく
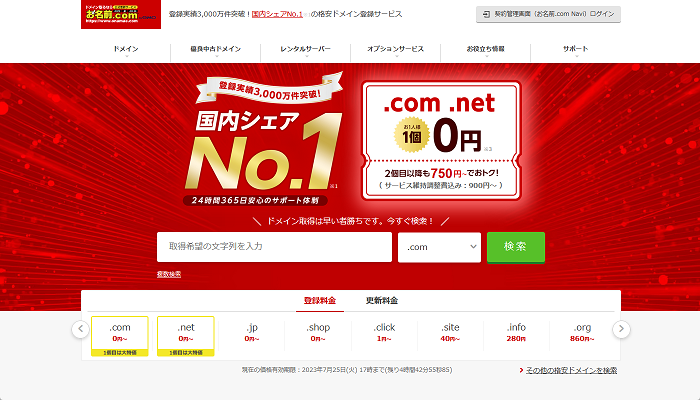
作業完了までに以下のようなステップがあります。
- 独自ドメインを取得できるサービスを利用して独自ドメインを用意する
- 独自ドメインを扱えるメールサービスを利用して、独自ドメインを使ったメールアドレスを用意する
- 2で用意したメールアドレスをGmailに設定する
独自ドメインの用意やメールの設定は、自分で作業する他に業者に依頼する方法があります。
自分でドメインを取得する場合は、お名前.com・さくらインターネット・Xserverなどのサービスを利用します。
3社とも取得したドメインをそのまま利用できるメールサーバーをセット販売しているため、上記の1と2のステップをまとめて済ませることができます。
Gmailに独自ドメインを設定する(Gmailの画面で別のメールアドレスを使えるようにする)手順
画像の例ではOCNのプロバイダーメールを設定していますが、独自ドメインを設定する場合は上記で取得したドメイン・メールサーバーのマニュアルを元に各項目を設定していきます。
また、この作業中に受信メールを確認する必要がありますので、登録するメールアドレスを別の方法で確認できるようにしておく必要があります。
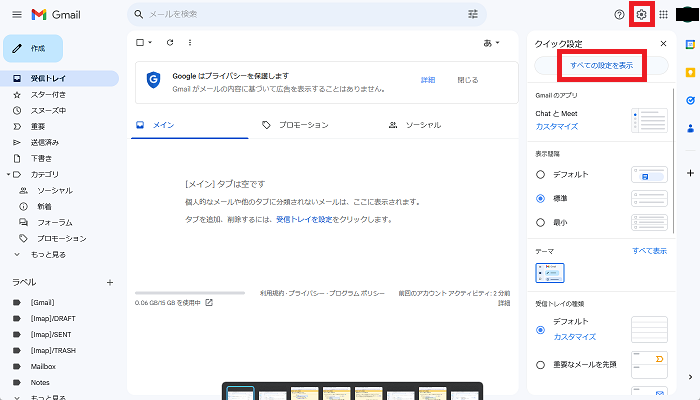
Gmailの画面で「設定(歯車のアイコン)」をクリックし、表示される「すべての設定を表示」をクリックします。
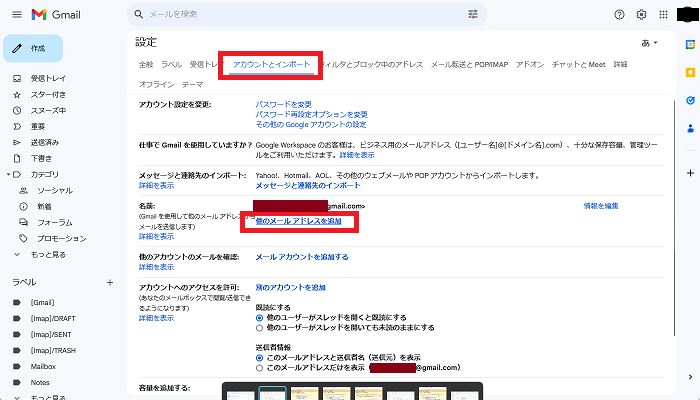
※画像では個人情報を黒塗りにしています
画面上部の「アカウントとインポート」をクリックします。
「名前」という項目にある「他のメールアドレスを追加」をクリックします。
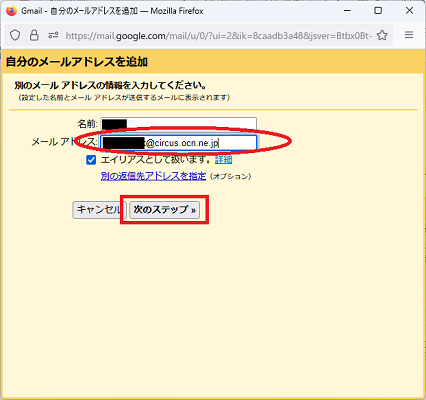
※画像では個人情報を黒塗りにしています
「名前」の部分は送信相手に表示される名前ですので、相手に分かりやすいものを入力します。
「メールアドレス」を入力して「次のステップ」をクリックします。
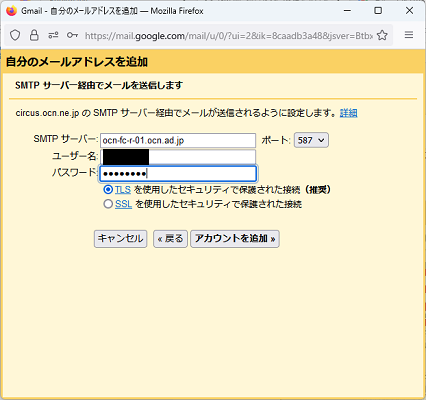
※画像では個人情報を黒塗りにしています
各項目が自動入力されますが、この自動入力には誤りが多々ありますので利用しているサービスのマニュアルを確認します。
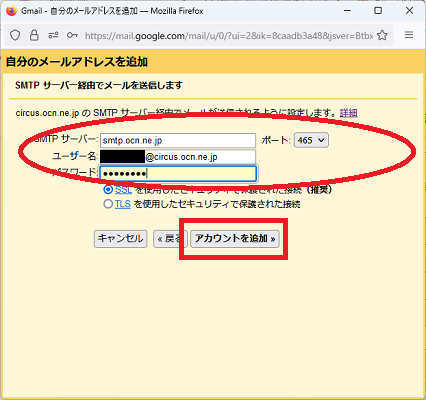
※画像では個人情報を黒塗りにしています
画像の例では、SMTPサーバーを正しいものに変更・ポート番号を変更・ユーザー名に「@」以降のメールアドレスの全文を入力するなどの修正を加えました。
送信サーバーやパスワードを入力したら「アカウントを追加」をクリックします。
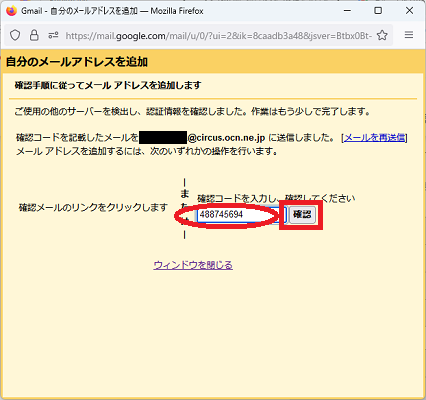
※画像では個人情報を黒塗りにしています
登録するメールアドレス宛に確認のメールが送信されます。
別の手段で確認のメールを受信し、記入されている確認コードを画像の画面にコピーします。
(もしくはメール内のリンクをクリックすることでも登録作業を完了できます)
確認コードを入力し「確認」をクリックすると登録が完了します。
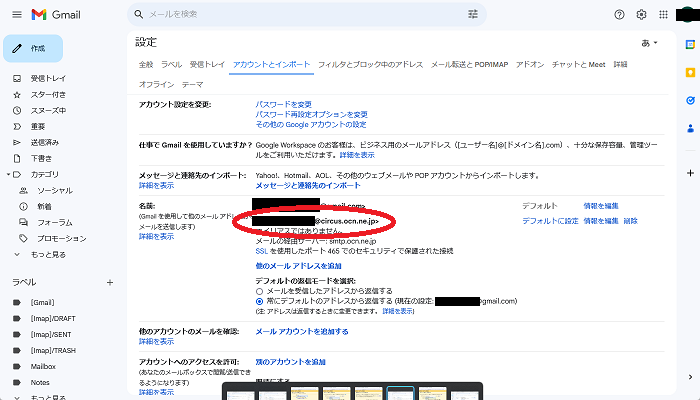
※画像では個人情報を黒塗りにしています
メールアドレスが登録されました。
「メールを受信したアドレスから返信する」の設定をしておくことで送信アドレスのミスを防ぐことができる
初期設定のまま独自ドメインのメールアドレスを使用していると、メールに対する返信をGmailのアドレスで送るという状態になっており、やり取りする相手の混乱を招く恐れがあります。
「メールを受信したアドレスから返信する」の設定をしておくことで「Gmail宛の返信はGmailのアドレスで送信」「独自ドメイン宛の返信は独自ドメインのアドレスで送信」とすることができます。
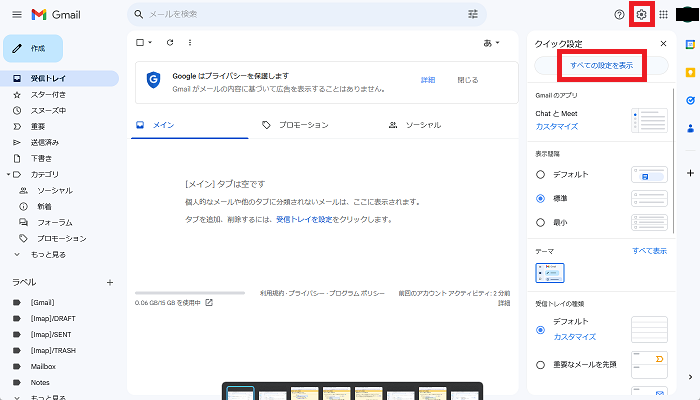
Gmailの画面で「設定(歯車のアイコン)」をクリックし、表示される「すべての設定を表示」をクリックします。
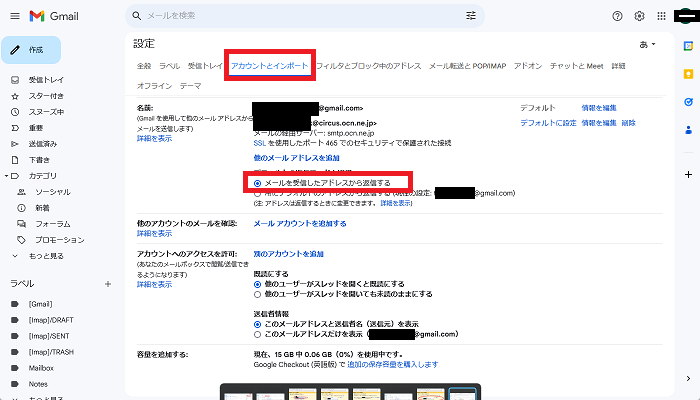
※画像では個人情報を黒塗りにしています
画面上部の「アカウントとインポート」をクリックします。
「メールを受信したアドレスから返信する」にチェックを入れます。
Gmailに独自ドメインを設定するメリット
Gmailに独自ドメインを設定するメリットは、Gmailの高い機能をそのまま間借りできることにあります。具体的なメリットをいくつか解説します。
Gmailの画面で独自ドメインのメールが管理でき、パソコンやスマートフォンなどの複数デバイスで利用できる
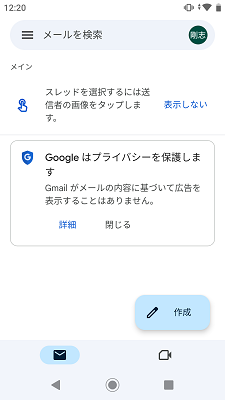
Gmailに登録したメールアドレスは、当然ながらGmailにログインすれば、複数のデバイスでどこからでも使うことができます。
文字入力がしやすいパソコンで送信をしつつ、スマートフォンでいつでもどこでも確認するといった使い方も可能です。
Gmailが提供する迷惑メール対策やフィルタリング機能が便利
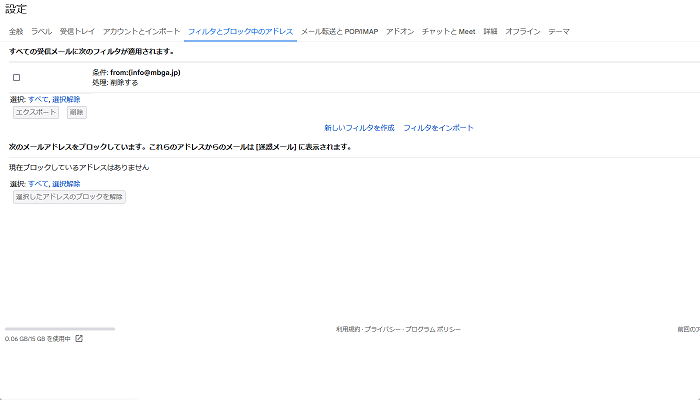
Gmailは単純なメールアプリとして捉えても、迷惑メール対策やフィルタリング機能が充実していて便利です。
また、Gmail内で積み上げた連絡先もそのまま利用できます。
本格的にビジネス利用するならGoogle Workspaceの導入を検討する
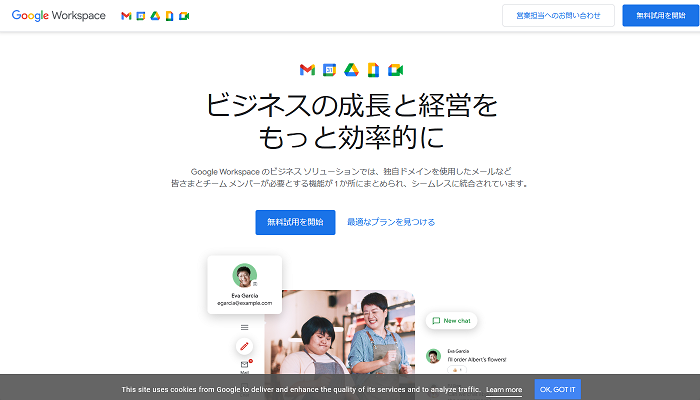
Gmailは個人向け、Google Workspaceはビジネス向けのサービスです。
セキュリティや送受信の機能が充実しているほか、同じ組織に所属しているメンバー内でメールや連絡先を共有する機能なども持ちます。誰かが病気などで休業してしまっても他のメンバーが簡単にフォローできますね。
独自ドメインを取得するほど本気度の強いビジネスであれば、規模が大きくなり、複数人で作業することが増えてきたらGmailからGoogle Workspaceへの移行も検討してみましょう。
Gmailに独自ドメインを設定する(Gmailの画面で別のメールアドレスを使えるようにする)方法のまとめ
- Gmailの作業前に独自ドメインとメールアドレスを用意する
- Gmailの設定で独自ドメインのメールアドレスを追加する
- Gmailの便利な機能を独自ドメインのメールアドレスでも活用できるメリットがある
メールアプリは数多くありますが、Gmailとの併用にメリットを感じるのであれば今回の使い方は非常に有効です。ぜひ使ってみてください。
「参考になった」と思った方はX(旧Twitter)やはてブでシェアいただけますと励みになります。
\ パソコントラブルでお困りのみなさま /
パソコンやインターネットのトラブルでお困りの場合、愛知県西部・岐阜県南部にお住まいの方であれば、弊社スタッフが直接訪問してサポート(有償)することも可能です。
※他エリアの方からの電話相談などは一切行っておりません。
上記以外のエリアにお住まいの方には、全国対応が可能なPCホスピタルもしくは宅配でのパソコン修理をおすすめしております。
パソコン初心者におすすめ!PCホスピタル

PCホスピタル(旧ドクター・ホームネット)は、上場企業が運営を行っている全国対応の出張パソコン修理店です。
パソコンの修理資格を持ったプロのスタッフがお客様宅までお伺いし、直接パソコンの修理を行ってくれます。
作業前には必ず見積を作成してくれるので、ボッタクリ被害に合うことがありません。
大切なデータを保護した状態での修理も可能であり、「起動しない」「動きが遅い」といったトラブルにも最短即日にて対応してくれます。
全国どこでも対応していますので、どなたでもお気軽にご相談ください。
\ 24時間訪問可能!まずはお電話ください /
宅配修理なら全国どこでも対応
当ブログを運営しているかおるやでは、全国どこからでも宅配でパソコンの修理を受け付けています。
見積に納得した場合のみ修理を行うため、安心して依頼することが可能です。
今なら送料が無料になるキャンペーン中ですので、近くにパソコン修理屋がない人は、ぜひご相談くださいませ。