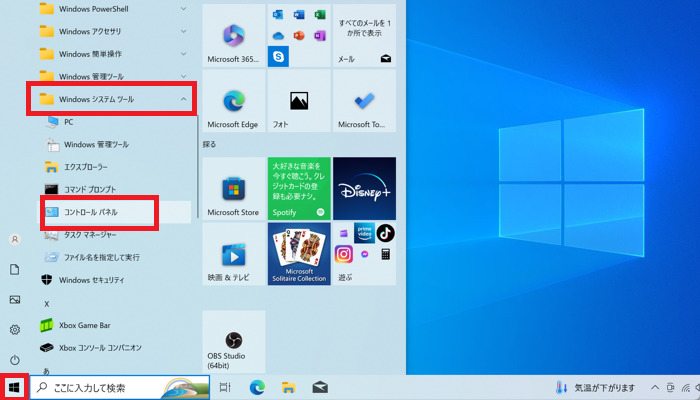今まで使えていたExcelファイルがある日突然使えなくなってしまうという状況があります。
表示されるメッセージを読んだり、今まで似た経験をお持ち方であれば、Excelの機能のうちのマクロが原因であることは予測できるでしょう。
しかし、近年の事例では今まで簡単にできていた「解除」もできず、Excelファイルが全く使えないという状況にお困りの方も多いです。
この記事ではExcelファイルについて以下のようなお困りごとのある方におすすめです。
- マクロ付きExcelが開けない
- 有効化できない
- 「このファイルは他のコンピュータから取得したものです」が表示されず、クリックすべきボタンが見つからない
いくつかの対処法を解説していきますので、問題解決にお役立てください。
マクロ付きのExcelファイルが開けない・有効化できない原因
マクロ付きのExcelファイルが開けない・有効化できない原因を解説します。
マクロ機能がウィルス・マルウェア・パソコンへの攻撃の温床になっているため開けなくなった
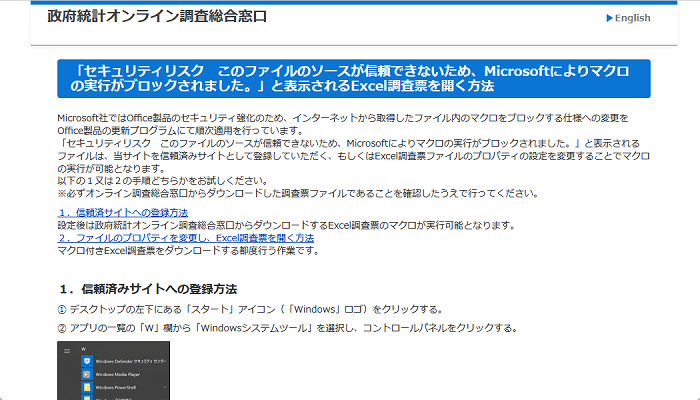
ある日突然マクロ付きのExcelファイルが開けない・有効化できない状況となったきっかけは、Excelの発売元であるマイクロソフトが供給したアップデートによるものです。
マクロは様々な操作を自動化できる便利な機能ですが、本格的なプログラミングも可能であることでウィルス・マルウェア・パソコンへの攻撃の温床になっていました。
マイクロソフトはセキュリティの観点から、マクロを含むExcelファイルを無条件で開けないように制限をかけるアップデートを行ったのです。
しかし告知が不十分であることから、多くのユーザーにとっては「今まで使えていたExcelファイルが突然使えなくなる」というトラブルのみが発生してしまう結果になっています。
マクロ付きExcelのうち自分で作ったExcelファイル「以外」で発生する
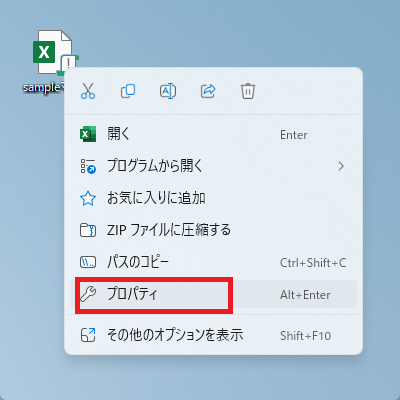
それではマクロ付きExcelは全て使えなくなったかというと、自分で作ったExcelファイルはマクロを含んでいても問題なく開くことができます。
自分で作ったマクロが悪い挙動をするとは考えられないので当然といえば当然です。マクロを利用して自分の作業を効率化するといった使い方は全く問題ありません。
問題が発生するのは、マクロ付きExcelファイルを何人かで共有する場合です。
マクロを作成したユーザー以外では警告が出る・ファイルが開けないなどの問題が発生します。
あえてマクロ付きExcelファイルを共有して使ったり、インターネットで配布されているExcelファイルを使いたい場合は、マクロ付きのExcelファイルが開けない・有効化できないときの対処法でセキュリティを意図的に解除します。
以前は黄色の警告メッセージで有効化も簡単だったが赤いメッセージで何もできなくなった

Excelに慣れている方は、以前から似たようなメッセージを目にしたことがあるかもしれません。
インターネットから入手したファイルは、ウイルスに感染している可能性があります。編集する必要がなければ、保護ビューのままにしておくことをお勧めします。
この表示の場合は、左側にある「編集を有効にする」をクリックすれば問題なくマクロを使用できます。
一方で、近年発生しているトラブルでは、以下のようなメッセージが表示されます。
このファイルのソースが信頼できないため、microsoftによりマクロの実行がブロックされました。
この場合は、左側にある「詳細の表示」をクリックしても説明が表示されるだけでファイルを使うことはできません。
引き続きファイルを使いたい場合は、マクロ付きのExcelファイルが開けない・有効化できないときの対処法でセキュリティを意図的に解除します。
マクロ付きのExcelファイルが開けない・有効化できないときの対処法
マクロ付きのExcelファイルが開けない・有効化できないときの対処法を解説します。いくつか手段がありますので、順番に試してみてください。
トラストセンター(セキュリティセンター)で解除の設定をする
頻繁に使う共有フォルダなどの中にある全てのExcelファイルをまとめてセキュリティ解除できる手順です。
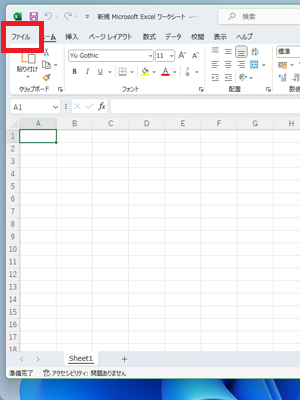
Excelの画面上部の「ファイル」をクリックします。
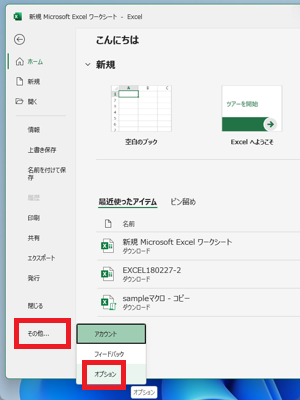
左側リスト最下部の「その他」をクリックし、表示される「オプション」をクリックします。
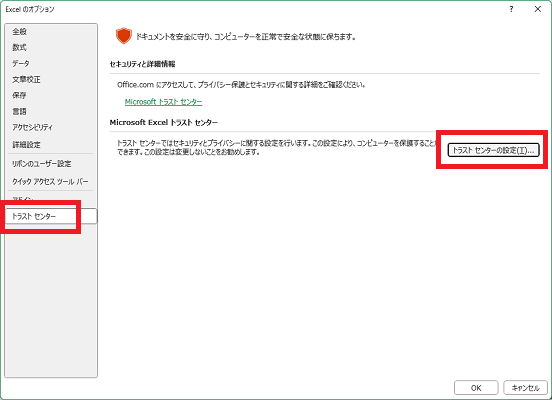
左側リストの「トラストセンター」をクリックし、「トラストセンターの設定」をクリックします。
※パソコンによってはトラストセンターが「セキュリティセンター」という表示になっている場合があります
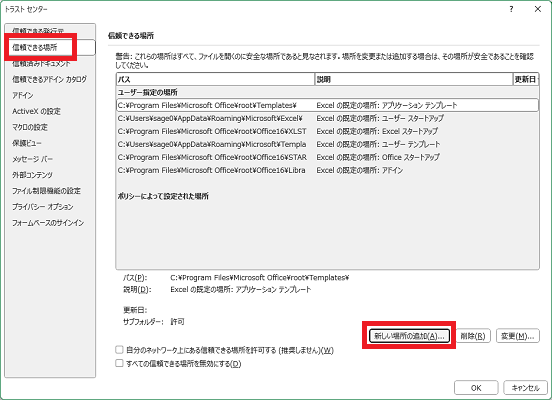
左側リストの「信頼できる場所」をクリックし、右側に表示される「新しい場所の追加」をクリックします。
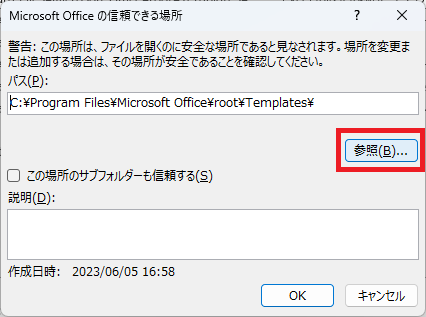
「参照」をクリックします。
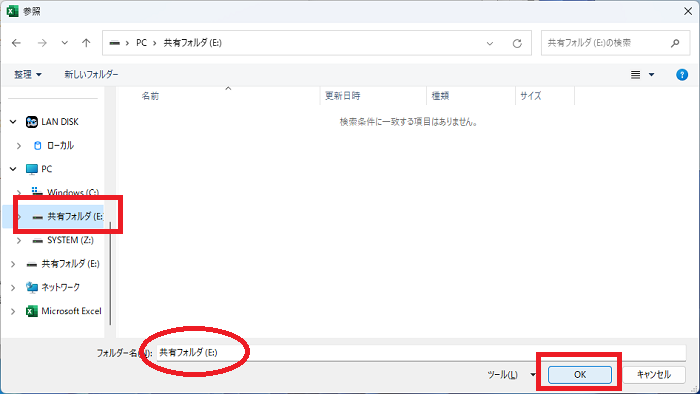
解除したいフォルダをクリックで選び「OK」をクリックします。
画像の例では「共有フォルダ(E:)」を選んでいます。
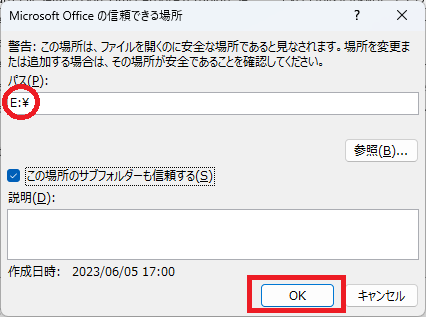
「OK」をクリックします。
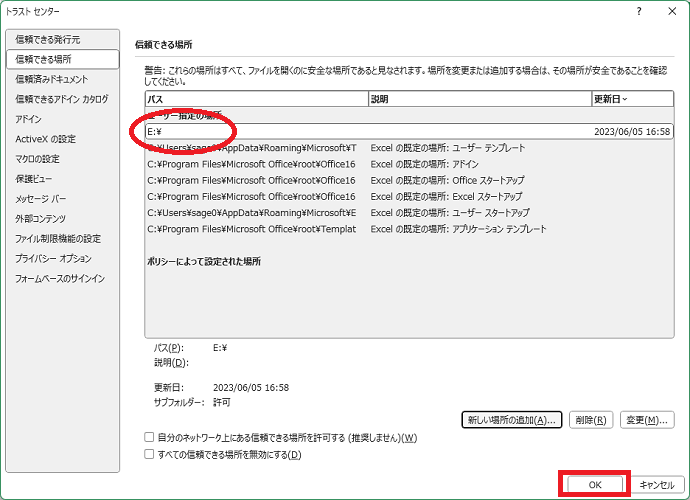
画像の例では「E:」が信頼できる場所に登録され、このフォルダ内のExcelファイルは自分で作ったファイルと同様に警告なしで利用できます。
「すべてのマクロを有効にする」にチェックを入れる
マクロの禁止設定を直接変更する方法ですが、マイクロソフトは積極的に勧めていない手順です。
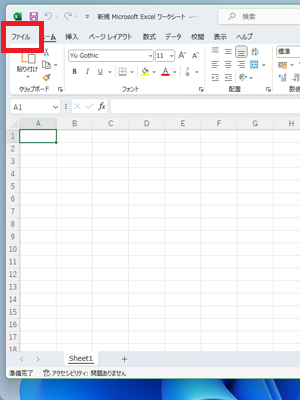
Excelの画面上部の「ファイル」をクリックします。
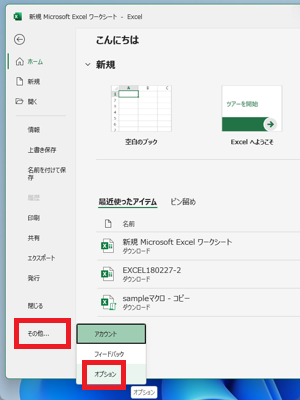
左側リスト最下部の「その他」をクリックし、表示される「オプション」をクリックします。
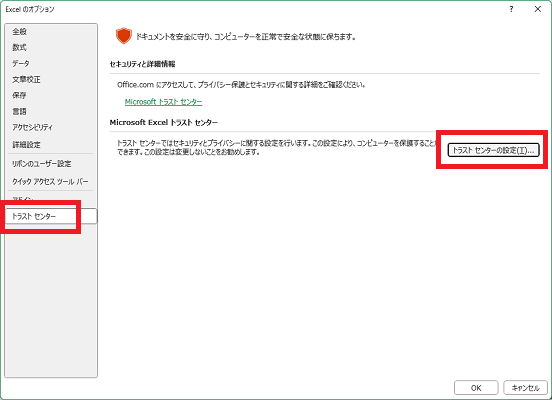
左側リストの「トラストセンター」をクリックし、「トラストセンターの設定」をクリックします。
※パソコンによってはトラストセンターが「セキュリティセンター」という表示になっている場合があります
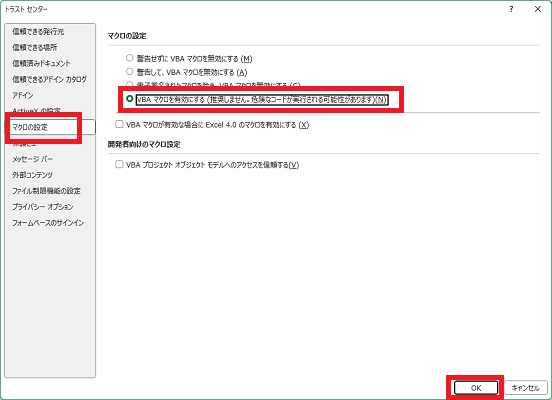
左側リストの「マクロの設定」をクリックし「VBAマクロを有効にする」にチェックを入れて「OK」をクリックします。
警告文の通り全てのマクロを素通ししてしまうため、ウィルスやマルウェアも警告なしで作動してしまいます。
もしくは「警告して、VBAマクロを無効にする」などにチェックを入れ、ファイルを開くたびに確認を入れる設定にするのも有効です。
ファイルのプロパティから解除の設定をする
ファイルごとに解除する方法ですので、ある一つのExcelファイルのみを解除したいという場合には便利です。
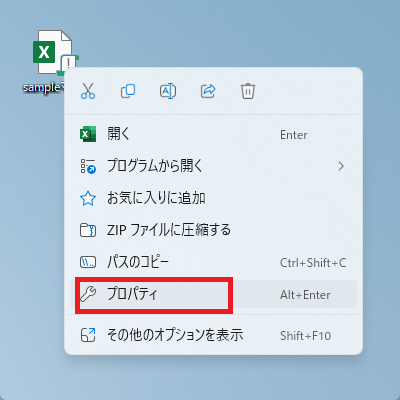
Excelファイルを右クリックし「プロパティ」をクリックします。
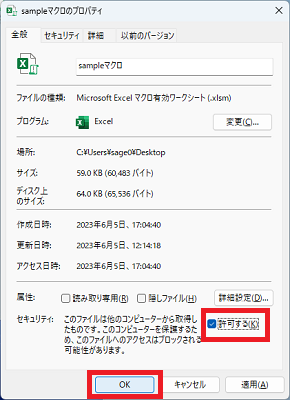
セキュリティの制限が掛かっているExcelファイルの場合、全般の画面下部にセキュリティという項目が表示されます。
「許可する」にチェックを入れ「OK」をクリックします。
ネットワーク上にExcelファイルがある場合の対処法(共有フォルダ・インターネットからダウンロードする場合)
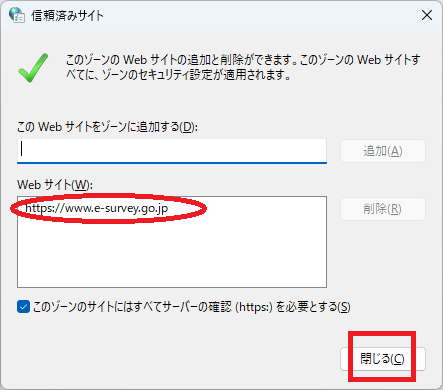
職場や学校にネットワーク管理者がいる場合は、自己解決の前に管理者に相談しましょう。
共有フォルダなどを信頼済みサイトとして登録しておく

画面下のスタートボタンをクリックし「すべてのアプリ」をクリックします。

リストの中から「Windowsツール」をクリックします。

「コントロールパネル」をクリックします。
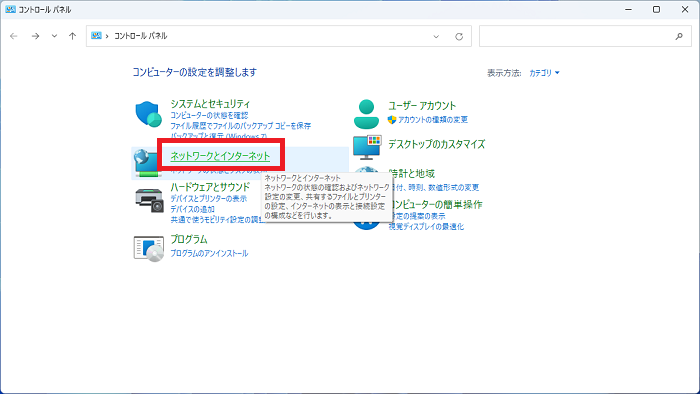
「ネットワークとインターネット」をクリックします。
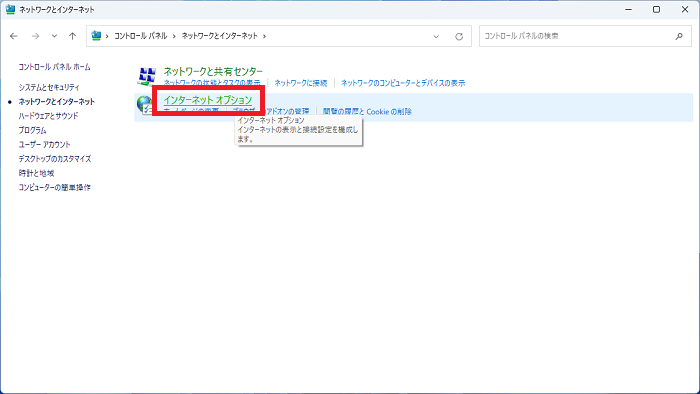
「インターネットオプション」をクリックします。
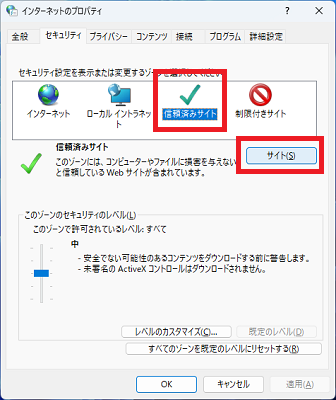
画面上の「セキュリティ」をクリックします。
「信頼済みサイト」をクリックして選択した状態にし「サイト」をクリックします。
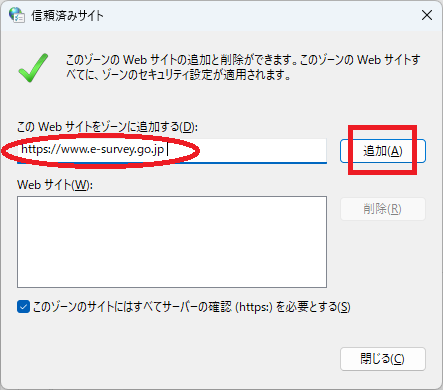
「このWebサイトをゾーンに追加する」の部分にセキュリティを解除したいサイトのアドレス(共有フォルダのパス・場所名)を入力し「追加」をクリックします。
画像の例ではhttps://www.e-survey.go.jp/(政府統計オンライン調査総合窓口)からダウンロードするExcelファイルを全て信頼するようにします。
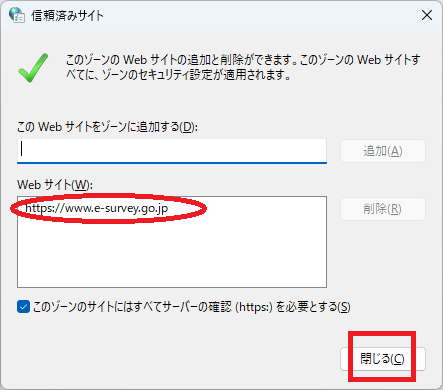
「追加」をクリックすると「Webサイト」の部分にアドレスが登録され、信頼済みサイトが登録されたことになります。
「閉じる」で完了します。
ネットワークへのアクセスがIPアドレスになっていないか確認する(名前を使用する)
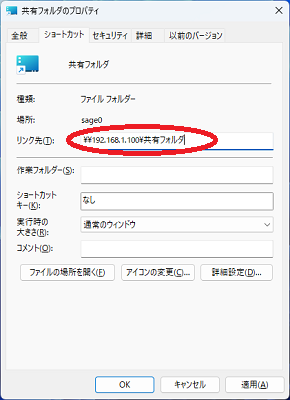
共有フォルダへのショートカットを作っている場合、リンク先がIPアドレスという数字のアドレスになっている場合はセキュリティレベルが厳しくなりExcelファイルが使えなくなることがあります。
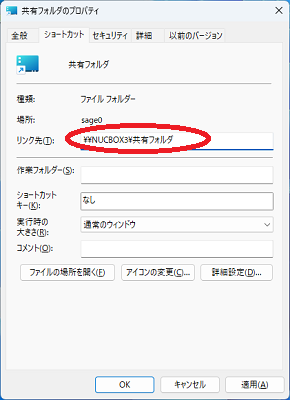
可能であればリンク先は名前を使用したものに変更します。
(デメリットあり)Excelファイルを自分のパソコンにコピーして使用する
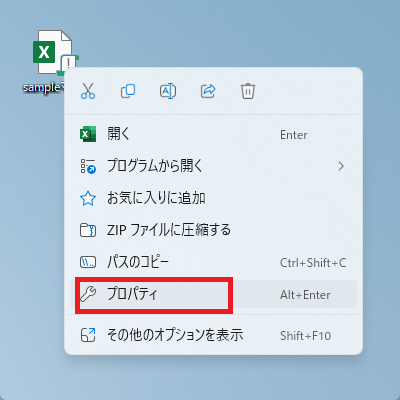
共有フォルダ上のExcelファイルをデスクトップなど、自分のパソコンにコピーして使用するとセキュリティが緩和され、使用禁止ではなく警告止まりになることがあります。
ただし、編集内容が共有フォルダの元ファイルには適用されない(自分のパソコンにあるコピーだけが編集される)ので根本的な解決にはなりません。
マクロ付きのExcelファイルが開けない・有効化できないときの対処法のまとめ
- トラブルの原因はマクロを使ったウィルス・マルウェアを抑制するためのセキュリティ対策
- 使いたいExcelファイルをフォルダ単位・ファイル単位で許可していく対処が基本
- Excel内のトラストセンターの設定から試してみる
普段は意識しないフォルダ構成やネットワークの知識を要求されるため難しいですが、共有フォルダを作成した管理者とも相談してExcelを便利に使える状態に戻しましょう。
「参考になった」と思った方はX(旧Twitter)やはてブでシェアいただけますと励みになります。
\ パソコントラブルでお困りのみなさま /
パソコンやインターネットのトラブルでお困りの場合、愛知県西部・岐阜県南部にお住まいの方であれば、弊社スタッフが直接訪問してサポート(有償)することも可能です。
※他エリアの方からの電話相談などは一切行っておりません。
上記以外のエリアにお住まいの方には、全国対応が可能なPCホスピタルもしくは宅配でのパソコン修理をおすすめしております。
パソコン初心者におすすめ!PCホスピタル

PCホスピタル(旧ドクター・ホームネット)は、上場企業が運営を行っている全国対応の出張パソコン修理店です。
パソコンの修理資格を持ったプロのスタッフがお客様宅までお伺いし、直接パソコンの修理を行ってくれます。
作業前には必ず見積を作成してくれるので、ボッタクリ被害に合うことがありません。
大切なデータを保護した状態での修理も可能であり、「起動しない」「動きが遅い」といったトラブルにも最短即日にて対応してくれます。
全国どこでも対応していますので、どなたでもお気軽にご相談ください。
\ 24時間訪問可能!まずはお電話ください /
宅配修理なら全国どこでも対応
当ブログを運営しているかおるやでは、全国どこからでも宅配でパソコンの修理を受け付けています。
見積に納得した場合のみ修理を行うため、安心して依頼することが可能です。
今なら送料が無料になるキャンペーン中ですので、近くにパソコン修理屋がない人は、ぜひご相談くださいませ。