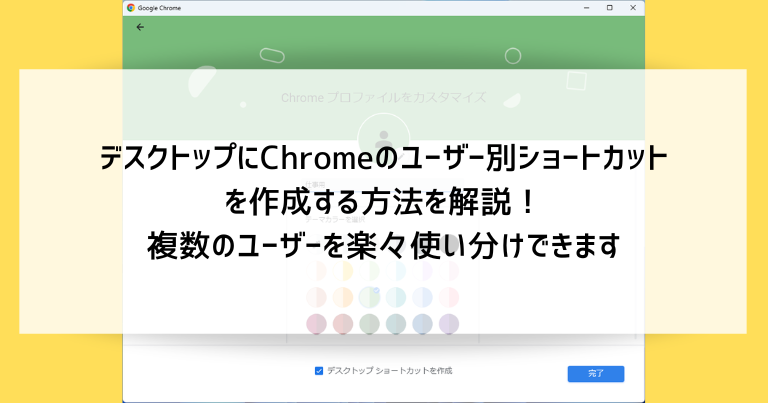Google Chromeはブラウザアプリの中でも利用者が多く、ビジネスや学校で情報共有するために利用を推奨されることも多いでしょう。
Chromeを使う時には何らかのユーザーとしてログインして利用することが多いのですが(初期状態の何もログインせずに利用することも可能)プライベート用・仕事用などいくつものユーザーを使い分ける場面が出てきます。
そういった場合、Windowsのデスクトップにユーザー別のショートカットを作成することで、ユーザーの切り替えが楽になるというテクニックがあります。
この記事ではデスクトップにChromeのユーザー別ショートカットを作成する方法を解説していきます。
デスクトップにChromeのユーザー別ショートカットを作成するメリット
デスクトップにChromeのユーザー別ショートカットを作成するメリット
- ショートカットをクリックするだけで目的のユーザーとしてChromeを利用できる
- 手動でユーザー切り替えを行う操作に比べてユーザーの選択ミスが減る
デスクトップにChromeのユーザー別ショートカットを作成するメリットとしては「ユーザーの切り替えが分かりやすくなる」というメリットとしては小さいものになります。
しかし、ブラウザは毎日・毎時間のように頻繁に使用するアプリですので、この「ちょっとした切り替え動作が楽になる」というメリットは積もり積もって大きなストレスの軽減になるという考え方もできますね。
Chromeでユーザーを切り替えるメリット
- 家族で共有しているパソコンの場合、個人ごとにお気に入りや履歴を分けられる
- 一人で使用しているパソコンの場合でも、プライベート用・仕事用などでお気に入りや履歴を分けられる
- ユーザーをGoogleアカウントと連携させることで他のスマートフォンやパソコンとお気に入りや履歴を共有できる
それでは、Chromeでユーザーを切り替えることにどのようなメリットがあるかというと、ユーザー単位でお気に入りや履歴を分けられるという部分が大きいでしょう。
家族のそれぞれで使い分けても良いですし、一人でプライベート用・仕事用などとユーザーを分ける使い方もあります。
またユーザー機能の最大のメリットとして、Googleアカウントと連携させることで他のスマートフォンやパソコンとお気に入りや履歴を共有できるということが挙げられます。
一つのGoogleアカウントを様々な機器で管理することで、出先でスマートフォンを使って収集したお気に入りや履歴の情報を、パソコンの大きな画面でそのまま活用するといった使い方ができます。
デスクトップにChromeのユーザー別ショートカットを作成する方法
デスクトップにChromeのユーザー別ショートカットを作成する方法を解説していきます。
Chrome内でショートカットを作りたいユーザーを作成しながらデスクトップ用のショートカットを作成する方法
ユーザーを新規作成しながらショートカットを作成する手順です。
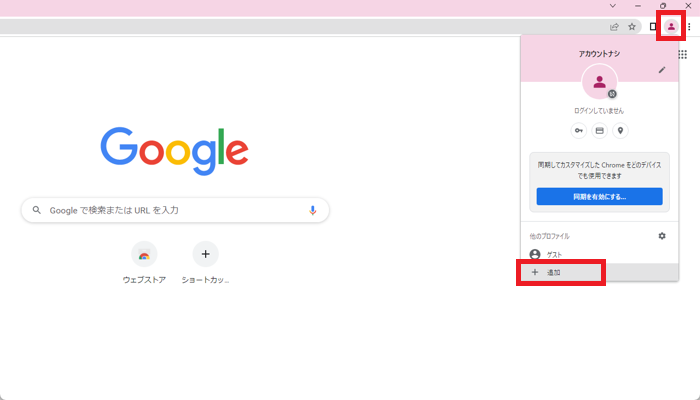
Chromeの画面右上にある「ユーザー(人のマークか各ユーザーのアイコン)」をクリックし、表示されるメニューから「+追加」をクリックします。
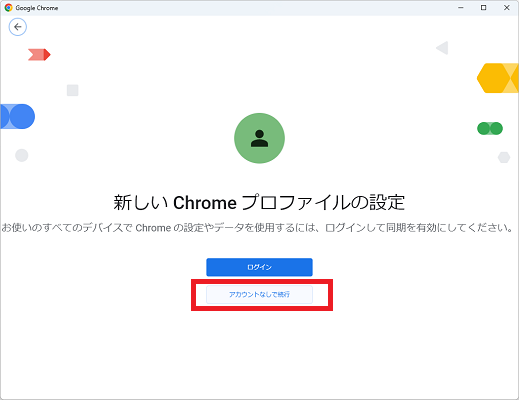
ここでは「アカウントなしで続行」をクリックします。
「ログイン」をクリックするとGoogleアカウントのログイン画面に移り、作成したユーザーとGoogleアカウントが自動的に連携されます。
Googleアカウント連携を利用する予定がある場合はそちらから作業を進めてもOKです。
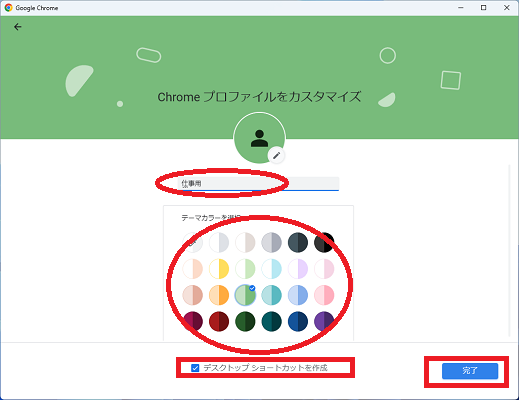
画面上の名前を入力、テーマカラーを選びます(画像の例では緑色)。
「デスクトップショートカットを作成」にチェックを入れて「完了」をクリックします。
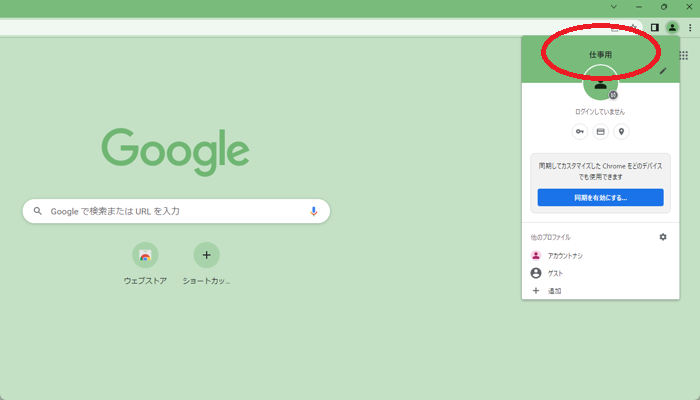
作成したユーザー(緑色の「仕事用」)に切り替わります。
ユーザー画面のリストから別のユーザーに切り替え直すこともできます。
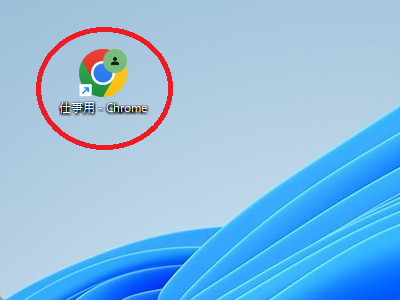
デスクトップを確認すると、「仕事用-Chrome」というショートカットが作成されています。
後からデスクトップ用のショートカットを作成する方法
既に作成済みのユーザーのショートカットを後から作成することもできます。
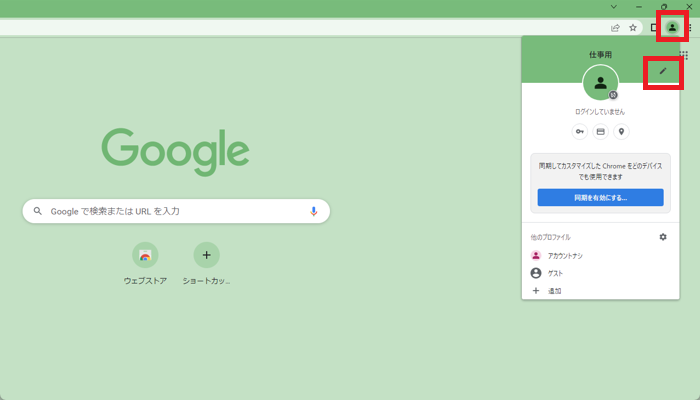
Chromeの画面右上にある「ユーザー(人のマークか各ユーザーのアイコン)」をクリックし、表示されるメニューからペンのアイコン(ユーザーの設定変更)をクリックします。
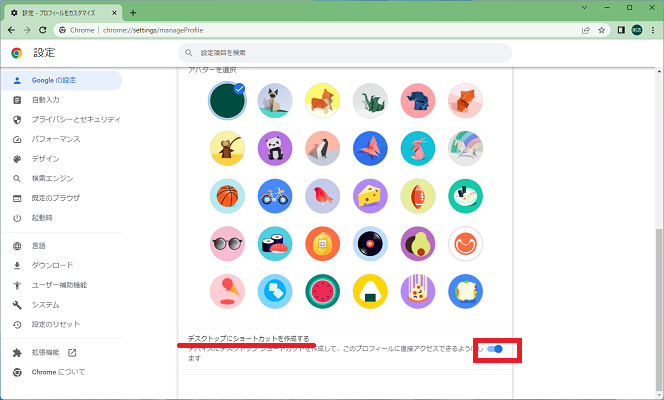
設定画面下部の「デスクトップにショートカットを作成する」にチェックを入れます。
Chromeのウィンドウを縮小してデスクトップと見比べると分かりやすいのですが、このチェックを入れた瞬間にショートカットが作成・表示されます。
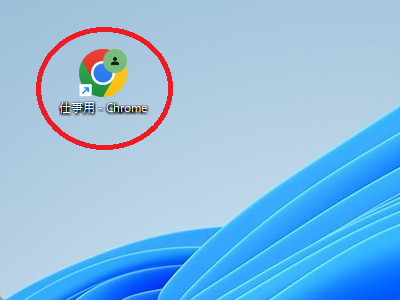
デスクトップを確認すると、「仕事用-Chrome」というショートカットが作成されています。
後からChrome内のユーザーにGoogleアカウントと連携する方法
既に作成済みのユーザーに後からGoogleアカウントとの連携を設定することができます。
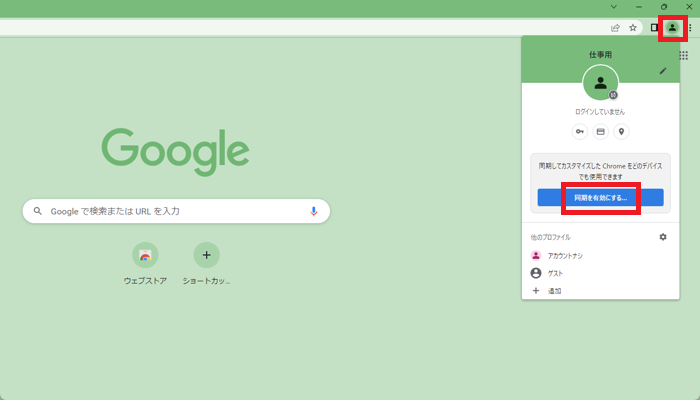
Chromeの画面右上にある「ユーザー(人のマークか各ユーザーのアイコン)」をクリックし、表示されるメニューから「同期を有効にする」をクリックします。
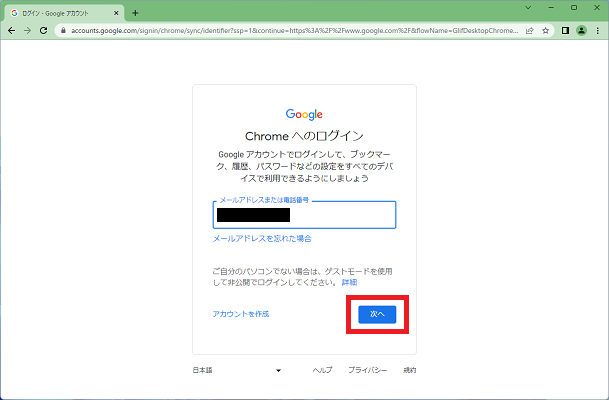
※画像では個人情報を黒塗りにしています
GoogleアカウントのID(もしくはメールアドレス)を入力し「次へ」をクリックします。
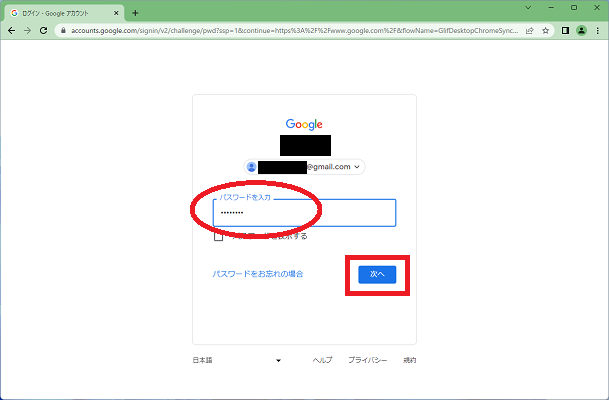
※画像では個人情報を黒塗りにしています
Googleアカウントのパスワードを入力し「次へ」をクリックします。
2段階認証を設定していないGoogleアカウントではこのステップは表示されませんので、STEP5に進んでください。
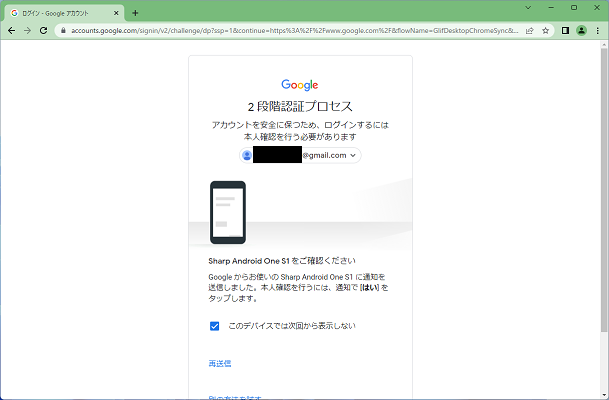
※画像では個人情報を黒塗りにしています
2段階認証を行う画面が表示されます。
画像の例ではGoogleアカウントを登録済みのスマートフォンに確認メッセージが届いています。
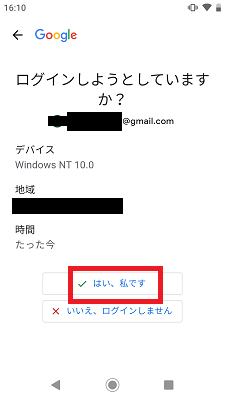
※画像では個人情報を黒塗りにしています
スマートフォンに届いた確認メッセージで「はい、私です」をタップします。
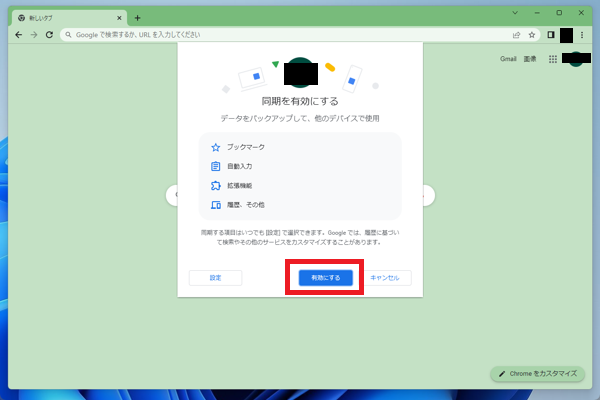
※画像では個人情報を黒塗りにしています
同期についての確認では「有効にする」をクリックします。
同期を「キャンセル」することもできますが、Googleアカウントでログインする意味はなくなってしまいます。
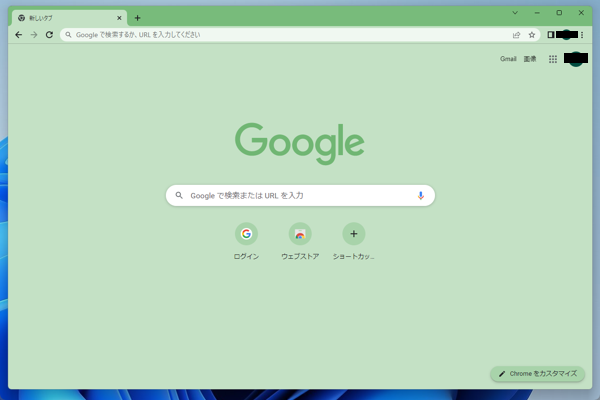
※画像では個人情報を黒塗りにしています
ユーザーの名前がGoogleアカウントのものに変わり、お気に入りや履歴の共有ができるようになります。
デスクトップ用のショートカットの使い方
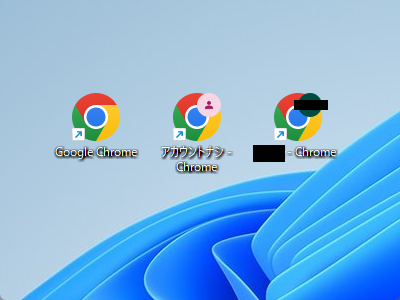
※画像では個人情報を黒塗りにしています
各ユーザーのショートカットを作成すると、デスクトップには画像の例のようにChromeのショートカットがいくつか表示されます。
「(ユーザー名のない)Google Chrome」のアイコンをクリックした場合
前回Chromeを閉じたときに最後に使っていたユーザーでChromeが起動します。
「アカウントナシ-Chrome」をクリックした場合
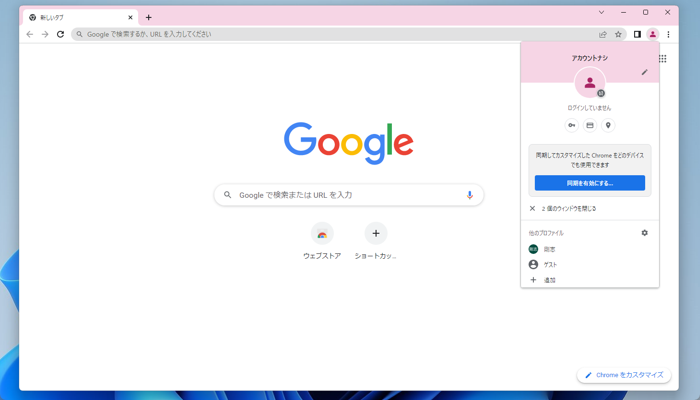
桃色のテーマカラーの「アカウントナシ」でChromeが起動します。
「仕事用-Chrome(画像の例では黒塗り)」をクリックした場合」
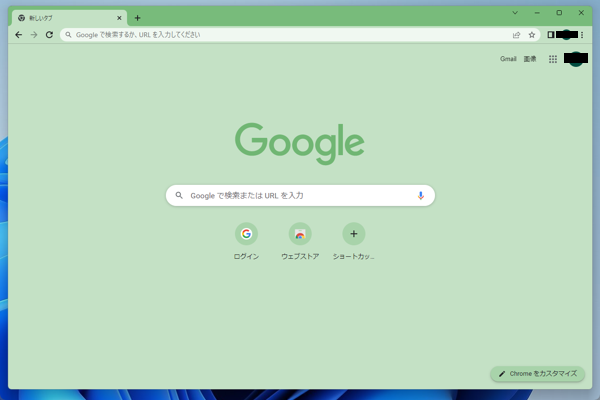
※画像では個人情報を黒塗りにしています
緑色のテーマカラーでGoogleアカウントと連携済みの「仕事用」でChromeが起動します。
デスクトップにChromeのユーザー別ショートカットを作成する方法のまとめ
- ユーザーの新規作成の作業と同時にショートカットを作成できる
- 既に作成済みのユーザーのショートカットを後から作成することもできる
- ショートカットでユーザーを使い分けるメリットはいくつかあり、Googleアカウントとの連携で更に便利な使い方ができる
Google関連のアプリは利用者が多く、場所や案件によっては利用を求められることがあります。
便利に利用できるテクニックを活用して作業を効率化しましょう。
「参考になった」と思った方はX(旧Twitter)やはてブでシェアいただけますと励みになります。
\ パソコントラブルでお困りのみなさま /
パソコンやインターネットのトラブルでお困りの場合、愛知県西部・岐阜県南部にお住まいの方であれば、弊社スタッフが直接訪問してサポート(有償)することも可能です。
※他エリアの方からの電話相談などは一切行っておりません。
上記以外のエリアにお住まいの方には、全国対応が可能なPCホスピタルもしくは宅配でのパソコン修理をおすすめしております。
パソコン初心者におすすめ!PCホスピタル

PCホスピタル(旧ドクター・ホームネット)は、上場企業が運営を行っている全国対応の出張パソコン修理店です。
パソコンの修理資格を持ったプロのスタッフがお客様宅までお伺いし、直接パソコンの修理を行ってくれます。
作業前には必ず見積を作成してくれるので、ボッタクリ被害に合うことがありません。
大切なデータを保護した状態での修理も可能であり、「起動しない」「動きが遅い」といったトラブルにも最短即日にて対応してくれます。
全国どこでも対応していますので、どなたでもお気軽にご相談ください。
\ 24時間訪問可能!まずはお電話ください /
宅配修理なら全国どこでも対応
当ブログを運営しているかおるやでは、全国どこからでも宅配でパソコンの修理を受け付けています。
見積に納得した場合のみ修理を行うため、安心して依頼することが可能です。
今なら送料が無料になるキャンペーン中ですので、近くにパソコン修理屋がない人は、ぜひご相談くださいませ。