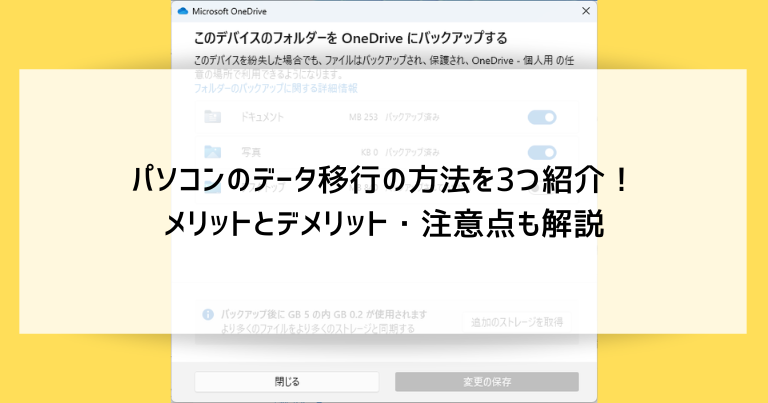パソコンを買い替える際に付いて回る問題が、旧パソコン内にあるデータを新しいパソコンにどう移行させるかということです。
年々パソコン内に保存されているデータの量は増えており、コピー&ペーストで移動させようとすると長い時間がかかったり途中でエラーが出て止まってしまうというトラブルも増えています。
この記事ではパソコンのデータ移行の方法について考えられるものをご紹介し、それぞれの方法のメリットとデメリット・注意点を解説していきます。
パソコンを買い替えたらデータ移行が必須!ソフトやアプリは移行できないので注意
今まで使用していたパソコンには長年保存され続けて蓄積されている大量のデータがあると考えられます。
事務用に使用しているパソコンで、文字や数字しか入力されていないファイルばかりという限られた状況であればデータ量は少なくなりますが、多くのパソコンでは同時に写真や動画も扱われていることがほとんどでしょう。
その他、移動にコツが必要なメールのデータなどもあります。
パソコンのデータ移行できるもの(ワードやエクセルのデータ、写真など)
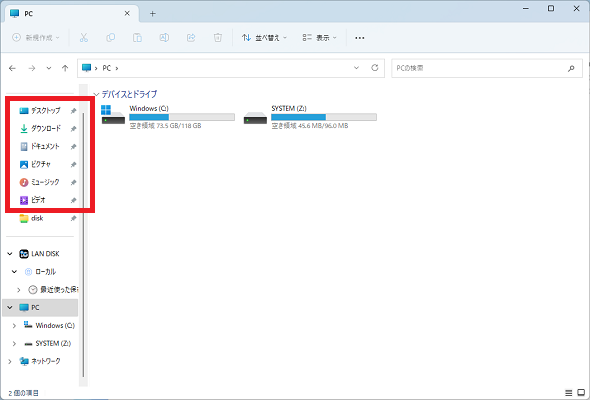
パソコンのデータ移行できるものは、主に以下の通りです。
- ドキュメント:ワードやエクセルのデータ
- ピクチャ:写真
- ビデオ:動画
- ミュージック:音楽
- (条件付き)メールのデータ
- (条件付き)インストール不要のフリーソフト
エクスプローラーを開いたときに表示される「ドキュメント」「ピクチャ」「ビデオ」「ミュージック」に保存されるデータ全般はほぼ問題なく移行できます。
同じように「デスクトップ」「ダウンロード」に置かれているデータも移行できますが、ショートカットについては移行そのものはできるものの新しいパソコンでは機能しません。
メールのデータは特定の手順を踏むことで移行できる状態になります。Outlookの場合は以下の手順で移行できます。
- 旧のパソコンで「ファイル」「エクスポート」を選んでエクスポート操作を行う
- エクスポートされたファイルを新しいパソコンにコピーする
- 新しいパソコンで「ファイル」「インポート」を選んで上記のファイルをインポート操作する
また、一部のフリーソフトでインストール不要のもの(ファイルをクリックしただけで使用できるもの)はデータ移行できる場合がありますが、Windowsのバージョンの違いの問題で新しいパソコンでは動かない可能性は覚悟しましょう。
パソコンのデータ移行できないもの(ソフトやアプリなど)
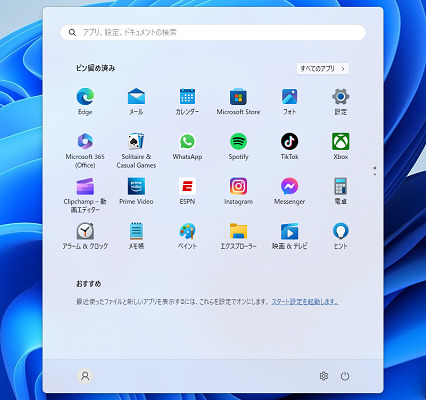
パソコンのデータ移行できないものは以下の通りです。
- パソコンに最初から入っていたソフト・アプリ(プリインストール・パソコンメーカー独自の設定アプリなど)
- ダウンロードしインストール作業をしたソフト・アプリ
- セキュリティ対策ソフト
- (条件付きで移行可能)主要なブラウザなど利用人口が多いソフト・アプリ
ソフト・アプリ全般は基本的に移行できないと考えてください。
新しいパソコンで使いたいソフト・アプリは、そちらでインストールし直します。ID・パスワード・シリアル番号などの入力も改めて必要になります。
ただ、市販のデータ移行ソフトを利用すると一部の有名ソフト・アプリに限り、設定・履歴・メールのデータなどを新しいパソコンに移行できることがあります。条件付きであることと失敗の可能性はあるものの、そういったデータ移行ソフトを使用する際にはぜひ活用しましょう。
パソコンのデータ移行の方法3つ!移行手順とメリット・デメリットを解説
パソコンのデータ移行の方法は、主に3つが挙げられます。
【方法1】USBメモリーやストレージを使って自分でコピーする

USBメモリーや外付けストレージなどを仲介してデータを移行させる方法です。家電量販店で購入でき家庭にも設置できるNAS(ネットワークHDD)の利用も考えられますね。
- 移行したいデータを確実に選ぶことができる
- コピーに時間がかかったり、途中で止まってしまうトラブルが起こる
移行するデータが少ない場合は一番簡単で良いですが、データ量が増えるに従ってトラブルが起こりやすくなりおすすめできない方法となります。
特に移行するデータが数十~数百GBに及ぶ場合、コピーに何時間も要する・途中でエラーが出てコピーが中止されてどこまでコピーできたか分からなくなってしまう・ファイルが壊れてしまうなどのトラブルが発生します。
とはいえデータ移行は頻繁に発生する作業ではないので、その為に費用をかけるのは難しいかもしれませんね。一時的なトラブル回避策として、フォルダ毎や日時別などの小さい単位に分け、少しずつコピーしていくというやり方がおすすめです。
【方法2】市販のデータ移行ソフトを利用する
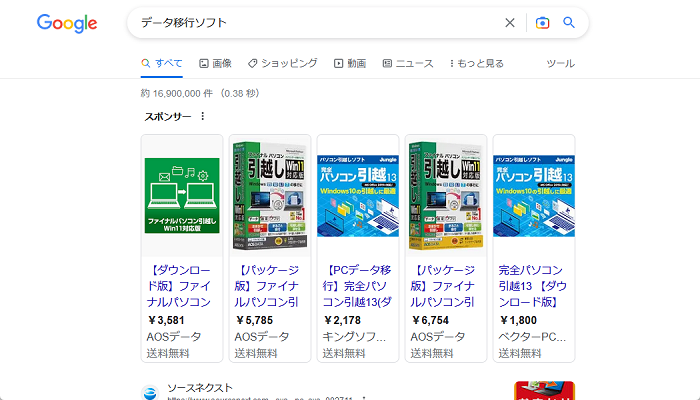
市販のデータ移行ソフトを購入し、これに頼るという方法もあります。
この場合でもデータを仲介するUSBメモリーやストレージは必要ですが、手動でコピー&ペーストの操作やエラーが起こらないように見張る作業をデータ移行ソフトに代行してもらうことができます。
- ソフトがコピー中のトラブルを防止してくれる
- 信用できるメーカーのソフトを選ばないとセキュリティのリスクがある
手動のコピーに対して優位な点は、データ移行の管理をデータ移行ソフトに任せることができるということです。Windowsの標準機能で大容量のデータを移行しようとするとエラーや途中で止まるなどのリスクがありますが、この辺りの対応をデータ移行ソフトが自動的に調整します。
また、バックアップ機能を兼ねているデータ移行ソフトもあり、ストレージやNASを繋ぎっぱなしにしてバックアップの設定をすることで毎日少しずつデータをコピーしてくれます。日々のバックアップができているとデータ移行が必要になったときにやらなければならないコピー作業がほぼなくなります。
データ移行ソフトを選ぶときに気をつけなければならないのは、国内に連絡先がある信頼できるメーカーかどうかという点です。
特にインターネット広告でアピールしているソフトの中には(日本語の広告であっても)日本国内に住所や電話番号がないばかりか、公式ホームページを読んでもどこの国の会社なのかすら不明というメーカーもあります。
ソフトの機能や支払いのトラブルが起こったときに連絡の手段がないばかりか、パソコン内のデータを全て預けるわけですからパスワードやお金の情報を覗き見されるセキュリティのリスクまで考えられます。
【方法3】クラウドドライブを利用する
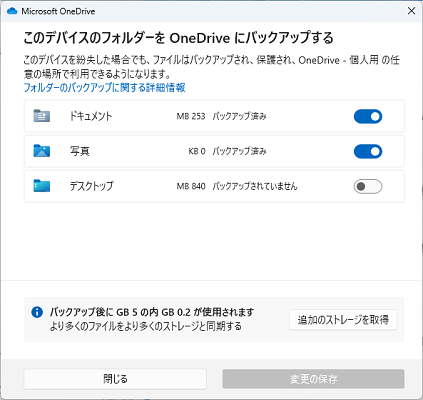
USBメモリーやストレージの代わりに、インターネット上にデータを預けられるクラウドドライブを利用する方法です。
- クラウドドライブそのものがバックアップの役割も兼ねる
- データ容量が限られていたり追加料金が発生する
WindowsをMicrosoftアカウントで使用していると、Microsoftが提供しているOneDriveというクラウドドライブを5GBまで利用できます。
(Office365の月額契約をすることで容量を更に増やすこともできます)
また、クラウドドライブにコピーしておく行為そのものがバックアップの役割も兼ねます。手持ちのUSBメモリーなどは故障のリスクがありますが、クラウド上のデータが消えてしまうことはまずありません。
(世界的なデータ消失が起こる・サービスそのものが終了してしまう可能性もゼロではありますが、USBメモリーの故障よりも圧倒的に低確率ですし、サービス終了の場合は事前に告知がなされます)
主なクラウドストレージには以下のようなサービスがあります。
- OneDrive
- Googleドライブ
- iCloud
- Amazon Drive
- Dropbox など
OneDriveはWindowsとの結びつきが強いので、最初に利用を考えたいサービスです。Microsoftアカウントを利用している場合「ドキュメント」「フォト」「デスクトップ」のデータを自動でバックアップしており、新しいパソコンで同一のMicrosoftアカウントでサインインすると自動的にデータがダウンロードされます。この3フォルダについてはデータ移行の作業が必要なくなるということになります。
GoogleドライブやiCloudについてはWindowsパソコン内のデータは手動でコピーしなければなりませんが、スマートフォンとの連携や他ユーザーとのデータ共有などに強みがありますので、利用する機会は多いでしょう。
その他のサービスについては好みの問題になりますが、価格や容量に魅力を感じるなら選択肢に入ります。
デメリットとしては多くのサービスで無料利用できる容量が5~15GB程度と少なく、ワード・エクセル・写真はともかく動画のデータ移行には心許ないという点が挙げられます。
大容量が必要な場合は追加料金が必要になりますので、移行するデータが数十GB以上に及ぶ場合はUSBメモリーやストレージを利用する先の2つの方法の方が安価で実施できるでしょう。
Windows転送ツールはWindows11やWindows10では利用できません
Windowsパソコンのデータ移行の話題になると、Windowsに標準で付属していた「Windows転送ツール」が挙げられますが、Windows転送ツールはWindows8を最後に廃止されており、Windows11やWindows10では利用できません。
Windows8パソコンからWindows11やWindows10にデータ移行する場合には、Windows転送ツールは使えません。
パソコンのデータ移行の方法のまとめ
パソコンのデータ移行について解説しました。
- 手動でコピー&ペーストする方法は簡単だがデータ量が増えるとトラブルが起こりやすい
- データ移行ソフトに頼るという選択肢もある
- クラウドドライブを利用するとUSBメモリーやストレージを用意する必要がなく、バックアップにもなる
それぞれの方法に利点がありますが、費用面やデータ容量などのデメリットも存在しますので、自分に合った方法を選んでください。
「参考になった」と思った方はX(旧Twitter)やはてブでシェアいただけますと励みになります。
\ パソコントラブルでお困りのみなさま /
パソコンやインターネットのトラブルでお困りの場合、愛知県西部・岐阜県南部にお住まいの方であれば、弊社スタッフが直接訪問してサポート(有償)することも可能です。
※他エリアの方からの電話相談などは一切行っておりません。
上記以外のエリアにお住まいの方には、全国対応が可能なPCホスピタルもしくは宅配でのパソコン修理をおすすめしております。
パソコン初心者におすすめ!PCホスピタル

PCホスピタル(旧ドクター・ホームネット)は、上場企業が運営を行っている全国対応の出張パソコン修理店です。
パソコンの修理資格を持ったプロのスタッフがお客様宅までお伺いし、直接パソコンの修理を行ってくれます。
作業前には必ず見積を作成してくれるので、ボッタクリ被害に合うことがありません。
大切なデータを保護した状態での修理も可能であり、「起動しない」「動きが遅い」といったトラブルにも最短即日にて対応してくれます。
全国どこでも対応していますので、どなたでもお気軽にご相談ください。
\ 24時間訪問可能!まずはお電話ください /
宅配修理なら全国どこでも対応
当ブログを運営しているかおるやでは、全国どこからでも宅配でパソコンの修理を受け付けています。
見積に納得した場合のみ修理を行うため、安心して依頼することが可能です。
今なら送料が無料になるキャンペーン中ですので、近くにパソコン修理屋がない人は、ぜひご相談くださいませ。