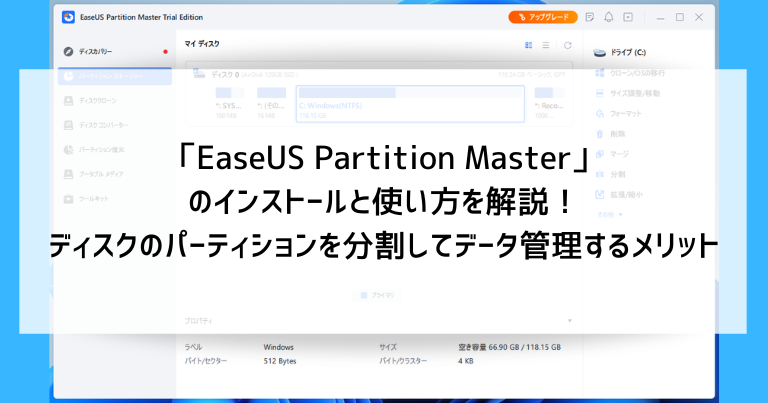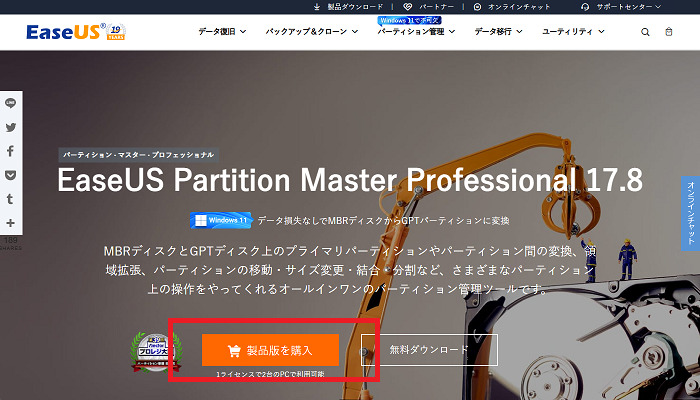Windowsパソコンのデータをフォルダで仕分けして管理している方は多いでしょう。
ただ、その整理整頓は元を辿ると「Windows(C:)」という「大部屋」の中のお話です。
ハードディスク・SSDをパーティションという機能で仕切って「小部屋」に分け「Windows(C:)」の他に「D」や「E」というように細分化すると、様々なメリットがあります。
今回はディスクのパーティションを分割できるアプリ「EaseUS Partition Master」のインストールと使い方、パーティションのメリットなどを解説します。
ディスクのパーティションとは?分割してデータ管理するメリット・デメリット
ディスクのパーティションを分割してデータ管理するメリットやデメリットを解説します。
ディスクのパーティションを分割してデータ管理するメリット
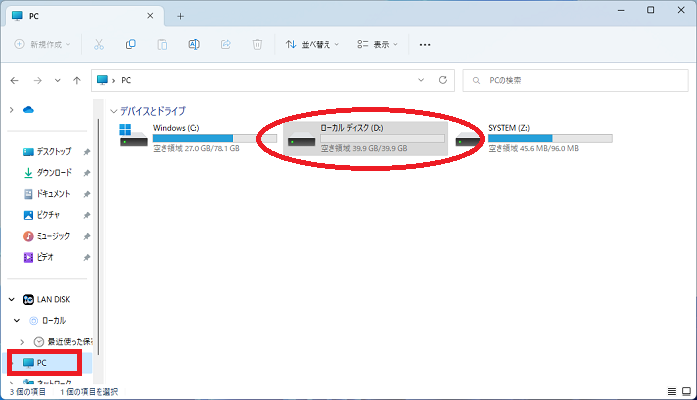
パーティションで分割したディスクは、第一印象では「Windows(C:)」の並びに「D」や「E」のフォルダが生まれただけのように見えます。
しかし、フォルダとパーティションは根本的な機能が異なり、いくつかのメリットが得られます。
自分で作ったデータを個別に保存でき消失のトラブルを防止できる
パソコン全体が落下・水没・火災などで壊れてしまったらどうしようもありません。
ですが、パソコンのトラブルには「データのみの破損」というパターンが多く、日常的に発生する可能性が高いです。
このデータの破損がWindowsが動かなくなるタイプのトラブルの場合、Windowsを再インストールする作業が必要になるのですが、この際に「デスクトップ」「ドキュメント」などに保存してある自分で作ったデータも消失してしまいます。
パーティションを分割して「Windows(C:)」とは別に「D」ドライブを作成し、自分で作ったデータを「D」ドライブに保存しておくと、Windowsの再インストールを行っても「D」ドライブのデータには一切影響がありません。
近年ではWindowsの破損は起こりづらくなり、Windowsの再インストールの際にも「個人用のデータを残す」を選ぶと自分で作ったデータが無事のまま再インストールできるケースもあります。
また、OneDriveにデスクトップやドキュメントのバックアップを取っていると、再インストール後にインターネット経由でデータを復元することもできるようになってきました。
しかし、「個人用のデータを残す」も完璧ではなく、OneDriveも少しの操作ミスでデータが失われてしまうなど取り扱いが難しいです。
二重三重の対策の一つとしてパーティションを活用する方法は決して無駄になりません。
バックアップ機能が使いやすくなる
最大容量が大きなハードディスク・SSDを使用していると、OneDriveや市販のバックアップアプリが行うバックアップ作業が長時間化したり、不必要なデータまでバックアップしてしまう無駄が発生します。
パーティションで区切った控えめのデータサイズを持ったドライブを作成し、そこに自分で作ったデータを集めておきます。
そのドライブのみをバックアップ対象に設定することで、バックアップ作業が効率的に行えます。
フォルダの指定でも似たような操作は可能ですが、多くのバックアップアプリでは、パーティションで分けられた領域であるドライブ単位での管理の方が便利です。
(ハードディスクの場合)断片化の防止になる
ハードディスク内のデータは、長期間使用しているとデータの中身がバラバラの位置に保存される状態になっていきます。
タンスの中で靴下が片方ずつバラバラの引き出しに収納されてしまうようなイメージです。靴下はタンスの中には必ず入っているので最終的には両足とも見つかりますが、探すのにとても時間がかかってしまいます。
同じような現象がハードディスク内のデータにも発生し、これと断片化と呼びます。
Windowsがインストールされているドライブでは頻繁にデータを作ったり消したり更新したりするので、断片化が起こりやすいです。
自分で作ったデータはWindowsとは別の、パーティションで区切ったドライブに保存しておくことで、断片化を避けて快適に扱えるようになります。
また、ハードディスク全体の動きを考えても、大部屋の隅と隅にデータが散らばってしまうよりも、区切った小部屋の中に納まっている方がまだ探しやすいということになります。
SSDでもデータの散らばりは発生しますが、ハードディスクが実物の「ヘッド(針)」でデータを探すのに対し、SSDは電気信号で直接データを探すため、断片化の影響は起こりません。
ハードディスク用の断片化対策アプリ(デフラグ等)を使用すると、逆にSSDの寿命を縮めてしまいますので注意が必要です。
(上級者向け)一つのパソコンに複数のOSをインストール・使用できる
ハードディスクやSSDの内部をパーティションを分割して複数のドライブを作成すると、それぞれのドライブにWindowsなどのOS(オペレーションシステム)をインストールできます。
一つのパソコンでWIndows11とWIndows10を両方インストールして使い分けたり、WindowsとLinuxといった異なるメーカーのOSを共存させることもできます。
いずれもプログラマーや修理業者などパソコン上級者向けの使い方ではありますが、パーティションにはこのような用途もあります。
ディスクのパーティションを分割してデータ管理するデメリット
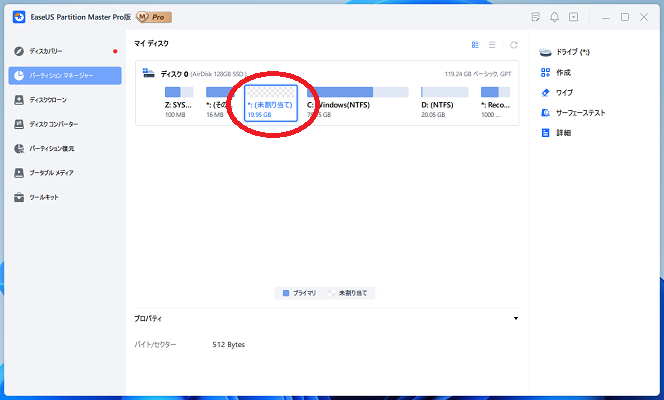
ディスクのパーティションを分割してデータ管理するデメリットとしては、パーティションごとに最大サイズ(容量)が分散されてしまうことや、あまり細かく分割するとかえって整理整頓が煩雑になってしまうことが考えられます。
Windowsのシステム用・自分で作成したデータ用の2分割程度が適当と言えるでしょう。
各パーティションにデータ容量が分散されてしまう
50GBのディスクをパーティションで半分に分けると、25GBと25GBの2つのドライブになります。
仮に30GBのデータが入ったフォルダをコピーしたいというときに、どちらのドライブにも保存できないということが起こります。
パーティションで分割する場合は、最終的に保存したいデータ量から逆算し、余裕を持ったサイズのディスクを用意することが前提にはなります。
しかし、パーティションを細かく分け過ぎてドライブの最大サイズが足りない!という現象は、個人はもとより企業のパソコンなどでも時々起こります。
「EaseUS Partition Master」を使用すると、後から個々のドライブのサイズを変更したり、パーティションで分割されたドライブを繋ぎ合わせて1つの大きなドライブにするという操作も可能です。
「EaseUS Partition Master」のインストール手順
「EaseUS Partition Master」をインストールして利用可能にするまでの手順です。
「EaseUS Partition Master」のライセンスを購入する
事前に「EaseUS Partition Master」のライセンス(使用できる権利)を購入しておきます。
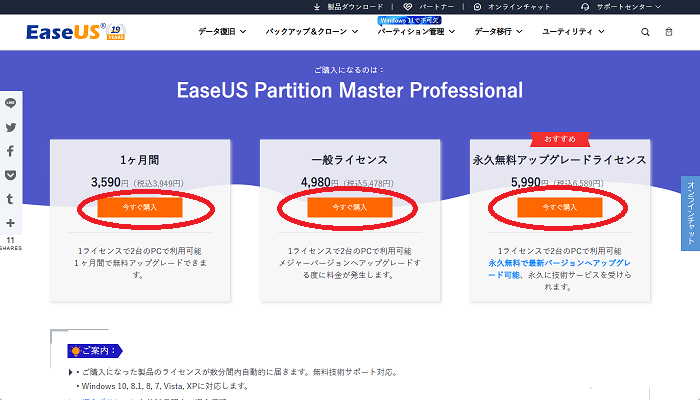
複数のプランの中から購入したいものの「今すぐ購入」をクリックします。
確実に短期間しか使わないのであれば「1か月間」「一般」が安いですが、長期的には「永久無料」を購入した方が良いでしょう。
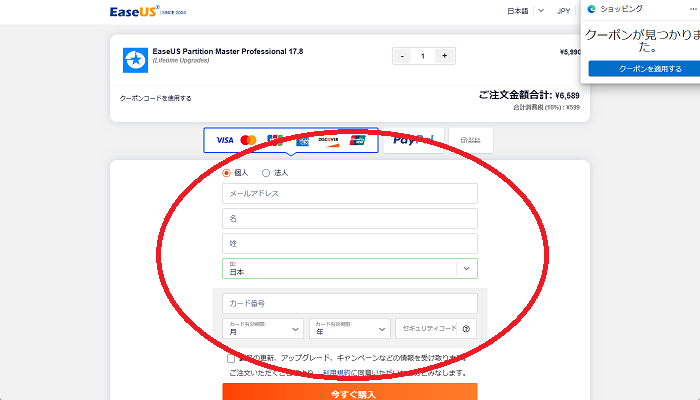
メールアドレス・名前・クレジットカード情報を入力し、「今すぐ購入」をクリックします。
購入完了するとメールアドレス宛にライセンス(パスワードのようなもの)が記入されたメールが届きます。
このライセンスが支払いの証明であり権利そのものですので、削除せず大事に保管してください。
「EaseUS Partition Master」を体験版としてダウンロードする
パーティション管理ソフト「EaseUS Partition Master」を公式サイトでダウンロードする場合は、体験版しか選択肢がありません。
体験版にライセンスを入力することで製品版に変化するという手順になりますので、ここでは「EaseUS Partition Master」を体験版としてダウンロードします。
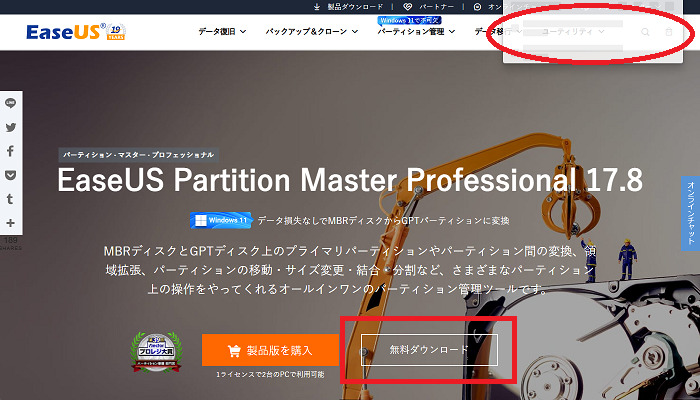
公式サイトにアクセスし、「無料ダウンロード」をクリックします。
ブラウザの上部分などにダウンロードの通知が出ることがありますが、ファイルのサイズが小さいため一瞬で消えて気付かないことも多いです。
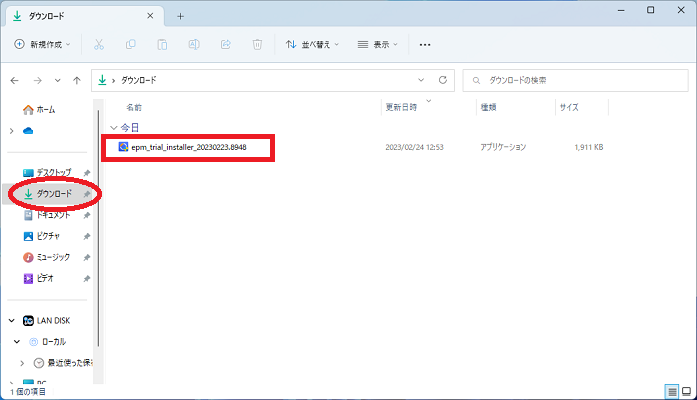
MicrosoftEdgeでは、ダウンロードしたファイルは「ダウンロード」というフォルダに保存されます。
「ダウンロード」フォルダを確認すると「epm_trial_installer〇〇」というファイルが保存されています。
ダウンロードしたファイルでインストールする
実際のインストール作業に移ります。
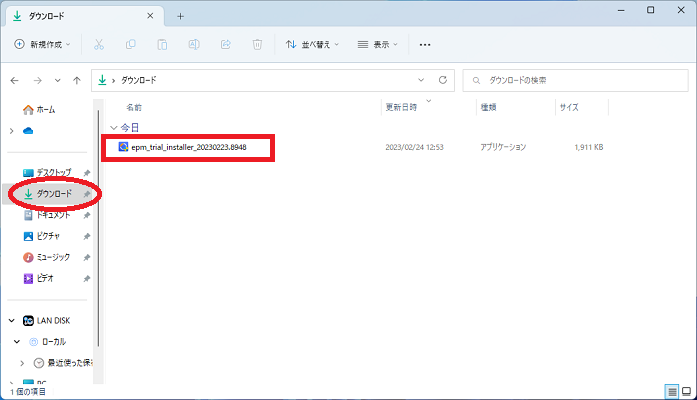
MicrosoftEdgeでは、ダウンロードしたファイルは「ダウンロード」というフォルダに保存されます。
「epm_trial_installer〇〇」をクリックします。
(〇〇の部分の数字はダウンロードした日付などで変わります)
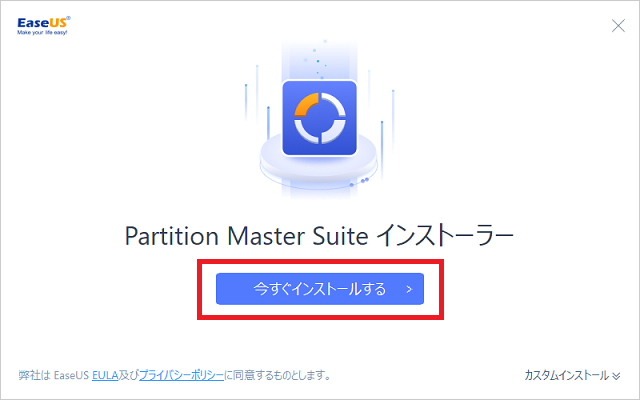
「今すぐインストールする」をクリックします。
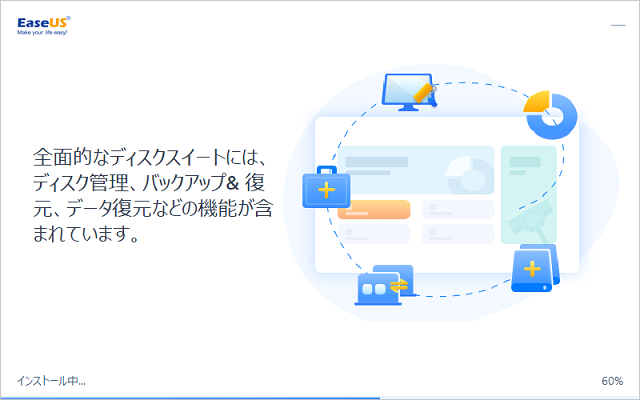
自動的にインストールが進んでいきます。
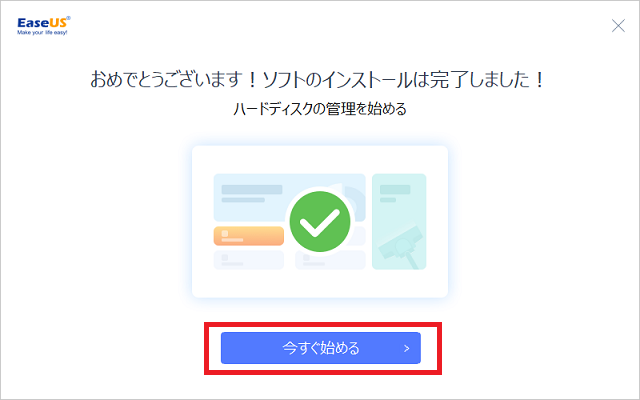
「今すぐはじめる」をクリックするか、「×」をクリックするとインストールの手順が終了します。
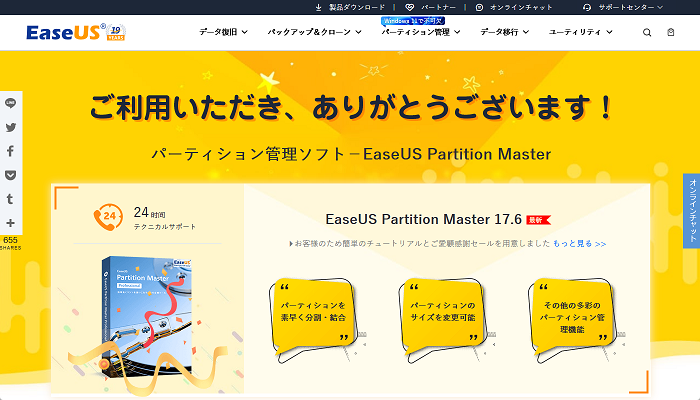
また、自動的にブラウザが開いて画像のようなお礼の画面が表示されます。
ブラウザは「×」で閉じてしまっても大丈夫です。
ライセンスを登録して製品版として利用開始する
インストールした「EaseUS Partition Master」は体験版の扱いとなっており、使える機能が少ない、ある一定以上のサイズのディスクを取り扱えないなどの制限があります。
購入したライセンスを登録することで、全ての機能が使える製品版として扱うことができます。
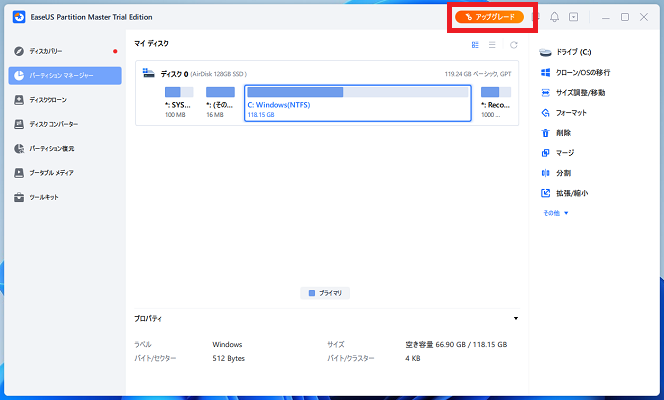
EaseUS Partition Masterの画面上にある「アップグレード」をクリックします。
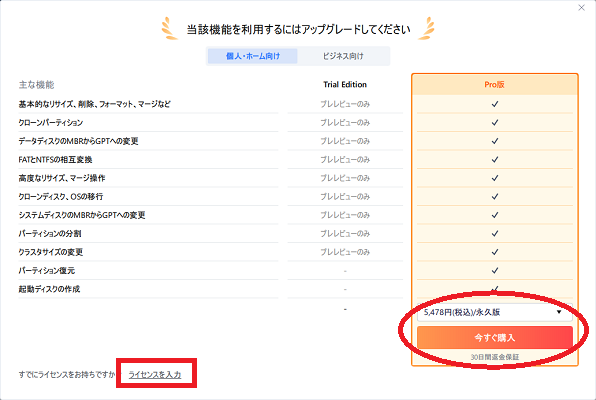
この画面の「今すぐ購入」から支払い・購入することもできますが、今回の手順ではすでにライセンスを購入している状態です。
「ライセンスを入力」をクリックします。
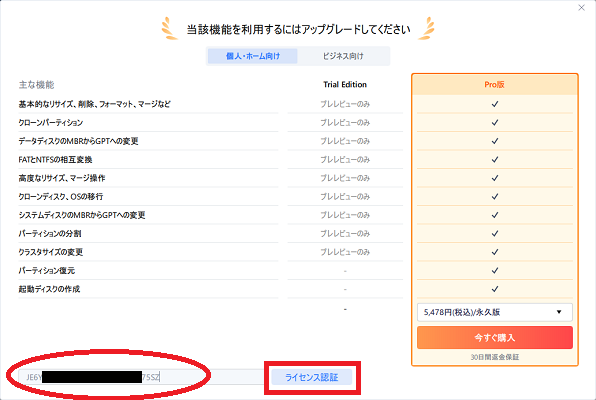
文字を入力できるようになりますので、購入したライセンスをコピーするなどで入力します。
※画像ではライセンスの一部を黒塗りにしています
入力が完了したら「ライセンス認証」をクリックします。
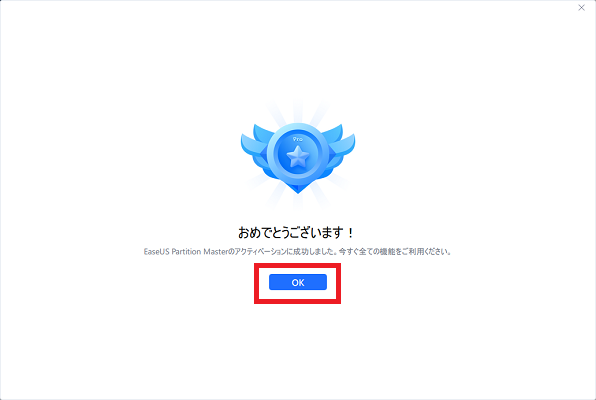
「OK」をクリックします。
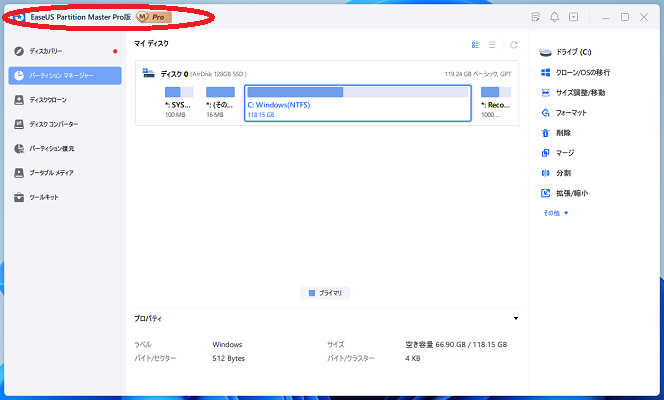
EaseUS Partition Masterの画面を確認すると、アプリのタイトルの部分に「Pro版」の表示とマークが表示され、製品版として使えることが確認できます。
「EaseUS Partition Master」の使い方
EaseUS Partition Masterの主な使い方を解説していきます。
パーティションの分割
大きな1つのドライブとなっているCドライブ(Windows(C:))を分割し、新しい別のドライブを作成します。
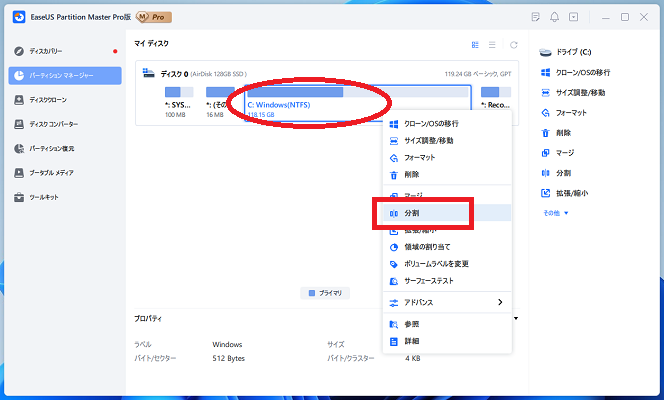
Cドライブを右クリックし「分割」をクリックします。
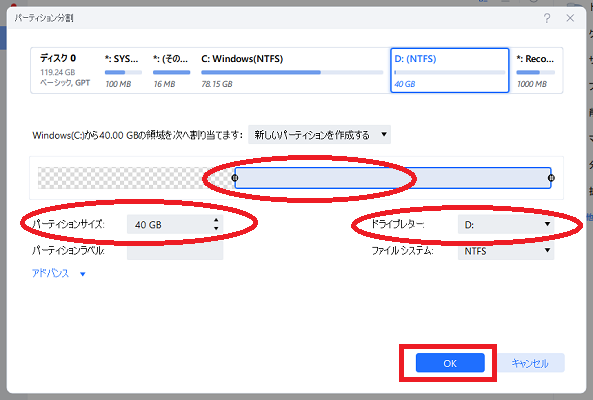
分割するドライブのサイズを決めます。
棒グラフの隅をマウスでドラッグ&ドロップ操作で動かすか、「パーティションサイズ」という部分に数字で入力します。
また、「ドライブレター」という部分で作成されるドライブのアルファベットを決めることもできます。標準では現在のドライブの次のアルファベットが入ります。画像の例では「C」の次の「D」になっています。
各項目を決定したら「OK」をクリックします。
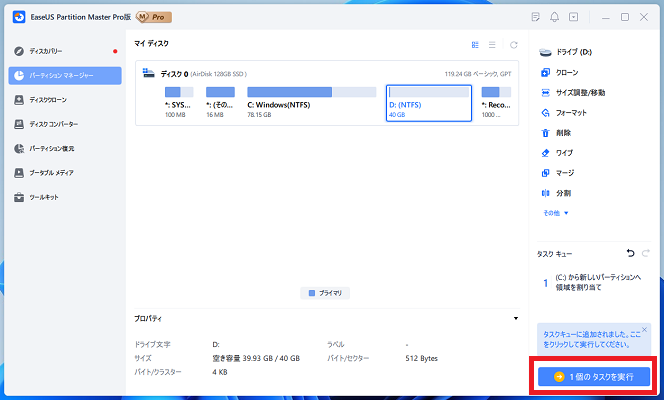
ここまでの操作では作業の工程を入力しただけの状態で、実際のパーティションは作成されていません。
画面右下に「〇個のタスクを実行」というボタンが表示されますのでクリックします。
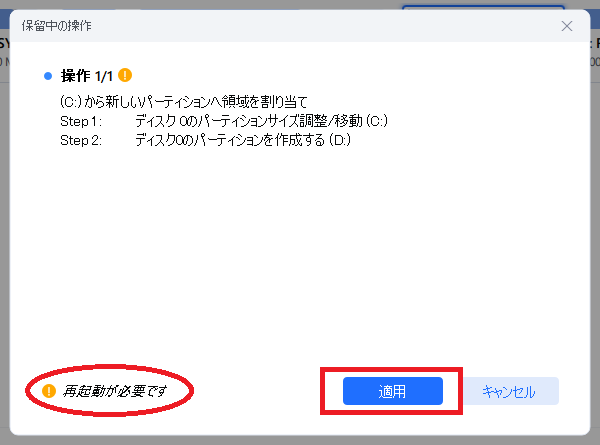
Windowsが収まっているドライブを操作する場合はパソコンの再起動が入ります。「再起動が必要です」という注意書きがあることを確認してください。
「適用」をクリックします。
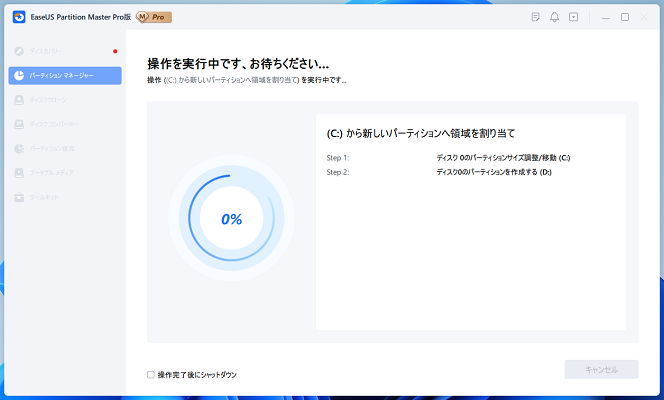
自動でパーティションの操作が進みます。
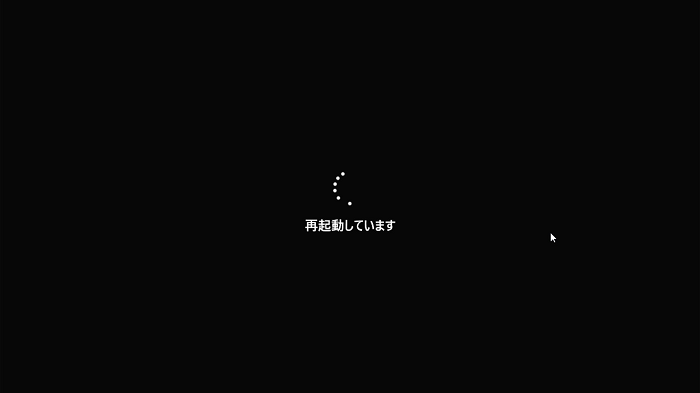
作業中に自動的にパソコンが再起動します。
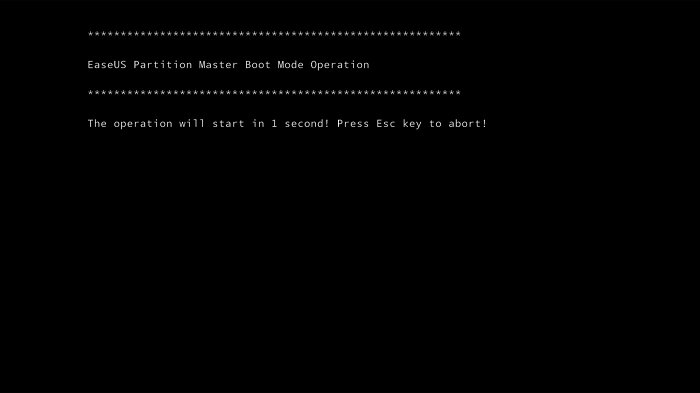
画像のように黒い画面でEaseUS Partition Masterが作動しますので、そのまま待ちます。
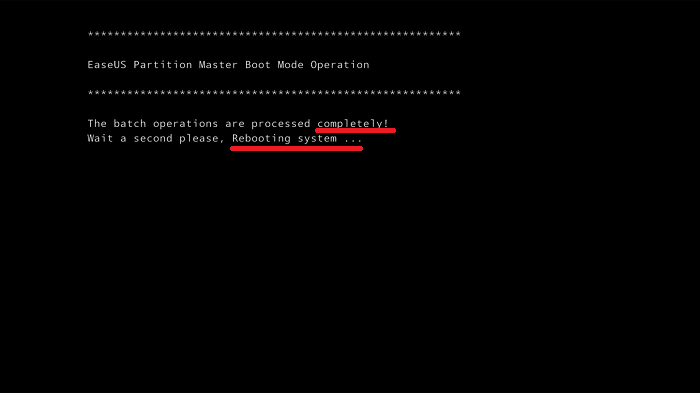
画像のように「completery(完了)」「Rebooting system(再起動します)」と表示された後、パソコンが自動的に起動します。
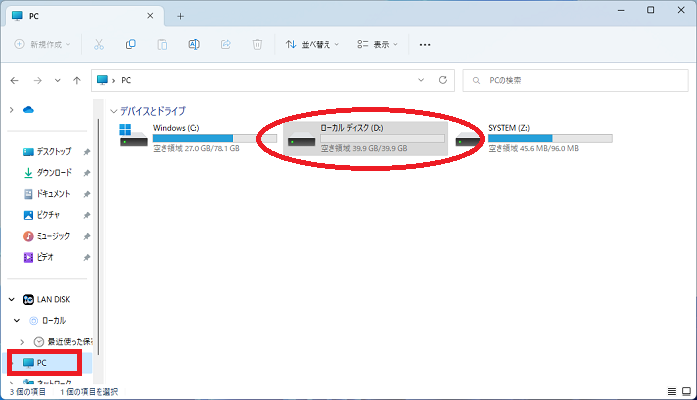
エクスプローラー(フォルダの画面)を開き、左側リストの「PC」をクリックします。
「Windows(C:)」の並びに「ローカルディスク(D:)」が出来上がっています。
※Dドライブのサイズを40GBに指定しましたが、実際には少し少ない39.9GBになります
パーティションの移動
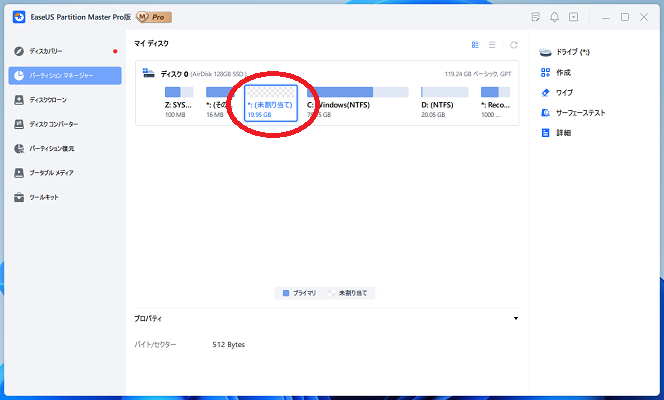
パーティションを色々操作していたら、Cドライブの左隣におかしな空き(未割り当て)ができてしまいました。
これをCドライブを元のように左に寄せる移動の操作をやってみましょう。
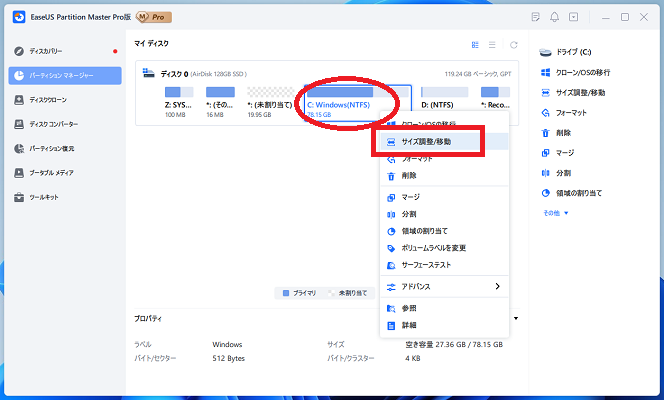
Cドライブを右クリックし「サイズ調整/移動」をクリックします。
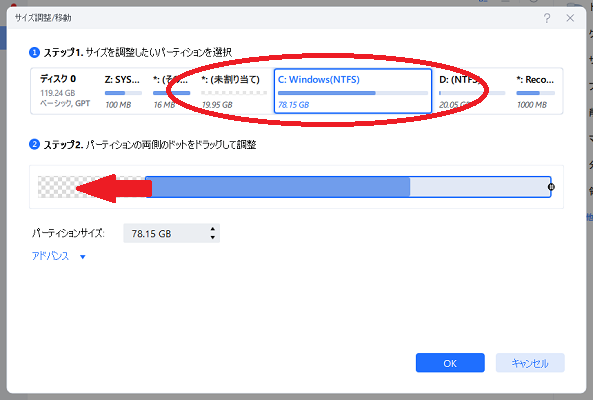
ステップ2という部分の棒グラフをドラッグ&ドロップ操作で移動させます。
画像の例では一番左に寄せます。
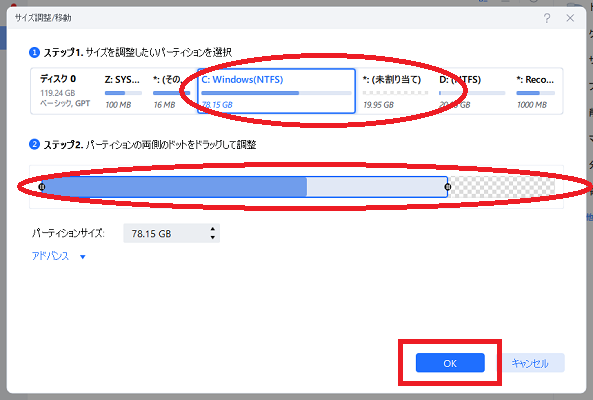
ステップ2の棒グラフを一番左に寄せると、ステップ1のディスク全体の状態表示も切り替わります。Cドライブが元のように左に寄っています。
各項目を決定したら「OK」をクリックします。
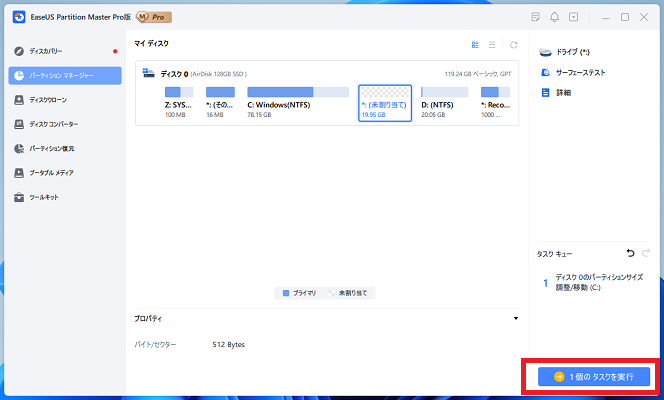
ここまでの操作では作業の工程を入力しただけの状態で、実際のパーティションは作成されていません。
画面右下に「〇個のタスクを実行」というボタンが表示されますのでクリックします。
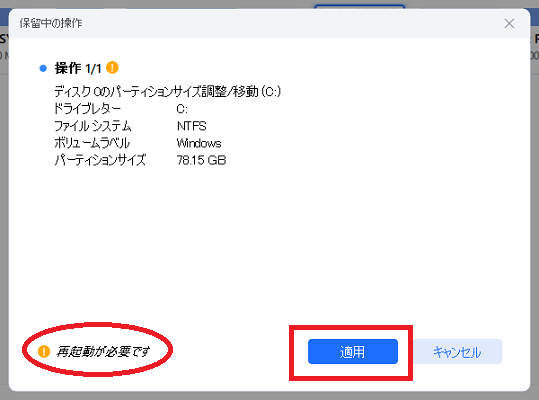
Windowsが収まっているドライブを操作する場合はパソコンの再起動が入ります。「再起動が必要です」という注意書きがあることを確認してください。
「適用」をクリックします。
自動でパーティションの操作が進みます。
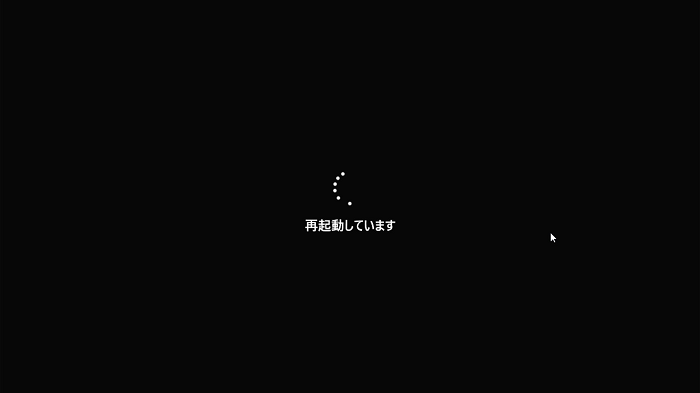
作業中に自動的にパソコンが再起動します。
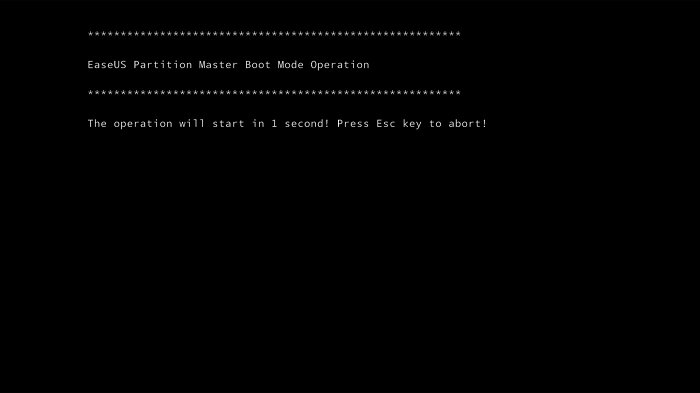
画像のように黒い画面でEaseUS Partition Masterが作動しますので、そのまま待ちます。
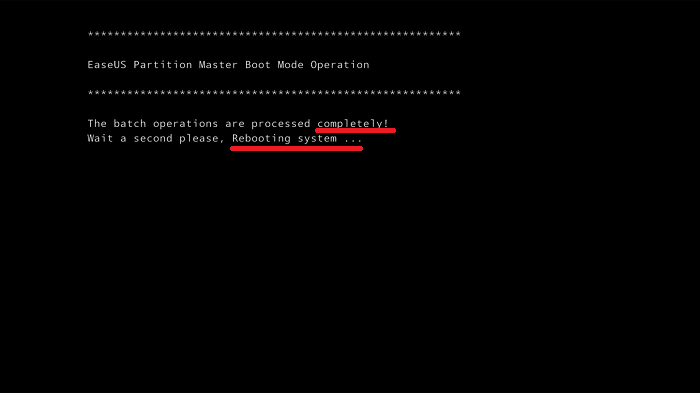
画像のように「completery(完了)」「Rebooting system(再起動します)」と表示された後、パソコンが自動的に起動します。
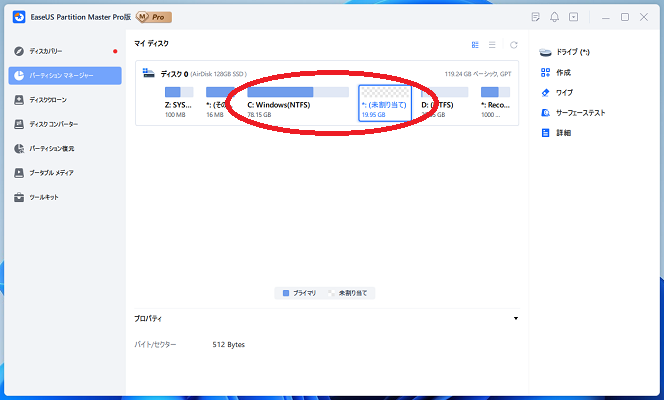
EaseUS Partition Masterを開き、ドライブの状態を確認します。
「Windows(C:)」が元通り左に寄り、未割り当て領域も位置が移動しています。
パーティションの結合・サイズ変更
約20GBの「未割り当て」領域と約20GBのDドライブを結合して、Dドライブを約40GBにします。
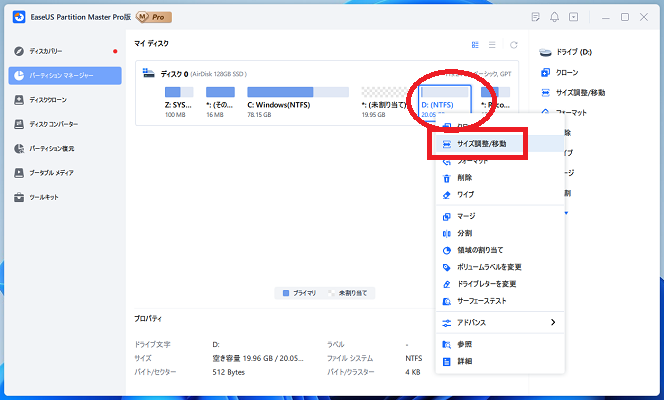
Dドライブを右クリックし「サイズ調整/移動」をクリックします。
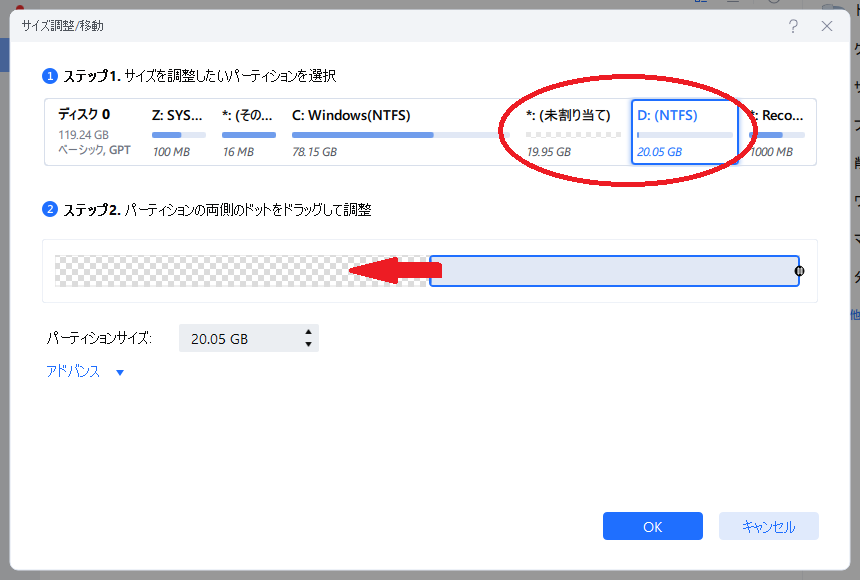
ステップ2という部分の棒グラフをドラッグ&ドロップ操作でサイズを広げます。
画像の例では、Dドライブ(色がついた部分)の左端をドラッグ&ドロップ操作で広げていきます。
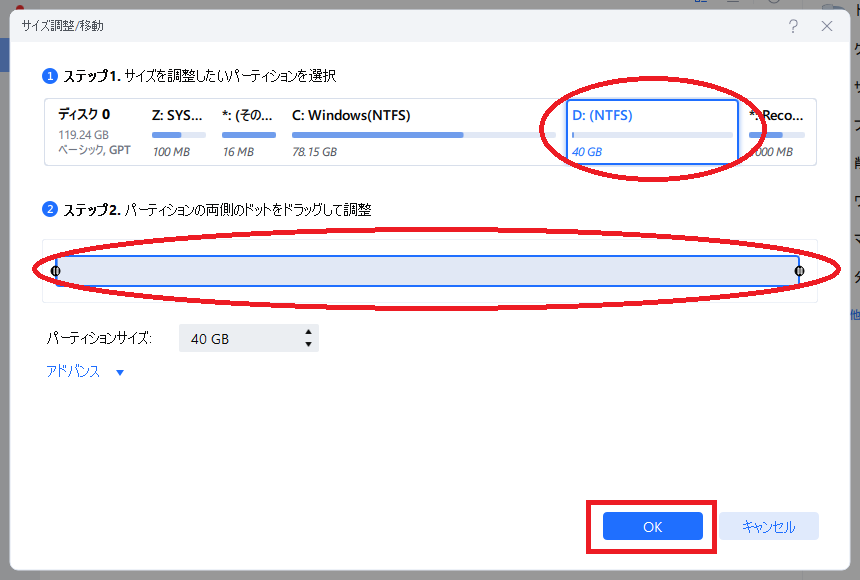
ステップ2の棒グラフを左いっぱいに寄せると、ステップ1のディスク全体の状態表示も切り替わります。Dドライブが40GBになっています。
各項目を決定したら「OK」をクリックします。
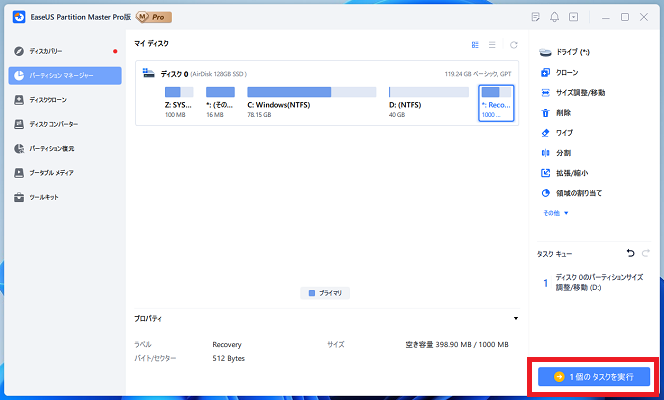
ここまでの操作では作業の工程を入力しただけの状態で、実際のパーティションは作成されていません。
画面右下に「〇個のタスクを実行」というボタンが表示されますのでクリックします。
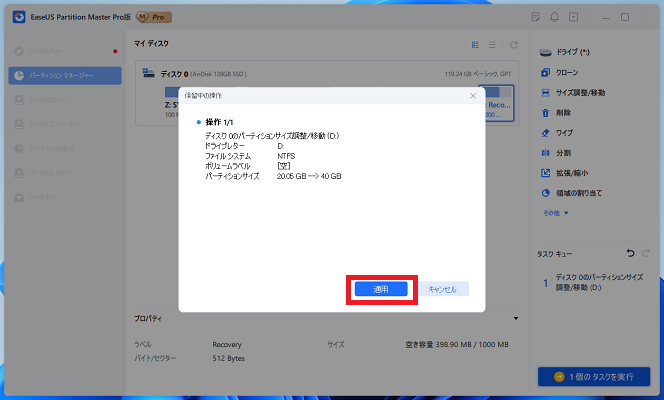
「適用」をクリックします。
Windowsが収まっているドライブを操作する場合はパソコンの再起動が入りますが、今回はDドライブの操作のみで「Windows(C:)」は関わりませんので再起動は発生しません。
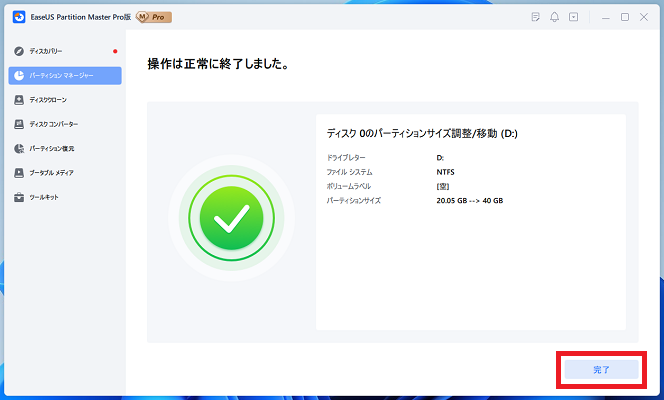
自動でパーティションの操作が進みます。
「完了」が表示されたらクリックします。
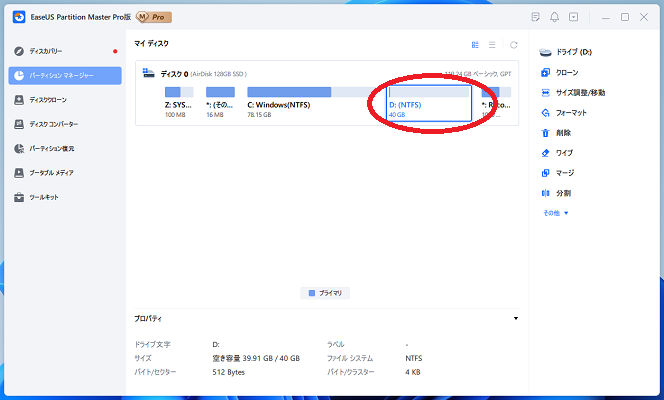
最初の画面に戻ります。
未割り当て領域がDドライブに吸収されて40GBになっています。
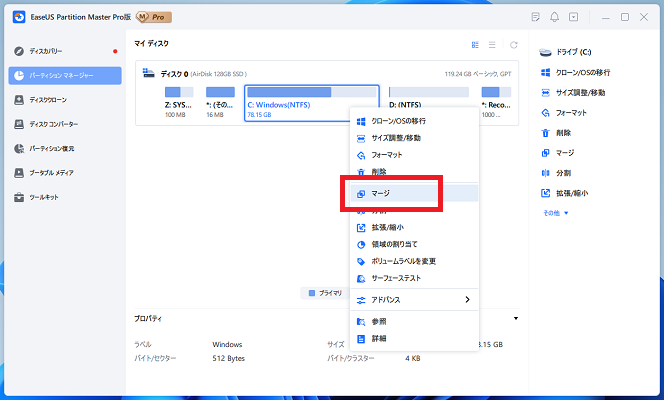
すでにファイルが保存されているドライブ同士を結合する場合には「マージ」という機能を使用します。
マージされたドライブ内のファイルは、マージ先のドライブに新しいフォルダが作成され、そこに収められます。
しかし、ファイルの保存先が崩れることで一部アプリの動作が不安定になることがありますので、そういったトラブルに対応できる上級者向けの機能です。
※参考
【完全ガイド】Windows 8/8.1をWindows11にアップグレードする方法

2023最新:Windows 10 OSをSSDに移行する方法
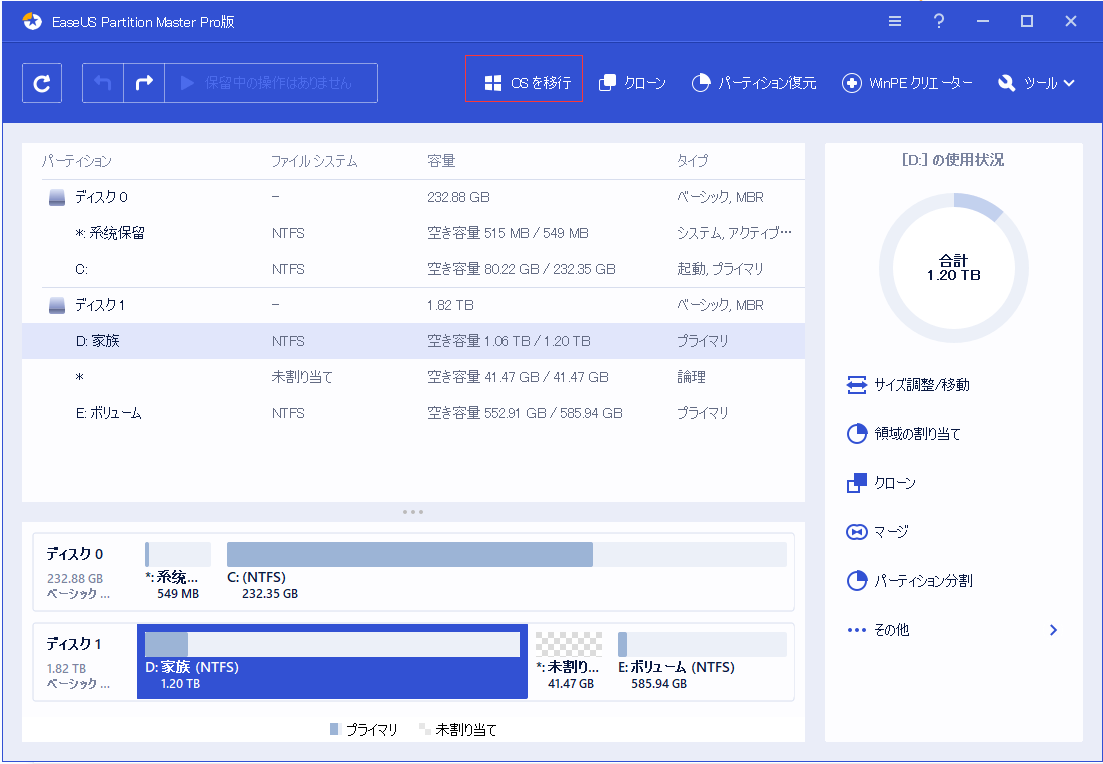
「EaseUS Partition Master」のインストールと使い方のまとめ
ディスクのパーティションを分割できるアプリ「EaseUS Partition Master」のインストールと使い方を解説しました。
また、パーティションのメリットなども併せて解説しました。
パーティションを活用することで、日々のファイル整理や消失防止・バックアップの効率化などいくつかのメリットがありますので、ぜひ挑戦してみてください。
「参考になった」と思った方はX(旧Twitter)やはてブでシェアいただけますと励みになります。
\ パソコントラブルでお困りのみなさま /
パソコンやインターネットのトラブルでお困りの場合、愛知県西部・岐阜県南部にお住まいの方であれば、弊社スタッフが直接訪問してサポート(有償)することも可能です。
※他エリアの方からの電話相談などは一切行っておりません。
上記以外のエリアにお住まいの方には、全国対応が可能なPCホスピタルもしくは宅配でのパソコン修理をおすすめしております。
パソコン初心者におすすめ!PCホスピタル

PCホスピタル(旧ドクター・ホームネット)は、上場企業が運営を行っている全国対応の出張パソコン修理店です。
パソコンの修理資格を持ったプロのスタッフがお客様宅までお伺いし、直接パソコンの修理を行ってくれます。
作業前には必ず見積を作成してくれるので、ボッタクリ被害に合うことがありません。
大切なデータを保護した状態での修理も可能であり、「起動しない」「動きが遅い」といったトラブルにも最短即日にて対応してくれます。
全国どこでも対応していますので、どなたでもお気軽にご相談ください。
\ 24時間訪問可能!まずはお電話ください /
宅配修理なら全国どこでも対応
当ブログを運営しているかおるやでは、全国どこからでも宅配でパソコンの修理を受け付けています。
見積に納得した場合のみ修理を行うため、安心して依頼することが可能です。
今なら送料が無料になるキャンペーン中ですので、近くにパソコン修理屋がない人は、ぜひご相談くださいませ。