Windows8(8.1)には自動バックアップ機能が搭載されています。ですがWindows7やWindows10のバックアップ機能に比べると少々使いづらかったり機能性が低く見られがちです。
※現にWindows10からはWindows7の仕様に変更されています。
とはいえ、普段使いには全く困らないし一応理にかなってる仕様でもある。せっかく無料※で使えるのであれば使わないに越したことはないと僕は思っています。
※実際にはお金がかかる。詳しくは後ほど。
ということで、Windows8(8.1)ユーザーの方のために、自動バックアップ機能の使い方を説明しようと思います。
必要なもの
まず最初に言っておかなくてはいけないのが、Windows8(8.1)の自動バックアップ機能を使うには外付けHDD(外部ストレージ)が必要になるということ。これがないと自動バックアップ機能は使えません。
そうなんです。Windows7やWindows10は内蔵HDD内に自動バックアップできるのですが、Windows8(8.1)に限っては内蔵HDDに自動バックアップを取ることができず、必ず外付けHDDなどの外部ストレージが必要となるのです。
ですので機能としては無料(Windows標準機能)なのですが、外付けHDDを用意しなくてはいけない=持ってなければ買わなければいけない=お金がかかる…ということなのです。なんとも不便な。
そうは言っても今どきの外付けHDDは本当に安くなってて、5,6年前までは300GBで1万円以上したのが、今では2TB(≒2000GB)で8,000円を切る時代です。こんだけ安いんですからこの機会に1つ買ってしまいましょうよ。っていう。
理にかなってる
どうしてWindows8(8.1)の自動バックアップ機能が理にかなってるかというと、そもそもバックアップを取る理由に起因します。バックアップを取る理由は2つあると思いますが、1つは間違って消してしまった時用です。バックアップさえ取ってあればいつでも復活させることができますもんね。もう1つは万が一パソコンそのものが壊れたとしても、データだけは取っておくことができるからです。これは万国共通ですよね。
この2つ目の理由がポイントになります。はいパソコンが壊れましたー。大丈夫バックアップ取ってあるからー…内蔵HDDに…ってあれ?もしかしてHDD逝っちゃってたらバックアップデータも消えちゃってるんじゃね?
その通りです。
万が一に備えて取っておいたバックアップデータがそもそも内蔵HDDに保存してあったら、それって何の意味があるのでしょうか?
そこで外付けHDDです。
これならパソコンが壊れて内蔵HDDが壊れたとしても関係ありません。平気な顔してデータの復元ができるのです。
つまり。Windows8(8.1)は外部ストレージにしか自動バックアップを取れない仕様にすることで、必然的に外付けHDDを買うことにはなるんだけど、最悪パソコンが壊れてしまった時でもデータを生存させることのできる唯一のWindowsなのです。つまりWindows8(8.1)こそが真のユーザーファーストOSなのであります。(言い過ぎ)
設定方法
では、その設定方法を説明したいと思います。外付けHDDを用意したらUSBに挿してください。その状態でコントロールパネルを開きます。
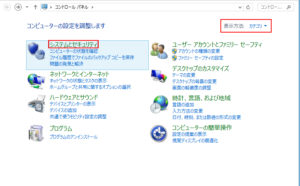
右上の[表示方法]が[カテゴリー]になってる状態で[システムとセキュリティ]を選びます。
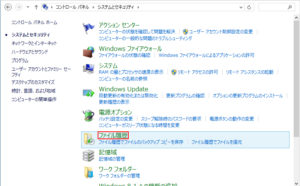
続いて[ファイル履歴]を選びます。
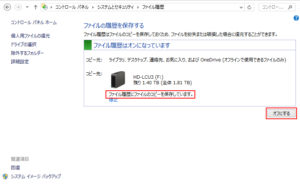
おそらくこの時点で「ファイル履歴」が「オン」になってる――自動的に最初のバックアップが始まってる――とは思います。もし始まってなければ、右下の[オフ]になっている箇所をクリックして[オン]――赤枠で囲った部分が「フォイル履歴が初回のファイルコピーを保存しています」の状態――にしましょう。
これで設定は完了です。簡単でしょー。
バックアップの仕様
バックアップの対象はフォルダ単位です。表示にある通り「ライブラリ、デスクトップ、連絡先、お気に入り、およびOneDrive(オフラインで使用できるファイルのみ)」だけになります。
また既定値では1時間に1度バックアップを取るようになっています。
バックアップの対象先フォルダの変更
バックアップするフォルダを変更することができます。正直言うとちょっとわかりづらいです。
- フォルダを増やす場合:ライブラリに追加する
- フォルダを減らす場合:除外するフォルダーに追加する
増やす場合
新たにバックアップするフォルダを増やしたい場合は、そのフォルダをライブラリに追加するだけです。追加したいフォルダで[右クリック]→[ライブラリに追加]→[新しいライブラリの作成]と押します。
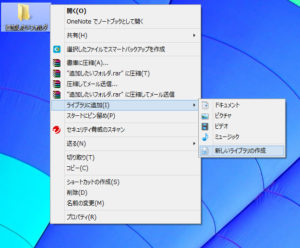
そうすると[ライブラリ]の中にフォルダが追加されバックアップの対象となります。
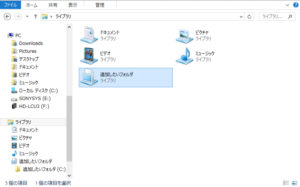
無事追加されました。これで完了です。
今後データを更新する場合は、元のフォルダのみで大丈夫です。ライブラリに表示されてる追加したフォルダ(今回の場合は[追加したいフォルダ])は元のファルダが更新される度に自動的に同期します。
減らす場合
バックアップ対象から外す場合は[除外するフォルダー]として選ぶ必要があります。先程の[ファイル履歴]まで戻ってください。
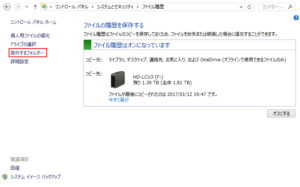
左側の[除外するフォルダー]をクリックします。
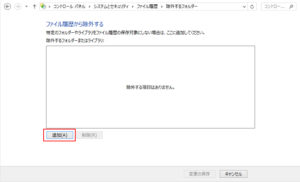
[追加]をクリックし、バックアップしないフォルダを選びます。今回は[ミュージック]を選びました。
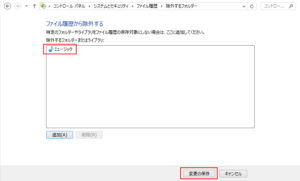
[変更の保存]をクリックすれば完了です。これで次回から[ミュージック]フォルダはバックアップされません。
バックアップの頻度を変更する
続いてバックアップの頻度(既定値は1時間毎)を変更しましょう。最初の[ファイル履歴]の左側にある[詳細設定]をクリックします。
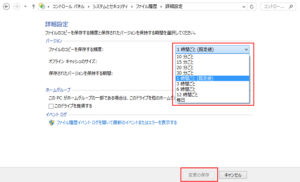
ご希望の頻度に変更して[変更の保存]を押せば完了です。
おわりに
いかがでしたでしょうか?簡単に自動バックアップの設定ができたと思います。一般的な使い方によるHDDの寿命は3~5年と言われています。前兆もなく突然壊れるケースも多々あります。どうしようもなくなってしまう前に、自動バックアップの設定をオススメします。
「参考になった」と思った方はX(旧Twitter)やはてブでシェアいただけますと励みになります。
\ パソコントラブルでお困りのみなさま /
パソコンやインターネットのトラブルでお困りの場合、愛知県西部・岐阜県南部にお住まいの方であれば、弊社スタッフが直接訪問してサポート(有償)することも可能です。
※他エリアの方からの電話相談などは一切行っておりません。
上記以外のエリアにお住まいの方には、全国対応が可能なPCホスピタルもしくは宅配でのパソコン修理をおすすめしております。
パソコン初心者におすすめ!PCホスピタル

PCホスピタル(旧ドクター・ホームネット)は、上場企業が運営を行っている全国対応の出張パソコン修理店です。
パソコンの修理資格を持ったプロのスタッフがお客様宅までお伺いし、直接パソコンの修理を行ってくれます。
作業前には必ず見積を作成してくれるので、ボッタクリ被害に合うことがありません。
大切なデータを保護した状態での修理も可能であり、「起動しない」「動きが遅い」といったトラブルにも最短即日にて対応してくれます。
全国どこでも対応していますので、どなたでもお気軽にご相談ください。
\ 24時間訪問可能!まずはお電話ください /
宅配修理なら全国どこでも対応
当ブログを運営しているかおるやでは、全国どこからでも宅配でパソコンの修理を受け付けています。
見積に納得した場合のみ修理を行うため、安心して依頼することが可能です。
今なら送料が無料になるキャンペーン中ですので、近くにパソコン修理屋がない人は、ぜひご相談くださいませ。















