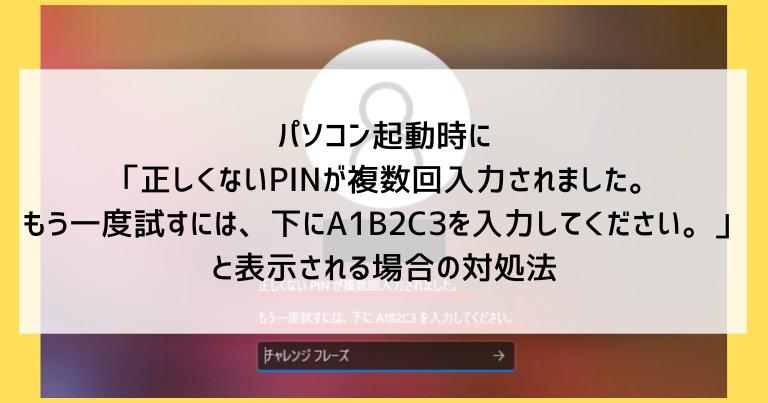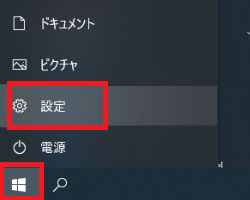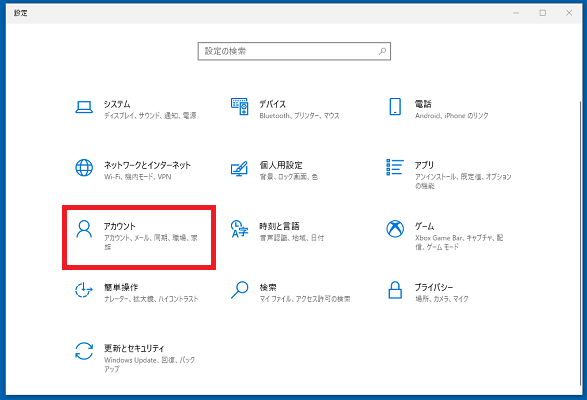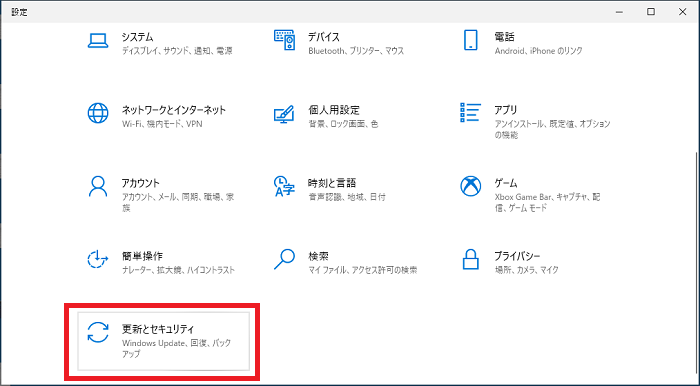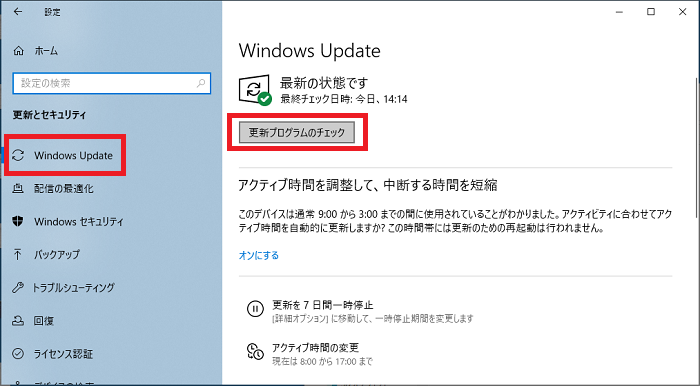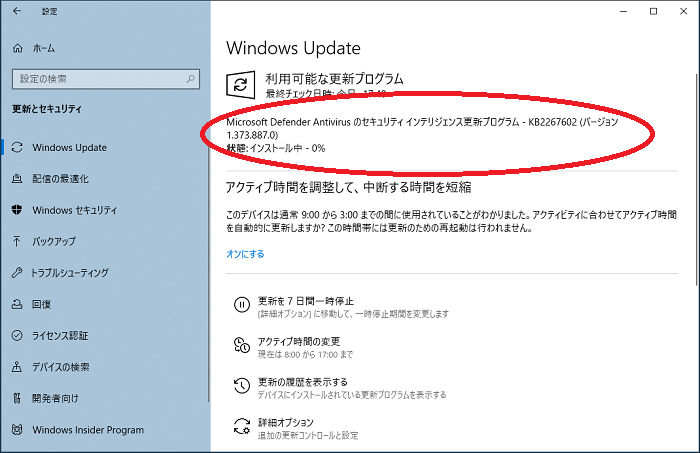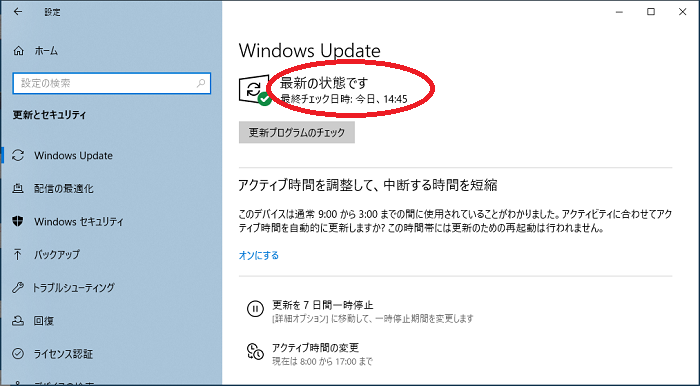Windowsパソコンを起動する時に入力するPINコードを何度も間違えると、確認のために「正しくないPINが複数回入力されました。もう一度試すには、下にA1B2C3を入力してください。」と表示されます。
この表示については、本来の正しい挙動と、異常と判断される状況とがあります。
- (正しい挙動)
何度もPINコードを間違えてしまい「正しくないPINが複数回入力されました。もう一度試すには、下にA1B2C3を入力してください。」と表示された場合の対処法 - (異常な挙動)
正しいPINコードを入力したにも関わらず、毎回の起動時に「正しくないPINが複数回入力されました。もう一度試すには、下にA1B2C3を入力してください。」と表示されてしまう場合の対処法
当記事では上記の両方のケースについて解説しています。
パソコン起動時に「正しくないPINが複数回入力されました。もう一度試すには、下にA1B2C3を入力してください。」と表示される原因
読んで字のごとくの内容ではありますが、パソコン起動時に「正しくないPINが複数回入力されました。もう一度試すには、下にA1B2C3を入力してください。」と表示される原因を詳しく解説していきます。
PINコードを4回間違えると表示される
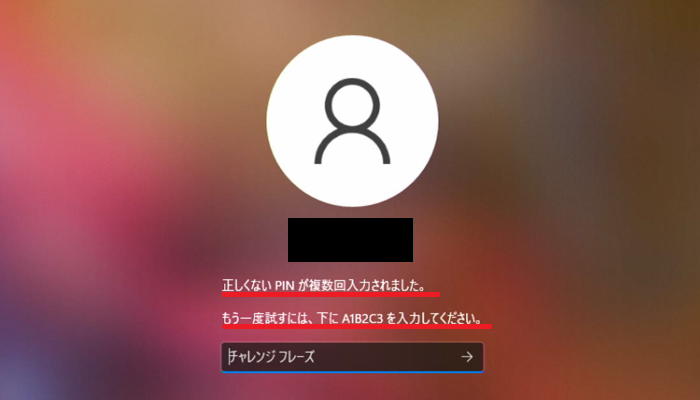
※画像ではユーザー名の部分を黒塗りにしています
上記のメッセージは、Windowsサインイン時のPINコードを4回間違えると表示されます。
PINコードを5回間違えると再起動を求められる
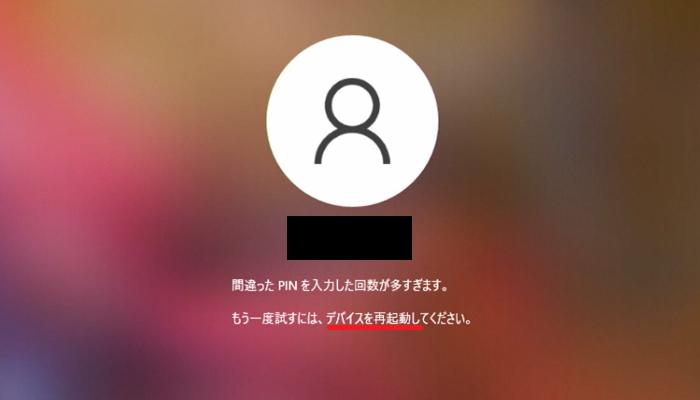
※画像ではユーザー名の部分を黒塗りにしています
画面の指示通りに「A1B2C3」を入力後にさらにPINコードを間違えると(通算5回)画像のような表示となり、画面右下の電源アイコンからパソコンの電源を切る以外の動作ができなくなります。
Windowsの判断としては、何度もPINコードを間違える偽のユーザーということになっています。
一方で、正しいPINコードを入力しているに関わらず何度も間違いと言われてしまう場合、いくつかの原因が考えられます。
- 使用者本人の勘違い
- キーボードの故障で文字や数字が正しく入力できていない
- ウィルスやハッキングによってPINコードが違うものに書き換えられてしまった
ひとまず電源を切ることによってキーボードの誤作動をリセットしたり、業者などの第三者に状況を相談する猶予を作りましょう。
Windowsの不具合で何度も表示されてしまう
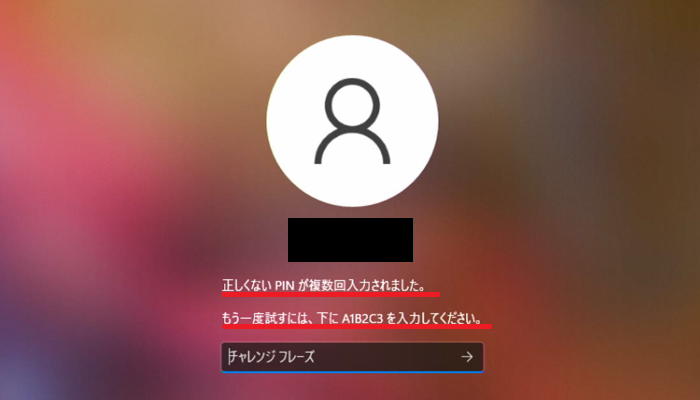
※画像ではユーザー名の部分を黒塗りにしています
一方で、パソコンを起動するたびに「正しくないPINが複数回入力されました。もう一度試すには、下にA1B2C3を入力してください。」と表示されるというトラブルが報告されています。
画面の指示通りに「A1B2C3」を入力し、その後PINコードを入力すれば問題なくWindowsにサインインできてしまうため、ひと手間以外の実害はありません。
しかし、これはこれで異常な挙動ですので、自己解決や修理業者に持ち込むなどで解消しておきたいトラブルです。
本来は正しいPINコードを入力すると表示されなくなる
正しい挙動では、「A1B2C3」を入力し、その後に正しいPINコードを入力すれば同じメッセージは表示されなくなります。
毎回「正しくないPINが複数回入力されました。もう一度試すには、下にA1B2C3を入力してください。」と表示される場合はトラブルが発生していると考えて警戒するようにしましょう。
パソコン起動時に「正しくないPINが複数回入力されました。もう一度試すには、下にA1B2C3を入力してください。」と表示される場合の対処法
パソコン起動時に「正しくないPINが複数回入力されました。もう一度試すには、下にA1B2C3を入力してください。」と表示される場合の対処法を解説していきます。
チャレンジフレーズ「A1B2C3」を入力して、正しいPINコードでログインするで状況が解消された場合は、それ以上の対処は必要ありません。
パソコンを起動するたびに「正しくないPINが複数回入力されました。もう一度試すには、下にA1B2C3を入力してください。」が表示されてしまう場合は、PINコードを一度削除して再設定するやWindowsの更新プログラムの適用をするの対処を行い、それでも解消されない場合は修理業者への相談も検討してください。
キーボードで入力している場合、NumLockのオン・オフの影響で意図した文字が入力ができていない場合があります。
(一部の数字キーがアルファベット入力になっている、またはその逆)
NumLockキー・NumLockランプの状況を確認したり、切り替えて入力してみましょう。
チャレンジフレーズ「A1B2C3」を入力して、正しいPINコードでログインする
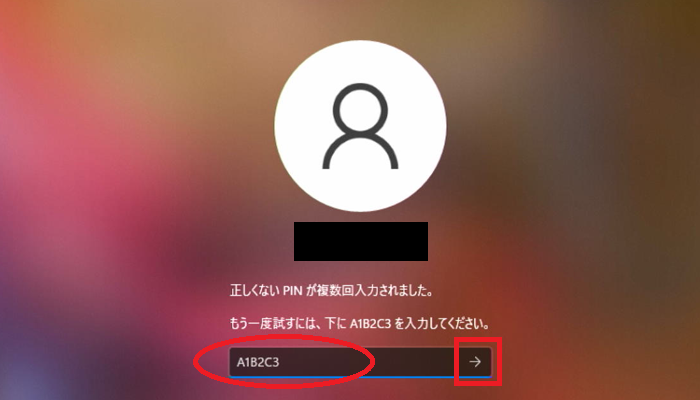
※画像ではユーザー名の部分を黒塗りにしています
上記の画面が表示されたら、画面の指示通りに「A1B2C3」を入力し、Enterキーを押すか「→」をクリックします。
(この状況で「A1B2C3」がきちんと入力できない場合は、キーボードの故障や誤動作と判断できます)
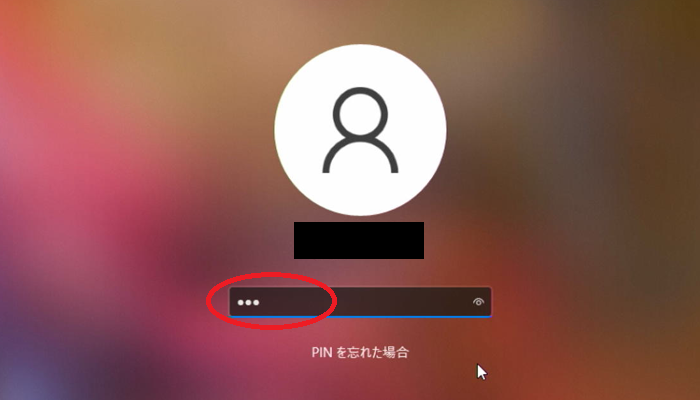
※画像ではユーザー名の部分を黒塗りにしています
続く画面で正しいPINコードを入力するとWindowsにサインインできます。
PINコードがわからない場合はパスワードでログインする
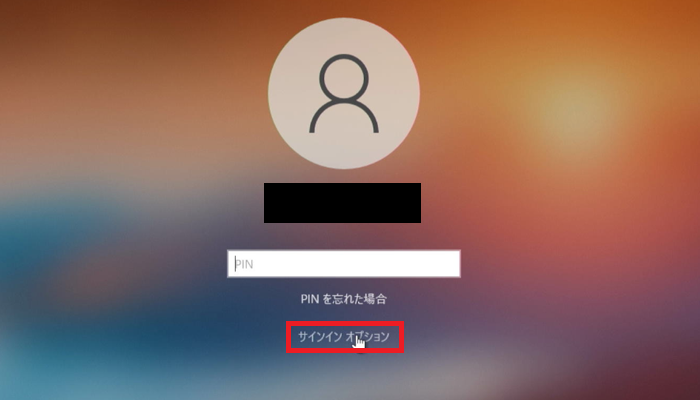
※画像ではユーザー名の部分を黒塗りにしています
「サインインオプション」をクリックします。
「サインインオプション」が表示されていない場合はこの方法は使えません。
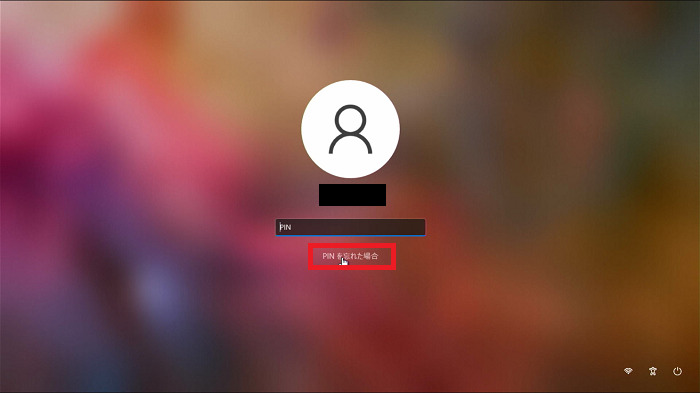
「PINを忘れた場合」をクリックするという方法もあります。
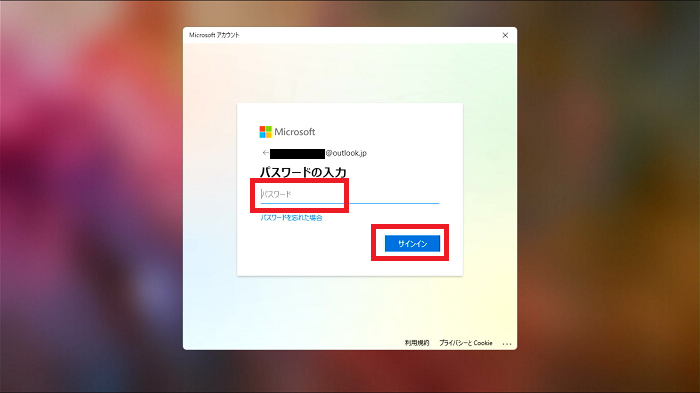
アカウントのパスワードを入力して「サインイン」をクリックします。
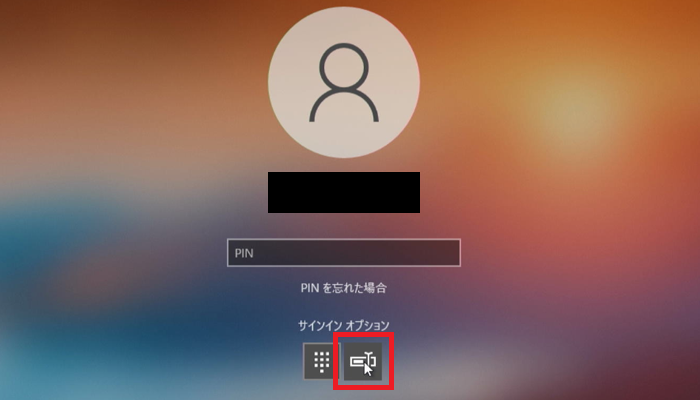
※画像ではユーザー名の部分を黒塗りにしています
パスワードのアイコン(画像の囲み部分)をクリックします。
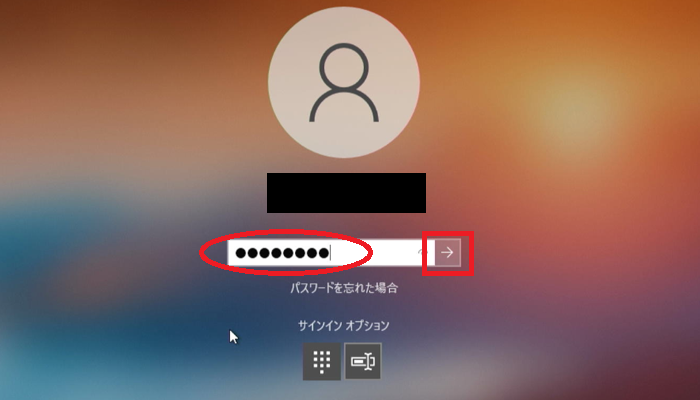
表示中のアカウントに設定したパスワードを入力し、Enterキーを押すか「→」をクリックします。
パスワードが正しければこのままサインインできますので、続いてPINコードを一度削除して再設定するやWindowsの更新プログラムの適用をするの対処を行いましょう。
パスワードもわからない場合は2段階認証で再設定を行う
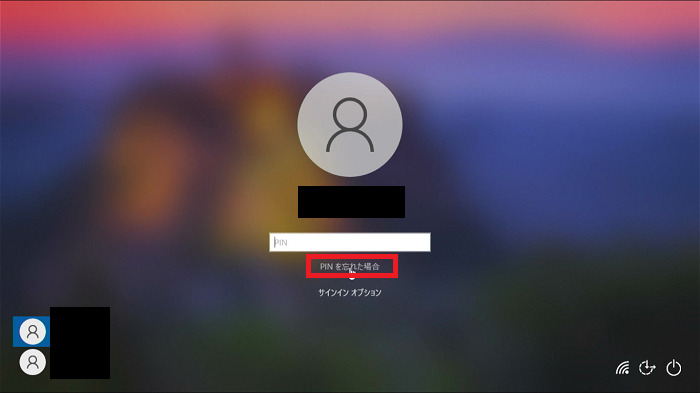
※画像ではユーザー名の部分を黒塗りにしています
PINを忘れた場合をクリックします。
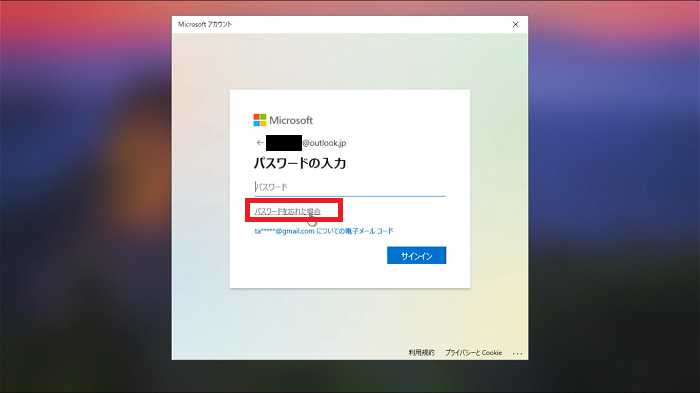
※画像ではユーザー名の部分を黒塗りにしています
パスワードを忘れた場合をクリックします。
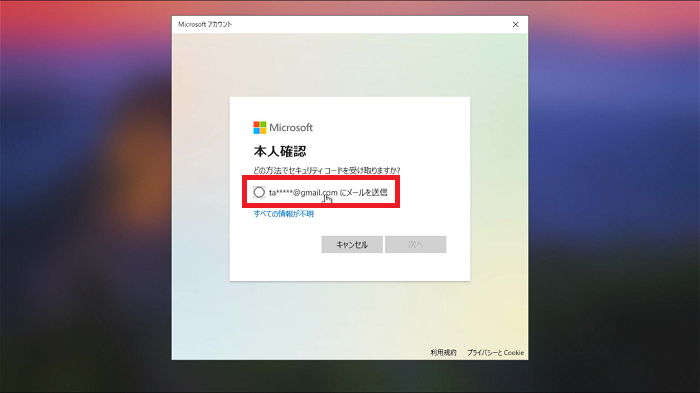
二段階認証の連絡先がメールアドレスの場合、メールで確認用のコードが送信されます。
以降はメールアドレスの手続きについて解説していきますが、携帯電話番号(SMS)でもほぼ同じ手順になります。
「○○にメールを送信」の部分をクリックします。
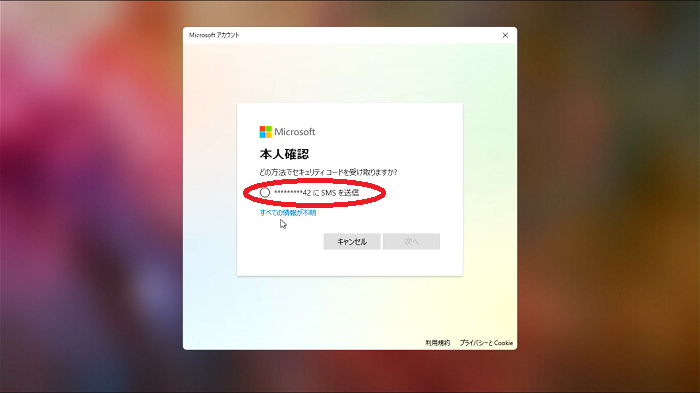
二段階認証の連絡先が携帯電話番号の場合、SMSで確認用のコードが送信されます。
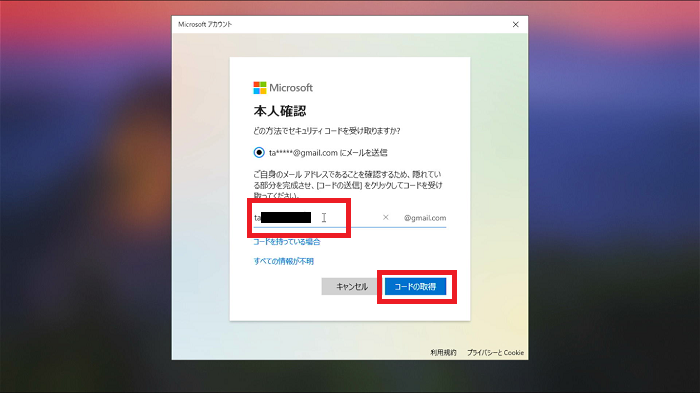
※画像ではユーザー名の部分を黒塗りにしています
確認のためメールアドレスを手入力します。
画面の例では「@」以降は入力不要になっていますので、「@」の前部分のみ入力して「コードの取得」をクリックします。
連絡先のメールアドレス(携帯電話番号)宛にコードが送信されます。
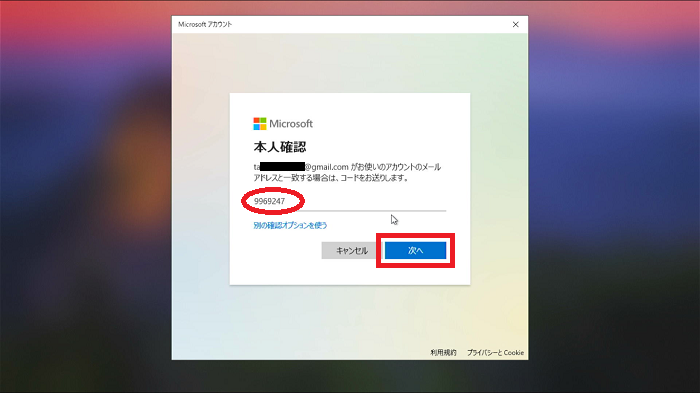
※画像ではユーザー名の部分を黒塗りにしています
受け取ったコードを入力して「次へ」をクリックします。
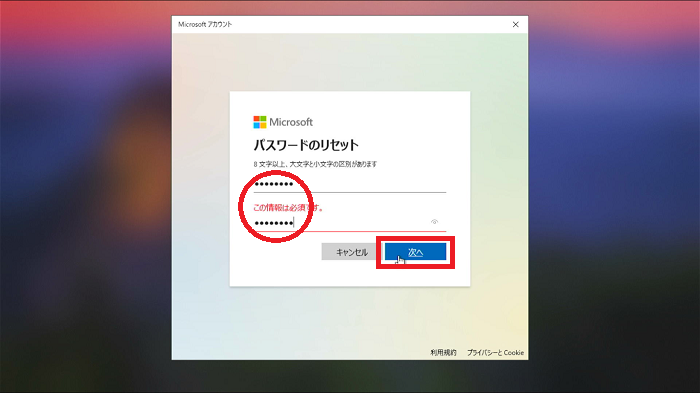
新しいパスワードを決め、2か所の入力欄にそれぞれ入力して「次へ」をクリックします。
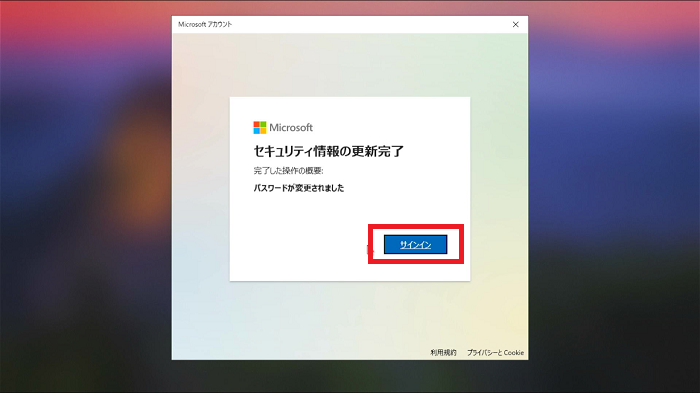
パスワードが変更されました。
「サインイン」をクリックします。
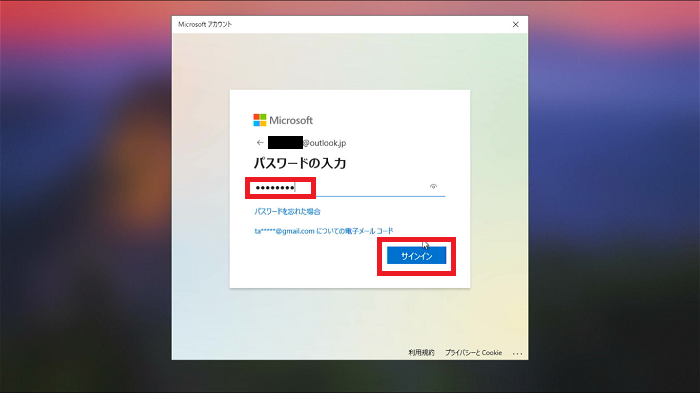
※画像ではユーザー名の部分を黒塗りにしています
先ほど変更したパスワードを入力して「サインイン」をクリックします。
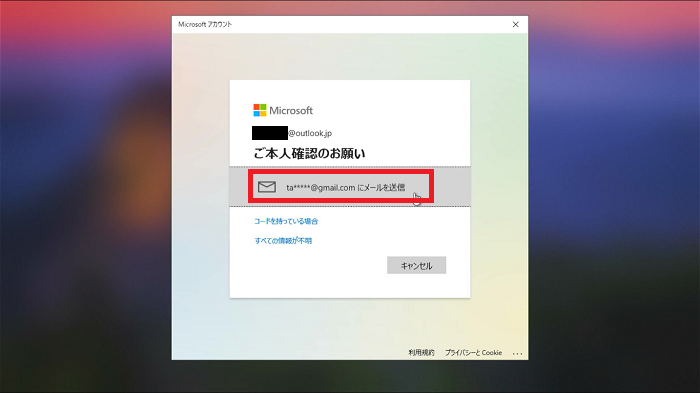
※画像ではユーザー名の部分を黒塗りにしています
画像の個所をクリックして、メールアドレス(携帯電話番号)にコードを送信します。
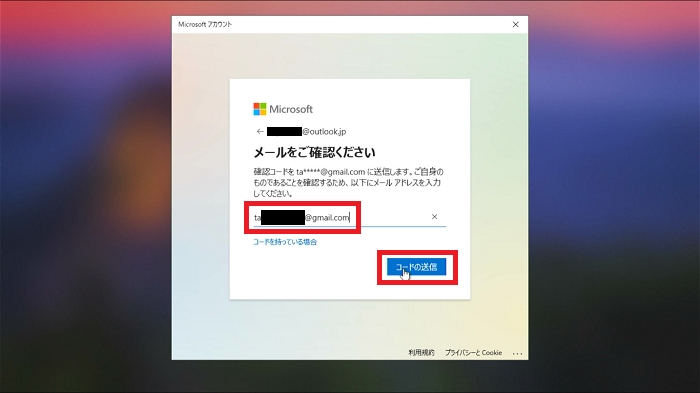
※画像ではユーザー名の部分を黒塗りにしています
確認のためメールアドレスを手入力します。
先ほどと違い「@」を含めた全部を入力する画面になっているので注意して入力します。
「コードを送信」をクリックします。
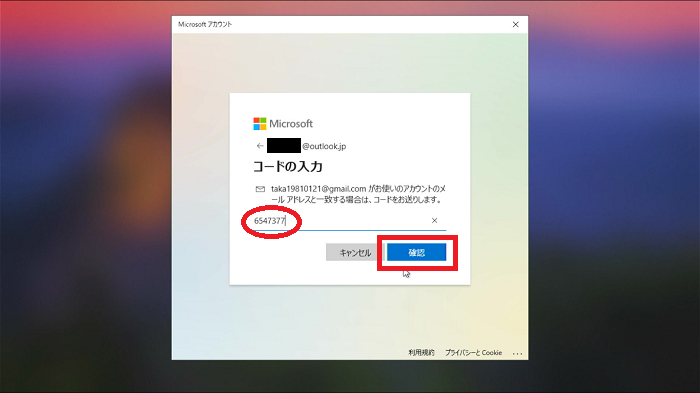
※画像ではユーザー名の部分を黒塗りにしています
受け取ったコードを入力して「確認」をクリックします。
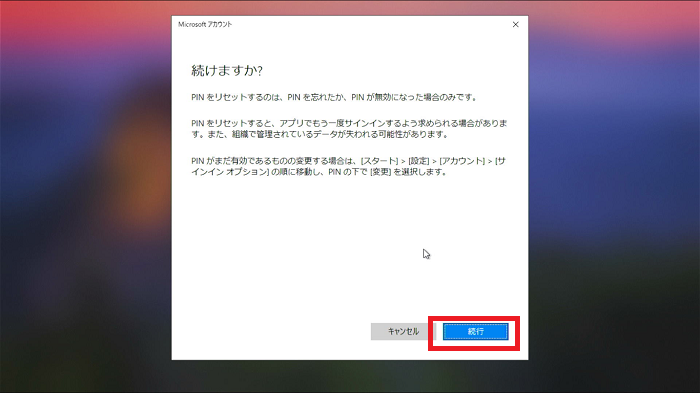
「次へ」をクリックします。
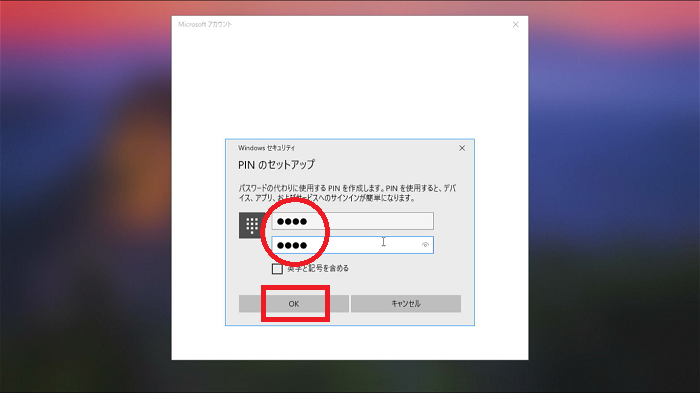
新しいPINコードを決め、2か所の入力欄にそれぞれ入力して「OK」をクリックします。
このステップが完了すると、そのままサインインしてWidnowsが利用できます。
2段階認証用の電話番号が固定電話に設定されている場合は復元不可です
2段階認証に電話番号を使用していて、その電話番号が固定電話などSMSを受信できないものの場合、それ以上のステップに進めず復元不可となってしまいます。
パソコン内のデータはパソコン修理業者である程度取り出すことは可能ですが、近年のWindowsアカウントはアプリやOfficeの課金など無形の権利を含んでいることが多いです。
料金を支払い済みのサービスも利用できなくなってしまいますので、2段階認証やパスワードの情報は厳重に管理し忘れないようにすることが大切です。
PINコードを一度削除して再設定する

スタートボタンをクリックし、歯車のマークの「設定」をクリックします。
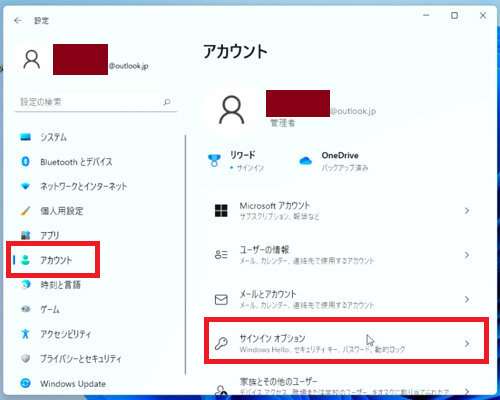
※画像ではユーザー名の部分を黒塗りにしています
左側リストから「アカウント」をクリックし、「サインインオプション」をクリックします。
以降の操作はWindows10の画面と共通ですので、そちらの画像で解説しています。
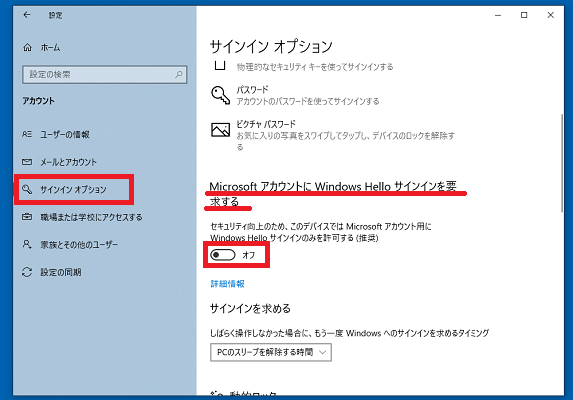
左側リストから「サインインオプション」をクリックします。
中央に表示される項目のうち「Microsoft アカウントWindows Helloサインインを要求する」がオンになっている場合は、オフに変更します。
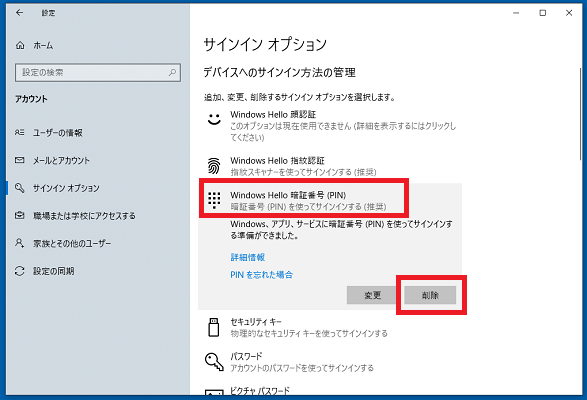
「Widnows Hello 暗証番号(PIN)」の項目をクリックし、「削除」のボタンが表示されるのでクリックします。
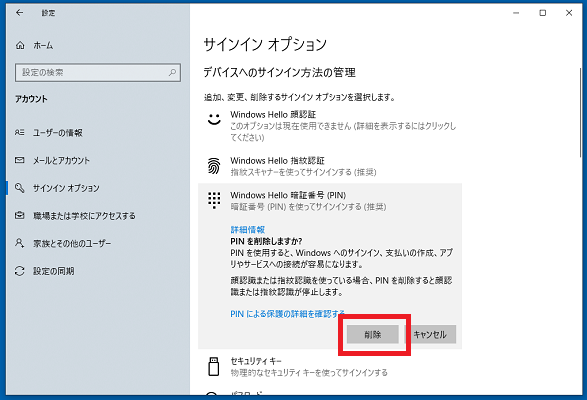
確認メッセージが表示されますので「削除」をクリックします。
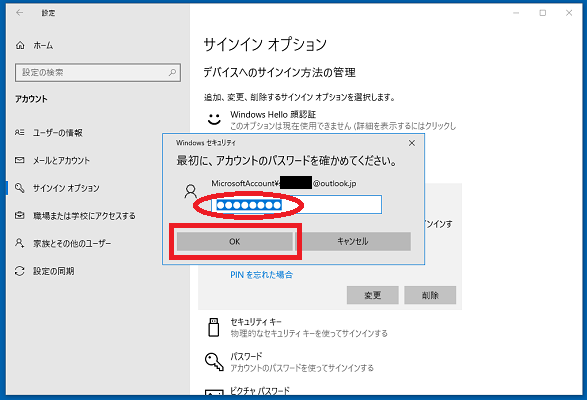
※画像ではユーザー名の部分を黒塗りにしています
使用中のアカウントのパスワードを入力し「OK」をクリックします。
パスワードが合致していればこのままPINコードが削除されます。
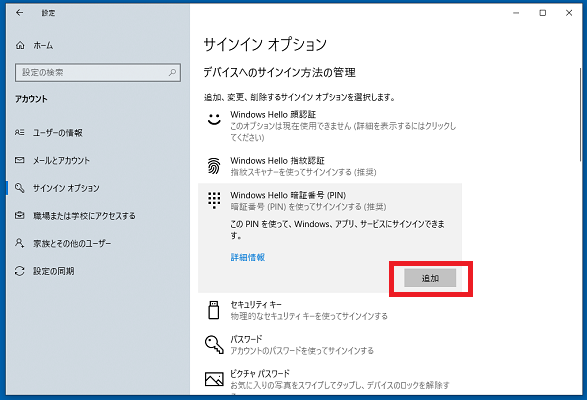
「追加」をクリックします。
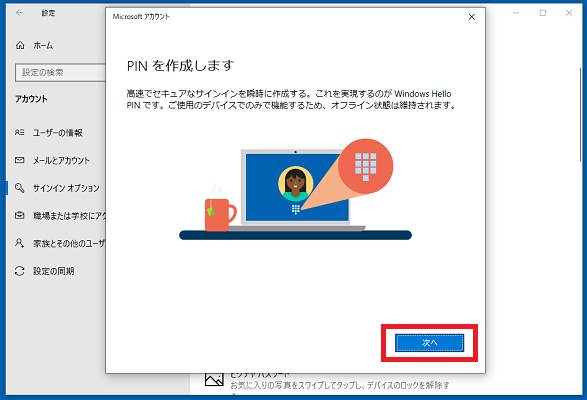
「次へ」をクリックします。
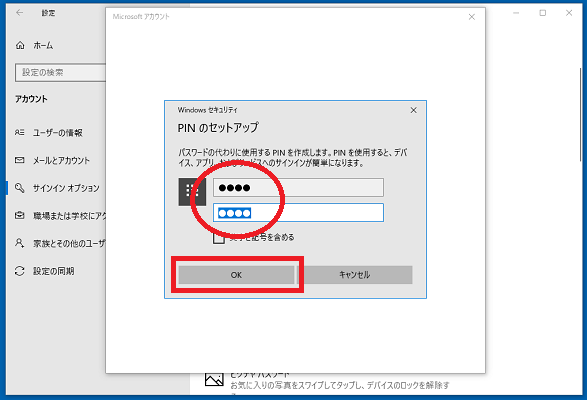
確認のために2か所に同じPINコードを入力する画面です。
PINコードを2回入力して「OK」をクリックします。
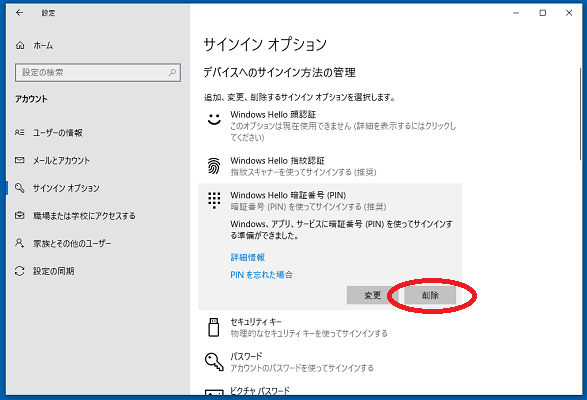
PINコードが設定されると「削除」ボタンが再び表示されます。
この状態で完了です。
Windowsの更新プログラムの適用をする
パソコンを起動するたびに「正しくないPINが複数回入力されました。もう一度試すには、下にA1B2C3を入力してください。」と表示されるというトラブルが発生している場合、更新プログラムを適用してWindowsそのものを修復すると改善されることがあります。

スタートボタンをクリックし、歯車のマークの「設定」をクリックします。
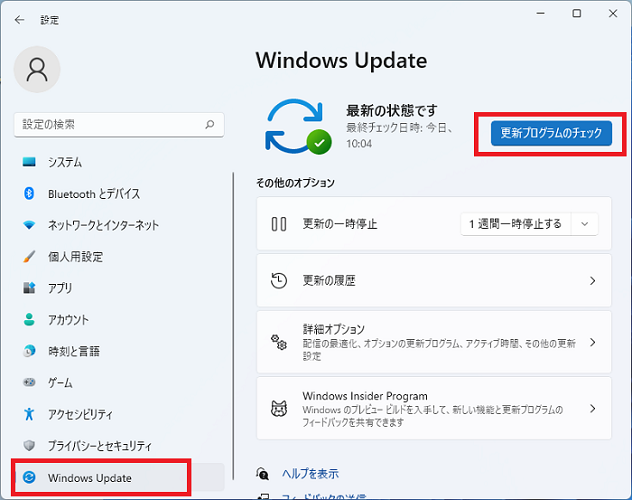
左側リストの項目にある「Windows Update」をクリックし、画面右側に表示される「更新プログラムのチェック」をクリックします。
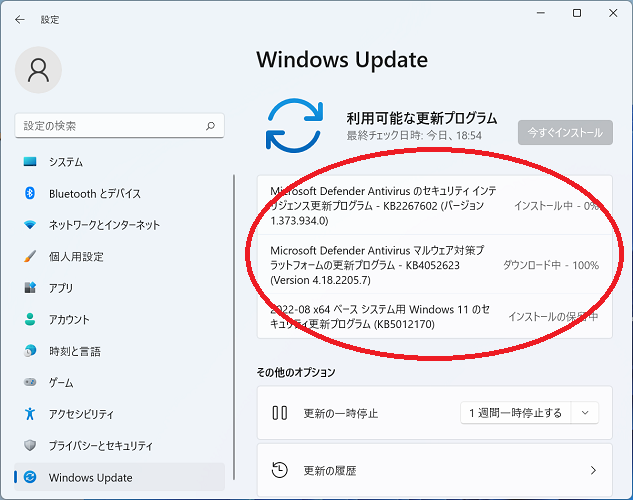
更新プログラムがある場合は、自動的にダウンロード・インストールが進みます。
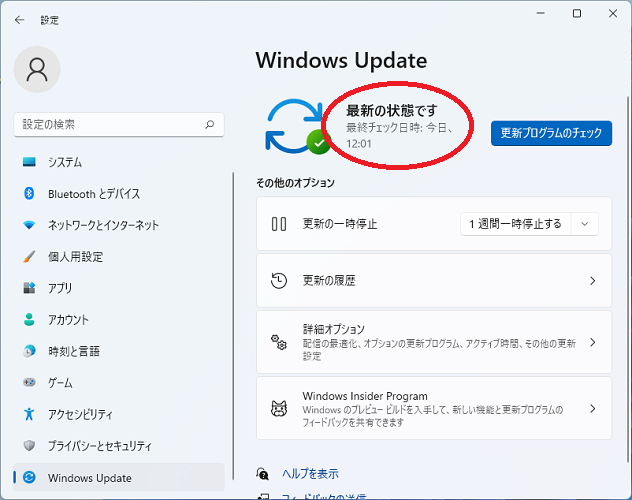
「更新プログラムのチェック」をクリックした後に「最新の状態です」と表示されたら、更新プログラムがこれ以上ない万全の状態と判断できます。
(改善しない場合)迷惑アプリ・ウィルス感染を疑う
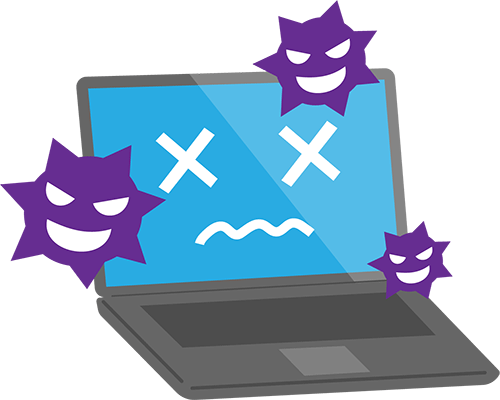
PINコードを一度削除して再設定するやWindowsの更新プログラムの適用をするの対処を行い、それでも解消されない場合は重大なトラブルが起こっている可能性があります。
たとえば、ウィルスや迷惑アプリによってWindowsの根幹のシステムが変更されているなどです。
実際には毎回チャレンジコード「A1B2C3」とPINコードを入力する手間だけなので見逃してしまいがちですが、放置せずに修理を検討した方が良い案件です。
原因の特定が困難と考えられるので、パソコン修理業者への相談も検討しましょう。
少し異常な状況なので改善が見られない場合は専門業者に相談を
パソコン起動時に「正しくないPINが複数回入力されました。もう一度試すには、下にA1B2C3を入力してください。」と表示される場合の対処法を解説しました。
また、パソコンを起動するたびに「正しくないPINが複数回入力されました。もう一度試すには、下にA1B2C3を入力してください。」と表示されるというトラブルについても併せて解説しました。
前者はPINコードを間違えたことでWindows側が施しているセキュリティ機能ですので、「A1B2C3」入力後に解消されれば問題ありません。
後者はWindowsの根幹のシステムが変更されている警戒すべきトラブルですので、改善が見られない場合には専門業者に相談するようにしましょう。
「参考になった」と思った方はX(旧Twitter)やはてブでシェアいただけますと励みになります。
\ パソコントラブルでお困りのみなさま /
パソコンやインターネットのトラブルでお困りの場合、愛知県西部・岐阜県南部にお住まいの方であれば、弊社スタッフが直接訪問してサポート(有償)することも可能です。
※他エリアの方からの電話相談などは一切行っておりません。
上記以外のエリアにお住まいの方には、全国対応が可能なPCホスピタルもしくは宅配でのパソコン修理をおすすめしております。
パソコン初心者におすすめ!PCホスピタル

PCホスピタル(旧ドクター・ホームネット)は、上場企業が運営を行っている全国対応の出張パソコン修理店です。
パソコンの修理資格を持ったプロのスタッフがお客様宅までお伺いし、直接パソコンの修理を行ってくれます。
作業前には必ず見積を作成してくれるので、ボッタクリ被害に合うことがありません。
大切なデータを保護した状態での修理も可能であり、「起動しない」「動きが遅い」といったトラブルにも最短即日にて対応してくれます。
全国どこでも対応していますので、どなたでもお気軽にご相談ください。
\ 24時間訪問可能!まずはお電話ください /
宅配修理なら全国どこでも対応
当ブログを運営しているかおるやでは、全国どこからでも宅配でパソコンの修理を受け付けています。
見積に納得した場合のみ修理を行うため、安心して依頼することが可能です。
今なら送料が無料になるキャンペーン中ですので、近くにパソコン修理屋がない人は、ぜひご相談くださいませ。