インターネットの設定、ルーターの設定、プロバイダの設定、無線LANの設定……。苦手な人、多いですよね。
今日もそんなお客様からのご依頼でインターネットの設定に行ってきました。
インターネットの設定方法は2種類
インターネットの設定方法は大きく分けて2種類あります。HGWに設定するか、無線LANルーターに設定するか。どちらでもOKです。
今日は無線LANルーターにインターネットの設定、つまりプロバイダ(ISP)※の設定をしてきました。
※InternetServiceProvider(インターネットサービスプロバイダ)。略してISPと言います。
僕はこっちのやり方のほうが何かあった時に楽なので好きです。
今日のお客様宅に用意してあった無線LANルーターは、バッファロー製のWHR-1166DHP2というなかなか高性能の無線LANルーターでした。
※こちらは後継機のDHP4。性能はほぼ一緒。こっちのが既に安い。
最新の11acという1番速度が出やすい無線対応の優れものです。オススメの1台ですね。
無線ルーターにログインする
まず無線ルーターにログインします。やり方はとっても簡単です。
- パソコンと無線LANルーターをLANケーブルで繋ぐ
- パソコンを無線に繋ぐ
- ブラウザを立ち上げて「192.168.11.1」にアクセス
- ユーザー名→admin パスワード→password
1.パソコンと無線LANルーターをLANケーブルで繋ぐ
読んで字のごとく、パソコンと無線LANルーターをLANケーブルで繋ぎましょう。カチッと音がするまでしっかり挿して下さい。
2.パソコンを無線に繋ぐ
パソコンを無線に繋ぎましょう。無線LANルーターには[SSID]という文字がある書いてあります。
WHR-1166DHP2の場合は底面です。バッファロー製品であれば、だいたい「Buffalo-A-◯◯◯」の形になっています。
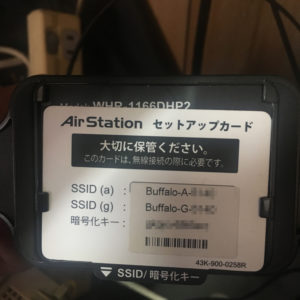
AもGも両方ある場合はAを使うといいでしょう。この[SSID]を確認したら、次はパソコンを操作します。Windows8.1の場合はタスクバーの右下の

をクリック。このマークは電波マークだったりもしますし、Windows7でも8でも10でも同じようなマークあるのできっとわかります。8や8.1の場合はクリックすると画面右から青いバーが出てきます。
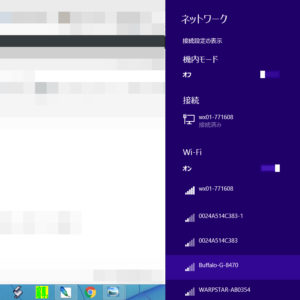
これです。この中に先程の[SSID]と同じ文字列(Buffalo-A-◯◯◯)があると思う(Gは出てくるのにAが出てこない時がある)ので、それをクリック。
するとパスワードを求められるので、先程の[SSID]の下にある[暗号キー]に書かれてる文字を入力します。
OKを押すと接続完了になるはずです。ならない時はパスワードを間違えてる可能性が高いので、もう一度試してみましょう。
以上でパソコンが無線に繋がれました。もちろんインターネットは未だできません。
3.ブラウザを立ち上げて「192.168.11.1」にアクセス
パソコンでインターネットエクスプローラーでもFirefoxでもGoogleChromeでもSafariでも何でもいいので、普段インターネットをする時に使うのを立ち上げましょう。
「インターネット接続がありません」と出ると思います。大丈夫です。
そのままアドレスバーに「192.168.11.1」と打ち込んでエンターキーを押してください。
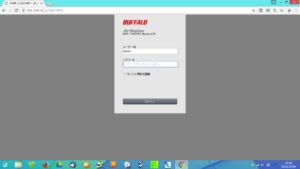
すると、こんな画面になると思います。無線LANルーターの入り口です。
ユーザー名→admin パスワード→password
ユーザー名にはadminと入力し(既に入力されてる可能性あり)、パスワードにはpasswordと入力します。入力が終わったらログインをクリックしましょう。
※バッファローの他機種だと、ユーザー名→root パスワード→空欄 の場合があります。
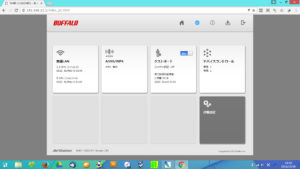
この画面に切り替わったら無事成功です。無線LANルーターの中に入ることができました。
ISP情報を設定する
残すところはISP情報を設定するだけです。右下の[詳細設定]をクリックします。
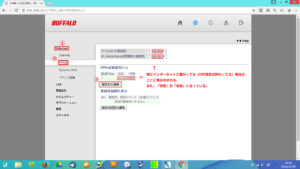
左のメニューから、[Internet]→[PPPoE]→[接続先の編集]の順にクリックしていきます。
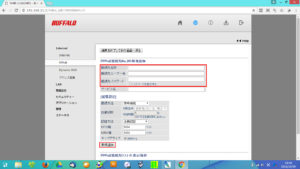
このページに移ったら、入力する箇所は1.[接続先名称]2.[接続先ユーザー名]3.[接続先パスワード]の3項目だけです。
1.接続先名称
これは任意の半角英数字でOKです。プロバイダ名を入力しておくと後でわかりやすいです。
例:ocn、so-net、plala など
2.接続先ユーザー名 3.接続先パスワード
手元に会員証はありますか?例えばこういうやつです。

これはOCNの会員証です(OCNのHPより拝借しましたm(_ _)m)。
どのプロバイダでもこういったものが必ず送られてきます。この中で必要な情報は2つだけです。
OCNで言うと[認証ID]と[認証パスワード]です。これがそのまま[接続先ユーザー名]と[接続先パスワード]になります。
以上の3項目を入力したら[新規追加]をクリックしましょう。最初のページに戻って[PPPoE接続先リスト]に今しがた入力した[接続先名称]が入って[状態]が[有効]になっていれば無事完了、インターネットの設定は終わりです。
まとめ
いかがでしたでしょうか。案外簡単だった!と画面の向こう側から聞こえてくるといいなぁ(笑)
とはいえ、実は僕でも毎回必ず1回ですんなり終わることはありません。だいたいどこかのパスワードを間違えて先に進めなかったりします。ちゃんと入力してるつもりでも、タイプミスは起こるのです。
そんな時も慌てず一からやってみてください。きっとうまくいくはずです。
実はこうして情報を公開することで、僕の仕事が1つ減るわけではありますが、遠く離れた誰かの役に立てるのであれば本望です。この記事を書いて良かった、と心から思えます。
今回はバッファローのWHR-1166DFP2という機種でしたが、他の無線LANルーターでも操作方法はだいたい同じになります。
近くにお住まいであれば出張でのサポートも行っております。お気軽にご相談ください。
それでは、素敵なインターネットライフを。
「参考になった」と思った方はX(旧Twitter)やはてブでシェアいただけますと励みになります。
\ パソコントラブルでお困りのみなさま /
パソコンやインターネットのトラブルでお困りの場合、愛知県西部・岐阜県南部にお住まいの方であれば、弊社スタッフが直接訪問してサポート(有償)することも可能です。
※他エリアの方からの電話相談などは一切行っておりません。
上記以外のエリアにお住まいの方には、全国対応が可能なPCホスピタルもしくは宅配でのパソコン修理をおすすめしております。
パソコン初心者におすすめ!PCホスピタル

PCホスピタル(旧ドクター・ホームネット)は、上場企業が運営を行っている全国対応の出張パソコン修理店です。
パソコンの修理資格を持ったプロのスタッフがお客様宅までお伺いし、直接パソコンの修理を行ってくれます。
作業前には必ず見積を作成してくれるので、ボッタクリ被害に合うことがありません。
大切なデータを保護した状態での修理も可能であり、「起動しない」「動きが遅い」といったトラブルにも最短即日にて対応してくれます。
全国どこでも対応していますので、どなたでもお気軽にご相談ください。
\ 24時間訪問可能!まずはお電話ください /
宅配修理なら全国どこでも対応
当ブログを運営しているかおるやでは、全国どこからでも宅配でパソコンの修理を受け付けています。
見積に納得した場合のみ修理を行うため、安心して依頼することが可能です。
今なら送料が無料になるキャンペーン中ですので、近くにパソコン修理屋がない人は、ぜひご相談くださいませ。















