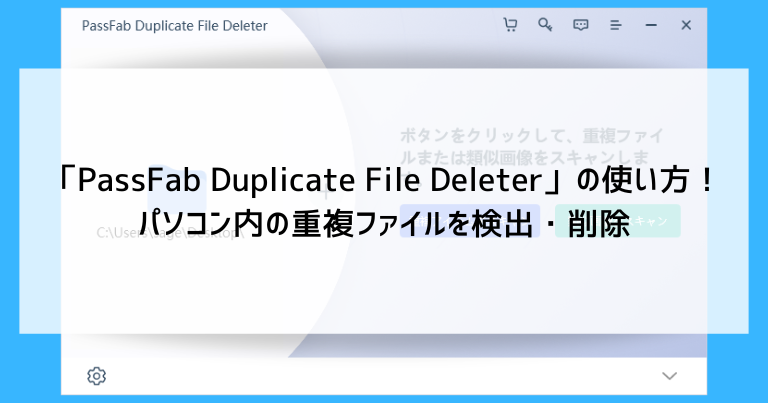何度もダウンロードしてしまった・あちこちのフォルダにコピーしてしまったなどで、パソコンの中に同じファイルが何個も保存されていないでしょうか?
ファイルの重複は積み重なるとパソコンの保存領域(ファイルを保存するスペース)を圧迫してしまいます。
単純に新しいファイルが保存できなくなることに加え、パソコン全体の動きが鈍くなる・フリーズの原因になるなど弊害も多いです。
長く使っているパソコンで、全く整理ができていないと思う人は、本記事で紹介する「PassFab Duplicate File Deleter」というアプリを使用して、パソコン内の重複ファイルを削除しましょう。
「PassFab Duplicate File Deleter」をダウンロード・インストールする方法
「PassFab Duplicate File Deleter」を使う準備として、ダウンロードしてインストールする手順を解説してきます。
公式サイトからダウンロード
「PassFab Duplicate File Deleter」は公式サイトからダウンロードできます。

「無料ダウンロード」という箇所をクリックします。
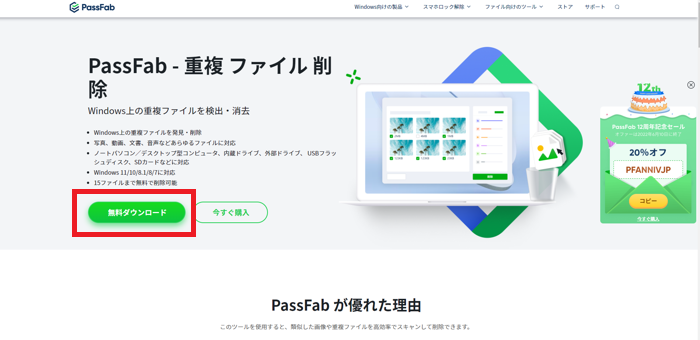
クリックと同時にダウンロードが開始されます。
Microsoft Edgeの場合は自動的にダウンロードされます。
(お使いのブラウザによって動きが異なり、ダウンロードの確認画面が表示され「OK」をクリックする作業が必要な場合もあります)
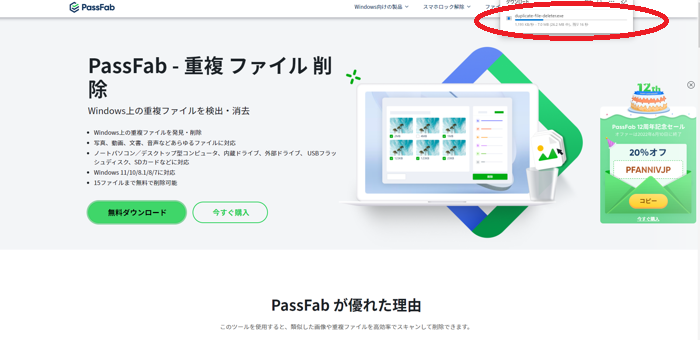
ダウンロードしたファイルを使ってインストール
Microsoft Edgeの場合、クリックで自動的にダウンロードされたファイルは「ダウンロード」というフォルダに保存されます。
エクスプローラを開き「ダウンロード」フォルダの中にある「duplicate-file-deleter」をクリックすると、インストールが開始します。
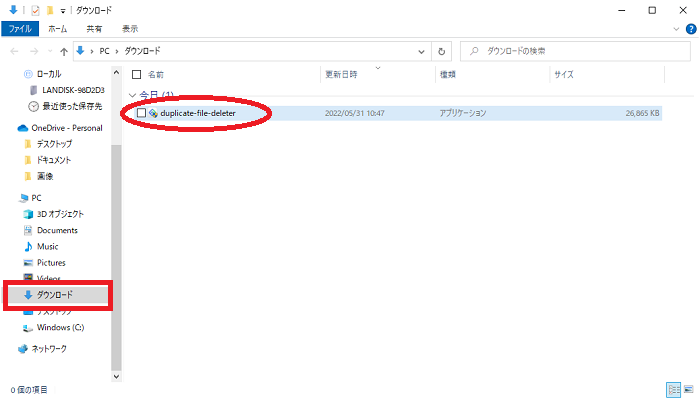
日本語を選択して(通常は最初から選択されている)「OK」をクリックします。
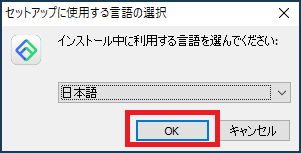
「同意する」にチェックを入れて「次へ」をクリックします。
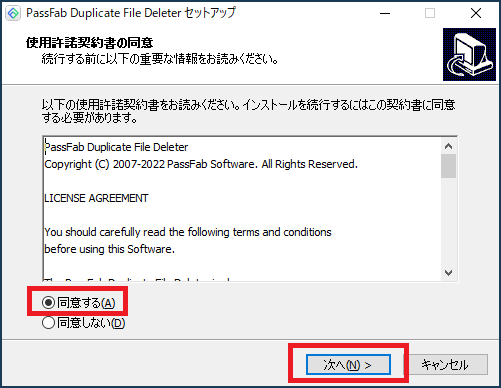
「次へ」をクリックします。
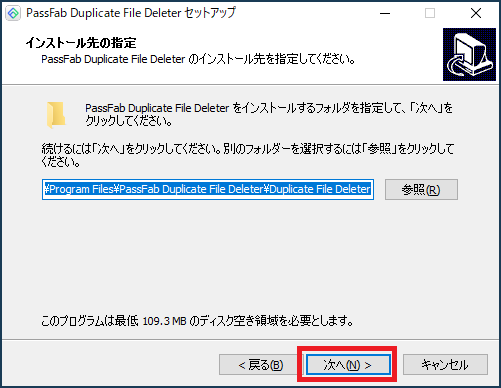
インストールが進んでいきます。
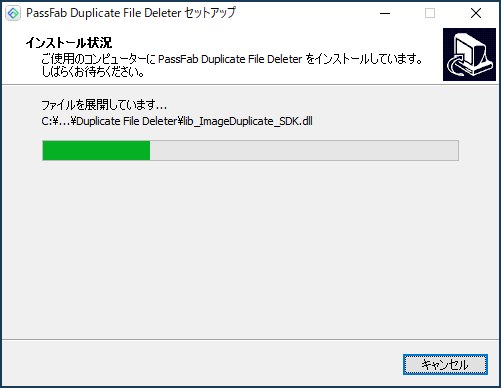
「完了」をクリックします。
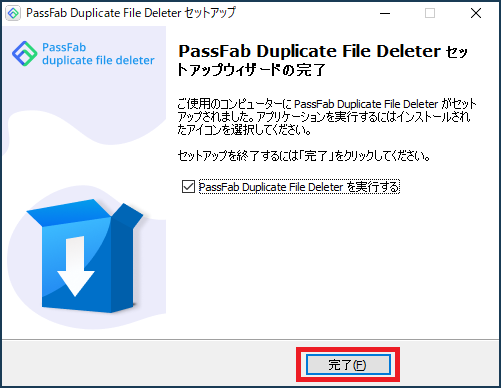
ブラウザが立ち上がり、画像のようなお礼のページが表示されます。
ブラウザは「×」で閉じてしまっても問題ありません。
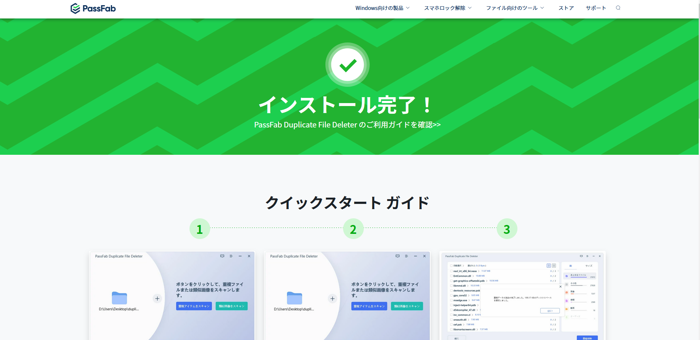
「PassFab Duplicate File Deleter」の使い方
「PassFab Duplicate File Deleter」はシンプルなアプリですので、操作で迷うことは少ないかもしれません。
使い方の手順を画像つきで解説していきます。
検索するフォルダを選ぶ
メインメニューに進む前に、検索するフォルダを選ぶステップが入ります。
画面中央の「+」をクリックします。
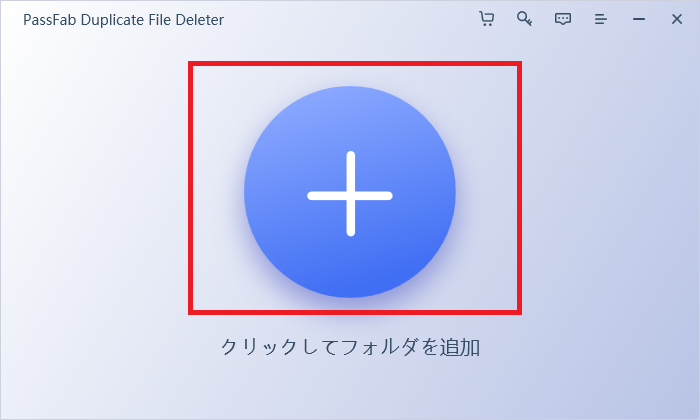
検索するフォルダを選びます。
パソコン全体から重複ファイルを探したい場合は「Windows(C:)」を選ぶのが万全ではありますが、対象が広くスキャンの時間が長引きます。
「デスクトップ」「Pictures」「Movies」のようにより細かくフォルダを指定した方が良いかもしれません。
目的に合わせて検索先を変更してください。
フォルダを指定したら「OK」をクリックします。
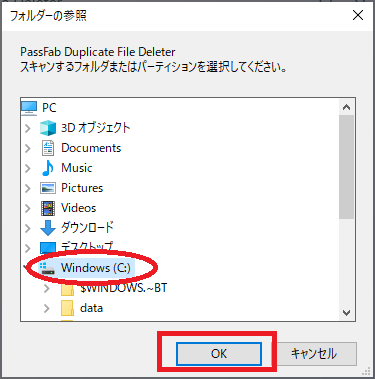
メインメニューが表示され、「重複アイテムをスキャン」と「類似画像をスキャン」が選べます。
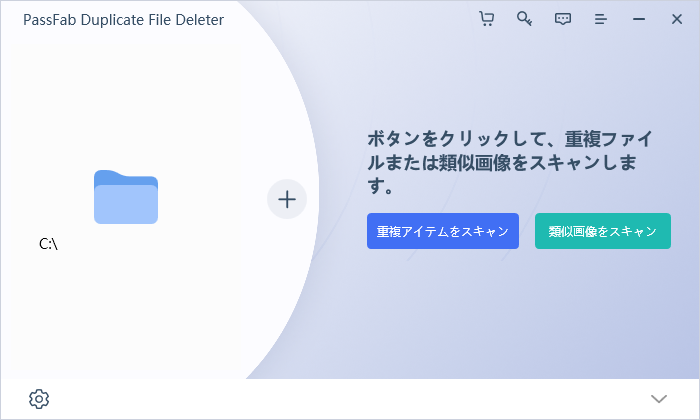
注意!ネットワークで繋いだハードディスクなどは選べない
フォルダ選択画面で選べるフォルダは、パソコン内部の保存領域か、USBメモリーなどUSBケーブルで繋いでいる保存領域のみです。
ネットワークを介して繋がっているNAS(ネットワークHDD)などは選択画面に表示されず、残念ながら選ぶことができません。
NASにUSBポートがある場合は、USBケーブルでパソコンと接続することで選択できるようになることがあります。
「重複アイテムをスキャン」と「類似画像をスキャン」の違い
メインメニューで選択できる「重複アイテムをスキャン」と「類似画像をスキャン」の違いは以下の通りです。
| 重複アイテムをスキャン | 類似画像をスキャン |
|---|---|
| 検索結果がファイル名で表示される | 検索結果が画像で表示される |
| いろいろなファイルを検索できる | 検索できるのは画像ファイルのみ |
「重複アイテムをスキャン」はWord・Excel・画像・音楽・動画などさまざまなファイルを検索できますが、検索結果がファイル名で表示されます。
削除の可否は名前のみで判断しなければなりません。
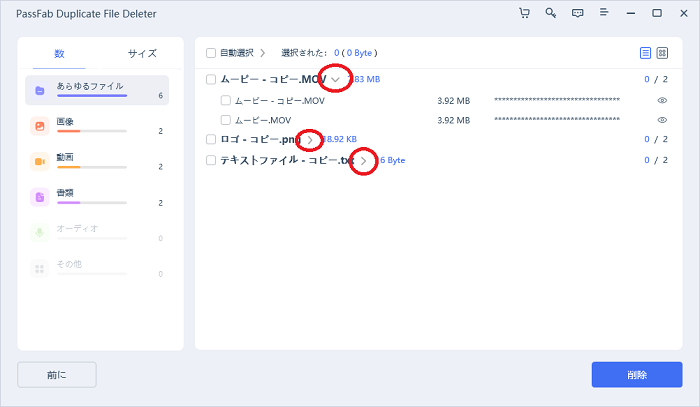
「類似画像をスキャン」は検索結果が画像で表示されるので分かりやすいですが、検索できるファイルは画像のみ(動画も不可)という制限があります。
画像はコピーが増えがちであり、ファイルサイズも大きめですので、画像を中心にファイルを整理する作業はパソコンの空き容量確保では有効です。
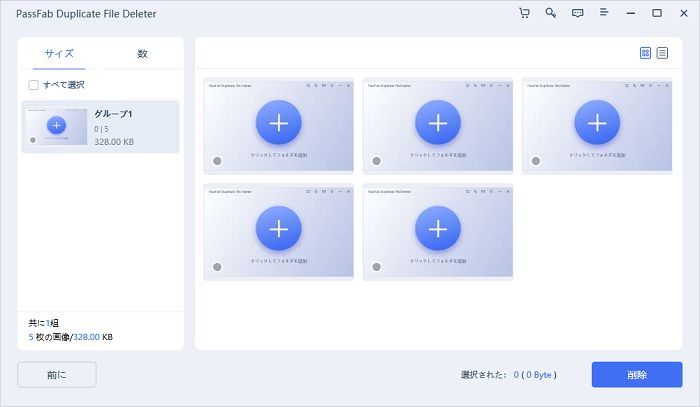
「重複アイテムをスキャン」の手順
デスクトップ上でコピーが増えてしまった、テキスト・画像・動画ファイルなどを検索してみます。
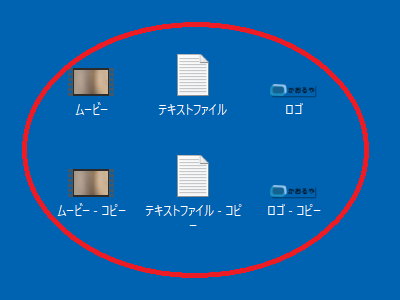
「PassFab Duplicate File Deleter」のメインメニューで「重複アイテムをスキャン」をクリックします。
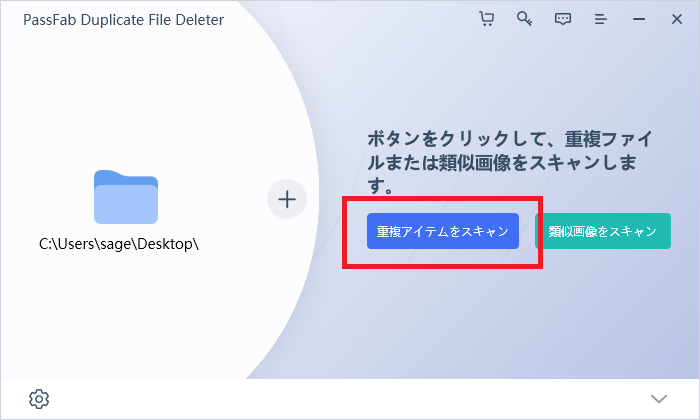
検索結果が表示されます。
内容が重複しているファイルごとにグループ分けされており、グループ名右横の「>」をクリックすると実際のファイル名が表示されます。
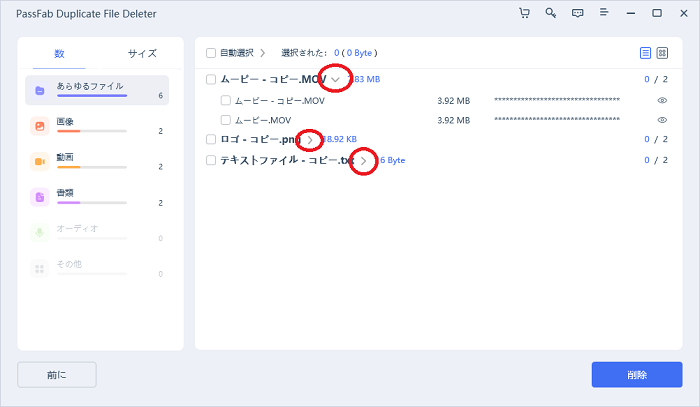
各グループごとに1つを残して削除のチェックを入れます。
※全てにチェックを入れると、全て消えてしまいます
「削除」をクリックします。
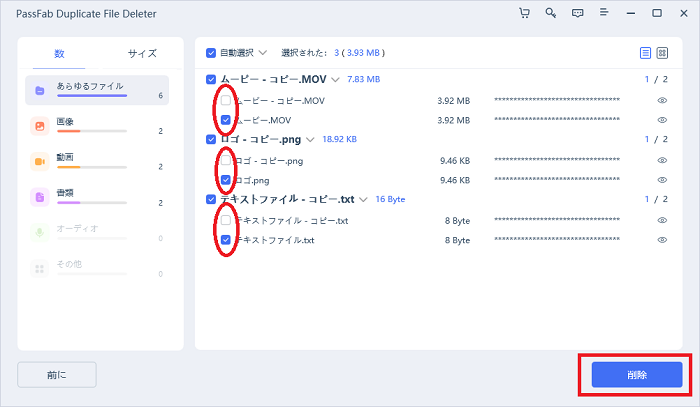
「〇個を削除する」をクリックします。
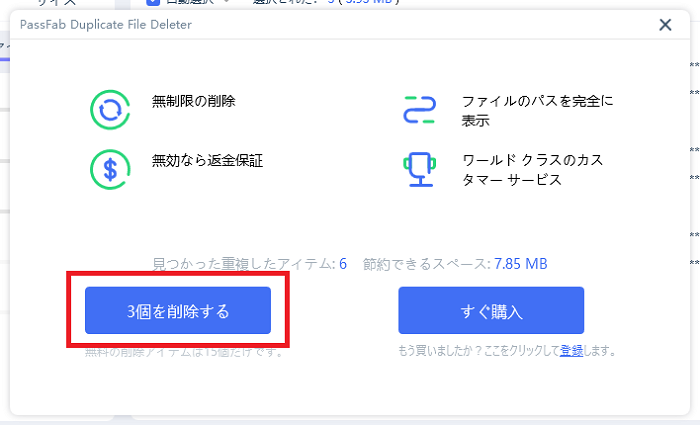
「はい」をクリックします。
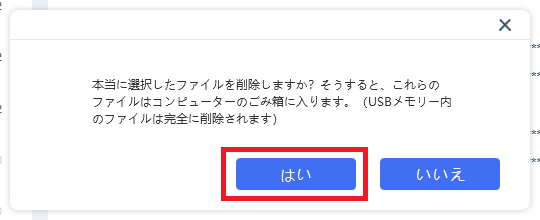
「はい」をクリックします。
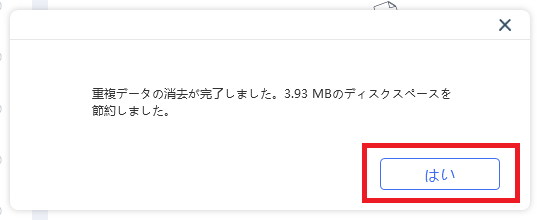
デスクトップを確認すると、重複していたファイルが消えています。
正確には、パソコン上にあったファイルは「ごみ箱」に移動しただけので、すぐに空き容量を確保したい時は「ごみ箱を空にする」必要があります。
(Windows10などでは一定期間でごみ箱の中身が消えるので、急ぎでなければ放っておいてもOKです)
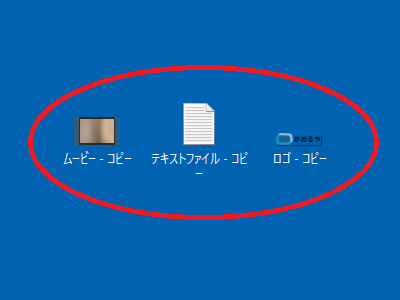
「類似画像をスキャン」の手順
「Pictures」のフォルダ内でコピーが増えてしまった画像ファイルを検索してみます。
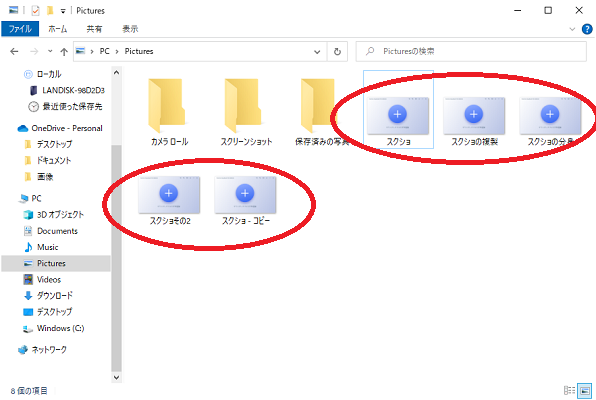
「PassFab Duplicate File Deleter」のメインメニューで「類似画像をスキャン」をクリックします。
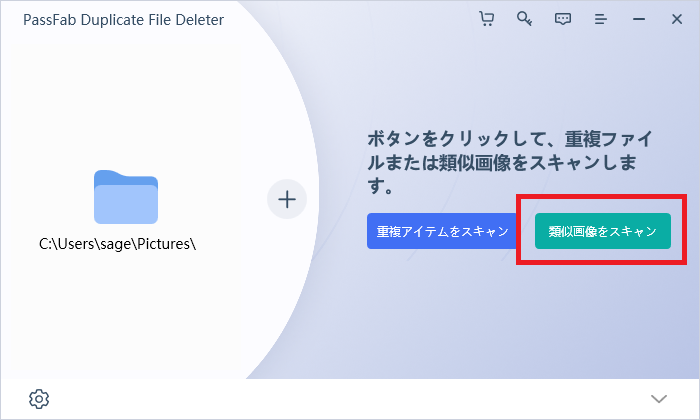
検索結果が画像で表示されます。
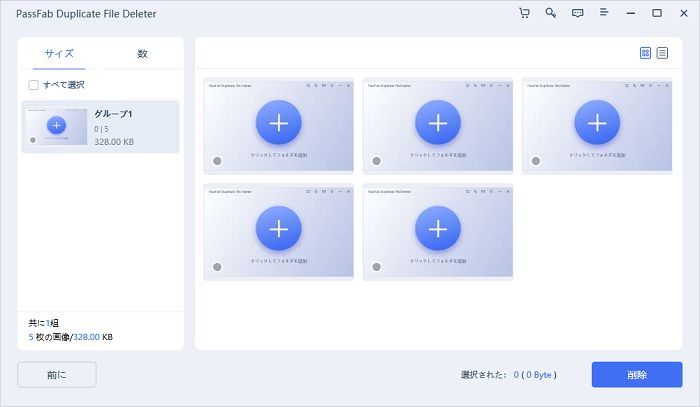
画像を確認しながら1つを残して削除のチェックを入れます。
※全てにチェックを入れると、全て消えてしまいます
「削除」をクリックします。
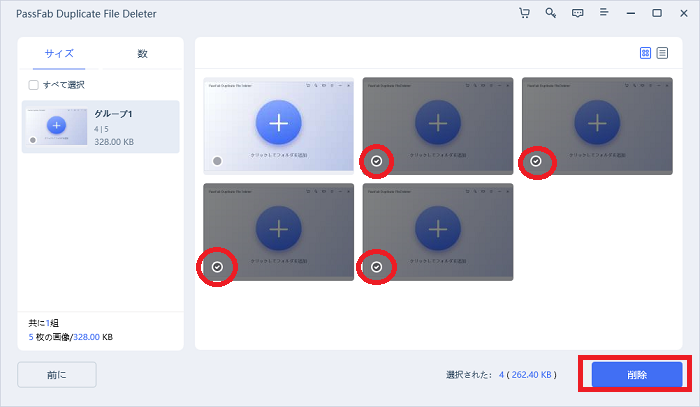
「〇個を削除する」をクリックします。
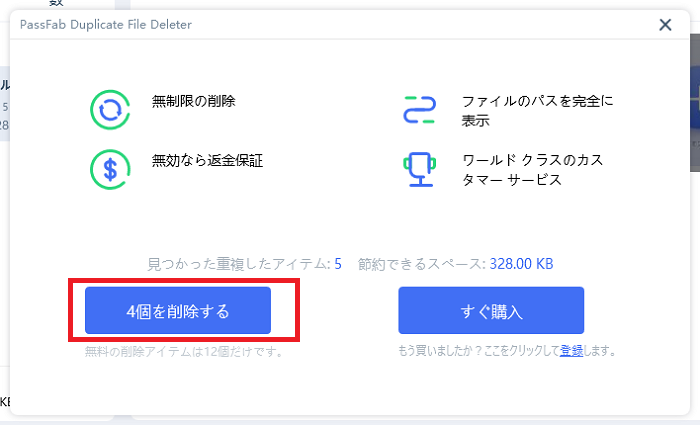
「はい」をクリックします。
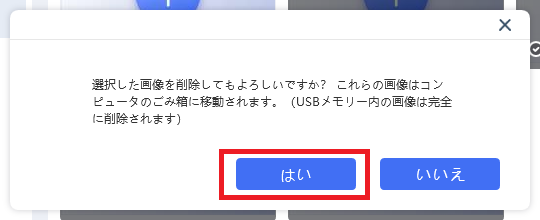
「はい」をクリックします。
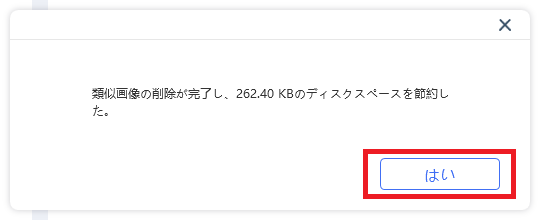
「Pictures」のフォルダを確認すると、重複していたファイルが消えています。
正確には、パソコン上にあったファイルは「ごみ箱」に移動しただけので、すぐに空き容量を確保したい時は「ごみ箱を空にする」必要があります。
(Windows10などでは一定期間でごみ箱の中身が消えるので、急ぎでなければ放っておいてもOKです)
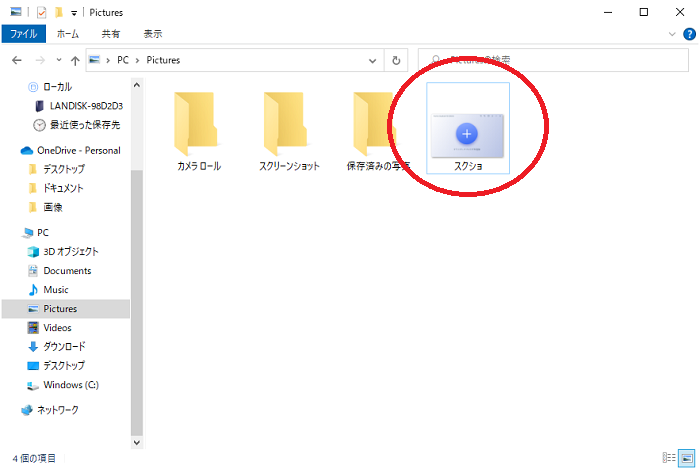
「PassFab Duplicate File Deleter」は無料で使える?
「PassFab Duplicate File Deleter」が無料で使える範囲について解説します。
「15ファイルまで無料で削除可能」とはどういうこと?
「PassFab Duplicate File Deleter」のダウンロードページには「15ファイルまで無料で削除可能」と書かれていますが、それ以上の説明が見当たらないため言葉の意味するところが分かりづらいです。
「PassFab Duplicate File Deleter」でファイルを削除しようとすると、「〇個を削除する」ボタンの下に「無料の削除アイテムは〇個まで」と表示され、ファイルを1つ削除するたびにこの数字が減っていきます。
そして累計で15ファイルを消した段階で、「PassFab Duplicate File Deleter」の機能でファイルを消すことができなくなります。
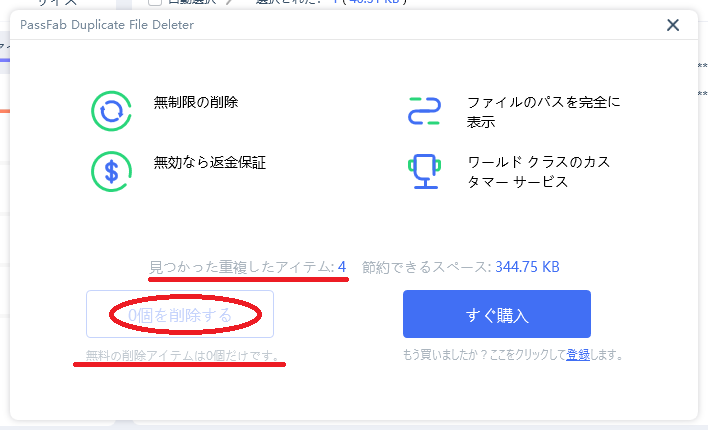
今後とも「PassFab Duplicate File Deleter」を活用したい場合は有料版の購入が必要になります。
一方で、スキャンの機能は無制限で利用できますので、重複ファイルの調査にのみ利用・削除はエクスプローラーの画面でおこなうという使い方も(少々面倒ですが)できます。
有料版の概要
「PassFab Duplicate File Deleter」の有料版にはいくつかプランがあります。
- 1か月:4,370円
- 1年:5,250円
- 永久:6,717円
1年ライセンスが「お得」となっていますが、一時期に大量のファイルを削除して後は利用しないなら1か月、定期的にずっと利用するなら永久ライセンスの方が有効です。
購入にはメールアドレスとクレジットカードが必要で、購入後に必要な情報はメールアドレスで受け取ることになります。
重複ファイルを整理してパソコン内のスペースを空けましょう
パソコンの空き容量が圧迫される原因に、同じファイルがあちこちにコピーされているという「データの散らかり」が挙げられます。
特にインターネットからダウンロードしてくる写真や動画、仕事で使うWord・Excel・PDFのデータはついつい同じファイルを複数作ってしまいがちです。
ファイル名を変更しようものならどれがどれだか分らなくなってしまいます。
「PassFab Duplicate File Deleter」のようなファイルの中身を見て重複をチェックしてくるアプリは、パソコンの整理整頓に役立ってくれますよ。
「参考になった」と思った方はX(旧Twitter)やはてブでシェアいただけますと励みになります。
\ パソコントラブルでお困りのみなさま /
パソコンやインターネットのトラブルでお困りの場合、愛知県西部・岐阜県南部にお住まいの方であれば、弊社スタッフが直接訪問してサポート(有償)することも可能です。
※他エリアの方からの電話相談などは一切行っておりません。
上記以外のエリアにお住まいの方には、全国対応が可能なPCホスピタルもしくは宅配でのパソコン修理をおすすめしております。
パソコン初心者におすすめ!PCホスピタル

PCホスピタル(旧ドクター・ホームネット)は、上場企業が運営を行っている全国対応の出張パソコン修理店です。
パソコンの修理資格を持ったプロのスタッフがお客様宅までお伺いし、直接パソコンの修理を行ってくれます。
作業前には必ず見積を作成してくれるので、ボッタクリ被害に合うことがありません。
大切なデータを保護した状態での修理も可能であり、「起動しない」「動きが遅い」といったトラブルにも最短即日にて対応してくれます。
全国どこでも対応していますので、どなたでもお気軽にご相談ください。
\ 24時間訪問可能!まずはお電話ください /
宅配修理なら全国どこでも対応
当ブログを運営しているかおるやでは、全国どこからでも宅配でパソコンの修理を受け付けています。
見積に納得した場合のみ修理を行うため、安心して依頼することが可能です。
今なら送料が無料になるキャンペーン中ですので、近くにパソコン修理屋がない人は、ぜひご相談くださいませ。