外付けHDDはパソコンに収まりきらない大容量の動画や写真・仕事のデータなどを保存できる便利なアイテムです。
便利なだけに、認識しなくなって使えなくなるという状況がある日突然起こると困ってしまいます。
今回は外付けHDDが認識しないときの対処法を解説していきます。
外付けHDDが認識しない原因・物理障害と論理障害
「外付けHDDが使えない」というトラブルは一つですが、その原因はいくつか考えられます。
大まかに分けると「物理障害」と「論理障害」の2種類になります。難しそうな言葉ですが、なんということはありません。
- 物理障害 外付けHDDが機械として故障している
- 論理障害 機械として故障はしていないが、データが破損していて使えない
普通のことを言っているようですが、原因が物理障害か論理障害かによって対処法が変わってきます。
とはいえ、これからご紹介する基本的な対処法を順番に試していくしかないのも事実です。
物理障害と論理障害、様々なネット記事や修理業者との会話でたびたび出てくることがあります。
当記事ではあまり重要な用語として取り扱いませんので、ひとまず予備知識として頭の片隅に置いていただくのみでOKです。
はじめて接続する外付けHDDが認識しないときの対処法
まずは、新品などはじめて接続する外付けHDDが認識しないときの対処法です。
外付けHDDをはじめて接続するときには、小さなトラブルや設定ミスが重なってうまく接続できないことが多いです。
故障の可能性は低いので、いくつかの対処法を試してみましょう。
電源スイッチ・電源ケーブル・USBケーブルを確認
外付けHDDのスイッチが入っていなかったり、電源ケーブル・USBケーブルがうまく差さっていないことがあります。
また、パソコンと外付けHDDを1本のUSBケーブルで繋いだだけでは動かない機種も多いです。
電源確保とデータ送受信のためにUSBケーブルを2本差さなければならないものや、USBケーブルのほかにACアダプタを差すものなどがあります。
必要なケーブルの数、電源スイッチがオンになっているかという確認は、機種ごとに違うので戸惑うことがあります。
パソコンのUSBポートを変える
長年使っているパソコンやUSBハブでは、複数あるUSBポートのうちいくつかが故障して使えなくなっていることがあります。
別のUSBポートに差すとあっさり使えるようになるかもしれません。
外付けHDDにACアダプターが付属しているなら繋ぐ
パソコンと外付けHDDを1本のUSBケーブルで繋ぐだけで使える機種でも、予備用にACアダプターが付属していることがあります。
パソコンに接続・認識・使えるようになるまでは、付属のACアダプターもしっかり繋いでおく方が無難です。
認識後にACアダプターを外すと、その後は安定して使えるようになることが多いです。
(ノート・タブレットの場合)パソコンにACアダプターを繋ぐ
接続不良の原因がパソコン側の電力不足ということがあります。
ご利用のパソコンがノートやタブレットの場合、バッテリー駆動ではなく、パソコンをACアダプターに繋いだ状態で外付けHDDを使ってみましょう。
Windowsのアクセス権を設定
通常、外付けHDDは繋ぐだけで使えるものですが、すでにデータが入っている外付けHDD(借り物や、パソコンの方を新調して外付けHDDを接続しようとしている)では、一部または全部のデータにアクセスできないトラブルが起こることがあります。
これはデータにアクセス権というセキュリティ設定がついているからで、これから使おうとしているパソコンで権利(アクセス権)を取り直せばデータが使えるようになります。
フォルダーやエクスプローラーの画面から「PC」を開き、目的の外付けHDD(画像では「TOSHIBA EXT(D:)」)を右クリック、「プロパティ」をクリックします。
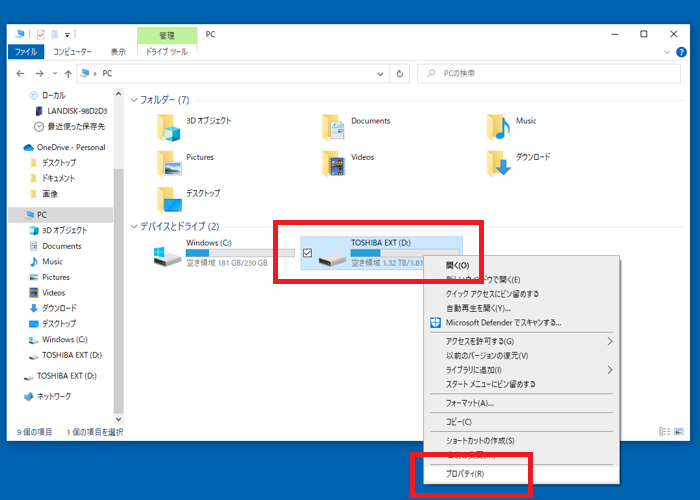
画面上部の「セキュリティ」をクリックすると目的の画面に辿り着きます。
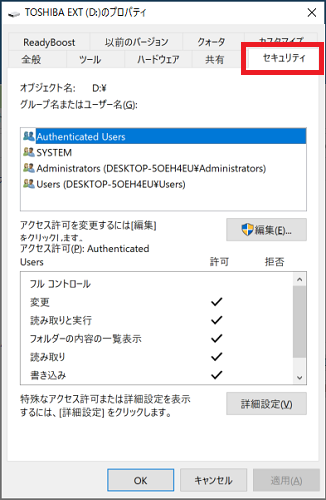
所有権の取得
まずは、所有権というものを取得します。
「詳細設定」をクリックします。
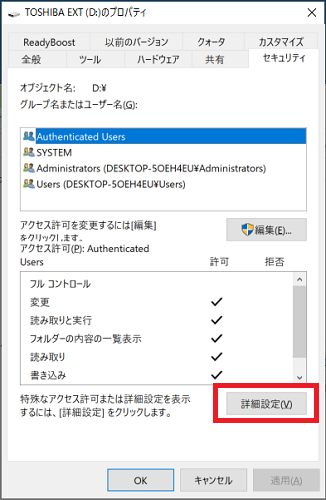
画面上部の「所有者」横の「変更」をクリックします。
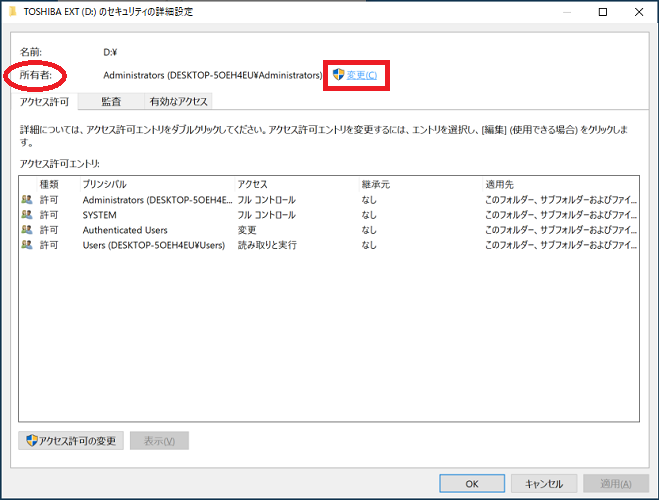
オブジェクト名の部分に「Administrators」と入力して「名前の確認」をクリックします。
※サインイン中のWindowsアカウントに管理者権限がない(パソコンの設定を変えたりアプリをインストールしたりする作業ができない)場合は、「Administoreters」ではなくアカウント名を入力しますが、後で別のパソコンに外付けHDDを接続すると所有権を取得したアカウント以外で使えなくなるため避けた方が良いです。管理者権限のないアカウントには「設定した人」がいると思いますので、自力でおこなわず設定した人に相談してください
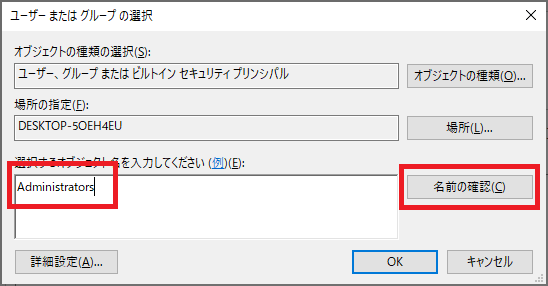
「名前の確認」をクリックすると、Administratorsの前に外付けHDDごとの名前が自動的に付け加えられます。
この状態で「OK」をクリックします。
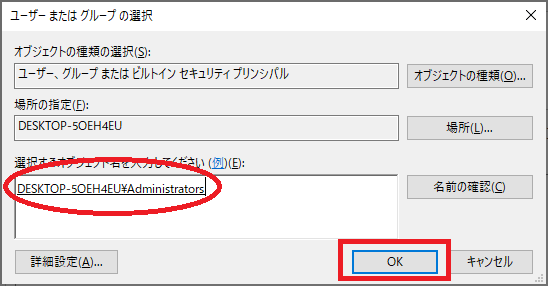
2ヶ所にチェックを入れます。
- サブコンテナーとオブジェクトの所有権を置き換える
- 子オブジェクトのアクセス許可エントリすべてを、このオブジェクトからの継承可能なアクセス許可エントリで置き換える
「OK」をクリックします。
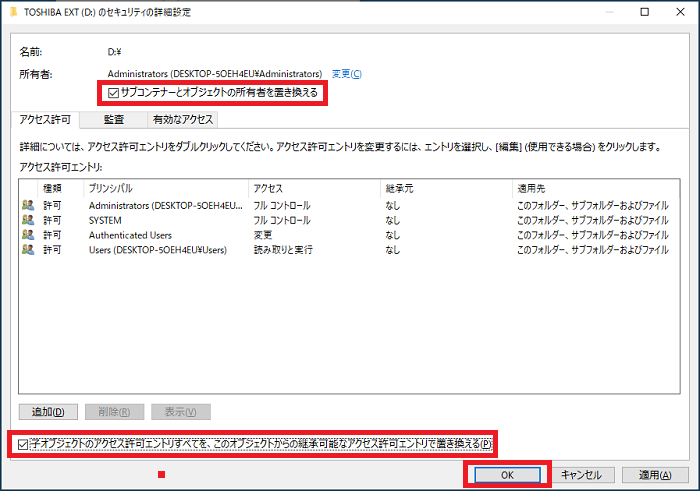
外付けHDDに保存されているファイルが多いと、設定に時間がかかることがあります。
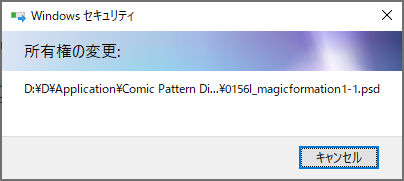
アクセス権の取得
アクセス権を変更しますが、この作業は所有権を持っていないと設定すらできないので、どちらにせよ先述の所有権の取得はおこなっておく必要があります。
※所有権の取得の作業のみでアクセス権も獲得されていることがありますので、データが使えるようになっていたらこの作業は不要です
「詳細設定」をクリックします。
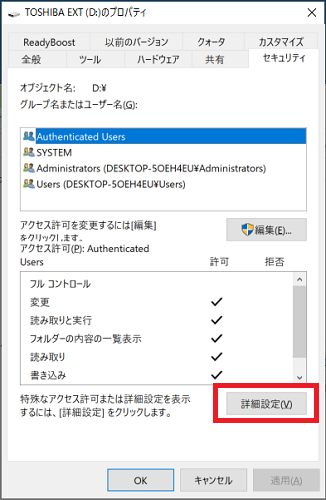
「アクセス許可の変更」をクリックします。
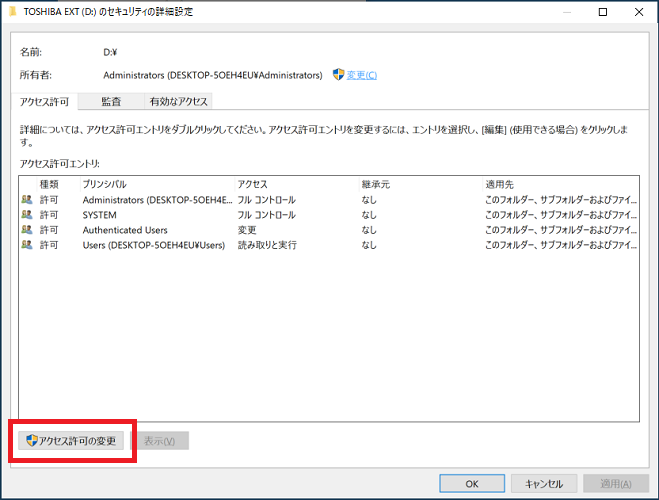
「追加」をクリックします。
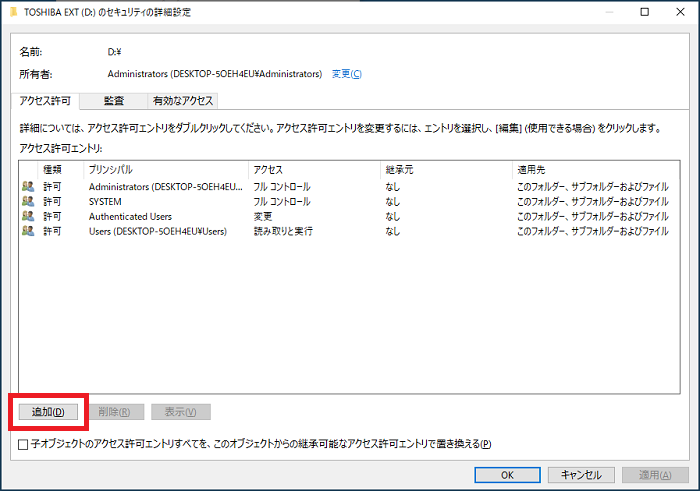
「プリンシパルの選択」をクリックします。
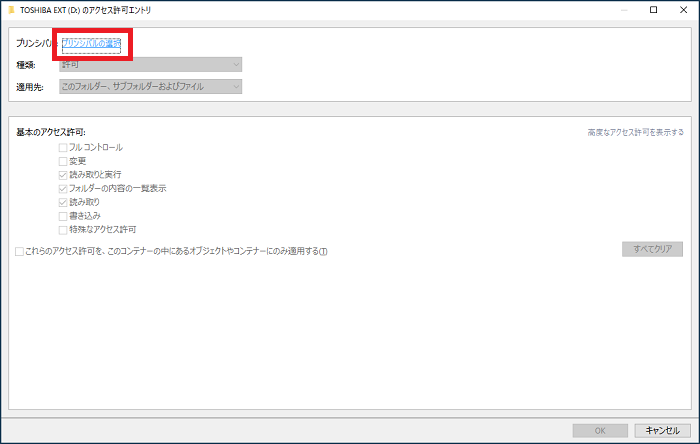
オブジェクト名の部分にサインイン中のWindowsアカウントを入力して「名前の確認」をクリックします。
※画像ではアカウントの一部を黒塗りにしています
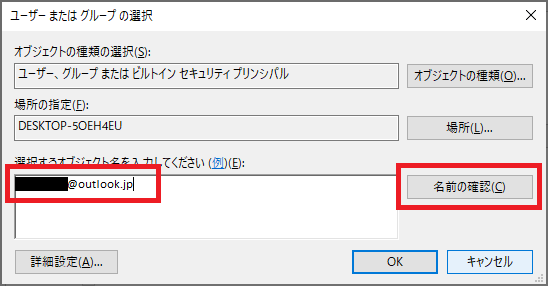
Windowsアカウントが正確に入力されていると、設定した名前などが自動的に表示されます。
この状態で「OK」をクリックします。
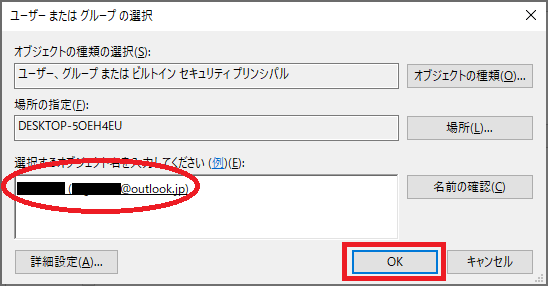
「フルコントロール」にチェックを入れて「OK」をクリックします。
※初期状態(読み取りのみ)では、ファイルの編集・移動・削除などが制限されてまともに使えません
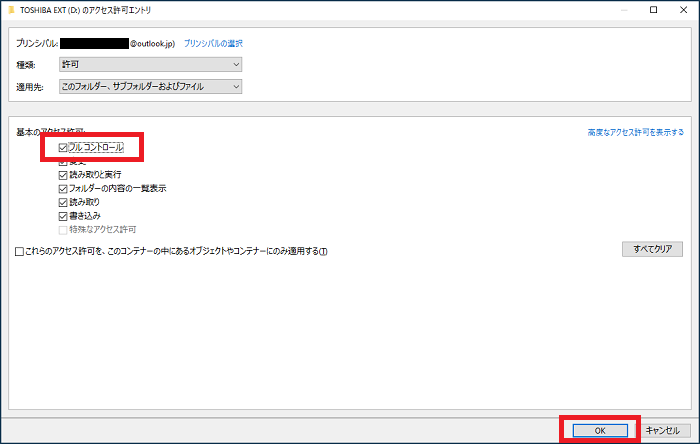
「子オブジェクトのアクセス許可エントリすべてを、このオブジェクトからの継承可能なアクセス許可エントリで置き換える」にチェックを入れて「OK」をクリックします。
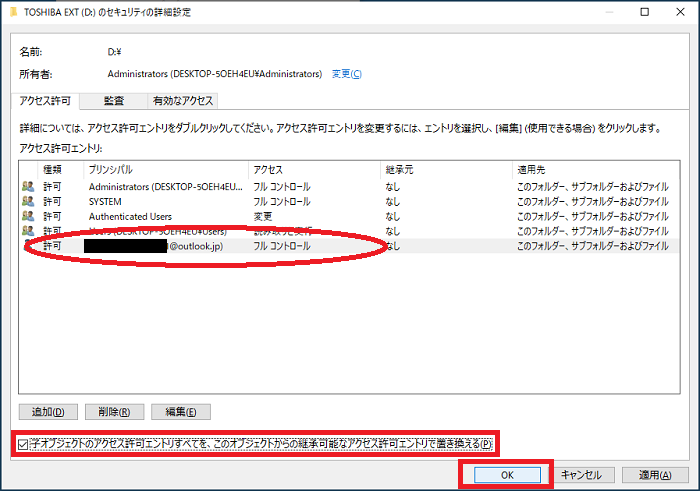
確認が出ますので「はい」をクリックします。
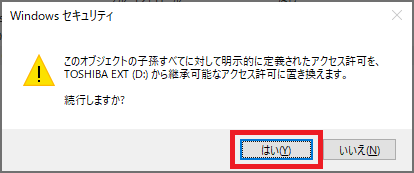
外付けHDDに保存されているファイルが多いと、設定に時間がかかることがあります。
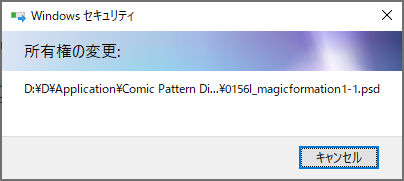
普段使いの外付けHDDが認識しないときの対処法
続いて、普段使っていた外付けHDDが突然認識しなくなったというトラブルの対処法を解説していきます。
電源が入っているか確認
外付けHDDの電源が入っているか確認しましょう。
停電などで意図せず電源が切れていることがあるほか、電源が入らないという完全な故障というケースもあります。
電源が入らない場合でも、専門業者であれば内部のデータを復旧できることが多いです。
デバイスマネージャーで外付けHDDが繋がっているかを確認
Windowsに標準で搭載されている「デバイスマネージャー」というアプリで外付けHDDの状態を確認できます。
スタートボタンの上で右クリックし、表示されるメニューから「デバイスマネージャー」をクリックします。
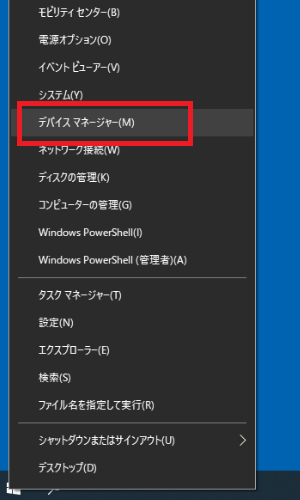
外付けHDDは「ディスクドライブ」という部分に表示されます。
(画像では「TOSHIBA External USB 3.0 USB Device」)
外付けHDDの名前をクリックします。
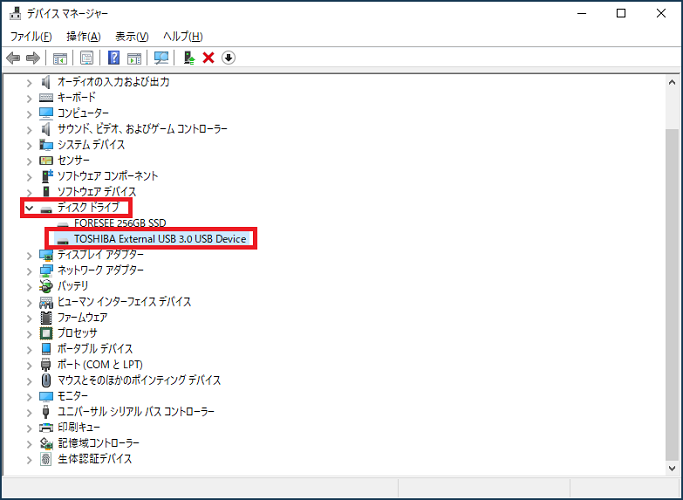
「このデバイスは正常に動作しています。」と表示される場合は外付けHDDそのものには問題がなく、中身のデータの破損(論理障害)が考えられます。
何らかのエラーが表示されていたり、そもそもデバイスマネージャーに外付けHDDが表示されない場合は、外付けHDDが壊れている・繋がっていないなどのトラブル(物理障害)という判断になります。
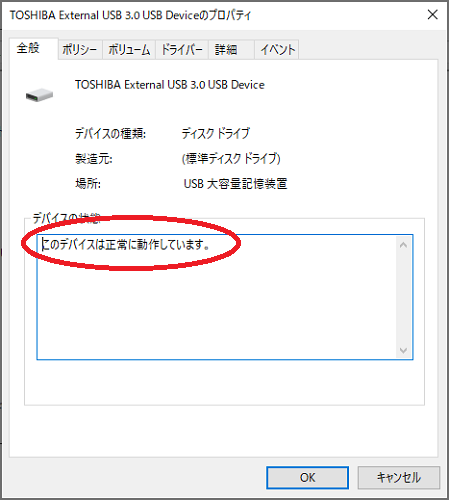
USBケーブルやACアダプターを交換
外付けHDDの電源が正常に入っているのに認識しないという場合は、ケーブルの断線を疑います。
パソコンと外付けHDDを繋ぐUSBケーブルを交換してみましょう。
また(非常にまれなケースではありますが)外付けHDDが動くための電力が不十分なために認識されないということもあります。
外付けHDDのACケーブルも交換できれば良いですが、ACアダプターのスペアなどはまずないでしょうから無理に試さなくてもOKです。
他の周辺機器を外す
外付けHDDがうまく動かなくなる原因の一つに、同じくデータの保存をおこなえるUSBメモリー・デジカメ・音楽プレイヤーなどの同時接続が考えられます。
一度パソコンの電源を切って余計な周辺機器を外し、電源投入後に外付けHDDを接続し直します。
外付けHDDのドライバを更新
お使いの外付けHDDのメーカーがドライバ(外付けHDDを動かすためのアプリ)の最新版を公開している場合は、ダウンロード・インストールを試します。
ドライバが原因で接続不良が起こる場合は、同じ機種を買った全てのユーザーに影響が及びます。
メーカーは問題を修正するためにドライバを配布し、大きく告知していることが多いです。
ただ、数年に渡って問題なく使えていた外付けHDDの不調がドライバ由来というのは考えづらいので、新製品以外では「とりあえず試す」対処法という位置づけになるでしょう。
データ復旧の専門業者に相談する
ここまでの対処法で改善しない場合は、データ復旧の専門業者に相談することをおすすめします。
調子が悪くなった外付けHDDは、さわればさわるほど「中のデータが損傷する」リスクが高くなるからです。
大事なデータが入った外付けHDDであれば、できるだけ早く電源を切ってデータ復旧の業者に相談しましょう。
以下のような作業は、やればやるほど状況が悪化してしまうので絶対におやめください。
- 電源のオン・オフを繰り返す
- 電源を付けたままにする
- 叩く
- 分解する
- 市販の修復ソフトやWindowsの自動修復機能を使う
「もう少し自分自身でなんとかしたい」という人向けの対処法を3つ紹介しますが、パソコン初心者の人は下手にさわらずにデータ復旧業者にお願いすることをおすすめします。
(上級者向け)Windowsの自動修復機能を使う
フォルダーやエクスプローラーの画面から「PC」を開き、目的の外付けHDD(画像では「TOSHIBA EXT(D:)」)を右クリック、「プロパティ」をクリックします。
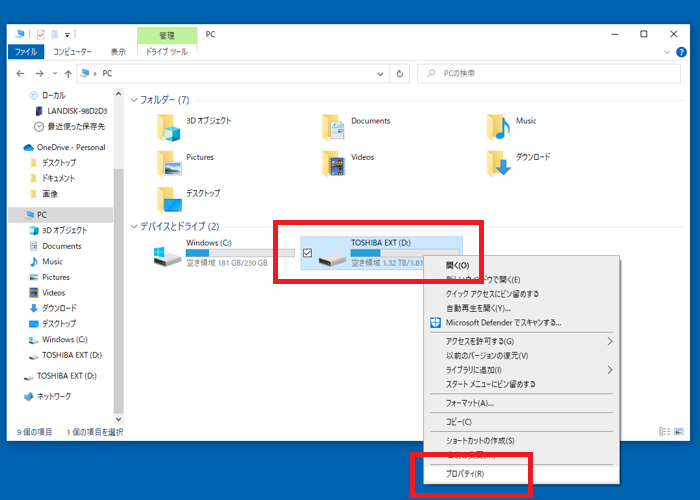
画面上部の「ツール」をクリックし、「チェック」をクリックします。
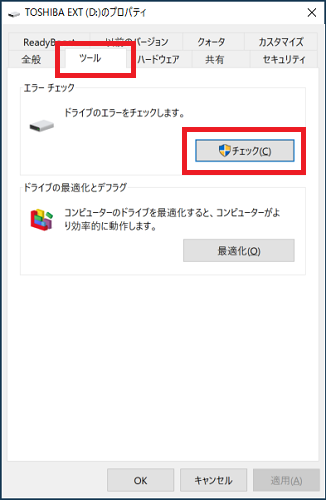
「ドライブのスキャン」をクリックします。
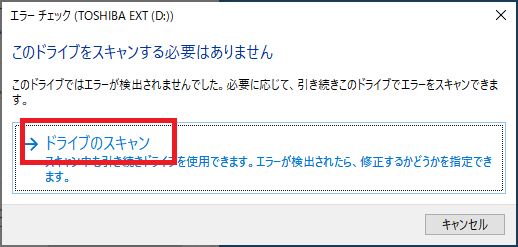
スキャンが進んでいきます。
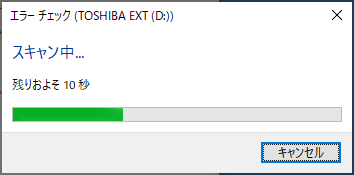
スキャンが完了したら「閉じる」をクリックします。
エラーがある場合は自動で修復されます(修復できないエラーは無視されます)ので、これ以上の作業はありません。
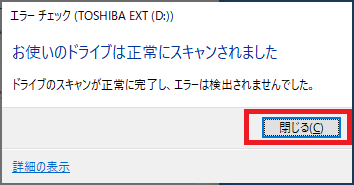
(上級者向け)外付けHDDのフォーマット
破損して使えないデータを諦められる場合は、フォーマットという手段もあります。
フォーマットするとデータが全て消えるので注意
フォーマットとは、外付けHDDの中身を全て消してまっさらの状態にする作業です。
フォーマットをおこなう場合は、中身のデータは諦めることになります。
- データが消えてしまってもいい
- 外付けHDDを再び使える状態にしたい
という場合にのみ試せる方法です。
ただし、データ破損が多発するような状態の外付けHDDは遠からず本格的に壊れる(動かなくなる)可能性が高く、使い続けてもすぐに同じようなトラブルが発生します。
フォーマットの手順
フォルダーやエクスプローラーの画面から「PC」を開き、目的の外付けHDD(画像では「TOSHIBA EXT(D:)」)を右クリック、「フォーマット」をクリックします。
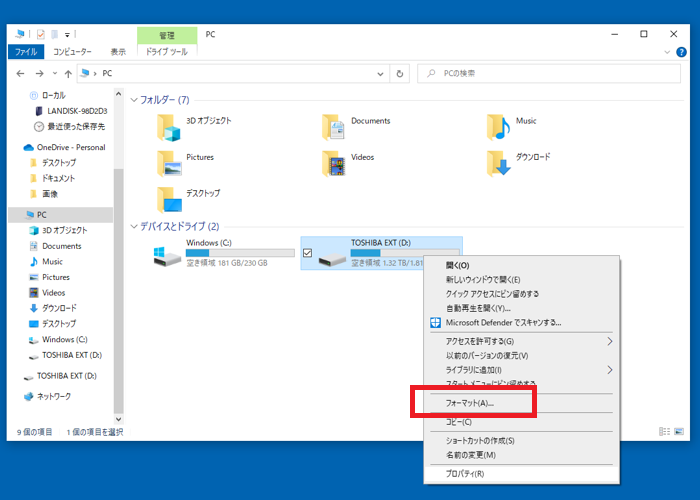
「開始」をクリックするとフォーマットが開始されます。
設定項目の変更の必要はほぼありませんが、「ファイルシステム」は「NTFS」(別のものになっている場合はNTFSに変更)がおすすめです。
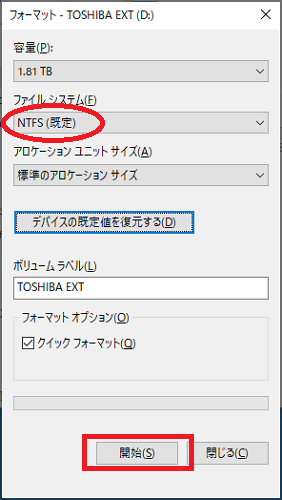
(上級者向け)外付けHDDを分解し中身のディスクを別売りケーブルで接続する
外付けHDDを分解すると、中にパソコン用のものと全く同じ部品(HDD)が入っています。
接続ポートなどもパソコン用のHDDと同じなので、市販のケーブル(HDDをパソコンに接続できるもの)を用意してパソコンに直接繋ぎ、中のデータを覗くことができます。
外付けHDDの「HDD以外の部品」が壊れているトラブルでは有効な手段ですが、分解そのものが危険を伴いますし、状況が悪化することの方が多いのでおすすめはできません。
基本の対処法で改善しない場合は業者に相談を
外付けHDDが認識しない・表示されない・エラーが起きるトラブルは、ケーブルの抜き差しやWindows上の設定などで改善する軽度なものが多いです。
一方で、原因が外付けHDDそのものの故障にある場合、あれこれ試していじっているうちに状況がより悪化してしまいます。
基本の対処法で改善しない場合は、データ復旧の専門業者に任せるという判断の切り替えをおすすめします。
「参考になった」と思った方はX(旧Twitter)やはてブでシェアいただけますと励みになります。
\ パソコントラブルでお困りのみなさま /
パソコンやインターネットのトラブルでお困りの場合、愛知県西部・岐阜県南部にお住まいの方であれば、弊社スタッフが直接訪問してサポート(有償)することも可能です。
※他エリアの方からの電話相談などは一切行っておりません。
上記以外のエリアにお住まいの方には、全国対応が可能なPCホスピタルもしくは宅配でのパソコン修理をおすすめしております。
パソコン初心者におすすめ!PCホスピタル

PCホスピタル(旧ドクター・ホームネット)は、上場企業が運営を行っている全国対応の出張パソコン修理店です。
パソコンの修理資格を持ったプロのスタッフがお客様宅までお伺いし、直接パソコンの修理を行ってくれます。
作業前には必ず見積を作成してくれるので、ボッタクリ被害に合うことがありません。
大切なデータを保護した状態での修理も可能であり、「起動しない」「動きが遅い」といったトラブルにも最短即日にて対応してくれます。
全国どこでも対応していますので、どなたでもお気軽にご相談ください。
\ 24時間訪問可能!まずはお電話ください /
宅配修理なら全国どこでも対応
当ブログを運営しているかおるやでは、全国どこからでも宅配でパソコンの修理を受け付けています。
見積に納得した場合のみ修理を行うため、安心して依頼することが可能です。
今なら送料が無料になるキャンペーン中ですので、近くにパソコン修理屋がない人は、ぜひご相談くださいませ。














