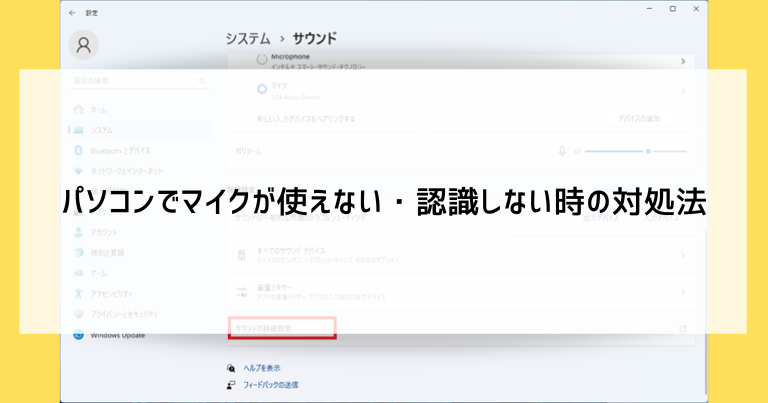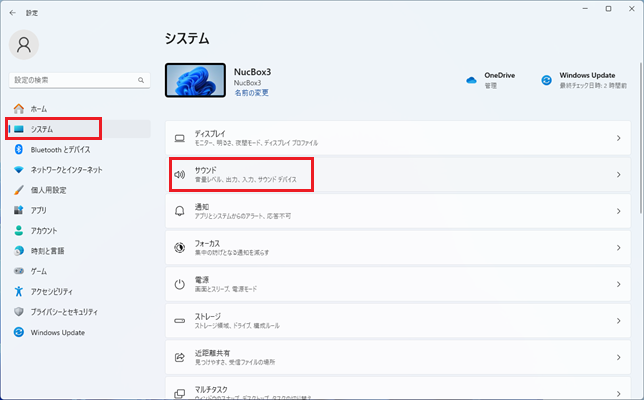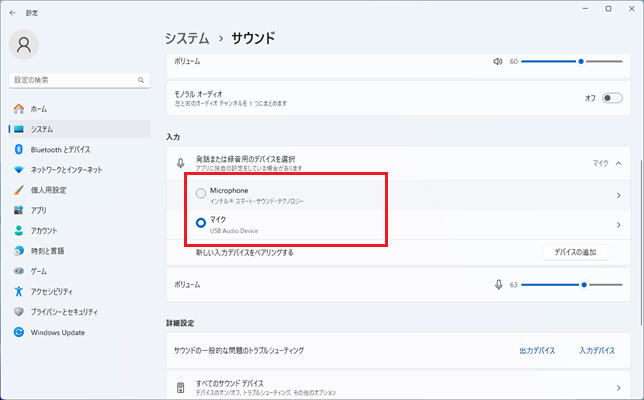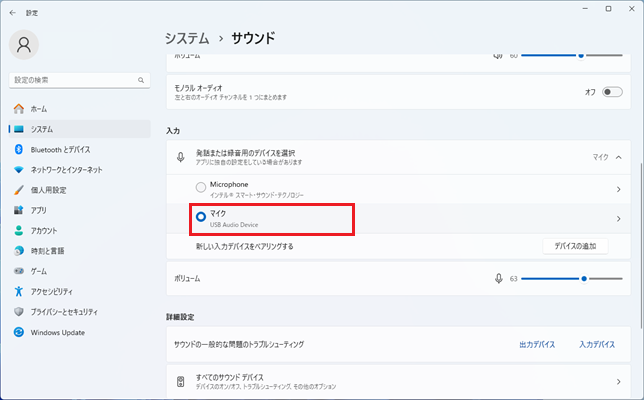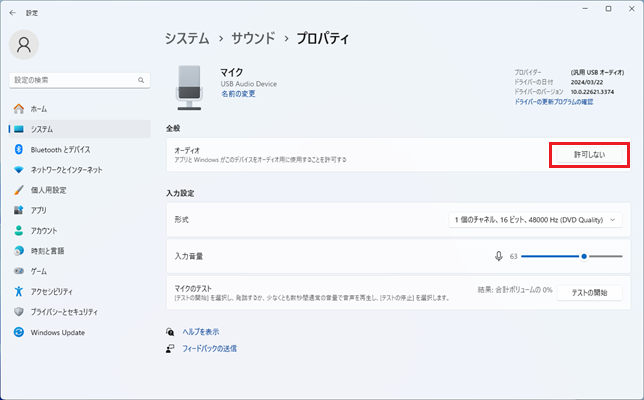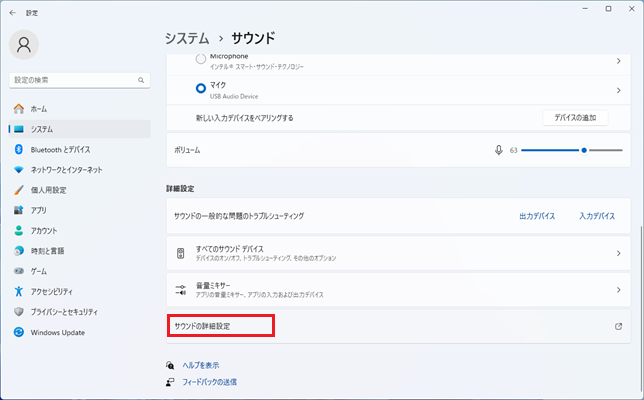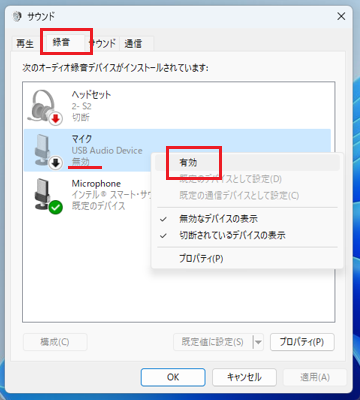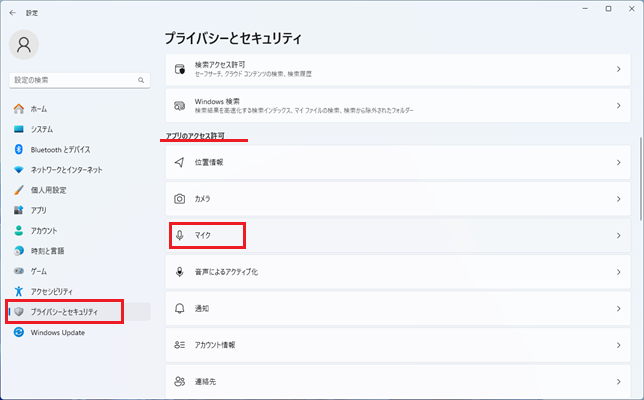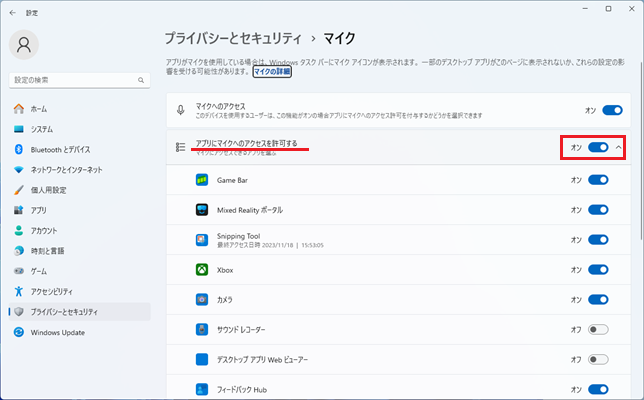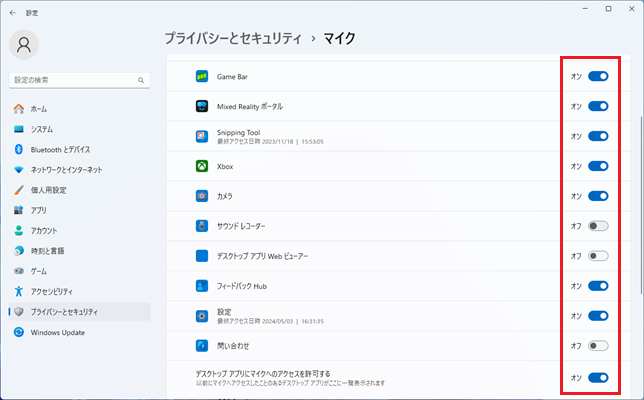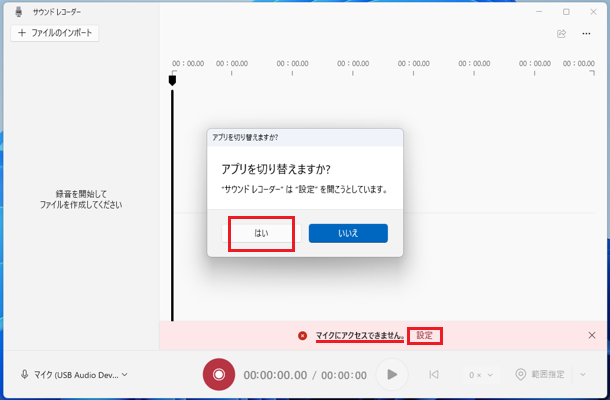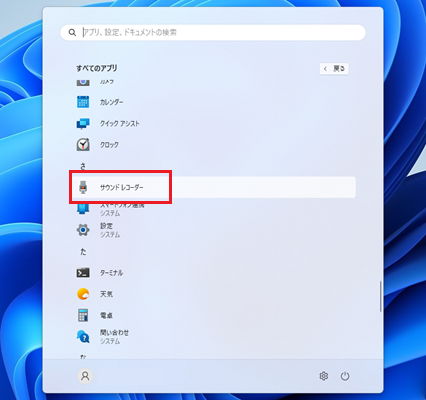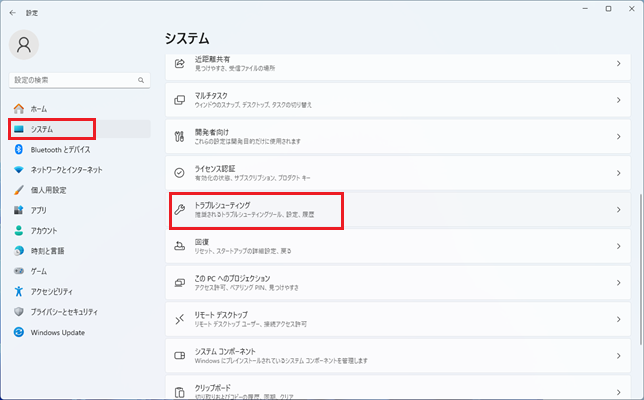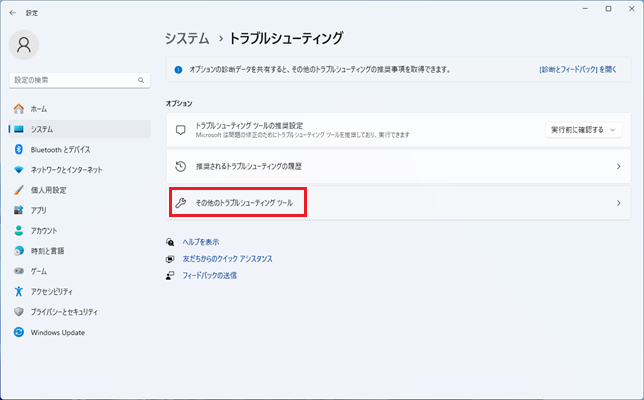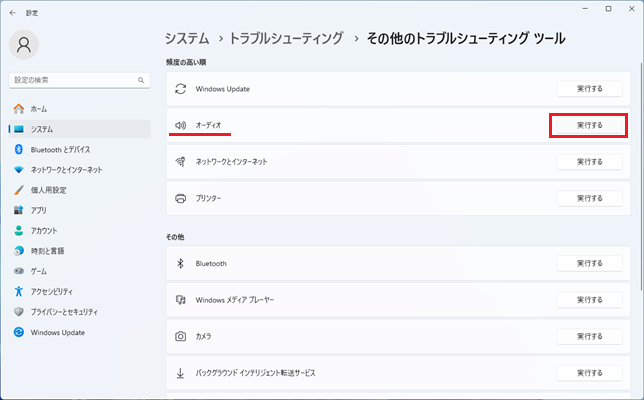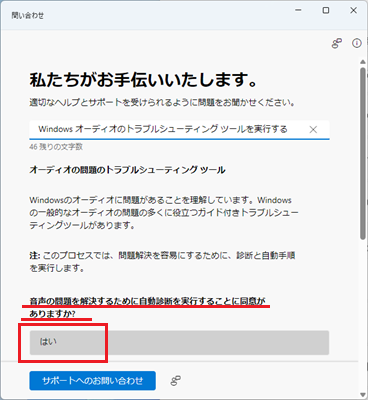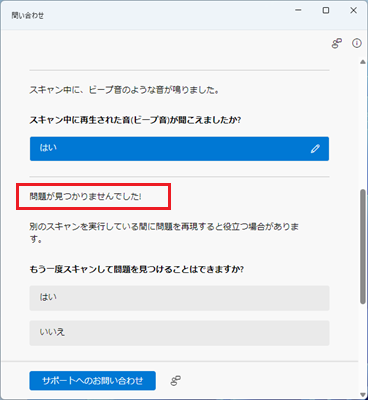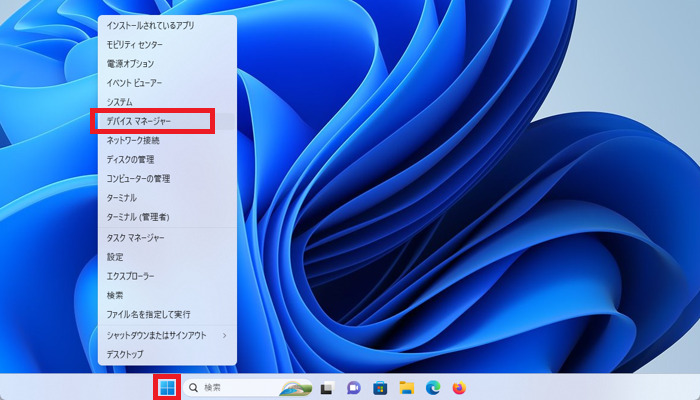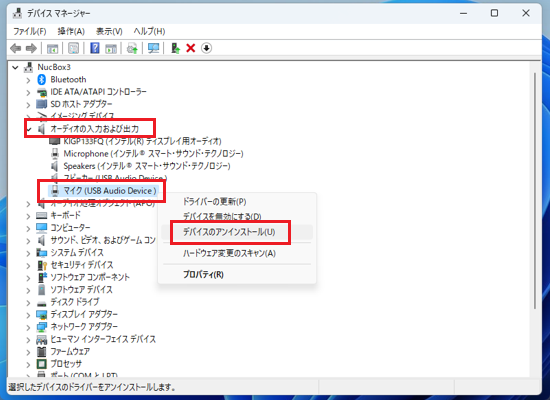「テレビ会議や動画編集の為にマイクを接続したのに声を拾わずに使用できない」といったトラブルが起きることは珍しくありません。
本記事では、Windows10やWindows11のパソコンで「マイクが使えない」「認識しない」時の対処法を画像つきで解説します。
トラブルが起こりやすい箇所から解説していきますので、順番に確認してみてください。
Windows10/11パソコンでマイクが使えない・認識しない時の対処法
Windows10/11パソコンで「マイクが使えない」「認識しない」時の対処法を解説します。
重要な項目から解説していますので、順番に確認してみてください。
マイク本体の電源スイッチ・音量ツマミを確認する
まずはマイク本体を見て、電源のスイッチが切られていたり、音量が小さくなっていないかを確認します。
単純なことですが、ここを直さないとこの後で解説するWindowsの画面上で設定をいくら変更しても解決しませんので重要な確認事項です。
マイク本体のケーブルの抜き差しを試す
マイク本体とパソコンを繋いでいるケーブルの抜き差しを試します。
Windows10および11では最後に差し込まれた機器を自動的に使えるようにしたり、ドライバのインストールを行ったりしますので、これだけでこの後の設定が不要になることも多いです。
マイクが選択されているか確認する(入力デバイスの選択)
設定の中に複数のマイクがあり、使いたいマイクが選択されていないというケースがあります。
自分で挿し込んだマイクは1つだけでも、「挿し込んだマイク」「最初からパソコンに内蔵されているマイク」などと2つ以上になってしまっていることが多々あります。

マイクの確認は、スタートボタンをクリックし、歯車のマークの「設定」をクリックします。
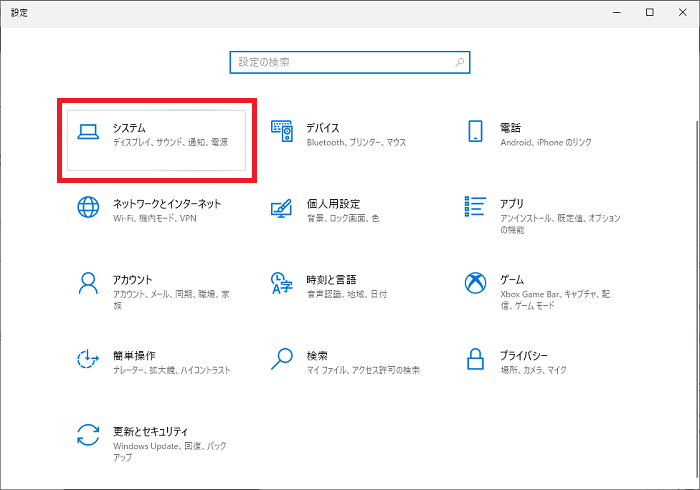
Windows10の設定の中の「システム」をクリックします。
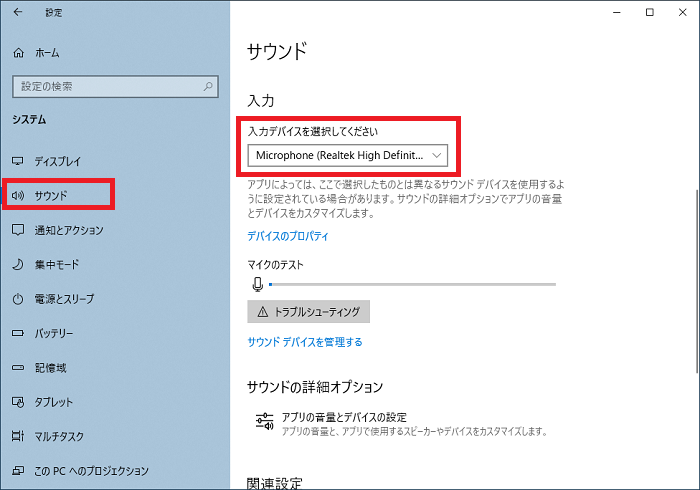
左側のメニューの「サウンド」という項目があるのでクリックします。
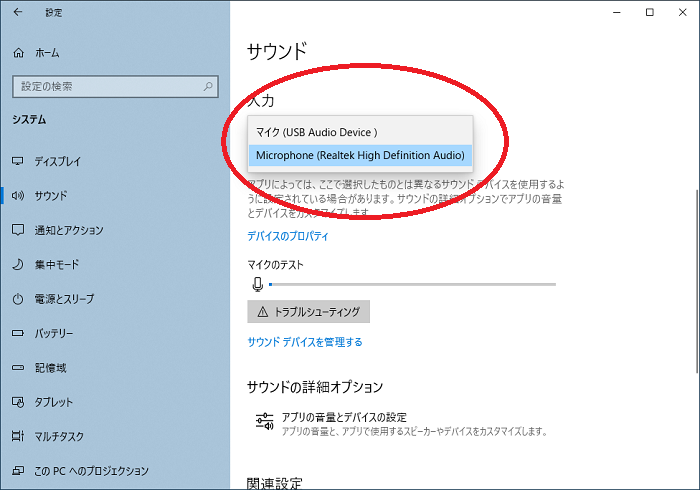
「入力デバイスを選択してください」という部分のすぐ下にマイクを選択できる部分があります。
マイクのメーカー名や、USBで挿し込んでいる場合には「USB」という文字が入っていたりするなど、いくつかヒントがあります。
使いたいマイクの名前が分からない場合は、総当たりで選択して動きを確かめます。
うまく音声が入っていると「マイクのテスト」という部分のボリューム表示が動き出します。
マイクの音量・ミュートの設定を確認する
引き続き、「設定」「システム」「サウンド」の設定画面を解説します。
マイクの音量を変更する場合は、「入力デバイスを選択してください」という部分の下にある「デバイスのプロパティ」をクリックします。
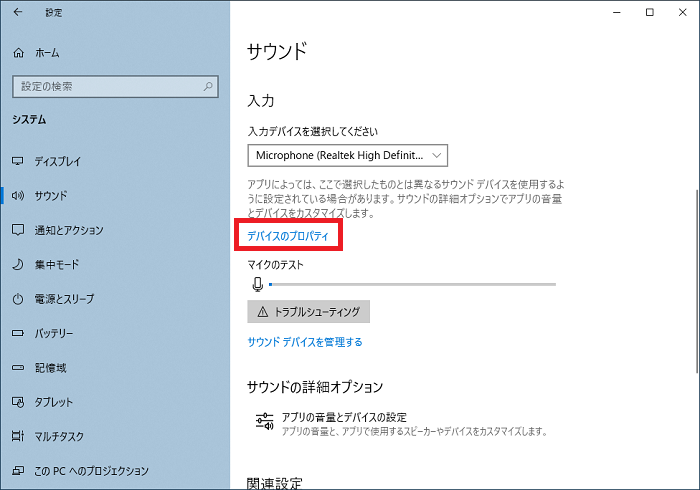
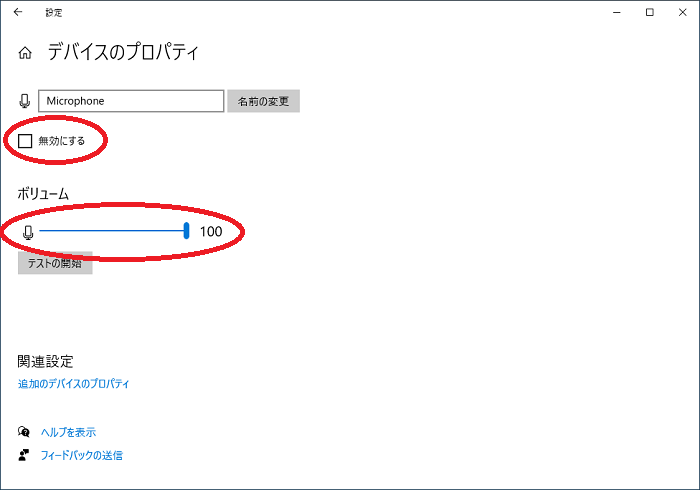
「無効にする」にチェックが入っている場合は外し、「ボリューム」は初期設定の100で大丈夫です。
アプリごとの音量・ミュートの設定も確認する
マイクの音量は、使用するアプリごとにも音量やミュート(音を切る)の設定があります。
音量調整のメニューが画面の手の届きやすい位置にある場合、誤操作で小さい音量やミュートになってしまっているケースがあります。
例としてWindows10および11に標準で入っているSkypeでは、「設定」「音声/ビデオ」という部分に音量調整の設定があります。
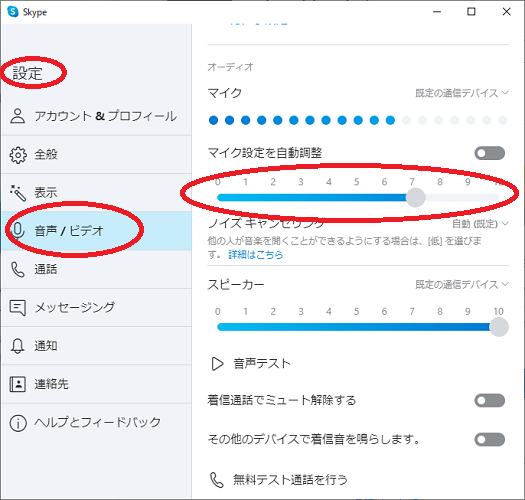
マイクが「有効」なのかを確認する
通常は考えづらいのですが、差し込まれたマイクがWindowsの設定上で無効(使用禁止)になっているケースがあります。

スタートボタンをクリックし、歯車のマークの「設定」をクリックします。
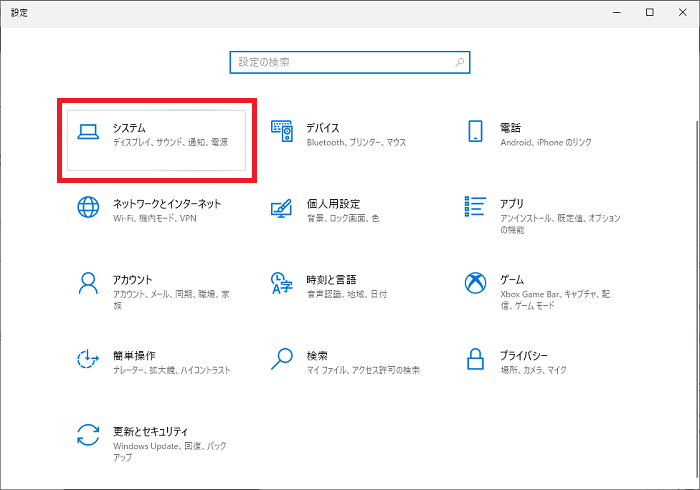
Windows10の設定の中の「システム」をクリックします。
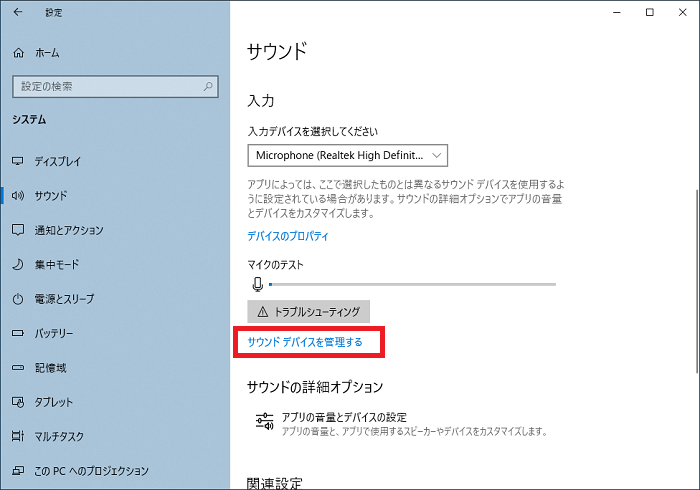
左側のメニューに「サウンド」という項目があるのでクリックします。
「入力デバイスを選択してください」という部分の下にある「サウンドデバイスを管理する」をクリックします。
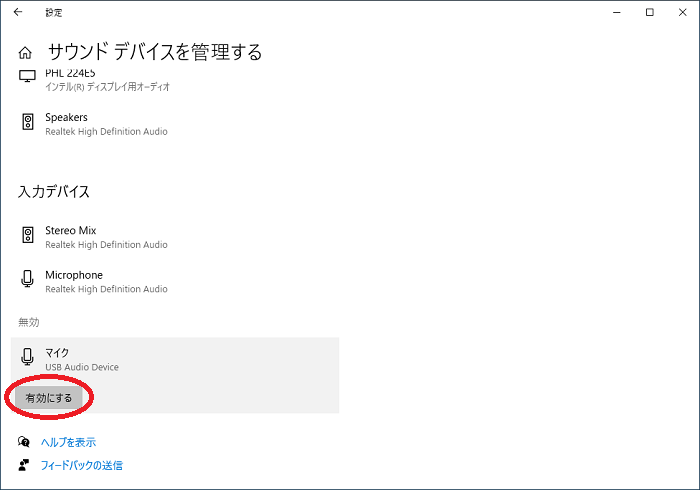
「入力デバイス」の下にインストール済みのマイクがリストアップされていますので、マイクの名前をクリックします。
「有効にする」というボタンが表示されるマイクは無効になっているという意味ですので、「有効にする」をクリックします。
マイクへのアクセス許可を確認する
Windows10および11には有効・無効のほかにアクセス許可という項目があり、マイクに対するアクセス許可がないと使えなくなってしまいます。

スタートボタンをクリックし、歯車のマークの「設定」をクリックします。
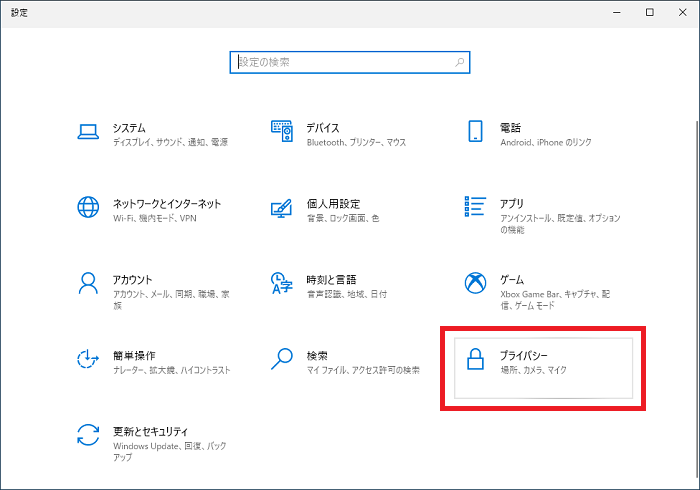
Windows10の設定の中の「プライバシー」をクリックします。
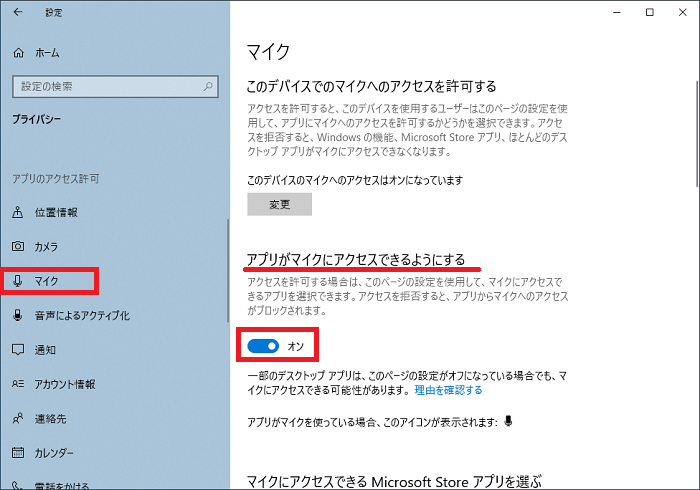
左側のメニューを下にスクロールしてゆくと「マイク」という項目があるのでクリックします。
「アプリがマイクにアクセスできるようにする」を「オン」にします。
アプリごとのアクセス許可が必要な場合も
「マイク」の設定画面をさらに下にスクロールしてゆくと、アプリごとのアクセス許可をオン・オフする設定もあります。
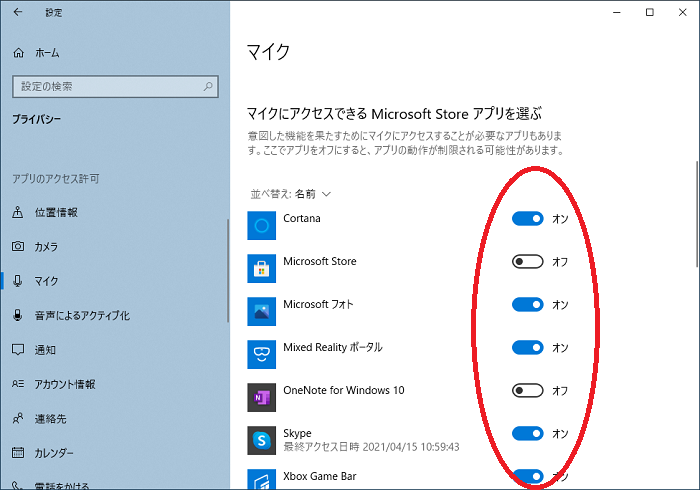
使いたいアプリのアクセス許可を「オン」にしておきます。
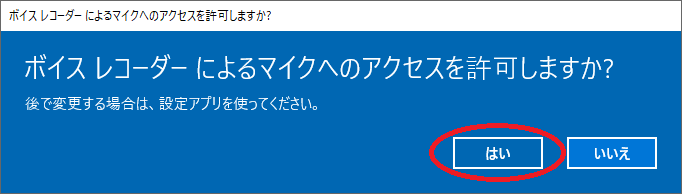
以上の画面でアクセス許可がオフになっていても、それぞれのアプリを立ち上げた時にアクセス許可をするかの質問が表示されます。
ここで安易に「いいえ」を選択してしまうとアクセス許可がオフになってしまい、「設定」からの一連の操作が必要になります。
アプリごとのアクセス許可・音量・ミュートを全て確認したのにも関わらずマイクが使えない場合
使いたいアプリ以外でマイクが使えるかを試します。
例えばWindows10に標準で入っている「ボイスレコーダー」で録音できるかを試してみます。
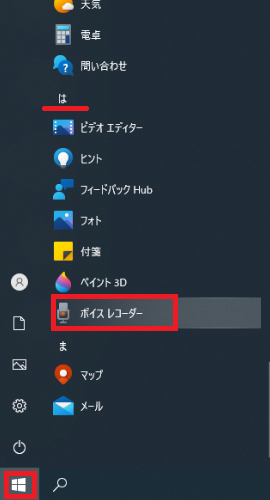
「ボイスレコーダー」はスタートボタンを押し、アプリのリストの「ほ」の場所にあります。
特定のアプリでのみマイクが使えない場合は、アプリ内の設定に誤りがある可能性が高いです。
該当アプリの設定方法を調べたり、メーカーに問い合わせるなどして設定を直します。
色々なアプリで試してもマイクが使えない場合、パソコンがマイクとうまく接続できていない可能性や、マイク本体の故障を疑います。
オーディオのトラブルシューティングツールを実行する
ここまで色々確認しても問題がなく、マイク本体にもランプが付いているなど動いている様子の場合は、Windows10および11に標準で入っているトラブルシューティングを行ってみます。

スタートボタンをクリックし、歯車のマークの「設定」をクリックします。
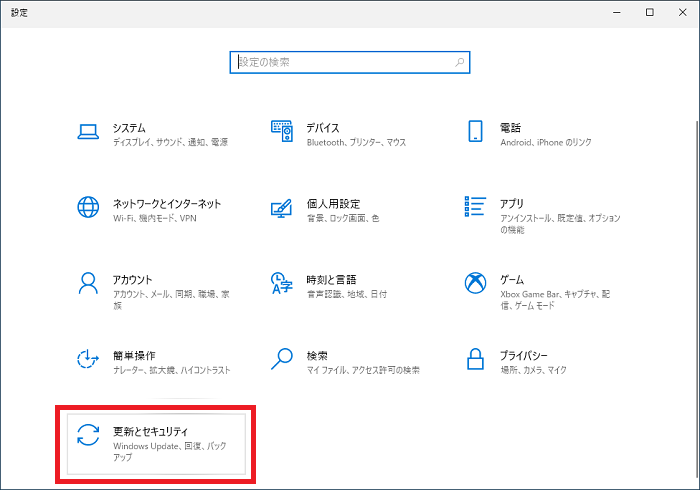
Windows10の設定の中の「更新とセキュリティ」をクリックします。
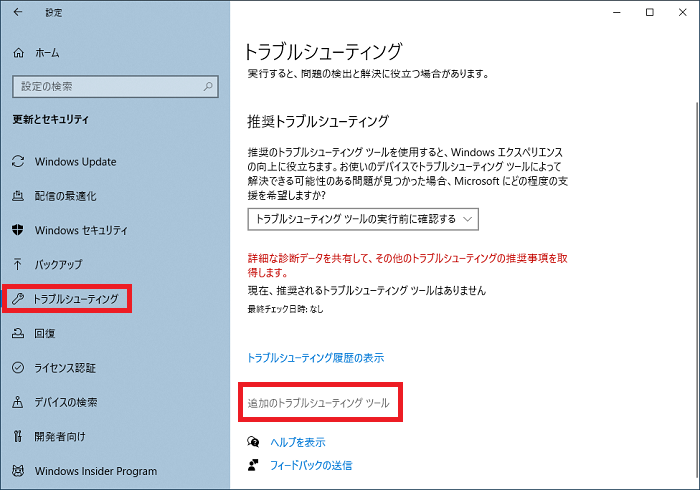
左側のメニューに「トラブルシューティング」という項目があるのでクリックします。
画面右側に表示される「追加のトラブルシューティングツール」をクリックします。
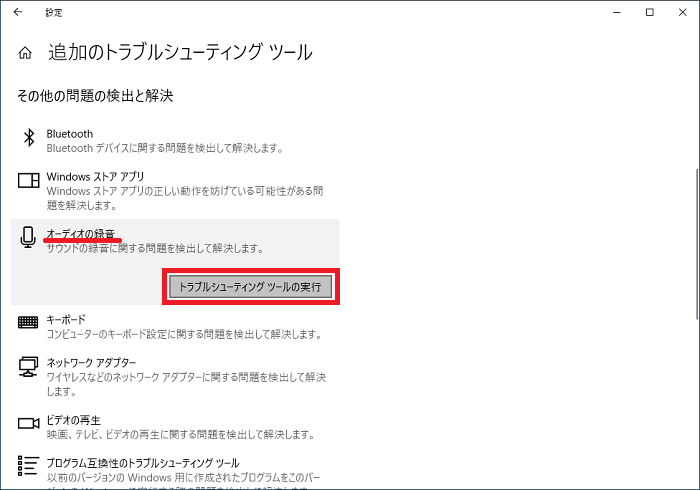
「オーディオの録音」をクリックし、「トラブルシューティングツールの実行」をクリックします。
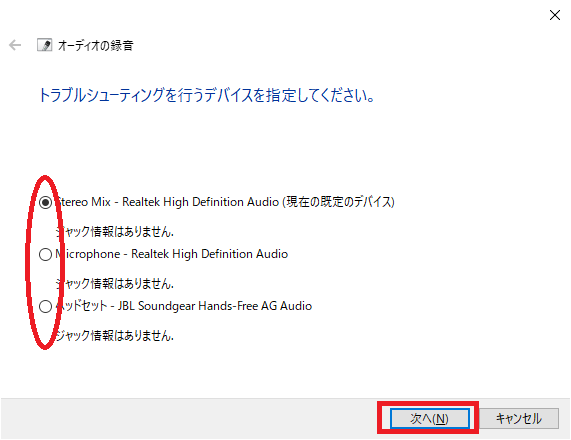
少し待たされた後、トラブルシューティングを行うマイクがリストアップされます。
使いたいマイクを選んで「次へ」をクリックします。
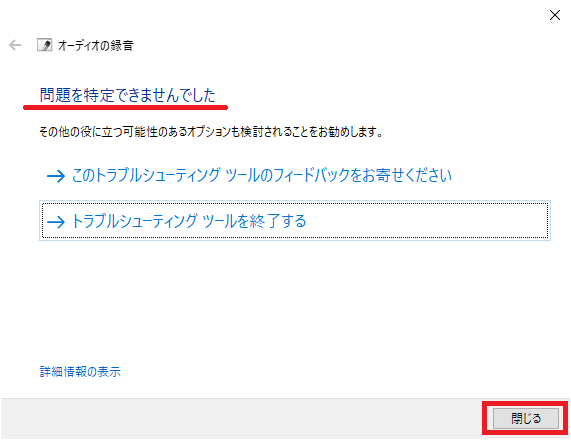
自動的に問題を解決した後、結果が表示されます。
画像は特に問題がなかった(もしくはWindows10では解決できない)場合の表示です。
マイクのデバイスドライバーを再インストールする
マイクのランプが点灯するなど、マイク自体の電源・動作に問題がなさそうな場合は、Windows上でマイクを動かしているアプリ(ドライバー)の再インストールを試します。
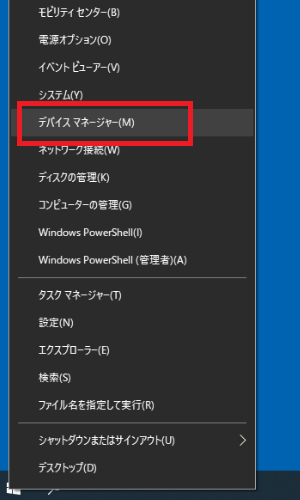
スタートボタンの上で右クリックし、表示されるメニューから「デバイスマネージャー」をクリックします。
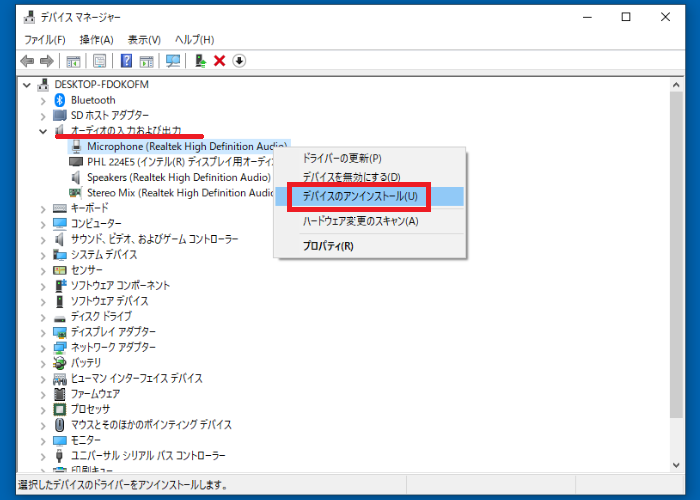
デバイスマネージャーのメニューの中から「オーディオの入力および出力」をクリックし、現在インストールされているマイクを表示します。
※「オーディオの入力および出力」のリストには、マイクとスピーカー・イヤホンなど音声関連のドライバーが混在しています
表示されているマイク(画像では「Microphone(Realtec High Definition Audio)」)を右クリックし「デバイスのアンインストール」をクリックして削除します。
この操作を全てのマイクで行います。
※明らかにスピーカーやイヤホンだと分かる名前のものは作業不要です
削除が終わったら、スタートメニューからWindows10を「再起動」します。
Windows10の再起動後、その時点で接続されているマイクのドライバーが自動的にインストールされ、再インストールが完了します。
マイク本体を交換する(故障・ケーブルの断線)
ここまで色々試しても改善しない場合は、マイク本体の故障やケーブルの断線も疑います。
買い替えも含めて検討してください。
また、パソコンに内蔵されたマイクが故障している場合は、修理に出す以外に外付けマイクを用意するという選択肢もあります。
マイクが使えない・認識しなくなる原因
マイクが使えない・認識しなくなる主な原因を解説します。
これらの原因を頭に入れておくと、マイクのトラブルが起きた時に手早く解決できるコツが掴めます。
抜き差しが多い外付けマイクはWindowsの設定が変わりやすい
マイクを使わない時に外しているような使い方をしている場合は、抜き差しのタイミングでWindowsの設定(入力デバイスの選択)も頻繁に切り替わります。
通常は最後に差し込んだマイクが自動的に使用できるようになるのですが、その切り替えがうまく働かないことがあります。
使わないマイクを外しておく・しまっておくというのは良い管理方法ですので、差し込み時の設定のチェックだけ気を付けます。
マイク音量・ミュートの設定箇所が多い
パソコン用のマイクは、音量・ミュートの設定箇所があちこちに散らばっています。
- マイク本体のボタン・ツマミ
- Windows10および11の音量設定(マスター音量と言います)
- アプリごとの音量設定
これらのどこかが小さい音量やミュートに設定されていると音を拾えなくなってしまいます。
マイクの電源が問題なく入っているにも関わらず使えないという場合は、まずは音量のチェックしてみます。
内蔵マイクも外付けマイクもいつかは故障する
マイクはデリケートな機械ですので、思いのほか壊れやすいです。
特にパソコンの内蔵マイクを常用している場合、突然壊れると普段の仕事ができなくなって困ってしまいます。
音質に拘らず通話ができれば良いという用件でしたら、外付けのマイクが安価で売り出されています。
予備用に買い置きをしておいても良いかもしれません。
マイクが使えない・認識しない時の対処法のまとめ
- まず、マイクの電源ランプが点灯しているか・ケーブルが抜けていないかなどの物理的なトラブルを確認する
- Windowsの設定アプリでマイクが無効状態や低ボリューム状態になっていないかを確認・修正する
- マイクの設定項目は「システム」「プライバシー」「更新とセキュリティ」など様々な個所に分散している為、順を追って解決する
Windows10/11パソコンでマイクが使えない・認識しない時の対処法について解説しました。
マイクに関わる設定は、Windowsの設定画面やアプリの様々な設定項目に散らばっていて分かりづらいです。
「最後にパソコンに差し込んだマイク」がうまく動かないというのは、それだけで何らかのトラブルが発生しているという事になります。
今回解説した項目を解消していくと突然直るということも多々ありますので、買い替えや故障を考える前にぜひ試してみてください。
「参考になった」と思った方はX(旧Twitter)やはてブでシェアいただけますと励みになります。
\ パソコントラブルでお困りのみなさま /
パソコンやインターネットのトラブルでお困りの場合、愛知県西部・岐阜県南部にお住まいの方であれば、弊社スタッフが直接訪問してサポート(有償)することも可能です。
※他エリアの方からの電話相談などは一切行っておりません。
上記以外のエリアにお住まいの方には、全国対応が可能なPCホスピタルもしくは宅配でのパソコン修理をおすすめしております。
パソコン初心者におすすめ!PCホスピタル

PCホスピタル(旧ドクター・ホームネット)は、上場企業が運営を行っている全国対応の出張パソコン修理店です。
パソコンの修理資格を持ったプロのスタッフがお客様宅までお伺いし、直接パソコンの修理を行ってくれます。
作業前には必ず見積を作成してくれるので、ボッタクリ被害に合うことがありません。
大切なデータを保護した状態での修理も可能であり、「起動しない」「動きが遅い」といったトラブルにも最短即日にて対応してくれます。
全国どこでも対応していますので、どなたでもお気軽にご相談ください。
\ 24時間訪問可能!まずはお電話ください /
宅配修理なら全国どこでも対応
当ブログを運営しているかおるやでは、全国どこからでも宅配でパソコンの修理を受け付けています。
見積に納得した場合のみ修理を行うため、安心して依頼することが可能です。
今なら送料が無料になるキャンペーン中ですので、近くにパソコン修理屋がない人は、ぜひご相談くださいませ。