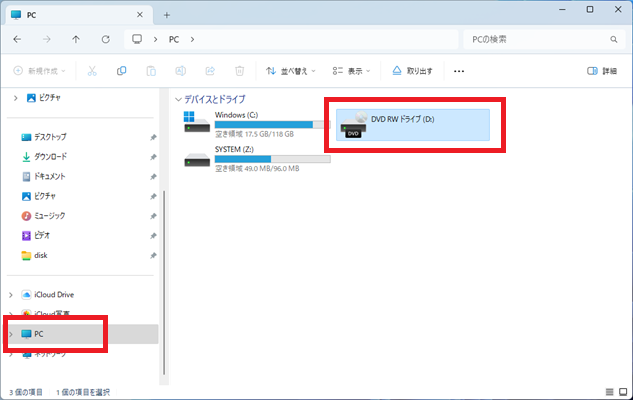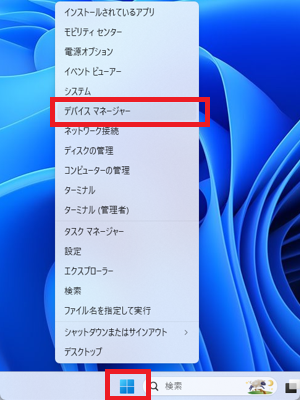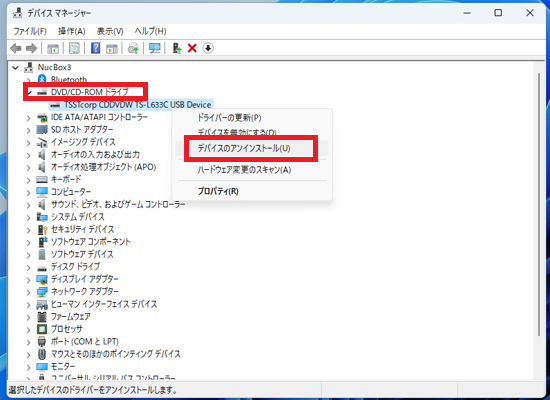パソコンでCDやDVDを使おうとして、データがうまく読み込めないというトラブルが発生することがあります。
トラブルの原因はいくつか考えられますので、それぞれの原因と対処法を画像つきで解説していきます。
WindowsパソコンでCD・DVDが読み込めない原因
CD・DVDが読み込めない主な原因をいくつかあげてみます。
中にはどうしようもない原因もあり、あれこれ手を尽くしても改善されない場合があります。
一般的な対処法で解消されない場合は専門業者に依頼するという最終手段もあります。
CDやDVDのディスク面に傷や汚れがある
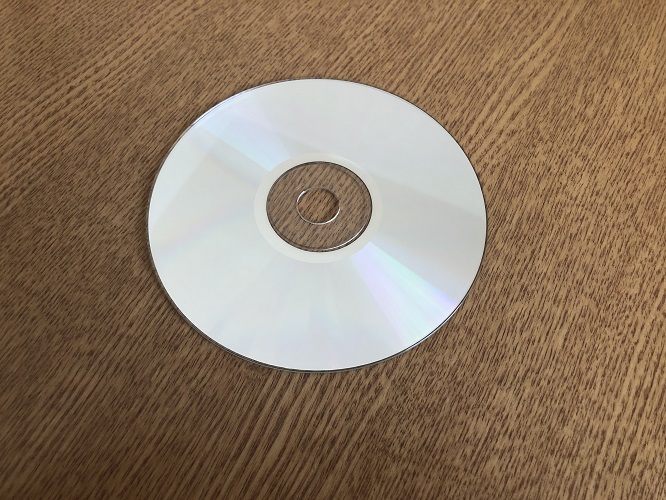
CD・DVDの印刷面(レーベル面)の裏側の虹色に光る部分(裏面)がCD・DVDのデータが保存されている箇所です。
ここに傷などがついている場合はCD・DVDがうまく読み込めなくなります。
また、自作のCD・DVDの場合は、書き込み作業を中途半端にキャンセルするなどの不適切な操作でCD・DVD内のデータは台無しになります。
人から渡されたCD・DVDが読み込めない場合は、そんな「変なディスク」の可能性も疑います。
パソコンのドライブの物理的なトラブル
CD・DVDの機械(ドライブ)が故障していると読み込めなくなります。
音楽CDプレイヤーやDVDプレイヤーがいつか壊れるのと同様、パソコンのCD・DVDドライブもいつ故障してもおかしくない機械です。
ドライブの物理的トラブルの場合は、機械(部品)を取り換える・外付けのドライブで代用するなどで解決します。
規格が合っていない(特殊なCD・DVD・Blu-ray)
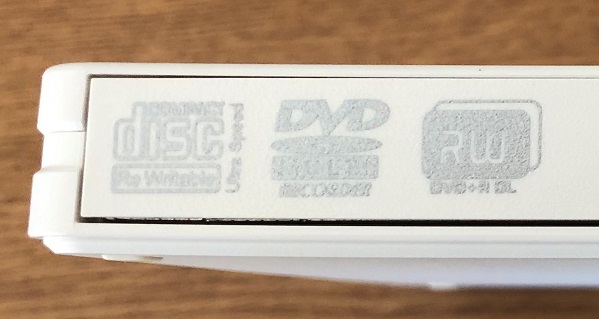
CD・DVDドライブの本体側面や蓋部分をよく見ると、画像のようにいくつかのマークがあります。
実はCD・DVDにはいくつか特殊な規格というものがあり、ディスク・ドライブ共に画像のようなマークが一致しないと読み込めないことがあります。
特殊な規格は、たとえば特定のアプリを通して開かないとCD・DVDの中身が扱えないなどといった制約があります。
- CD-R
- CD-RW
- DVD-R
- DVD+R
- DVD-RW など
CD・DVDについては、製造年の新しいドライブであれば一般的な規格はほとんど読み込めるようになっています。
一方で、近年やりがちなミスは以下の通りです。
- CD・DVD用のドライブでBlu-rayディスクを読み込もうとしている
- Blu-rayドライブでも、美しい映像を収めた特殊な規格のBlu-rayは読み込めないことがある
CD・DVDに加えてBlu-rayディスクも、形状やサイズが全て同じなので間違えやすくなっています。
ディスクとドライブの規格が合っていない場合は、対応するドライブに取り換えることで読み込めるようになります。
WindowsパソコンでCD・DVDが読み込めない時の対処法
CD・DVDが読み込めない時に試せる対処法を、簡単なものから解説していきます。
ドライブのアイコンが表示されているか確認する
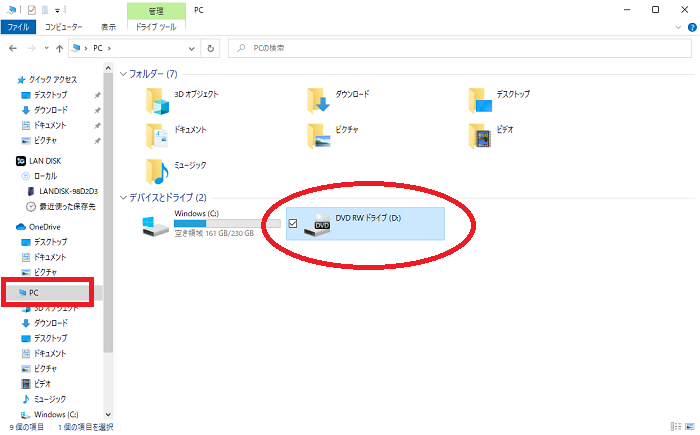
エクスプローラーか適当なフォルダを開き、左側のリストから「PC」をクリックします。
「Windows(C:)」の並びに、CD・DVDドライブが表示されているかを確認します。
(画像の例では「DVD RW ドライブ(D:)」)
この時点でドライブが表示されていなかったら、何をやっても読み込めません。
違うドライブで読み込んでみる・デバイスドライバーを再インストールするなどを試してみましょう。
レンズクリーナーを試してみる
家電量販店などに、CD・DVDプレイヤーの中身を掃除するグッズである「レンズクリーナー」というものが売られています。
CD・DVDの表面に小さいブラシが取り付けられたようなグッズで、これをドライブに挿入して動かすことで掃除ができます。
レンズクリーナーは数百円で購入でき、掃除はトラブルが起きていない時でもやって悪い事はないので、まずはこちらを試してみましょう。
また、似た名前の商品に「ディスククリーナー」というものがありますが、こちらはCD・DVDの裏面の汚れを掃除するグッズです。
使い方を誤ると逆に傷の原因になってしまう上級者向けのグッズで、簡単に試す方法としてはおすすめできません。
違うディスクを読み込んでみる
原因がドライブではなくディスクの場合は、別のディスクが読み込めるか試してみましょう。
トラブルが起こっているAのディスクは読み込めなく、Bのディスクなら読み込めるという場合は、ドライブの故障ではないことが分かります。
ディスクに傷がないか、規格が合っているかを確認しましょう。
違うドライブで読み込んでみる
複数のディスクを試して全て読み込めない場合は、ドライブの方の故障を疑います。
修理に出しても良いですが、USBで接続できる外付けドライブの購入価格が下がっています。
そういった外付けのドライブを用意して読み込んでみるのも良いでしょう。

VideoByte ブルーレイプレイヤーを試してみる
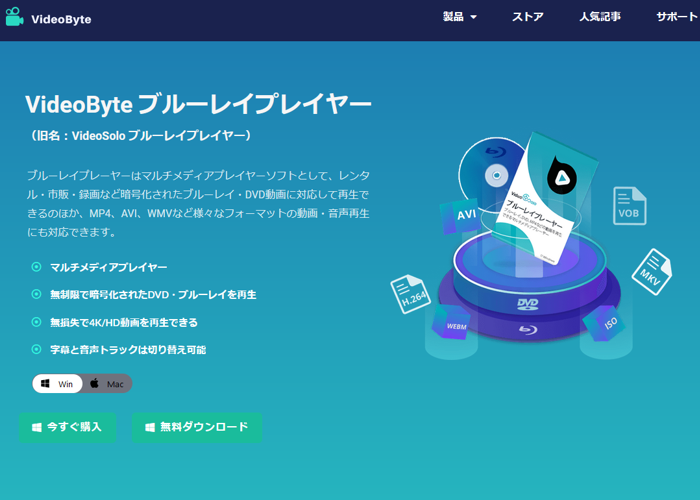
ディスクやドライブに問題がない場合、使用しているアプリに原因がある可能性があります。
特に動画は難しい規格が多く、規格が少しでも合わないと一切再生ができないのです。
そういったときにパソコン上級者はどうしているかというと、できるだけいろいろな規格を扱える「万能の再生アプリ」を探してインストールするということをやっています。
VideoByte ブルーレイプレイヤーは多くのファイル形式の動画を再生できることはもちろん、Blu-rayやDVDにかけられているさまざまなプロテクトにも対応しているアプリの1つです。
- リージョンコード(アメリカ・ヨーロッパ・中国などの地域別の販売制限)
- AACS
- BD+
- Cinavia
- CSS
Blu-rayやDVDにはこういった数々のプロテクトがかかっており、せっかく買ったディスクが再生できないといったトラブルがよく起こります。
VideoByte ブルーレイプレイヤーで再生することで、そういった煩わしさを意識することなく動画を視聴できます。
VideoByte ブルーレイプレイヤーの使い方
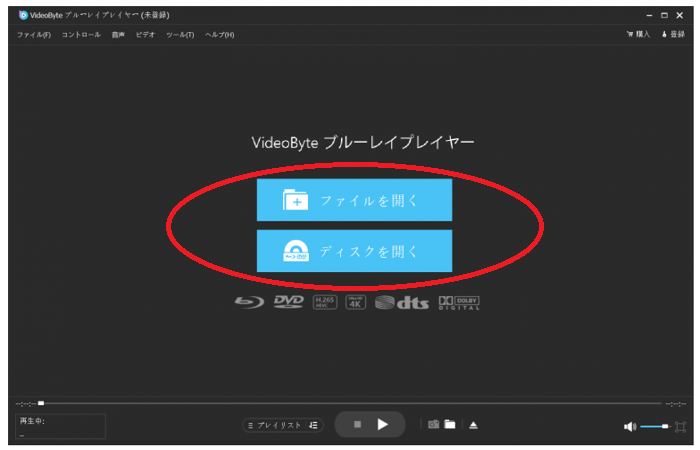
VideoByte ブルーレイプレイヤーの使い方は、非常にシンプルです。
インストールしたアプリを開き、最初の画面で「ファイルを開く」もしくは「ディスクを開く」を選択するだけで、再生することができます。
他のアプリを閉じる・無効にする
大量のアプリを同時に開いていると、CD・DVDが読み込めなくなる場合があります。
メディアプレイヤーなど一部のアプリにはCD・DVDが挿入されると自動で読み込もうとするものがあり、そういった動作が邪魔して開けないようになる現象もあります。
CD・DVDを開く動作以外のアプリを閉じる・無効にするなどして、シンプルな状態でCD・DVDを開いてみます。
デバイスドライバーを再インストールする
ドライブに機械的な故障がないにも関わらず、Windows10/11上でドライブを制御するアプリ(デバイスドライバー)の不具合でうまく読み込めないことがあります。
修理や買い替えを考える前に、ダメ元でデバイスドライバーの再インストールを試してみるのも良いでしょう。
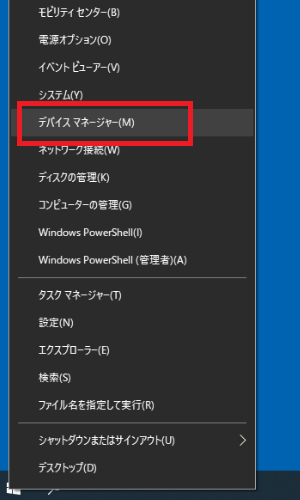
スタートボタンの上で右クリックし、表示されるメニューから「デバイスマネージャー」をクリックします。
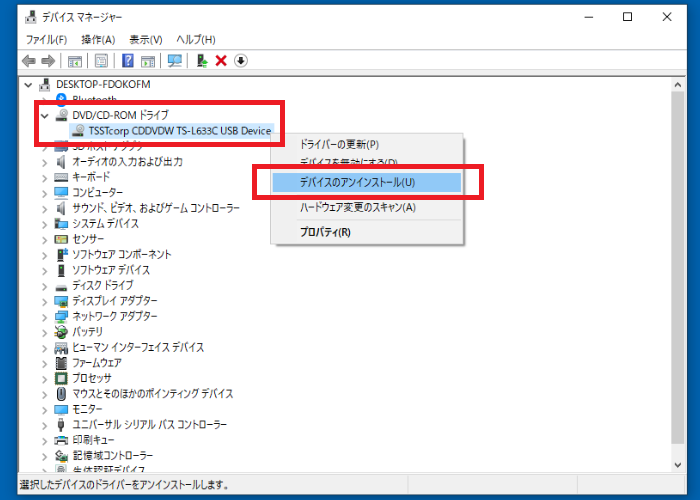
デバイスマネージャーのメニューの中から「DVD/CD-ROMドライブ」をクリックし、現在インストールされているドライブを表示します。
表示されているドライブ(画像では「TSSTcorp CDDVDW TS-L633C USB Device」)を右クリックし「デバイスのアンインストール」をクリックして削除します。
この操作を全てのドライブで行います。
ドライブの削除が終わったら、スタートメニューからWindows10を「再起動」します。
Windows10の再起動後、その時点で接続されているドライブのドライバーが自動的にインストールされ、再インストールが完了します。
システムの復元・パソコンの初期化を試してみる
今回のテーマを扱ったネット上の類似記事には、「システムの復元」「パソコンの初期化」などを試そうという項目を用意しているものもあります。
これらの操作で解決する可能性もゼロではありませんが、数時間にも及ぶ作業時間が掛かる上、設定やデータが消えてしまうなどの弊害も多いです。
Windows10/11上のトラブルという点ではデバイスドライバーを再インストールするを試してダメだった場合は、こちらを試してもまず同じ結果になります。
修理代や業者代などの費用が掛かりそうな状況の前段で最終手段として試すか、諦めて別の方法を取るかを検討した方が良いでしょう。
データ復元の業者に依頼する
ディスクに傷がある、規格が現在では使われなくなっているマイナーなものである、といった事が判明した場合は、素人の作業ではどうにもなりません。
データが諦めきれない大事なものである場合、データを復元する専門の業者に依頼するという最終手段もあります。
ただし、軒並み費用はお高めになっていますので、データの重要性との天秤にかけて判断することになります。
WindowsパソコンでCDやDVDが読み込めない原因と対処法のまとめ
- まずCD・DVDに傷やデータ破損などのトラブルがないか確認する
- ドライブに問題がないかをいくつかのCD・DVDを挿入して確認する
- ディスクにもドライブにも問題がなさそうな場合でもWindows側の不具合の可能性がある
CDやDVDが読み込めない原因は、
- ディスクの傷やデータ破損
- ドライブの汚れや故障
- Windows10/11の不具合
と複数のトラブルが絡む為、原因の追究が少し難しいです。
本記事の対処法からできるものだけ試してみて、後は専門家に相談するというのがトラブル解決の近道でしょう。
「参考になった」と思った方はX(旧Twitter)やはてブでシェアいただけますと励みになります。
\ パソコントラブルでお困りのみなさま /
パソコンやインターネットのトラブルでお困りの場合、愛知県西部・岐阜県南部にお住まいの方であれば、弊社スタッフが直接訪問してサポート(有償)することも可能です。
※他エリアの方からの電話相談などは一切行っておりません。
上記以外のエリアにお住まいの方には、全国対応が可能なPCホスピタルもしくは宅配でのパソコン修理をおすすめしております。
パソコン初心者におすすめ!PCホスピタル

PCホスピタル(旧ドクター・ホームネット)は、上場企業が運営を行っている全国対応の出張パソコン修理店です。
パソコンの修理資格を持ったプロのスタッフがお客様宅までお伺いし、直接パソコンの修理を行ってくれます。
作業前には必ず見積を作成してくれるので、ボッタクリ被害に合うことがありません。
大切なデータを保護した状態での修理も可能であり、「起動しない」「動きが遅い」といったトラブルにも最短即日にて対応してくれます。
全国どこでも対応していますので、どなたでもお気軽にご相談ください。
\ 24時間訪問可能!まずはお電話ください /
宅配修理なら全国どこでも対応
当ブログを運営しているかおるやでは、全国どこからでも宅配でパソコンの修理を受け付けています。
見積に納得した場合のみ修理を行うため、安心して依頼することが可能です。
今なら送料が無料になるキャンペーン中ですので、近くにパソコン修理屋がない人は、ぜひご相談くださいませ。