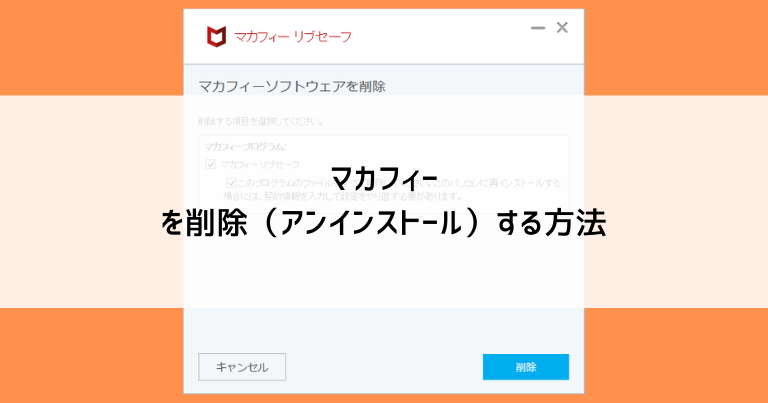セキュリティソフトには、Windows10で無料で使用できる「ディフェンダー」以外にも様々なメーカーが販売しています。
そういったソフトのうち、使わなくなったりサポート期限が切れているものについては早急に削除(アンインストールと言います)する必要があります。
今回は大手セキュリティソフトの一つであるマカフィー(マカフィーリブセーフ)の削除方法を画像つきで解説していきます。
操作は簡単です。また、なぜ削除が必要なのかの理由も併せて説明していきます。
使わないマカフィーは削除しましょう
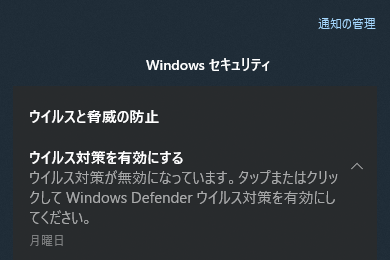
使わなくなったり、サポート期限の過ぎたマカフィーは早急に削除しましょう。
市販されているセキュリティソフトには、支払った金額に応じて「サポート期限」というものが設定されており、30日・1年などの期間だけセキュリティのサービスが受けられます。
これは逆に言えば、「サポート期限」が切れ、お金が支払われないとサービスが停止し、パソコンの守りが失われるということです。
セキュリティ対策で一番してはいけないことは、サポート期限が切れたソフトをそのまま使い続けることです。
期限の切れたセキュリティソフトは一切の保護をしてくれません。
インターネットにつながっているだけで、いとも簡単にウイルスに感染してしまうでしょう。
マカフィーを削除すると無料のセキュリティソフトに切り替わる
使用しなくなったマカフィーを削除すると、Windows10に内蔵されていて無料で使用できる「ディフェンダー」というセキュリティソフトに切り替わります。
マカフィーはお金こそかかりますが、セキュリティに関する相談を受け付けてくれたり、複数のデバイスを同時に管理できるなど、特に個人事業主・企業・学校などにとって便利な機能が得られるメリットがあります。
一方でディフェンダーも、パソコンを守るという点においては十分な性能を持ちます。
- サポート期限内のマカフィー
- Windowsセキュリティ
- サポート期限が切れたマカフィー
この順番でセキュリティが高くなっていますが、2と3の間には大きな隔たりがあります。
3の「サポート期限が切れたマカフィー」は、先ほどの説明の通りウィルスや犯罪に一切対応できなくなる為、壁に空いた穴のように危険を呼び込む原因(セキュリティホールと言います)になってしまいます。
サポート期限が切れる3大原因
マカフィーのサポート期限が切れる原因は主に3つ考えられます。
いずれの場合も期限がわずかになると通知してくれますので、そこでマカフィーの期限を買い足すか、削除するかを検討しましょう。
ケース1・購入した期限が切れる
単純に購入したサポート期限が終わりを迎えるケースです。
自身が購入したものではありますが、1年だったり、お買い得プランでは3~5年など長期に渡っていることがあり、忘れてしまうのも無理はありません。
ケース2・パソコンに付いてきたお試し版を使っていた
注意が必要なのはこのケースで、新しく購入したパソコンにオマケでマカフィーが付属しており、それを使用していた場合です。
ケース3・フリーソフトのオマケにお試し版が付いてくる
フリーソフトをインストールする際に、ソフトの作者がマカフィーと提携していて、目的のソフトのついでにマカフィーまでインストールされてしまうことがあります。
その場合はケース2と同様にお試し版の扱いになる為、短い日数で期限が訪れます。
マカフィーは自分で買わなくても入っている時がある
ケース2・3のように、自分で買った覚えがなにも関わらずマカフィーがインストールされている事があります。
こういったお試し版の多くはサポート期限が30日や60日と短く、期限が近づくとサポート切れの通知が表示されるようになります。
その通知を無視することなく、追加購入の予定がなければマカフィーを削除しましょう。
マカフィーがインストールされているか確認する方法
スタートボタンをクリックし、歯車のマークの「設定」をクリックします。

Windows10の設定の中の「更新とセキュリティ」をクリックします。

画面左の「Windowsセキュリティ」をクリックし、画面右に出てくる「Windowsセキュリティを開く」のボタンをクリックします。
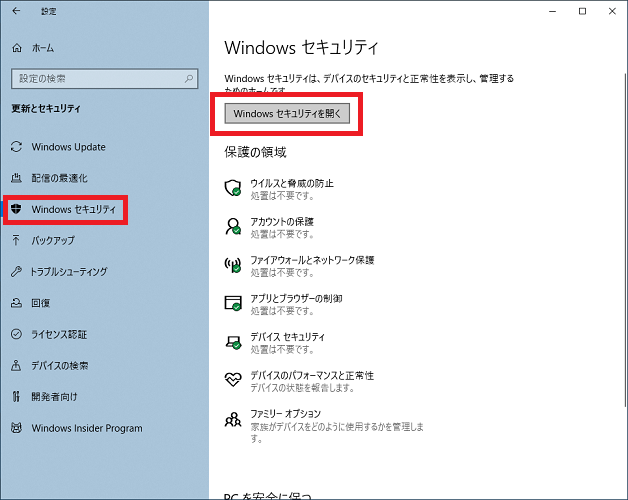
「ウィルスと脅威の防止」をクリックすると、画面右側の表示が変わり、メインのセキュリティソフト名が表示されます。
マカフィーが動作している場合は「マカフィー ウィルススキャン」と表示されます。
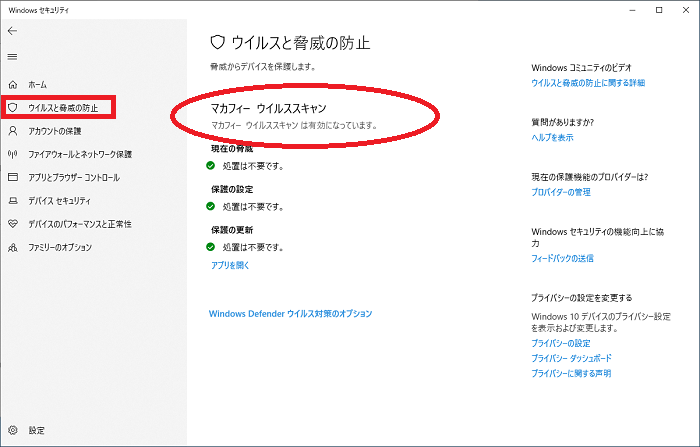
マカフィーを削除する方法
使用しないマカフィーを削除(アンインストール)する方法を解説していきます。
コントロールパネルから削除
まずスタートボタンをクリックし、「Windowsシステムツール」の中にある「コントロールパネル」をクリックします。

画面の表示方法によって見た目が変わりますが、画像の通りに「プログラムのアンインストール」か「プログラムと機能」という所をクリックします。
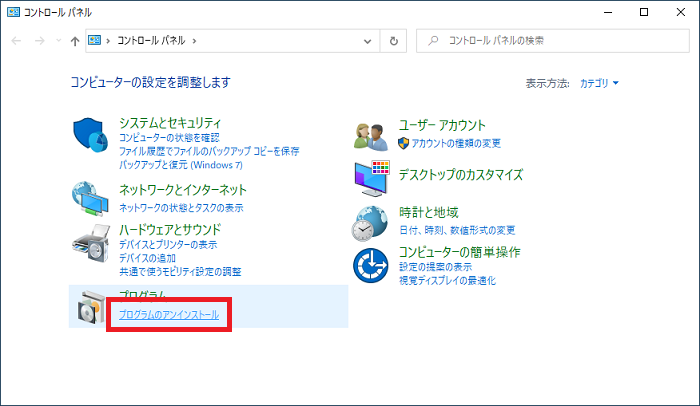
名前順でカタカナの「マ」から始まる「マカフィーリブセーフ」をクリックすると選択された状態になります。
続いて画面上部の「アンインストールと変更」をクリックすると、マカフィーのウィンドウが表示・開始されます。
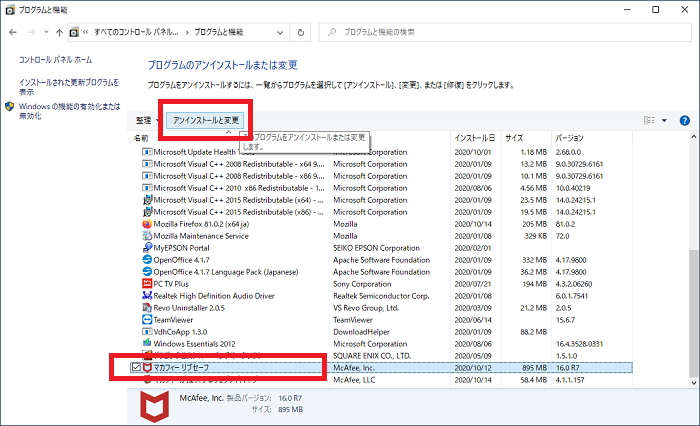
マカフィーのアンインストール用のウィンドウが表示されました。
中央付近の
- マカフィーリブセーフ
- このプログラムのファイルを~
の2つをクリックしてチェックを入れた状態にし、画面下部の「削除」をクリックします。
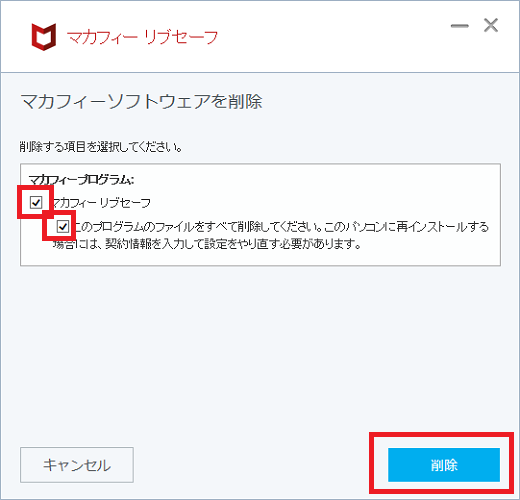
有効期限が残っていると警告が表示されます。
気にせず「削除」をクリックします。
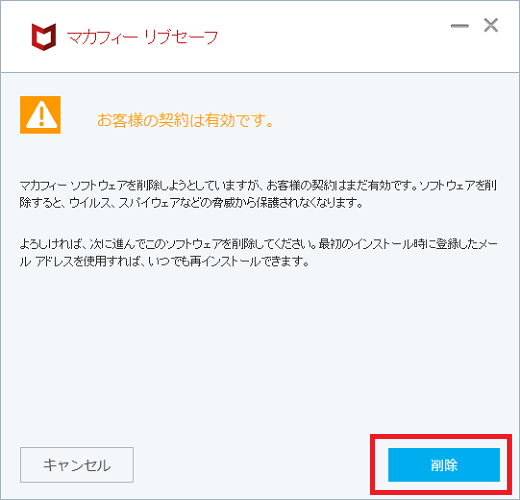
アンインストールが進んでいきます。
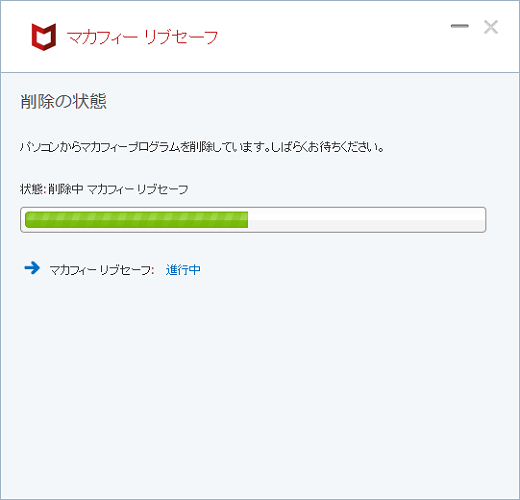
インストールが完了したら、「今すぐ再起動」をクリックします。
Windows10が再起動しますので、再びサインインすれば作業完了です。
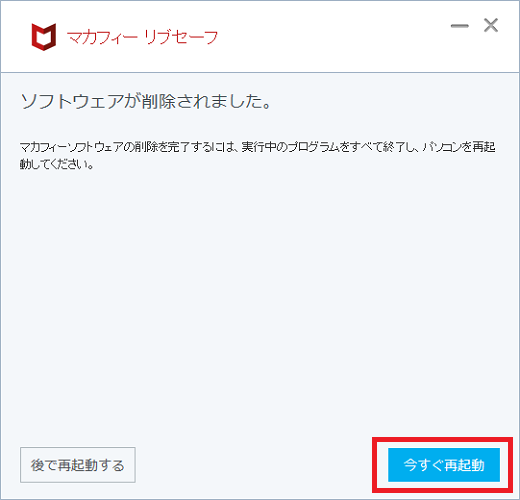
再びコントロールパネルからプログラムと機能の画面に戻ると、「マカフィーリブセーフ」が消えています。
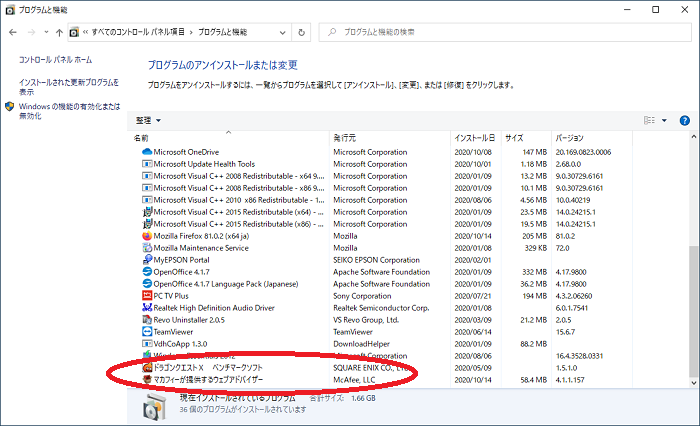
付属のアプリ(ウェブアドバイザー)も削除する
プログラムと機能の画面を見ると、マカフィーリブセーフとは別に「マカフィーが提供するウェブアドバイザー」というアプリもインストールされています。
これはマカフィーリブセーフに付属でインストールされるもので、別途アンインストールが必要です。
「マカフィーが提供するウェブアドバイザー」をクリックすると選択された状態になります。
続いて画面上部の「アンインストールと変更」をクリックすると、マカフィーのウィンドウが表示・開始されます。
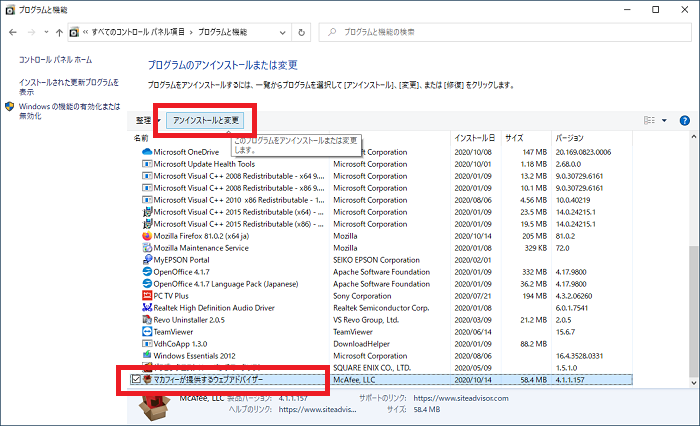
マカフィーリブセーフの画面の感覚でいると、画面右下の青いボタンが削除のように感じます。
しかし、青いボタンは「残す」で、こちらをクリックするとアンインストール画面が閉じてしまいます。
画面左下の白いボタン「アンインストールする」をクリックします。
ちょっと往生際の悪さを感じるデザインですね。
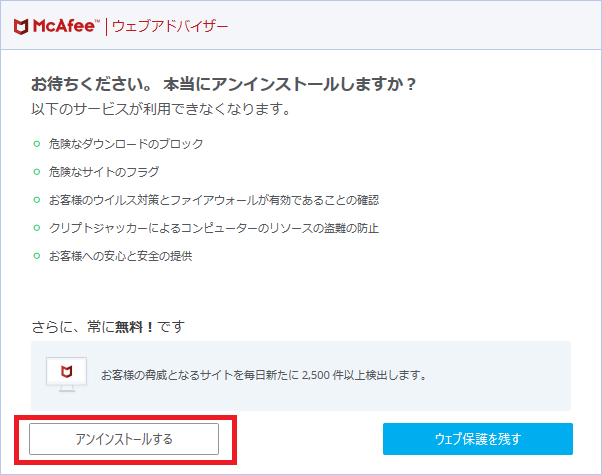
画面が切り替わりますが、一瞬でアンインストールが完了します。
「完了」をクリックします。
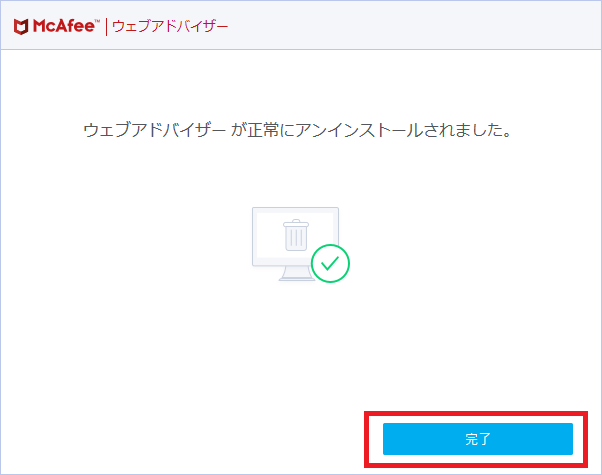
再びコントロールパネルからプログラムと機能の画面に戻ると、「マカフィーが提供するウェブアドバイザー」が消えています。
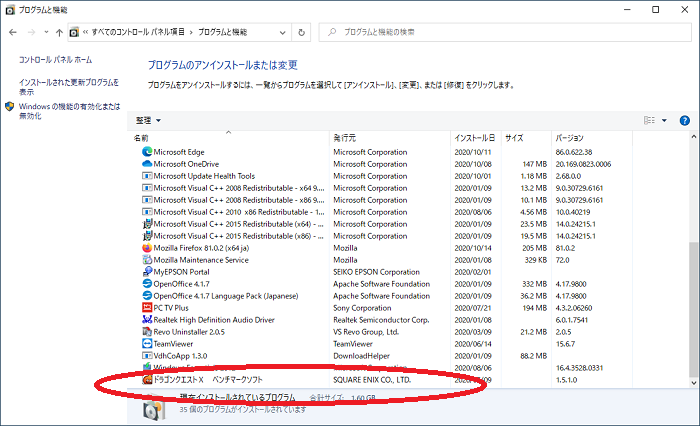
Windowsセキュリティの確認
マカフィー削除後に、代わりの「ディフェンダー」がちゃんと動作しているかを確認しましょう。
スタートボタンをクリックし、歯車のマークの「設定」をクリックします。

Windows10の設定の中の「更新とセキュリティ」をクリックします。

画面左の「Windowsセキュリティ」をクリックし、画面右に出てくる「Windowsセキュリティを開く」のボタンをクリックします。
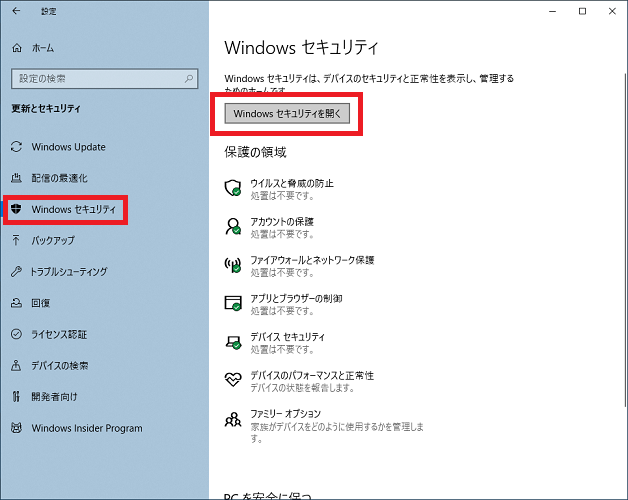
「セキュリティの概要」という画面になり、各項目に安全を表す緑のチェックが入っています。
また、各項目に「操作は不要です」と書かれており、問題なくディフェンダーが働いていることが確認できました。
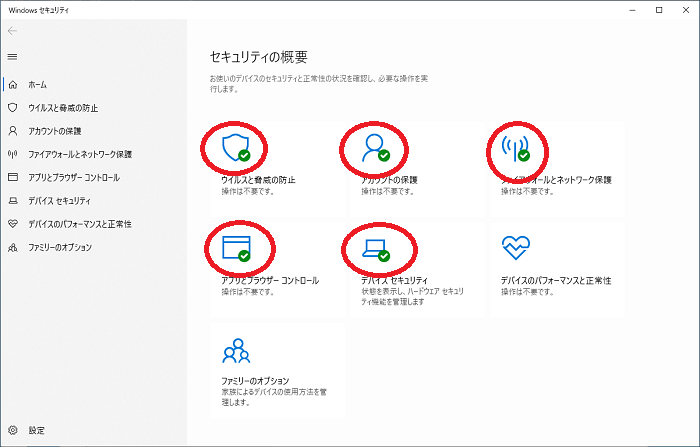
まとめ:期限の切れたマカフィーは削除しよう
必要がなくなったマカフィーの削除方法について解説しました。
期限の切れたマカフィーは逆にトラブルの原因に変わってしまいますので、放置せずに削除するようにしましょう。
マカフィーはパソコン使用者が意図せず使ってしまっているケースが多いため、今回はアンインストールの手順を解説しました。
しかし、マカフィーにも購入するメリットはありますので、セキュリティソフトは自分に合った方を選択してください。
「参考になった」と思った方はX(旧Twitter)やはてブでシェアいただけますと励みになります。
\ パソコントラブルでお困りのみなさま /
パソコンやインターネットのトラブルでお困りの場合、愛知県西部・岐阜県南部にお住まいの方であれば、弊社スタッフが直接訪問してサポート(有償)することも可能です。
※他エリアの方からの電話相談などは一切行っておりません。
上記以外のエリアにお住まいの方には、全国対応が可能なPCホスピタルもしくは宅配でのパソコン修理をおすすめしております。
パソコン初心者におすすめ!PCホスピタル

PCホスピタル(旧ドクター・ホームネット)は、上場企業が運営を行っている全国対応の出張パソコン修理店です。
パソコンの修理資格を持ったプロのスタッフがお客様宅までお伺いし、直接パソコンの修理を行ってくれます。
作業前には必ず見積を作成してくれるので、ボッタクリ被害に合うことがありません。
大切なデータを保護した状態での修理も可能であり、「起動しない」「動きが遅い」といったトラブルにも最短即日にて対応してくれます。
全国どこでも対応していますので、どなたでもお気軽にご相談ください。
\ 24時間訪問可能!まずはお電話ください /
宅配修理なら全国どこでも対応
当ブログを運営しているかおるやでは、全国どこからでも宅配でパソコンの修理を受け付けています。
見積に納得した場合のみ修理を行うため、安心して依頼することが可能です。
今なら送料が無料になるキャンペーン中ですので、近くにパソコン修理屋がない人は、ぜひご相談くださいませ。